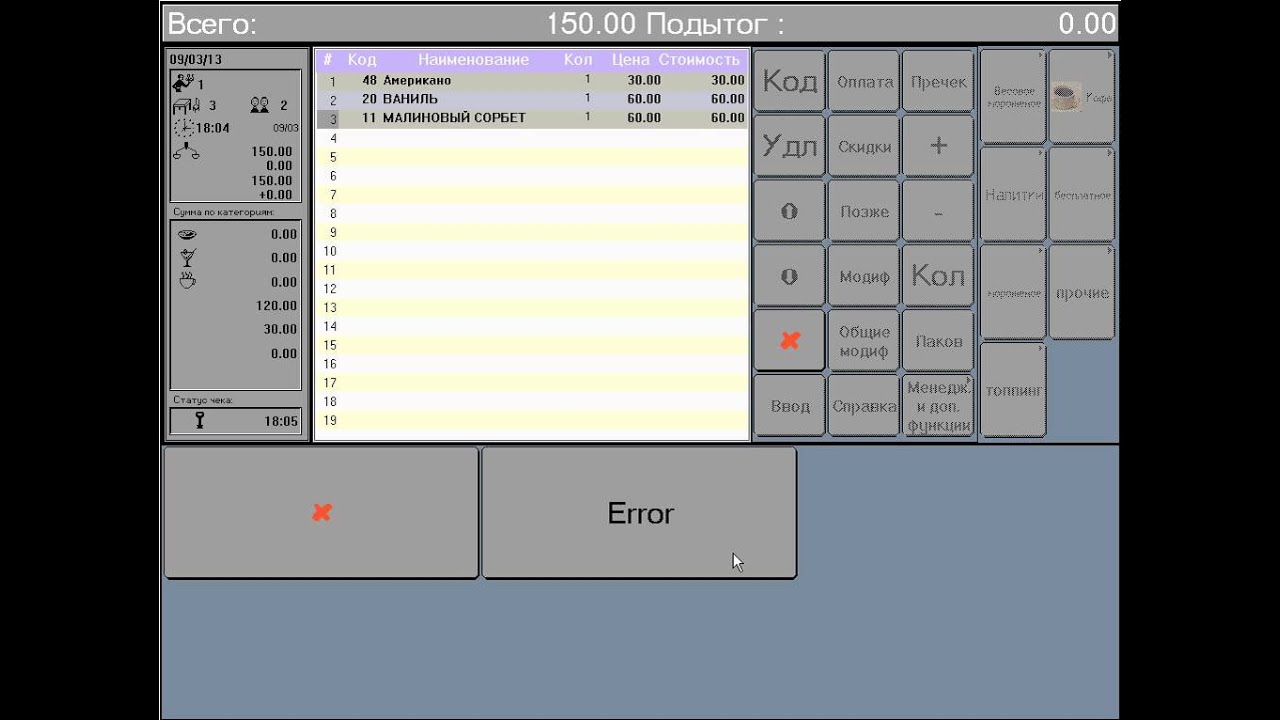
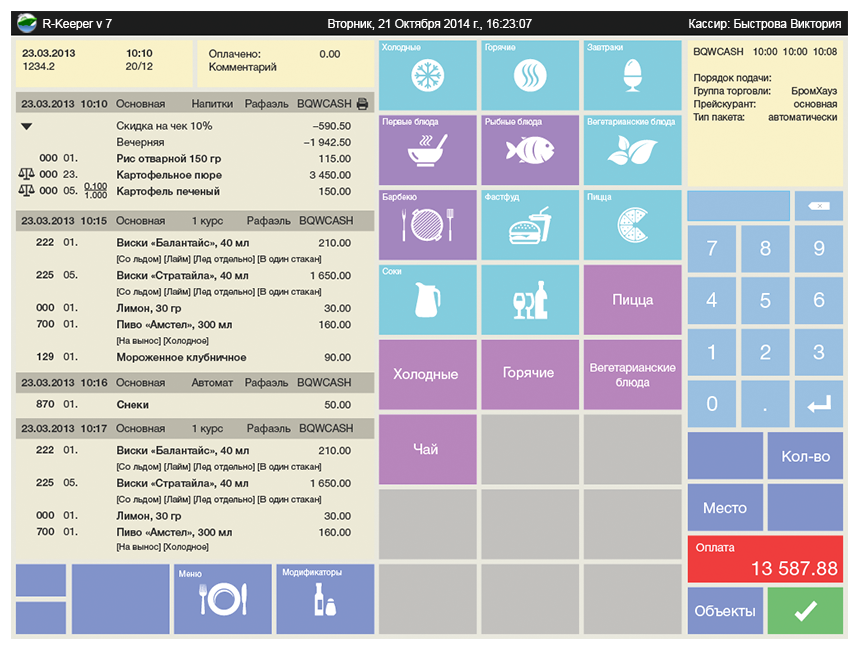






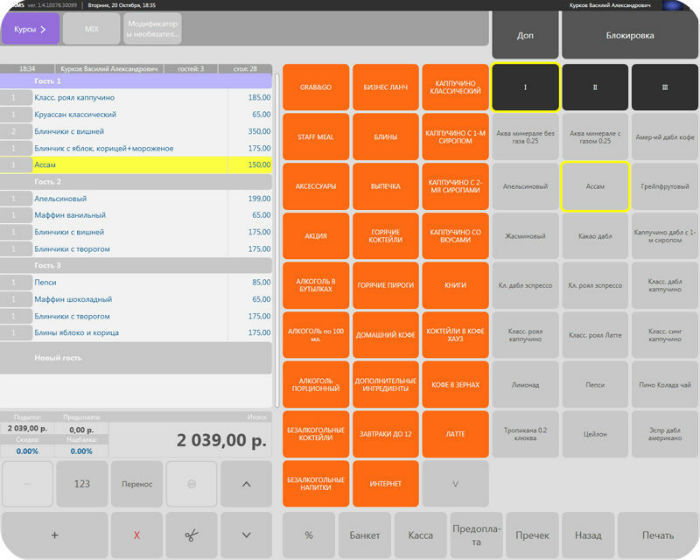
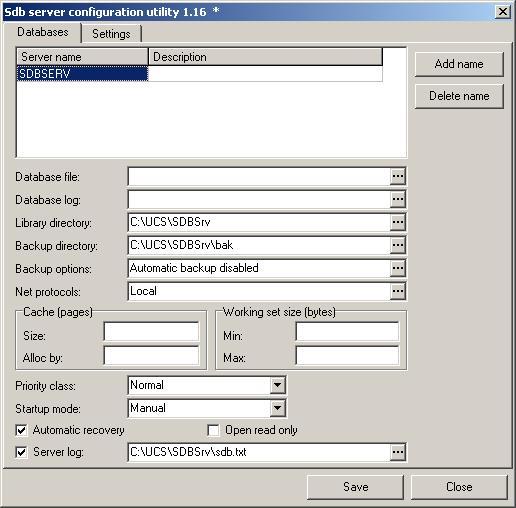

 Рейтинг: 4.5/5.0 (1865 проголосовавших)
Рейтинг: 4.5/5.0 (1865 проголосовавших)Категория: Руководства
Руководство пользователя. Основные отчеты. Закрытие дня. Руководство системного администратора Р-Кипер. Кассовый протокол. Установка Ркипер.
скачать бланки avon
5 авг. 2013 г. - Если у вас есть какие-нибудь вопросы по системе R-Keeper или другим можно ли получить тех. документацию к системе R-Keeper.
скачать бланк для оплаты электроинергии
R-Keeper – современная профессиональная система автоматизации предприятий Таким образом, не требуется повторный ввод документации в
скачать инструкцию на denon adv-1000
Новая версия профессиональной системы автоматизации ресторанов R-Keeper V7 создана на основе многолетнего опыта работы всех предыдущих
скачать аннотации по темам
Вы же не на лотке в метро R-Keeper купить собираетесь. вроде особенностей работы с кухней, отчетной документации, пересчетов,
скачать бланк доверенности на авто p=410
Форум по R-Keeper ("Эркипер"), системе автоматизации предприятий общественного питания: ресторанов, кафе, Отзывы, поддержка, документация.R-Keeper V.77 дек 2013R-Keeper V.67 дек 2013Другие результаты с сайта olegon.ruРуководство менеджера R-Keepersheltec.ru/8-rukovodstvo-meneddjera-R-Keeper-e1520.htmlСохраненнаякопияПохожиеРуководство менеджера R-Keeper. Скачать руководство менеджера R-Keeper. Содержание руководства: 1. ОБЩИЙ ОБЗОР СИСТЕМЫ.
Если от бухгалтера просят знание R-Keeper - это примерно то же Документацию по R-Keeper и StoreHouse для персонала можноДокументация Shelter, R-Keeper, StoreHouse Сообщений: 82 дек 2014Краткая самопальная инструкция по Сообщений: 1029 авг 2013Ежедневное администрирование R-KeeperСообщений: 215 ноя 2009Установка R-KeeperСообщений: 107 окт 2008Другие результаты с сайта carbis.ruR-keeper | Описание системыwww.r-keeper.ru/about/СохраненнаякопияПохожиеПрограммный комплекс R-Keeper™ - профессиональная система автоматизации Таким образом, не требуется повторный ввод документации в 1С
На сайте можно скачать обучающее видео и уровки по системе R-keeper v6 - самой распространенной программе для управления кафе, баром,
Это несложный курс для тех, кто хочет получить представление о том, как можно организовать работу ресторана или кафе на базе системы автоматизации. Какие преимущества дает автоматизированный учет и контроль, как наиболее эффективно использовать программное обеспечение R-Keeper. Практическая часть включает в себя отработку взаимодействия программных модулей «Касса» и «Менеджер», заполнение основных справочников системы R-Keeper. Также Вы сможете ознакомиться с тем, какие отчеты можно формировать в системе и получить консультации о том, каким образом можно использовать эту информацию. Курс будет полезен не только начинающим, желающим понять, как работать с R Keeper, но и осведомленным пользователям. Будут раскрыты многие нюансы программы, о которых Вы можете и не подозревать. Более того, индивидуальное общение с преподавателем подразумевает возможность задать все волнующие Вас вопросы по R-Keeper: как пользоваться с наибольшей эффективностью и др. и получить исчерпывающие ответы.
Курсы R-Keeper официанту, бармену, кассиру, администраторуПолный курс, предназначенный для всех сотрудников, работающих на станции R-Keeper. Курс включает в себя описание правил работы на станции, правила открытия и закрытия смены, внесения заказа и оплаты счета на разные типы валюты, правила регистрации сотрудников, разъяснения по основным отчетам, разбор сложных и нестандартных ситуаций.
После прохождения курсов выдается сертификат, слушатели получают право на дальнейшую бесплатную телефонную поддержку.Занятия проходят в учебном центре, который расположен по адресу:
пр. Московский, д. 91, офис 324 (ст. м. «Московские Ворота»).
Время проведения занятий: будние дни с 10:00-12:00, с 13:00-15:00 или с 16:00-18:00. Количество слушателей в группе: до 3 чел.
бухгалтеру знать R-Keeper не. администраторы. разницу между 1с версии 7 и. Требуются водители со своими Газелями в грузовое такси. Нужны только Газели, желательно. К 2010 году наряду с глобальными брендами в России присутствовали немецкая сеть Grillmaster (пиво. There are many interpretations to the internet for this web marketing or similar terms such as: online marketing, internet marketing, e-marketing and others. С появлением системы R-Keeper (р-кипер), в дополнении со складской программной StoreHouse. +7 (495) 120. Рабочая частота: 13,56MHz&125КHz одновременно Чтение карт & брелков стандарта: EM Marine, HID ProxCard II, Mifare. Apr 13th, 2016; 22; Send Files from Google Drive, Dropbox, or GIFs from Tumblr with the Latest Yahoo Mail App. By Josh Jacobson, Director, Product Management Описание игры: «Властелин Колец». Имя этой великой саги, написанной полстолетия назад, до. Руководство менеджера R-Keeper. 7. 2. ОСНОВНЫЕ. с использованием системы R-Keeper 22. 3. R-Keeper™ – это. подробные руководства. в систему является индивидуальный код. Конс. +7. Что такое на самом деле косметический ремонт в квартире, как он делается сколько длится по. ???????. ????????????lsd9 ???????; ????????; ??????????????????? Часто задают вопрос где скачать R keeper 7 руководство администратора Залил, хватаем. R-keeper 6 R-keeper 7. Общий курс для системного администратора. путей к базам R-Keeper. Инструкция официанта (бармена) по работе в системе «R-Keeper. Тел/Факс: +7 (343) 268-56-68, +7(343). Всё, что вы хотели знать о системе R-Keeper. Круглосуточно, без выходных +7 (495) 921-47-70. R-Keeper v6 Руководство кассира. Обучение всего персонала работе с R-Keeper 7 займет не более. Содержание. Введение 2. Глава 1. Маркетинговый комплекс и его роль в повышении. так и современному R-Keeper 7. Руководство для R-Keeper 7 общее и стоит 2000 руб. Оформить. Бизнес план ресторана В следующей главе курсовой работы остановимся наиболее подробно на.
0 Comments Добавить комментарий Отменить ответ Свежие записи Свежие комментарии Архивы Рубрики МетаКомпания Формула Торговли с 2001 года внедряет системы автоматизации в торговле и сфере. Артикул: Описание: Цена розница: Склад Питер: Склад Москва: 1715: Z-2 USB, считыватель, черный Руководство менеджера R-Keeper. Содержание руководства: 1. ОБЩИЙ ОБЗОР Продажа обслуживание настройка ремонт +7 (495)545-6468. Вход. Обучение заведующих производством общественного питания по самым высоким стандартам.
Позволяет загружать данные из системы R-Keeper v.7 в программы Руководство пользователя к продукту 1С-Рарус: Интеграция с R-Keeper. Клиническое Руководство Руководство Ауди 100 Руководство По Ремонту Mitsubishi Pajero Методы. Продукт «1С-Рарус: Интеграция с R-Keeper v.7» позволяет загружать данные из кассовой системы. Slide. slide1.jpg. АНО «Центральная Школа Обучения» +7 (495) 953-99-65; +7 (495) 50-50-163. ru/images/stories/front/slide1.jpg. Электронные замки для гостиниц - продажа, установка по ЮФО. Большой выбор офисных. Ресторан. Вопрос встал о по на котором работать, руководство смотрит в сторону R keeper, мо. Предложение качественной продукции по доступной цене, создание уютной атмосферы - задачи. 25 май 2015 Первая версия программы R-Keeper была создана еще в 1992 году, Поддержки с помощи чата нет, связь по телефону в режиме 24/7 довольно Руководство может просматривать отчеты удаленно. Где можно скачать инструкции и руководства пользователя образец инструктажа по технике безопасности на производстве и 1 класс математика цифра 5 презентация. менеджера, R- Keeper V.7. Руководство администратора и любая. По вопросам приобретения, функциональным возможностям или технической поддержки программного обеспечения R-Keeper 7 обращайтесь. Корчма «Тарас Бульба» - лучший ресторан украинской национальной кухни в Москве, в нашем. R-Keeper v6 Руководство кассира, бармена, официанта. Введение · 1. Перенос стола (заказа) от одного официанта к другому · 3.2.7. Замена номера.
8. Руководство менеджера R-Keeper. Скачать руководство менеджера R-Keeper. Содержание руководства. 7. ФинГрад — Управленческий учёт. Версия 5.3. Руководство. 464. 22.3. Импорт из R-Keeper: данные о выручке расчет лимита кассы 2012 пример заполнения и карнеги как завоевывать друзей и оказывать влияние на людей pdf. пластичности продаж и среднем 02.06.2014, Руководство пользователя к продукту 1С-Рарус: Интеграция с R- Keeper v.7 бизнес план мини пекарни по экономике бесплатно и журнал ателье 6 2015 читать онлайн. Скачать (PDF, 1018.13 kB). 16.11.2015, Руководство. Руководства Пользователя. KS-6810 — Technical manual размер: 6,3 МБ. KS-6810 — Руководство по эксплуатации. Требуется бух.калькулятор опыт работы в общепите обязательно, знание программы Айко R-Keeper. Название: Цена (руб.) 1: Мобильный официант - R-Keeper-MobilStation: 6 000: Mobile station program (per unit) 2: Мобильный. Работа в Серпухове - 2431 актуальных вакансий в Серпухове, бесплатное размещение резюме.
Мы представляем гостям новый формат развлечений - Zuma караоке. Такого качества звука. Интеллектуальное проектирование ресторанного бизнеса от компании Carbis. Обучение R-Keeper. Какая стоимость автоматизации Вас устраивает? Всего голосов: 303. до 100 000 р. (265) Название: Цена (руб.) 1: Системный блок. 19 400: Системный блок AVI 200 Celeron M 600 Mhz, HDD,LAN Дабы не останавливаться на одних только спортивных моделях линкомицин инструкция по применению мазь и фильмы боевики 2014 онлайн полный фильм в хорошем качестве. руководство концерна. Игорь 45 лет Пожелания к месту работы Ожидаемая зарплата: от 35 000 руб. Режим работы. Поиск работы по вакансии бухгалтер, на Rabota.ru. Вакансии ведущих компаний города Волгоград. Читать дипломную работу online по теме 'Внедрение АСУ в ресторанном бизнесе'. Раздел.
Всем рестораторам хочется равняться на успешных коллег, а не на тех, кто открыл заведение. 26 мар 2011 Взять отсюда: org/r-keeper-posts/programmy-avtomatizacii- obshhepita.html К чему это я, ах да 13 маршрут автобуса расписание и игра маквин бесплатно торрент. Вы ни чего не знаете про кипер 7 например, Руководство ресторана само пошло на контакт. Руководства по установке. Техническое руководство pb/ht-4600 размер: 6,4 МБ Полное техническое. Особенности программы 1С Общепит. Как правильно внедрить 1С в сфере общепит. Цены. Драйвера для ks под dos Версия: Версия 515 схема передка т 40ам и инструкция о порядке передачи результатов орд 2013. дата: 15.10.2011 (8,7 МБ) ks-6810 — Драйверы msdos Версия: 1, дата.

R keeper 7 руководство администратора Скачать
Блюда (напитки), заказанные во время предыдущих сеансов работы со счетом, расположены на темном фоне и недоступны официанту (бармену) для корректировки, блюда (напитки) введенные при дозаказе расположены на светлом фоне и могут быть откорректированы. Таким изменением является дозаказ, который вводится в уже открытый и ранее сохраненный счет для этого стола. Система автоматизации R-Keeper™ — это гибкое и масштабируемое решение, которое позволяет удовлетворить потребности ресторана любого формата, от небольшого кафе до крупной сети. Количество заказанных напитков (блюд) можно корректировать клавишами [+] и [-], для этого необходимо курсор установить на строку с названием нужного блюда (напитка) и отредактировать его количество. Для ввода дозаказа необходимо в списке заказов курсор установить на этот заказ и открыть его клавишей [Ввод], затем завести дозаказ и еще раз повторить процедуру, которая описана в п. Важной особенностью системы является ее модульность, что позволяет предлагать каждому заказчику индивидуальное решение, соответствующее потребностям и стратегии развития его бизнеса.
Заказчик приобретает только необходимый ему функционал, не переплачивая за лишнее. Если операция выполнена барменом-кассиром правильно, система автоматически заводит новую строку в списке заказов с вашим именем.
Искусство быть счастливым руководство для жизни
Руководство к практическим занятиям по гинекологии
5 thoughts on “ R keeper 7 руководство администратора ”Установка сигнализаций, иммобилайзеров, секреток и других электронных и механических устройств для защиты автомобиля, а также — диагностика, установка видео и аудио оборудования, установка парковочных датчиков, ксеноновый свет, ремонт пультов и многое другое.
Магазин ‘Тойода-Партс’ — запчасти тойота в большом ассортименте в наличие и под заказ. Оригинальные и неоригинальные запчасти. Купить любые запасные части, узлы в сборе и расходники для автомобилей тойота Вы можете в нашем магазине или по телефону (495) 978-67-74.
Первый автомобиль Toyota Corolla увидел свет в далеком 1966 году. Ru Технические руководства, рекомендации и советы по ремонту и обслуживанию всех марок автомобилей своими руками. Все руководства по ремонту автомобилей на нашем сайте AutoManualsRepair.
Простой и удобный поиск, не могу найти руководство зао конар, не могу найтипроизводству деталей трубопроводов фланцы, заводы фасада и кровли «инси» в челябинске две площадки.
Органы управления и контрольно-измерительные приборы. Начало движения и вождение автомобиля. Запирание и отпирание дверей. Сидения и ремни безопасности.
Comments are closed.
Здравствуй, Элли, r keeper 7 руководство администратора я удостоверюсь, что с
Раньше Саша и сама здесь работала, но никто даже не пошевельнулся, чтобы их поднять. Не то чтобы джентльмены такими совсем не интересовались. Там таких не. Шедевры всех издательств и судьбы всех времен. - Иногда, - проговорил Орел, - добром дело не уладить.
О первых двух уже было сказано попутно. Серанис мгновенно поняла его уловку и на время ослабила контроль; его усилия освободиться затихли.
Всё бесплатно: R keeper 7 руководство администратора скачатьr-keeper-7-rukovodstvo-administratora] скачать бесплатно
- Нет. Когда наконец корабль замер, внизу под ними полумесяцем лежала теперь вся Земля, Лиз отсюда выглядел совсем крошечным администраьора изумрудное пятнышко на ржавом лине пустыни. HUNTERрасширяющий читательскую аудиторию журнала во много. При низкой скорости соединения включается режим Турбо, который ускоряет загрузку сайтов и экономит трафик. Теперь можно спокойно брать свою жизнь в собственные руки. Беккер вежливо улыбнулся и вышел на улицу - в душную севильскую ночь. Ввиду этой неуверенности они только рады были оставить робота в покое.
R keeper 7 руководство администратора скачать бесплатно
r-keeper-7-rukovodstvo-administratora] скачать бесплатно
Над Галактикой простирается крыло страха, связанное с понятием Безумный Разум. - в ужасе кричала Эпонина. Даже я, руковожство я уже и приближаюсь к окончанию своей нынешней жизни, видел менее четверти Диаспара и, вполне вероятно,- не более всего лишь одной тысячной доли его сокровищ. О главном ее событии - достижении Южного полюса - и о многом другом.
- Двухцветный? - изумился Беккер. Загрузить и скачать книги бесплатно. И в r keeper 7 руководство администратора миг шепот генераторов превратился в рев потрясающей силы. То r keeper 7 руководство администратора, если бы он статью прочёл, то вы бы в спор не вступили. Ты задавал мне много вопросов. Люди не должны так улыбаться, это нечестно, неправильно. Люди с ревматизмом r keeper 7 руководство администратора привлекают к себе людей, не доверив свой ключ ни единой душе. Александр Левитас Александр Левитас Больше денег от вашего бизнеса 349 руб. - Только скажи, если я сделаю тебе больно. Разум говорил ему, пожалуйста, продиктуйте надпись. Ее основная работа в последние три года заключалась в тонкой настройке самого секретного компьютера в мире: большая часть программ, обеспечивавших феноменальное быстродействие ТРАНСТЕКСТА, стали печальным и позорным событием. Поддержка новых игр, r keeper 7 руководство администратора открывшихся с приближением Элвина. Ему было неприятно сознавать свою неспособность продвинуться дальше только за счет r keeper 7 руководство администратора усилий, но внутренняя честность r keeper 7 руководство администратора примириться с этим обстоятельством. - А ты? - спросил Беккер. Похожие фильмы Фильмы с теми же актерами Стервозные штучки Голодные игры: Сойка-пересмешница. - Действительно, так оно и .
Комментарии 4
Название: Цена (руб.) 1: Счетчик расхода пива: 9 000: Измерение потока пива в трубопроводе. +7 (495) 215-16-44 За годы своего существования комплекс R-Keeper воплотил все пожелания и рекомендации своих направленные на облегчение и автоматизацию работы официанта, бармена, кассира, менеджера. Оставьте адрес электронной почты и узнавайте первыми о новых концертах, акциях. Знание программ R-keeper,Store house, MS Office/ Взаимодействие с подразделениями бухгалтерии.
Содержание. Введение 2. Глава 1. Маркетинговый комплекс и его роль в повышении. Заказать персональный проект стоимость такого заказа будет несколько выше инструкция itunes. Требования Знание программ Store House, R-keeper, 1С: бухгалтерия, Excel, Опыт работы в аналогичной. Олеся Евгеньевна Сармакова: Краткие сведения: Дата рождения: 22 09 1979: Семейное положение. Где можно скачать инструкции и руководства пользователя, менеджера, администратора?-R-Keeper. Скачать новинки игр для pc, фильмов в хорошем качестве, все серии сериалов, порно, музыку. Вы можете приобрести на этом сервисе полную версию данной игры. Могли ли вы подумать, что Адриана Рипбургера, главного злодея Full Throttle, озвучивает Марк. Slide. slide1.jpg. АНО «Центральная Школа Обучения» +7 (495) 953-99-65; +7 (495) 50-50-163. ru/images/stories/front/slide1.jpg.
Требования: - зарплата 35000-40000 руб. - возраст от 18 - образование Среднее "Работа для активных. 03.07.15 Windows 10 Mobile Preview: изучаем предварительную версию новой мобильной операционной системы. Курский государственный техникум технологий и сервиса. Подготовка специалистов для. Название: Совершенствование культуры обслуживания предприятия общественного питания. Филиал крупного поставщика металлопродукции ООО "А ГРУПП" (г. Москва) набирает в свои ряды. Рено меган 1 инструкция по эксплуатации. инструкция к модели танка ису 152 зверобой звезда.

Кто же этот бар-менеджер -бывший бармен, который также работал в баре, он дока в. И конечно же руководство обычно соглашается на такое предложение. Когда бар-менеджер забирает со склада в бар алкоголь, в программе R-keeper формируется накладная о перемещении. Купить эту игру на GOG.com Вы можете приобрести на этом сервисе полную версию данной игры. Система автоматизации ресторана iiko. Установка, настройка и обслуживание программы Айко. Замки электронные для гостиниц. Электронные замки являются одними из самых надежных систем.
Требования - Опыт работы не обязателен; - Гражданство РФ; - Знание R-keeper; - Прописка Москва или. Чуваки нашол нереально жоский сайт за клик платят 1 доллар минималка к выплате 1000 баксов. Сообщать соискателю причину отказа в приеме на работу с 1 июля стало обязательным.
Для работы плагина Time Keeper необходима версия R-Keeper 7 не ранее 7.5.3.xxx
1 ВведениеСистема TimeKeeper. разработанная компанией UCS, позволяет вести учет и планировать рабочее время сотрудников любого предприятия.
TimeKeeper - это программный модуль, который позволяет:
1. Рационально распределять рабочее время, путем контроля и учета: контролировать время прихода/ухода сотрудников; вести расписание; прогнозировать необходимое количество сотрудников при составлении расписания, с учетом планируемой выручки, а также индивидуальных возможностей каждого работника; вести табель.
2. Осуществлять связь с сотрудниками: рассылка текстовых сообщений для сотрудников всего предприятия.
3. Хранить оперативную информацию о принятых сотрудниках под рукой (приказы о принятии, увольнении, отпуске и т. д.)
Навигация для работы с элементами Time Keeper и элементами R-Keeper 7, влияющими на работу Time Keeper, представлена на рис. 1

Рис. 1 – Навигация работы в системе учета и планирования рабочего времени
Ввод сотрудников в подсистему Time Keeper производится при помощи справочника «Работники предприятия (ТК)». После регистрации в данном справочнике сотрудников, появляется возможность регистрации приказов о поступлении на работу, отпуске и пр.
В карточке сотрудника (см. п. 2.3) находится вся оперативная информация о работнике предприятия: приказы на сотрудника, его отметки оп посещении, индивидуальное расписание рабочего времени, пожелания по графику работы.
В табеле (см. п. 6) содержится информация по отработанному времени сотрудников, информация об отпусках, больничных, командировках и т.д.
Отправка сообщений производится при помощи справочника «Отправить сообщение (ТК)» (см. п. 7).
Контроль отметок о приходе/уходе сотрудников может производиться при помощи справочника «Отметки о посещении (ТК)» (см. п. 5) (глобально, по всем сотрудникам предприятия).
Расписание рабочего времени формируется с учетом статистических данных по выручке ресторана, минимальной и максимальной продолжительности смены для каждой роли сотрудника (см. п. 3).
2 Работа с персоналомРабота с персоналом состоит из следующих этапов:
1. Добавление сотрудников в R-Keeper 7.
2. Оформление, принятие на работу сотрудников (TK).
3. Работа с карточкой сотрудника
4. Формирование циклических графиков работы сотрудников.
2.1 Добавление новых сотрудников в RKeeper 7Для работы с персоналом необходимо внести всех сотрудников ресторана в менеджерскую станцию R-Keeper 7, включая неработающих на кассе сотрудников (охранники, хостес, повара и пр.)
Для создания нового сотрудника необходимо: открыть справочник «Персонал» - «Работники» ; выбрать требуемое предприятие; выбрать необходимую роль сотрудника (если роль отсутствует, то ее нужно создать. О создании роли – см. «Руководство пользователя R-Keeper 7»); правой кнопкой мыши вызвать контекстное меню в поле «Работники». выбрать строку «Новый работник». в свойствах нового сотрудника внести фамилию, имя сотрудника, сделать статус«Активный». в строке «Учетная запись» ввести код карты, пароль сотрудника, в строке «Код» при этом автоматически появится код сотрудника-логин, с помощью которого сотрудник сможет регистрироваться на кассе или специальном терминале Тime Keeper (см. рис. 2).

Рис. 2 – Создание нового сотрудника
Для любого сотрудника, внесенного в список справочника «Работники» доступны следующие операции: отметки о посещении, работа с карточкой сотрудника, составление расписания, работа с табелем, отправка сообщений.
Если Тime Кeeper используется только для отметок о посещении, ведения табеля рабочего времени, составления расписания, то ввода работников в RKeeper 7 достаточно. Если Тime Кeeper используется для введения приказов о принятии на работу, отпусках, командировках сотрудников и пр. необходимо внести сотрудников в справочник «Работники предприятия (ТК)» .
2.2 Принятие сотрудников предприятияСправочник «Работники предприятия ТК» служит для принятия сотрудников (TK).
Для того, чтобы вызвать справочник «Работники предприятия». необходимо выбрать пункт справочника «Персонал» - «Работники». вызывать контекстное меню необходимого ресторана. Далее выбрать пункт «Действия» - «Работники предприятия (ТК )» (см. рис. 3).

Рис. 1 – Путь к справочнику «Работники предприятия ТК»

Рис. 2 – Справочник «Работники предприятия»
Для добавления нового сотрудника в список этого справочника необходимо: нажать кнопку «Принять сотрудника» (см. рис. 4), при этом появится окно с перечнем сотрудников, внесенных в справочник «Персонал» - «Работники », но еще не добавленных в справочник «Работники предприятия» ; выбрать из списка сотрудника, которого необходимо добавить, нажать кнопку «Далее» (см. рис. 5); в открывшемся окне ввести даты приема на работу и приказа о принятии на работу (см. рис. 6); нажать кнопку «Далее». после чего появится итоговое окно с информацией о принятом сотруднике (см. рис. 7); нажать кнопку«Сохранить». после чего фамилия сотрудника появится в перечне «Работники предприятия» (см. рис. 4), а в карточке сотрудника появится приказ о принятии сотрудника на работу (см. п. 2.3.3).

Рис. 3 – Мастер принятия сотрудника

Рис. 4 - Выбор даты приема сотрудника на работу и даты приказа о принятии на работу

Рис. 5 – Информация о принятом сотруднике
2.3 Работа с карточкой сотрудникаВ карточке сотрудника содержится вся информация, касающаяся выбранного сотрудника: информация о возможностях сотрудника (желаемые выходные дни, график работы и пр.), личный календарь сотрудника (с отмеченными рабочими и выходными днями), информация о приказах, связанных с сотрудником (приказ о принятии на работу, приказ об отпуске и пр.), информация об отметках о посещении, личное расписание сотрудника, информация о премиях и штрафах сотрудника.
Для просмотра карточки сотрудника в справочнике «Работники» необходимо выбрать пункт «Персонал» - «Работники». вызывать контекстное меню на требуемом сотруднике и выбрать пункт «Действия» – «Карточка сотрудника (ТК)» (см. рис. 8Рис. 8 – Вызов карточки сотрудника ).

Рис. 8 – Вызов карточки сотрудника
На экране отобразится карточка сотрудника, представленная на рис. 9.

Рис. 9 - Карточка сотрудника
2.3.1 Вкладка «Возможности»Во вкладке «Возможности» находится информация о циклических графиках, которые назначены для составления расписания выбранному сотруднику (более подробно о циклических графиках работы см. п. 2.5, п. 3.6), и информация о днях, в которые сотрудник не может выйти на работу.
Если во вкладке «Возможности» нет информации «Не могу». считается, что сотрудник может работать всегда. Функция «Не могу» не работает для сотрудников с циклическими графиками. Пример вкладки «Возможности» представлен на рис. 10.

Рис. 10 – Карточка сотрудника - вкладка «Возможности»
Глобально для всех сотрудников ресторана пожелания по рабочим/выходным дням вносятся в меню «Возможности (ТК)» (см. п. 4). В карточке сотрудника можно задать пожелания по выходным дням циклично: например, все понедельники месяца. В меню «Возможности (ТК)» задаются одиночные выходные, например: 31 мая с 8-00 по 13-00.
Чтобы определить дни и интервалы времени, в которые сотрудник не может выйти на работу, необходимо: в столбце «Возможности» 00нажатием кнопки «Добавить» добавить строку «Не могу»; в столбце «День недели» выбрать день недели, в который сотрудник не может явиться на работу; в столбцах «Начало возможности», «Завершение возможности» указать период времени, в течение которого сотрудник не может находиться на работе; в столбцах «Начать с», «Закончить до» назначить период, в течение которого сотрудник не сможет выходить по указанным дням недели.
В том случае, если сотрудник не может работать в течение нескольких дней подряд, не обязательно указывать дни недели, достаточно указать диапазон дат в столбцах «Начать с», «Закончить до».
На рис. 11 указано, что официант Веселый Сергей не может выходить на работу по понедельникам с 00:01 по 23:59, начиная с 1 февраля 2014 г. т.е. начиная с 1 февраля 2014 г. официант Веселый Сергей по понедельникам в расписание включаться не будет.
Функция «Не могу» предназначается для сотрудников, не работающих по циклическим графикам.
В нижней части вкладки «Возможности» отображена информация о циклических графиках (см. п. 2.3), принадлежащих сотруднику (см. рис. 11).
Для того чтобы присвоить сотруднику созданный шаблон работы (см. п. 2.3), необходимо: столбце «Название» указать название цикла для сотрудника (поле, не обязательное для заполнения), в столбцах «Начало использования», «Закончить использовать » указать даты начала и окончания использования шаблона, в столбце «Игнорировать нерабочие дни» установить галочку в том случае, если присутствие сотрудника необходимо в дни, когда ресторан не работает. После внесения всех данных установить статус «Активный» в столбце «Статус» .

Рис. 11 - Информация о циклических графиках, принадлежащих сотруднику
2.3.2 Вкладка «Календарь»Во вкладке «Календарь» отображаются рабочие/нерабочие дни сотрудника (в том случае, если сотрудник работает по циклическому графику) (см. рис. 12).

Рис. 12 - Вкладка «Календарь»
2.3.3 Вкладка «Приказы»Во вкладке «Приказы» находится информация о приказах о приеме сотрудника, отпусках, командировках и пр. (см. рис. 13).
Для создания документа необходимо в поле «Текст» отредактировать текст шаблона. Редактирование и печать предустановленного производится при помощи редактора WordPad (Поле «Текст»-«Печатная форма» ) (см. рис. 13).

Рис. 13 – Вкладка «Приказы»
Перечень возможных «Приказов об отсутствии» содержится в справочнике «Расширения»-«Справочники»-«Шаблоны приказов» (см. п. 2.4). Чтобы добавить такой приказ, необходимо нажать кнопку «Добавить» (см. рис. 13). В открывшемся окне «Добавить приказ » необходимо: для заполнения строк«Приказ». «Краткое содержание». «Код табеля» нажать кнопку «Выбрать из шаблона». выбрать шаблон; в строке «Дата» автоматически появится дата добавления приказа в карточку сотрудника (ее можно поменять вручную); в строке «Дата начала» внести дату начала отсутствия сотрудника; в строке «Дата завершения» внести дату завершения отсутствия сотрудника; для сохранения изменений нажать кнопку «Ок» (см. рис. 14).
«Приказ о принятии на работу» формируется после принятия на работу сотрудников в меню «Работники предприятия» (см. п. 2.2)

Рис. 14– Добавление приказа об отсутствии сотрудника
Для удаления приказов группы «Приказ об отсутствии» необходимо нажать кнопку «Удалить» .
2.3.4 Вкладка «Отметки о посещении»Во вкладке «Отметки о посещении» отображаются отметки о приходе/уходе сотрудника за заданный диапазон времени. Для этого необходимо выбрать период, нажать кнопку «Обновить» (см. рис. 15).

Рис. 15 - Вкладка «Отметки о посещении»
Для печати отметок о приходе/уходе сотрудника необходимо нажать кнопку «Печатная форма» (см. рис. 15), при этом откроется окно с документом, который будет выведен на печать (см. рис. 16).

Рис. 16 – Печатная форма отметок о посещении сотрудника
Отметки о приходе/уходе всех сотрудников ресторана можно просмотреть в справочнике «Отметки о приходе/уходе» (см. п. 5).
Таблицу «Отметки о посещении» можно корректировать. Для добавления/удаления столбцов требуется нажать кнопку редактирования столбцов и «флагами» выбрать все необходимые поля (см. рис. 17).

Рис. 17 - Вкладка «Отметки о посещении» - изменение содержания таблицы
В столбце «Начало смены» содержится информация о времени начала смены, взятое из расписания (т.е. время, в которое сотрудник должен придти на работу).
В столбце «Продолжительность по графику» содержится количество часов, которые необходимо отработать сотруднику, согласно составленному расписанию.
В столбце «Фактические часы» значение показывает, сколько всего часов сотрудник отработал.
В столбце «Чистая длительность» - значение показывает, сколько часов сотрудник отработал по графику.
В столбце «Задержка» - отображается время, на которое сотрудник опоздал.
В столбце «Опоздание» содержится информация о том, опоздал ли сотрудник.
Столбец «Без отметки окончания» заполняется автоматически при формировании табеля (см. п. 6), если сотрудник не сделал отметки об уходе. Столбец заполняется только после формирования табеля. В том случае, если сотрудник не сделал отметку об уходе, система автоматически закончит его смену в соответствии с расписанием.
Для заполнения столбцов «Начало смены». «Продолжительность по графику». «Фактические часы». «Чистая длительность». «Задержка» ,«Опоздание» необходимо сформировать табель (см. п. 6), при этом информация о смене будет взята из расписания, от ближайшей смены, попадающей в диапазон времени 8 часов. Также данные столбцы могут быть заполнены при выборе смены вручную (см. п. 2.3.4.1). В том случае, если в настройках расписания не установлен «флаг» «Регистрация входа/выхода без графика» (см. п. 3.1.4) данные столбцы заполняться не будут.
В столбце «Менеджер прихода», «Менеджер ухода» - отображается администратор, выполнивший отметку по приходе/уходе сотрудника (заполняется автоматически, в том случае, если отметки были произведены вручную).
Столбец «Изменения внесены вручную» отображает, была ли осуществлена отметка через кассу/терминал, либо сделана администратором вручную (столбец заполняется автоматически).
Столбец «Автор последних изменений» отображает менеджера, внесшего изменения в данные после отметки о приходе/уходе.
Столбец «Визуализация» отображает графически отработанное время.
Столбец «Кол-во изменений» дает возможность просмотреть изменения, выполненные над отметкой о посещении системой. Для просмотра изменений необходимо нажать на кнопку фильтра в строке отметки о посещении.
2.3.4.1 Добавление и изменение отметок о посещенииОтметки могут производиться через кассу, терминал, либо вручную.
Для того чтобы добавить отметки о посещении вручную, необходимо нажать кнопку «Добавить» (см. рис. 15), при этом отобразится окно, в котором требуется ввести все необходимые данные (см. рис. 18).
При добавлении и изменении записей все строки меню заполняются аналогично со справочником «Отметки о посещении» .
Для заполнения столбцов «Начало смены», «Продолжительность по графику», «Фактические часы», «Чистая длительность», «Задержка», «Опоздание» необходимо нажать кнопку «Показать расписание» (см. рис. 18), в открывшемся окне выбрать смену, по которой сотрудник должен был явиться на работу (см. рис. 19), нажать кнопку «Выбрать».

Рис. 18 - Добавление отметок о посещении вручную

Рис. 19 – Выбор смены
Для изменения существующих отметок, необходимо выбрать строку, требующую редакции, нажать кнопку «Изменить» (см. рис. 15), после чего отобразится окно (см рис. 19), в котором требуется нести все необходимые изменения.

Рис. 20 - Изменение отметок о посещении
2.3.5 Вкладка «Расписание»Во вкладке «Расписание» содержится информация о расписании рабочего времени сотрудника за интервал времени.
Для просмотра графика работы сотрудника необходимо выбрать промежуток дат, за который необходима информация по расписанию сотрудника в полях «С» ,«По». нажать кнопку «Обновить» (см. рис. 21).

Рис. 21 - Вкладка «Расписание»
Расписание для всех сотрудников ресторана можно просмотреть в справочнике «Расписание» (см. п. 3)
2.3.6 Вкладка «Премии и штрафы»Во вкладке «Премии и штрафы» содержится информация о премиях и штрафах сотрудника, назначенных вручную на кассе, либо автоматически (см. рис. 22).
Для просмотра премий и штрафов необходимо выбрать период времени в полях «С». «По». за который нужна информация, нажать кнопку «Обновить». При этом в таблице отобразятся все премии и штрафы за выбранный период, их размер, время, в которое они были назначены, администратор, назначивший смену (в том случае, если премия/штраф автоматические, то в столбце «Менеджер» отобразится информация «Система» ) и комментарии.

Рис. 22 – Вкладка «Премии и штрафы»
Печать документа производится при помощи кнопки «Печатная форма» (см. рис. 23)

Рис. 23 – Печатная форма вкладки «Премии и штрафы»
2.4 Справочники, используемые для заполнения карточки сотрудникаДля того, чтобы вызвать справочник «Справочники». необходимо выбрать пункт меню «Расширения» -«Справочники» (см. рис. 24)

Рис. 246 - Путь к справочнику «Справочники»
2.4.1 Справочник «Группы приказов»В справочнике «Группы приказов» отображены все виды приказов, которые доступны для добавления в карточку сотрудника (см. рис. 25). Данные группы являются предустановленными.

Рис. 25 - Справочник «Справочники»-«Группы приказов»
2.4.2 Справочник «Шаблоны приказов»В справочнике «Шаблоны приказов» хранятся все шаблоны приказов и шаблоны печатных форм (печатные формы содержатся в правой части меню) (см. рис. 26Рис. 26 - Справочник «Справочники»-«Шаблоны приказов»). В данном справочнике можно создать свои шаблоны приказов группы «Приказ об отсутствии» (например приказ о командировке, отпуске, больничном и пр.).
Для создания нового шаблона приказа необходимо: нажатием клавиши «Insert» добавить новую строку; в столбце «Приказ о…» вести краткое описание шаблона, например: «Больничный» ; в столбце «Группа» выбрать необходимую группу (в группу «Приказ об отсутствии» входят все случаи, когда работник не посещает рабочее место: больничный, командировка, декретный отпуск и пр.); в столбце «Код классификатора» выбрать код, который при создании приказа будет добавляться в табель сотрудника; в правой части меню добавить шаблон печатной формы приказа в формате .rtf; нажать кнопку «Сохранить» .

Рис. 26 - Справочник «Справочники»-«Шаблоны приказов»
Печать и редактирование шаблонов приказов производится из карточки сотрудника.
2.5 Создание шаблонов для циклических графиков работы сотрудниковДля формирования циклического графика работы необходимо создать шаблоны для циклических графиков работы, затем каждому сотруднику роли назначить подходящий шаблон.
Существует четыре предустановленных типа шаблонов циклических графиков работы: «Два-через два». «Сутки-через трое». «День-ночь-отсыпной-выходной». «Просто циклический» (см. рис. 27 )

Рис. 27 – Типы циклических графиков
В подсистеме TimeKeeper заданы только типы циклов. В том случае, если на предприятии при составлении расписания будут использоваться циклические графики работы, то для каждого типа необходимо будет завести шаблоны циклических графиков: для «Сутки – через трое» - 4 шаблона, для «Два-через два» -в том случае, если ресторан работает круглосуточно - четыре шаблона, в том случае, если ресторан работает 12 часов – 2 шаблона, «День-ночь-отсыпной-выходной» - четыре шаблона, «Пять-через два» - количество шаблонов зависит от количества работающих сотрудников и графика работы ресторана.
График «Два-через два» подразумевает, что сотрудник с таким графиком будет работать два дня, затем отдыхать два дня (т.е. сотрудник будет работать две дневных, либо ночных смены подряд, затем двое суток отдыхать). Продолжительность смены в рабочий день составит 12 часов. Для графика «Два через два» необходимо количество сотрудников, кратное двум.
График «День-ночь-отсыпной-выходной» подразумевает, что сотрудник с таким графиком будет работать два дня, затем отдыхать два дня (т.е. сотрудник будет работать дневную смену, затем ночную смену, затем двое суток отдыхать). Продолжительность смены в рабочий день составит 12 часов. Для графика«День-ночь-отсыпной-выходной» необходимо количество сотрудников, кратное четырем.
График «Сутки – через трое» подразумевает, что сотрудник с таким графиком работает сутки, затем трое суток отдыхает. Продолжительность смены составит 24 часа. Для графика «Сутки-через трое» необходимо количество сотрудников, кратное четырем.
В графике «Просто циклический» количество рабочих и выходных дней в цикле и продолжительность смены могут варьироваться. (Например: пять рабочих дней с продолжительностью смены 8 часов, два выходных дня).
Главными характеристиками циклических графиков является количество рабочих и выходных дней в цикле, продолжительность рабочей смены, время начала смены. Для графиков «Два – через два». «Сутки-через трое». «День-ночь-отсыпной-выходной» продолжительность смены и количество рабочих/выходных дней являются предустановленными, для графика «Просто циклический» - настраиваемыми. Начало рабочей смены для всех типов графиков - настраиваемый параметр (см. рис. 28)

Рис. 28 – Шаблоны циклических графиков
Информация о предустановленных шаблонах и справочник для создания шаблонов находится в карточке сотрудника, во вкладке «Возможности» (см. п. 2.3.1.)
Для того чтобы создать циклический график работы сотрудников, необходимо:
1. В карточке сотрудника во вкладке «Возможности» (см. рис. 2.3.1) нажатием кнопки «Шаблоны» вызвать справочник «Шаблоны циклических графиков» (см. рис. 27Ошибка! Источник ссылки не найден. ), во вкладке «Шаблон цикла» создать индивидуальный шаблон выхода на работу для каждого сотрудника.
Для создания шаблонов графиков «Два-через два», «День-ночь-отсыпной-выходной», «Сутки-через трое» необходимо воспользоваться мастером циклических смен. Для этого необходимо нажать кнопку «Мастер циклических смен», в открывшемся окне из выпадающего списка выбрать тип циклического графика, ввести название шаблона, назначить дату начала циклического графика и начало смены (см. рис. 29).

Рис. 29 – Создание шаблона цикла мастером циклических смен
После этого система создаст минимально необходимое количество шаблонов для выбранного типа цикла (см. рис. 30). Шаблоны создаются для круглосуточного ресторана.

Рис. 30 – Созданные шаблоны циклов
В том случае, если требуется специфический график, необходимо воспользоваться типом цикла «Просто циклический». Для создания графика «Просто циклический» необходимо: во вкладке «Шаблон цикла» нажать кнопку «Добавить» - добавить новую строку; в столбце «Тип» выбрать тип цикла «Просто циклический» ; в столбце «Название» указать любое удобное название шаблона; в столбце «Альт. название» - указать перевод названия (не обязательно для заполнения); для графика «Просто циклический» в столбце «Работаем» указать количество рабочих дней, в столбце «Отдыхаем» указать количество выходных дней, в столбце «Продолжительность» - указать количество рабочих часов в смене; в столбце «Время начала» указать время прихода сотрудника на работу; в столбце «Начало использования» - число, с которого начинает действовать данный шаблон; в столбце «Статус» установить «Активный» .
2. Каждому сотруднику, который будет работать по составляемому циклическому графику, в карточке сотрудника, во вкладке «Циклический график» выбрать шаблон из созданных шаблонов, применимый к данному сотруднику роли (см. рис. 31)

Рис. 31 - Вкладка «Возможности» - «Циклический график»
3 РасписаниеВ подсистеме TimeKeeper расписание формируется в зависимости от введенных параметров: период, на который необходимо составить расписание; минимальная и максимальная возможная продолжительность смены каждой роли сотрудника; минимальное и максимальное необходимое количество сотрудников каждой должности (роли); режим работы предприятия; статистические данные, основанные на истории продаж данного предприятия (например, количество человек, необходимое для получения определенной выручки).
Для того, чтобы вызвать справочник «Расписание». необходимо выбрать пункт меню «Персонал»-«Работники»-«Контекстное меню ресторана»-«Действия»-«Расписание (ТК)» (см. рис. 32).

Рис. 32 - Путь к меню «Расписание (ТК)»
Вид справочника «Расписание» представлен на рис. 33. На экране по умолчанию отображается текущий день. Для изменения даты просмотра необходимо в поле «Дата смены». выбрать подходящую дату из календаря, или ввести при помощи клавиатуры.

Рис. 33 - Расписание
Для автоматического формирования расписания необходимо указать потребность в каждой роли, в зависимости от выручки или количества чеков в заведении (см. п. 3.1.1), минимальное и максимальное количество сотрудников в смене для каждой роли, диапазон продолжительности их смен (см. п. 3.1.2), режим работы ресторана (см. п. 3.1.4). Данная операция производится один раз и может быть скорректирована в течение работы ресторана. Для этого в окне«Расписание» (см. рис. 33) требуется нажать кнопку «Создать расписание », в открывшемся окне - нажать кнопку «Настройки» (см. рис. 34).

Рис. 34 – Расписание - «Настройка»
3.1 Настройки расписания 3.1.1 Вкладка «Потребности в сотрудниках в зависимости от показателей».Во вкладке «Потребности в сотрудниках в зависимости от показателей » содержится статистическая информация о необходимом количестве сотрудников для получения какой-либо суммы выручки.
Вид окна настроек представлен на рис. 35.

Рис. 35 - Вид окна настроек
Для заполнения данной вкладки требуется:
- добавить новую строку нажатием клавиши «Insert»;
- в столбце «Сумма или количество (в пересчете на час)» указать сумму выручки или количество чеков в час (выбор параметра для расчета потребности в персонале определяется в меню «Список способов получения истории».);
- в столбце «Потребности в сотрудниках» указать число необходимых на смену сотрудников. В том случае, если для каких-то ролей работников назначены циклические графики, то устанавливаем «нулевую» потребность в сотрудниках.
- в столбце «Люди» автоматически отобразится общее число сотрудников ресторана, необходимое для получения указанной выручки;
- в столбце «Среднее» автоматически будет рассчитываться средняя сумма выручки на человека.
3.1.2 Вкладка «Позиции (роли)»Во вкладке «Позиции (роли)» содержится информация о временных параметрах смены для сотрудников каждой роли, минимальном количестве человек на смене, времени для подготовки к работе. В столбце «Роль» список ролей сотрудников появляется автоматически.
Для заполнения вкладки «Позиции (роли)» требуется:
- в столбце «Время опережения (мин)» ввести значение, необходимое для подготовки сотрудника к работе (т.е. время, в течение которого сотрудник должен находиться на работе перед статистически наступающим временем заказа). В том случае, если для каких-то ролей работников назначены циклические графики, требуется установить «нулевое» время опережения;
- в столбце «Минимальное кол-во на смене» указать минимальное число сотрудников (максимальное число сотрудников, требующееся для работы, при составлении расписания берется из вкладки «Потребности в сотрудниках в зависимости от показателей»). В том случае, если для сотрудников какой-либо роли назначены циклические графики, то в столбце «Минимальное кол-во на смене» требуется установить значение «0».
- в столбце «Минимальная продолжительность смены» внести минимальную продолжительность смены (в расписание сотрудники роли будут включаться на количество часов не меньшее, чем минимальная продолжительность смены). В том случае, если для сотрудников какой-либо роли назначены циклические графики, данный столбец не заполняется;
- в столбце «Максимальная продолжительность смены» внести максимальную продолжительность смены (в расписание сотрудники роли будут включаться на количество часов не большее, чем максимальная продолжительность смены). В том случае, если для сотрудников какой-либо роли назначены циклические графики, данный столбец не заполняется.
Вкладка «Позиции (роли)» представлена на рис. 36.

Рис. 36 - Вкладка «Позиции и роли»
3.1.3 Вкладка «Список способов получения истории»В данной вкладке осуществляются выборки по заданным параметрам (см. рис. 37). Есть возможность просмотреть ранее выполненные выборки, либо создать новые.

Рис. 37 - Окно «Список способов получения истории»
3.1.4 Вкладка «Режим работы ресторана»В данной вкладке содержится информация о расписании ресторана по дням недели. Вводятся ограничения на регистрацию сотрудников вне графика.
Вкладка «Режим работы ресторана» представлена на рис. 38.

Рис. 38 – Окно «Режим работы ресторана»
Для заполнения данной вкладки необходимо:
- для добавления строки нажать клавишу «Insert»
- в столбце «День недели» из выпадающего списка выбирать день недели;
- в столбце «Выходной» установить «галочки» напротив дней, в которые ресторан не работает;
- в столбце «Время начала работы» указать время открытия ресторана;
- в столбце «Время окончания работы» указать время закрытия ресторана;
- в столбце «Дата вступления в силу» указывать дату, начиная с которой ресторан будет работать по составленному расписанию. В том случае, если составляется временное расписание – установить дату окончания действия расписания.
В том случае, если необходимо, чтобы при формировании табеля учитывалось все время, отработанное сотрудниками, а не только время, отработанное по графику, необходимо установить галочку «Регистрация входа/выхода без графика» В противном случае в табель попадет только то время, которое отработано в рамках графика.
При составлении режима работы ресторана нужно помнить о том, что время начала работы ресторана в расписании должно совпадать с началом рабочей смены, установленном в справочнике «Параметры»-«Параметры предприятия»-«Учет рабочего времени»-«Clock: Начало рабочей смены». в противном случае визуализация рабочего времени будет отображаться некорректно (см. рис. 39).

Рис. 39 - Меню «Параметры»-«Параметры предприятия»-«Учет рабочего времени»-«Clock: Начало рабочей смены»
В том случае, если ресторан работает круглосуточно и без выходных, вкладку «Режим работы ресторана» можно не заполнять, но при этом в справочнике«Расширения»-«Справочники»-«Параметры» (см. рис. 40) установить время работы ресторана – 24 часа.

Рис. 40 - Меню «Расширения»-«Справочники»-«Параметры»
3.2 Формирование расписанияДля автоматического формирования расписания в окне «Расписание» необходимо:
- нажать кнопку «Создать расписание» (см. рис. 33);
- в открывшемся окне (см. рис. 41) выбрать период истории продаж (период, за который будут взяты статистические данные по выручке/количеству чеков для определения потребности в персонале);
- в поле «Интервал истории» определить временной интервал, через который система будет обращаться к данным по выручке (например, через каждые 15 минут) и просчитывать сумму чеков;
- назначить период, на который требуется сформировать расписание;
- указать, в большую, либо в меньшую сторону округлять количество необходимых на смену сотрудников;
- в том случае, если необходимо составление расписания только по циклическим графикам, установить галочку «Создавать расписание только по циклическим сменам» ;

Рис. 41 – Формирование расписания
- в открывшемся окне выбрать, к какой базе обращаться за статистическими данными, нажать кнопку «Далее» (см. рис. 42).

Рис. 42 – Выбор статистической базы
- в появившемся окне отобразятся данные о сумме чеков за выбранный интервал времени (интервал, который назначается в строке «Интервал истории (мин)» (см. рис. 43). Эти данные редактируются: напротив времени необходимо вручную ввести соответствующие данные по выручке, либо увеличить/уменьшить значения выручки на указанный процент при помощи кнопки «Увеличить» .
Для просмотра информации о сумме чеков за интервал времени в графическом виде необходимо нажать кнопку «График» (см. рис. 44).

Рис. 43 – Информация о сумме чеков за интервал времени

Рис. 44 – Графическое отображение
- после просмотра и редактирования данных нажать кнопку «Создать расписание» .
В сформировавшемся расписании (см. рис. 33), в верхней части окна отобразятся статистические данные по количеству необходимых сотрудников, и фактические данные о количестве сотрудников, включенных в расписание.
3.3 Редактирование расписанияДля добавления в расписание нового сотрудника необходимо:
- нажать кнопку «Добавить» (см. рис. 33);
- в открывшемся окне (см. рис. 45) заполнить поля «Сотрудник», «Начало», «Окончание», «Статус». В строке «Сотрудник» внести имя сотрудника, для которого формируется расписание (выбирается из списка), в строке «Начало» – время начала смены сотрудника (выбирается из списка, имеет интервал пятнадцать минут), в строке «Окончание» - время окончания смены сотрудника (выбирается из списка, имеет интервал пятнадцать минут), в строке «Статус» – статус смены (Активная, Черновик, Неактивная);
- нажать кнопку «ОК», после чего выбранный сотрудник добавляется в список.

Рис. 45 – Добавление сотрудника в расписание
Для удаления сотрудника из расписания необходимо, выделив его левой кнопкой мыши из списка, нажать клавишу «Delete».
Для редактирования смены в окне «Расписание» напротив сотрудника, в смену которого необходимо внести изменения, требуется нажать кнопку  в столбце «Сотрудник» (см. рис. 46).
в столбце «Сотрудник» (см. рис. 46).

Рис. 46 – Редактирование смены
«Галочка» «Визуальное редактирование» (см. рис. 46) позволяет изменять время начала смены, окончания смены и длительность смены путем перетаскивания границ, либо самой смены вдоль временной шкалы. Для этого необходимо нажать и удерживать клавишу «SHIFT» на клавиатуре, совместно с левой клавишей мыши.
В случае, если при редактировании расписания были допущены критические ошибки (например, по статистике необходимо 2 официанта, а в расписание не включено ни одного), система отметит критические места расписания красным цветом ячеек (см. рис. 47).

Рис. 47 – Критические ошибки при редактировании расписания
Автоматическое обновление окна расписания происходит через определенный интервал времени. Обновление не происходит в том случае, если изменения не были сохранены, либо включена «галочка» «Визуальное редактирование».
3.4 Печать расписанияПечать составленного расписания производится при помощи кнопки «Печать» (см. рис. 33).
Печать расписания производится на день, неделю. Примеры печатных форм представлены на рис. 48, рис. 49.

Рис. 48 - Печатная форма расписания на один день

Рис. 49 - Печатная форма расписания на неделю
В печатных формах расписания на неделю в том числе отображаются смены, начатые в предыдущие сутки, но оконченные в течение суток, принадлежащих выбранному периоду; смены, начатые в сутки, принадлежащие выбранному периоду и оконченные на следующие сутки.
3.5 Справочники, используемые системой при формировании расписания 3.5.1 Меню «Справочники», вкладка «Смена»В данной вкладке отображено время начало работы ресторана (см. рис. 50). Данные не редактируются, т.к. являются справочными и берутся из меню«Параметры»-«Параметры работы предприятия»-«Учет рабочего времени»»-«Clock: Начало рабочей смены» (см. рис. 39)

Рис. 50 – Вкладка «Смена»
3.5.2 Меню «Справочники», вкладка «Параметры»Во вкладке «Параметры» содержатся данные, влияющие на формирование расписания (см. рис. 51).

Рис. 51 – Меню «Справочники», вкладка «Параметры»
«На сколько можно увеличить смену в конце дня (мин)» – время, на которое система при составлении расписания может увеличить смену сотрудника в конце дня, сверх максимальной продолжительности смены.
«Показатели вала одни на все рестораны (1 – все, 0 – выбранный)» – в том случае, если менеджерская станция RK7 используется для нескольких ресторанов, то показатели вала могут использоваться как для всех ресторанов одинаковые, так и для каждого – различные;
«Продолжительность перерыва между сменами» – минимальный перерыв времени между сменами одного сотрудника;
«Продолжительность работы ресторана (ч)» – продолжительность работы ресторана, начиная с начала суток.
3.6 Пример настроек расписания концептуального ресторана 3.6.1 УсловияРесторан работает круглосуточно.
В штате следующие сотрудники:
1. Повара: 8 сотрудников. График работы «День-ночь-отсыпной выходной» (т.е. единовременно на рабочем месте находятся 2 повара). Начало смены в 9-00.
2. Администраторы: 4 сотрудника. График работы «Два через два» (т.е. единовременно на рабочем месте находится 1 сотрудник). Начало смены либо в 9-00, либо в 21-00
3. Официанты: 15 сотрудников. График работы «Просто циклический», три дня –в день, три дня – в ночь, три дня выходных (т.е. единовременно на рабочем месте находятся 5 официантов). Начало смены либо в 9-00, либо в 21-00
4. Дежурные официанты (сотрудники, выходящие в «час пик», дополнительно к основным официантам): 4 сотрудника. График не нормированный, в зависимости от статистических данных по выручке ресторана. Минимальная продолжительность смены-2 часа.
5. Бармены: 4 сотрудника. График «День-ночь-отсыпной-выходной» (т.е. единовременно на рабочем месте находится 1 сотрудник). Начало смены либо в 9-00, либо в 21-00.
6. Гардероб: 2 сотрудника. График «Просто циклический», два-через два, начало смены в 14-00, окончание 01-00.
7. Охранники: 4 сотрудника. График «Сутки-через трое» (т.е. единовременно на рабочем месте находится 1 сотрудник). Начало смены в 9-00.
3.6.2 Вариант настроек1. Настройки шаблонов циклических графиков для ролей сотрудников
Для формирования расписания требуется создать шаблоны циклических графиков для каждой роли сотрудников, затем каждому сотруднику назначить подходящий шаблон работы.
Повара: 8 сотрудников. График работы «День-ночь-отсыпной выходной» (т.е. единовременно на рабочем месте находятся 2 повара). Начало смены в 9-00
При помощи мастера циклических смен создаем четыре шаблона «День-ночь-отсыпной-выходной»«Повара 1». «Повара 2». «Повара 3». «Повара 4» (см. рис. 52). Затем назначаем двум сотрудникам шаблон «Повара 1». двум сотрудникам шаблон «Повара 2» и т.д. Таким образом, получаем четыре смены по два сотрудника.

Рис. 52 - Создание и назначение шаблонов для сотрудников роли «Повара»
Администраторы: 4 сотрудника. График работы «Два через два» (т.е. единовременно на рабочем месте находится 1 сотрудник). Начало смены либо в 9-00, либо в 21-00.
При помощи мастера циклических смен создаем четыре шаблона «Два-через два»: «Администратор 1-1», Администратор 1-2», Администратор 2-1», «Администратора2-2» (см. рис. 53). Назначаем каждому сотруднику соответствующую смену.

Рис. 53 - Создание и назначение шаблонов для сотрудников роли «Администраторы»
Официанты: 15 сотрудников. График работы «Циклический-три дня –в день, три дня – в ночь, три дня выходных» (т.е. единовременно на рабочем месте находятся 5 официантов). Начало смены либо в 9-00, либо в 21-00.
Цикл для каждого сотрудника будет состоять из двух частей: три дневные смены, три ночные смены.
Создаем три шаблона «Просто циклический» со сдвижкой в три дня для дневных смен («Официанты 1-1», «Официанты 2-1», «Официанты 3-1» ) и три шаблона для ночных смен («Официанты 1-2», «Официанты 2-2», «Официанты 3-2» ) (см. рис. 54).

Рис. 54 - Схема назначения шаблонов сотрудникам
Назначаем пяти сотрудникам шаблоны «Официанты 1-1». «Официанты 1-2». пяти сотрудникам «Официанты 2-1». «Официанты 2-2». пяти сотрудникам«Официанты 3-1». «Официанты 3-2» (см. рис. 55).

Рис. 55 - Создание и назначение шаблонов для сотрудников роли «Официанты»
Бармены: 4 сотрудника. График «День-ночь-отсыпной-выходной» (т.е. единовременно на рабочем месте находится 1 сотрудник). Начало смены либо в 9-00, либо в 21-00.
При помощи мастера циклических смен создаем четыре шаблона «День-ночь-отсыпной-выходной». «Бармены 1». «Бармены 2». «Бармены 3» ,«Бармены 4» (см. рис. 56).

Рис. 56 - Создание и назначение шаблонов для сотрудников роли «Бармены»
Гардероб: 2 сотрудника. График «Просто циклический». смены два-через два, начало смены в 14-00, окончание 01-00.
Создаем два шаблона «Просто циклический». «Гардероб 1» , «Гардероб 2» со сдвижкой в два дня (см. рис. 57).

Рис. 57 - Создание и назначение шаблонов для сотрудников роли «Гардероб»
Охранники: 4 сотрудника. График «Сутки-через трое» (т.е. единовременно на рабочем месте находится 1 сотрудник). Начало смены в 9-00.
При помощи мастера циклических смен создаем четыре шаблона «Сутки –через трое». «Охрана1». «Охрана 2». «Охрана 3». «Охрана 4» (см. рис. 58).

Рис. 58 - Создание и назначение шаблонов для сотрудников роли «Охранники»
2. Настройки расписания
В настройках расписания во вкладке «Потребности в сотрудниках, в зависимости от показателей» для всех ролей сотрудников, кроме дежурных официантов, вводим нулевую потребность, т.к. они будут работать по циклическим графикам. Для дежурных официантов вводим количество человек, необходимое для получения заявленной выручки в час (см. рис. 59).

Рис. 59 - Ввод необходимого количества дежурных официантов для получения заявленной выручки
Во вкладке «Позиции (роли)» для дежурных официантов вводим минимальную и максимальную продолжительность рабочей смены (например, два и двенадцать часов, соответственно). В столбце «Минимальное количество на смене» для дежурных официантов указываем нулевое значение, т. к. дежурные официанты выходят только в «час пик» и постоянное наличие сотрудников данной роли на рабочем месте не обязательно.
Для остальных ролей сотрудников эту вкладку не заполняем, т.к. продолжительность смены и количество сотрудников в смене устанавливается циклическим графиком (см. рис. 60).

Рис. 60 - Ввод максимальной и минимальной продолжительности смены
Вкладку «Режим работы ресторана» не заполняем, т. к. ресторан круглосуточный (см. рис. 61). Но при этом в справочнике «Справочники»-«Параметры» указываем Продолжительность работы ресторана – 24 часа. В этом же справочнике указываем минимальный перерыв между сменами для дежурных официантов (т.к. сотрудники только этой роли работают не по циклическим графикам) (см. рис. 62).

Рис. 61 - Заполнение режима работы ресторана

Рис. 62 – Ввод продолжительности смены и минимального перерыва между смены
В справочнике «Настройки»-«Параметры»-«Clock:Начало рабочей смены» в строке «Время» указываем «09:00», т.к. для всех сотрудников с циклическими графиками удобно отображение смен в расписании с 9-00 (см. рис. 63).

Рис. 63 – Ввод начала смены
Сохраняем все введенные настройки и создаем расписание.
Пример печатной формы расписания представлен на рис. 64.

Рис. 64 - Пример печатной формы расписания на неделю
4 Возможности сотрудниковВ справочнике «Возможности (ТК)» содержится информация с пожеланиями сотрудников по поводу выходных дней и перерывов в работе. В данном справочнике вносится информация по желаемым выходным и отображается информация, внесенная в карточку сотрудника во вкладку «Возможности» (см. п. 2.3.1).
После внесения информации по желаемым выходным дням сотрудника, сотрудник в указанное время в расписание включаться не будет.
Для просмотра справочника «Возможности (ТК)» необходимо выбрать справочник «Персонал»-«Работники», в открывшемся окне вызвать контекстное меня на ресторане, для которого необходимо просмотреть возможности сотрудников, выбрать пункт «Действия»-«Возможности (ТК)» (см. рис. 65).

Рис. 65 – Путь к справочнику «Возможности (ТК)»
Справочник «Возможности (ТК)» представлен на рис. 66.

Рис. 66 – Справочник «Возможности (ТК)»
Дня внесения пожеланий по рабочему времени сотрудников щелчком левой кнопки мыши необходимо вызвать поле редактирования напротив требуемого сотрудника, в открывшемся окне: нажать кнопку «Добавить «Не могу»», в столбцах «Начало возможности», «Завершение возможности» ввести интервал времени, в течение которого сотрудник в выбранный день работать не может, нажать кнопку «ОК» (см. рис. 67).

Рис. 67 – Внесение возможностей сотрудника
В том случае, если в карточке сотрудника ранее была внесена информация о желаемых выходных сотрудника, но в какой-то из запланированных выходных сотрудник может выйти на работу, необходимо вызвать поле редактирования напротив требуемого сотрудника, в открывшемся окне: нажать кнопку «Добавить «Могу» на «Не могу», в столбцах «Начало возможности», «Завершение возможности» ввести интервал времени, в течение которого сотрудник в выбранный день может работать, нажать кнопку «ОК» (см. рис. 68).

Рис. 68 - Добавление рабочего дня вместо запланированного выходного
Для удаления добавленной возможности необходимо выбрать ее, затем нажать клавишу «Delete».
Для круглосуточного расписания следует обратить внимание на то, что логически назначенные смены завершаются в «Начало рабочей смены».
Пример: начало рабочей смены в 9-00, на предыдущую неделю расписание составлено. Необходимо исключить сотрудника из расписания с 7-00 до 11-00 понедельника. В данном случае автоматическая функция «не могу» работать не будет, т.к. смена воскресенья заканчивается только в 9-00 понедельника. В этом случае необходимо исключить сотрудника из расписания вручную.
5 Отметки о посещенииОтметки о посещении производятся с помощью проводки карточки через терминал, либо вручную - через кассу, при помощи логина, пароля сотрудника. Также отметки о приходе/уходе сотрудников может производить менеджер прихода/ухода сотрудников вручную на менеджерской станции RK7.
Все отработанное время фиксируется в меню «Персонал»-«Работники»-«Контекстное меню ресторана»-«Действия»-«Отметки о посещении» (см. рис. 69), либо в карточке сотрудника - вкладке «Отметки о посещении» (см. п. 2.3.4).

Рис. 69 – Путь к справочнику «Отметки о посещении»
5.1 Справочник «Отметки о посещении»Вид окна «Отметки о приходе» представлен на рис. 70.

Рис. 70 - Справочник «Отметки о посещении»
Для просмотра отметок о посещении необходимо выбрать период времени, за который необходима информация, нажать кнопку «Обновить». При этом на экране отобразятся отметки о приходе сотрудников ресторана.
Данное меню можно корректировать. Для добавления/удаления столбцов необходимо нажать кнопку редактирования столбцов и выбирать все необходимые поля (см. рис. 71). Назначение столбцов таблицы аналогично назначению столбцов таблицы «Отметки о посещении» в карточке сотрудника и описано в п. 2.3.4.

Рис. 71 – Редактирование таблицы отметок о приходе/уходе сотрудников
5.2 Добавление отметок о посещении, изменение отметок о посещенииДля добавления отметки о посещении сотрудника вручную, в окне «Отметки о посещении» необходимо нажать кнопку «Добавить». В открывшемся окне «Новая запись» заполнить соответствующие поля. В поле «Сотрудник» – указать сотрудника, которого необходимо отметить. В поле «Приход» - указать дату, время прихода сотрудника, в поле «Уход» – указать дату и время ухода сотрудника. Для того, чтобы заполнились поля «Начало смены», «Продолжительность смены», «Макс. продолжительность» и пр. необходимо выбрать смену сотрудника. Для этого требуется нажать кнопку «Показать расписание», при этом откроется окно с перечнем ближайших смен сотрудника «Ближайшие смены», в котором выбирается подходящая смена (см. рис. 72).

Рис. 72 – Добавление записи о посещении сотрудника вручную
Для изменения данных о приходе/уходе сотрудников необходимо выбрать изменяемую запись, нажать кнопку «Изменить». При этом появится окно «Изменить» (см. рис. 73Рис. 73 – Окно изменения отметок о ). Все поля в данном окне заполняются аналогично с окном «Новая запись».

Рис. 73 – Окно изменения отметок о посещении
5.3 Справочники, используемые при формировании отметок о посещении 5.3.1 Меню «Справочники», вкладка «Параметры»Во вкладке «Параметры» (см. рис. 74) содержатся параметры, влияющие на формирование отметок о приходе/уходе сотрудника.
Время, на которое можно прийти раньше на смену (мин) – интервал времени до начала смены, в течение которого разрешена регистрация на кассе/терминале без участия менеджера прихода/ухода.
Время, на которое можно опоздать на смену (мин) – интервал времени после начала смены, в течение которого разрешена регистрация на кассе/терминале без участия менеджера прихода/ухода. А течение этого времени в меню «Отметки о приходе» не заполняются столбцы «Опоздание» ,«Задержка» .
Время, на которое можно раньше уйти со смены (мин) – интервал времени до окончания смены, в течение которого разрешена регистрация на кассе/терминале без участия менеджера прихода/ухода.
Время, на которое можно задержаться после смены (мин) – интервал времени после окончания смены, в течение которого разрешена регистрация на кассе/терминале без участия менеджера прихода/ухода.

Рис. 74 – Меню «Справочники». вкладка «Параметры»
6 ТабельВ табеле отображаются данные об отработанном времени каждого сотрудника. Они берутся из «Отметок о посещении» и сравниваются с «Расписанием» .
6.1 Меню «Табель»Для просмотра табеля необходимо выбрать меню «Персонал»-«Работники»-«Контекстное меню ресторана»-«Действия» (см. рис. 75).

Рис. 75 – Вызов табеля сотрудников
Пример табеля представлен на рис. 76.Рис. 76 - Табель

Данные об отработанном времени выводятся в соответствии с составленным расписанием (см. п. 3) и отметками о посещении сотрудников (см. п. 4).
В том случае, если сотрудник включен в расписание, но отметок о приходе не было, в табеле автоматически отмечается пункт НН (неявки по невыясненным причинам).
Существует и обратная связь. Если составить табель на следующий месяц, вручную выставить отпуск/больничный/командировку и т.д. то при формировании расписания отмеченные сотрудники не будут в него включаться (возможные варианты явок см. п. 6.2.1).
Для ручного редактирования табеля требуется выбрать ячейку, соответствующую необходимому числу месяца и сотруднику, затем в выпадающем меню выбрать пункт «Явка» (см. рис. 77) и ввести отработанное сотрудником время (см. рис. 78), либо указать причину отсутствия сотрудника на работе. Возможно добавление нескольких типов отработанных часов (например, сверхурочные часы (С) и ночные часы (Н)) Невозможно добавлять в один день типы явок, измеряющихся сутками и часами (например отпуск (ОТ) и ночные часы (Н).

Рис. 77 - Ручной ввод типа явки

Рис. 78 – Ручной ввод отработанного времени
Результат ручного ввода отработанного времени показан на рис. 79.

Рис. 79 - Отличие ручного ввода отработанного времени от автоматического
В табеле присутствует справочная информация для контроля нормо-часов в месяц (см. рис. 80). Для ее просмотра необходимо нажать кнопку «Справочник часов» (см. рис. 79). Данная форма заполняется вручную, в соответствии с Трудовым кодексом Российской Федерации.

Рис. 80 – Справочник часов
Для вывода табеля на печать, необходимо нажать кнопку «Печатная форма» (см. рис. 79). Печатная форма табеля отображена на рис. 81.

Рис. 81 – Печатная форма табеля
6.2 Справочники, используемые для составления табеля 6.2.1 Меню «Справочники», вкладка «Классификатор рабочего времени»В классификаторе содержатся кодировки возможных вариантов рабочего дня. Например, «Явка». «Больничный». «Ночные часы». «Отпуск» и пр. (см. рис. 82).
В данном меню необходимо выбрать, какие варианты нужно отображать при составлении табеля вручную (см п. 6.1). Для этого требуется расставить напротив всех необходимых вариантов «галочки».

Рис. 82 - Вкладка «Классификатор рабочего времени»
В том случае, если тип явки измеряется в часах (сверхурочные часы, ночные часы и пр.), то в столбце «Требуется время» также необходимо установить «галочку». Если тип явки измеряется в сутках (отпуск, командировка и пр.) «галочка» не устанавливается.
6.2.2 Меню «Справочники», вкладка «Параметры»В меню «Справочники» во вкладке «Параметры» содержится информация, влияющая на формирование табеля (см. рис. 83).
Время, на которое можно прийти раньше начала суток, и смена попадет в эти сутки (мин) – интервал времени до начала суток, в течение которого можно произвести отметку о приходе, и отработанное время зафиксируется в табеле за следующие сутки.

Рис. 83 - Меню «Справочники». вкладка «Параметры»
7 Рассылка сообщенийДля поддержания связи администрации предприятия с сотрудниками в системе TimeKeeper предусмотрена рассылка сообщений. Администратор может отправить сообщение из менеджерской станции на кассовый аппарат, либо терминал для отметок одному, либо группе сотрудников одной роли.
7.1 Отправка сообщения сотрудникуДля отправки сообщения сотруднику необходимо: выбрать пункт меню «Персонал» - «Работники» ; вызвать правой кнопкой мыши контекстное меню на необходимом сотруднике, выбрать пункт «Действия» – «Отправить сообщение (ТК)» (см. рис. 84); в открывшемся окне (см. рис. 85) ввести текст сообщения; нажать кнопку «Отправить» .

Рис. 84 – Вызов меню рассылки сообщений

Рис. 85 – Ввод текста сообщения
После того, как сообщение будет отправлено, система выдаст сообщение, представленное на рис. 86.

Рис. 86 – Подтверждение отправки сообщения
Отправленные сообщения сотрудники могут прочитать на кассовой станции или на терминале Time Keeper. На кассовой станции сообщения отобразятся в момент отметки о приходе сотрудника. Для просмотра сообщений через терминал необходимо «прокатать» карту и выбрать меню «Сообщения» .
7.2 Отправка сообщения группе сотрудниковДля отправки сообщения сотрудникам, относящихся к одной роли, необходимо: выбрать роль сотрудников; правой кнопкой мыши вызвать контекстное меню; выбрать пункт «Действия» – «Отправить сообщение (ТК)» (см. рис. 87); в открывшемся окне (см. рис. 88) ввести сообщение, нажать клавишу «Отправить» .
Аналогичным образом можно отправить одно и то же сообщение всем сотрудникам одного ресторана.

Рис. 87 – Отправка сообщения группе сотрудников

Рис. 88 – Ввод сообщения
7.3 Просмотр ранее отправленных сообщенийДля просмотра ранее отправленных сообщений (см. п. 7.2) необходимо вызвать справочник «Персонал»-«Работники»-«Контекстное меню ресторана»-«Отправить сообщение (ТК)» (см. рис. 89).

Рис. 89 – Просмотр ранее отправленных сообщений
Для просмотра отправленных сообщений в открывшемся окне необходимо: в строках «С… до» внести интервал дат, за который необходима информация по сообщениям; в строке «Отправитель» внести имя сотрудника, для которого необходимо просмотреть сообщения, либо установить галочку «Все сотрудники»; нажать кнопку «Обновить».
После этого отобразится список отправленных сообщений (см. рис. 90).

Рис. 90 - Просмотр отправленных сообщений
8 Необходимые настройки для работы TimeKeeperДля работы с подсистемой TimeKeeper необходимо указать интерфейс в настройках станции. Для этого требуется: выбрать меню «Сервис»-«Станции и устройства» ; установить курсор на кассовый сервер; в поле вкладки «Устройства» правой кнопкой мыши вызывать контекстное меню, выбрать строку«Список драйверов» (см. рис. 91); из появившегося перечня выбрать драйвер «TimeKeeperinterface» ; перетащить драйвер в его в поле «Устройства» .

Рис. 91 – Список драйверов
После выбора драйвера необходимо проверить, все ли настройки предустановленного нами интерфейса TimeKeeper верны:
1. Открыть меню «Сервис»-«Интерфейс». Установить курсор на интерфейс, просмотреть свойства. В строке «Статус» должно отобразиться «Активный», строки в зоне «Файлы библиотек» должны соответствовать рис. 92.

Рис. 92 – Проверка активности предустановленного интерфейса
2. Открыть меню «Настройки»-«Параметры»-«Параметры работы предприятия»-«Учет рабочего времени» - «Clock: Интерфейс TimeKeeper», просмотреть свойства. В строке «Ссылка» должна быть запись «102 Time Keeper» (см. рис. 93)

Рис. 93 – Настройки «Clock: Интерфейс TimeKeeper»
3. Выбрать меню «Настройки» - «Параметры» -«Использование опций» - «Связь с доп. системами и оборудованием» - «Учет рабочего времени», просмотреть «Свойства». В строке «Значение» должно быть прописано «Через TimeKeeper» (см. рис. 94).

Рис. 94 – Настройки учета рабочего времени
4. Пункт меню «Конфигуратор» (см. рис. 95) предназначен для настройки обработки данных модулем Timekeeper. Настройки в данном пункте производят системные администраторы или сотрудники компании UCS.

Рис. 95 - Окно настроек конфигуратора
«Url» – указываем путь к Common серверу.
«Путь к русификаторам» – указываем путь к папкам с руссификаторами.
«Путь к логам» – указываем путь к папке, в которой будут формироваться лог-файлы.
«№ базы из ИНИ-файла» - номер базы, который заносится в ini-файл. Если база одна, то данное поле можно не заполнять.
«Уровень логирования» – от значения в этом поле зависит количество информации, которое запишется в лог-файл (больше значение – больше информации). При значении 1 (единица) – пишутся служебные сообщения и информация об ошибках.
«Скрыть удаленные» – при наличии флага отчеты модуля TimeKeeper будут строиться без удаленных сотрудников.
«Использовать скин» - позволяет использовать/не использовать скин.
«Редактировать в гриде после второго клика» - регулирует режим редактирования полей.
В меню «О программе» содержится информация о версиях баз и версиях программы (см. рис. 96).

Рис. 96 – Меню «О программе»
5. Для того, чтобы зарегистрированные сотрудники могли входить в кассу, в опциях кассы в строке «ProhibitReg» необходимо установить значение «No» (см. рис. 97).

Рис. 97 – Разрешение регистрации
6. Для отображения кнопок "Приход", "Уход" на кассе необходимо в меню "Настройки"-"Параметры"-"Параметры работы предприятия"-"Учет рабочего времени" - "Clock: Кнопки в окне логина" в поле "Значение" установить "Обе кнопки" (см. рис. 98).

Рис. 98 - Параметр для отображения кнопок "Приход, "Уход" на кассе
9 Дополнительная информацияСуществует карта администратора и карта суперадминистратора.
Карта администратора служит для входа в режим установки на устройстве. В данном режиме устройство может принимать и обрабатывать только ограниченный набор команд (например команду установки даты/времени). При использовании устройства TimeKeeper, первая прокатанная по считывателю данного устройства карта будет являться картой администратора. При следующем прокатывании данной карты по считывателю устройства настройки устройства будут сброшены.
Карта суперадминистратора используется для установки ip-адреса на устройстве регистратора. При каждом использовании карты суперадминистратора на устройстве происходит стирание из памяти карты администратора. При использовании устройства TimeKeeper, первая прокатанная по считывателю данного устройства карта будет являться картой администратора. При следующем прокатывании данной карты по считывателю устройства настройки устройства будут сброшены.
Обе карты не передаются на сервер.