




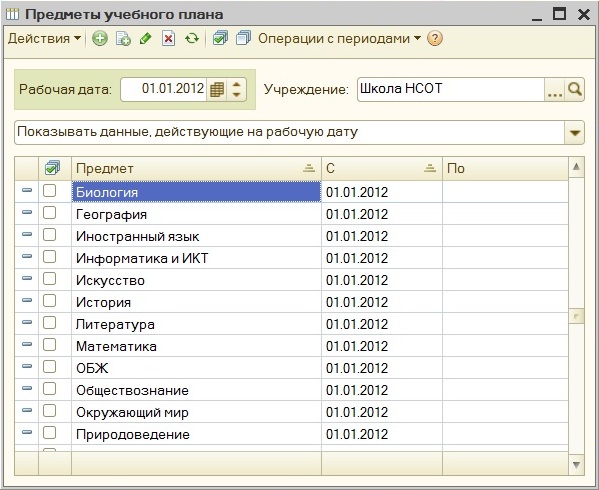


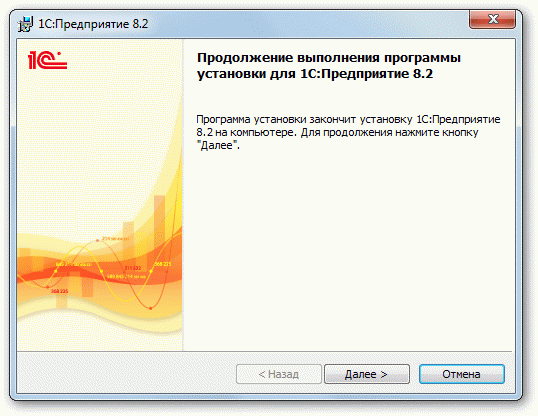

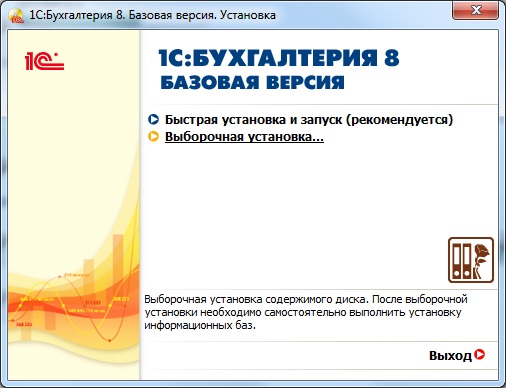
 Рейтинг: 4.0/5.0 (1842 проголосовавших)
Рейтинг: 4.0/5.0 (1842 проголосовавших)Категория: Инструкции
Тема №1. Основные пункты меню работы оператора
1.1. Пункт меню «Справочники»
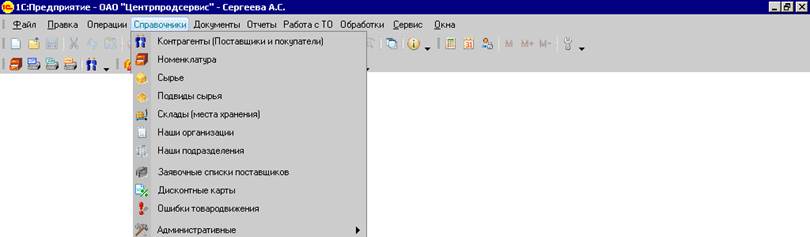
1. Контрагенты (поставщики и покупатели) – данный справочник содержит информацию о предприятиях, которые занимаются поставками товара в магазин или на склад (либо являются покупателями товара);
2. Номенклатура – справочник товаров
Карточка товара содержит всю информацию о товаре: наименование, изготовитель, фасовка, упаковка, штучный или весовой..
Штучный товар ШК из 13 цифры учетные ед. – шт, натуральные кг. у весового 7, но при распечатке ШК на весах мы видим ШК – вес – контрольная цифра, для уникальности ШК, учетные и натуральные единицы – кг.
3.Склады (места хранения) – для каждого пользователяотображаются доступные подразделения и отделы. Если нет какого-либо необходимого подразделения, есть возможность добавить его в настройках пользователя;
4.Наши организации – ОАО «Центрпродсервис» и ООО «Снежок»;
5.Наши подразделения – все подразделения ОАО «Центрпродснрвис» (магазины, склады, киоски и т.д.)
6. Заявочные списки поставщиков – данный справочник содержит все заявочные списки поставщиков для передачи заявок через ИДС.
Чтобы распечатать заявочный список необходимо открыть данный справочник, выбрать нужного поставщика (заявочный список которого необходимо распечатать) и нажать кнопку «Печать» в данном справочнике;
7.Дисконтные карты – данный справочник содержит всю информацию о дисконтных картах ОАО «Центрпродсервис» (наименование карты, код карты, владелец диск. карты, процент предоставляемой скидки, накопленная сумма на диск. карте, и т.д.);
8.Административные – справочники системного администратора;
9.Ошибки товародвижения – справочник отрицательных партий (от всех видов документов)
1.2. Пункт меню «Документы»
1.Общий журнал документов – данный пункт меню открывает общий журнал всех документов по доступному подразделению (подразделениям);
2.Поступление товаров – данный пункт меню позволяет создать документы поступления:
- поступлениетоваров от поставщиков;
- поступление товаров внутреннее;
- перемещение товаров с РЦ – данный пункт меню открывает журнал документов перемещения с РЦ. Перемещение с РЦ – документ, который является расходным для РЦ (склада) и приходным для подразделения, на которое выписана фактура (Например: 08ЗалСамообслуживания, либо 08 ТМЦ и т.д.). Так как документ перемещения уже создан, оператору требуется проверить документ, сверить количество и суммы и подтвердить получение.
3.Расход товаров - данный пункт меню позволяет создать документы расхода:
- возврат товаров поставщику;
- отгрузка товаров внутренняя (расход внутренний);
- акт списания товаров;
- отгрузка товаров внешняя (продажа товара сторонним организациям);
- перемещение товаров (внутреннее перемещение);
- Возврат товаров на РЦ;
- ОКС - отчеты кассовых смен (сводный документ наличной реализации за день)
4.Работа с ценами (продаж и остатков)
- акты переоценки товаров;
5. Основная касса – данный пункт меню позволяет создать документы кассового отчета (кассовые ордера)
- приходный кассовый ордер;
- расходный кассовый ордер.
6.Заявки – данный пункт меню позволяет создать заявки поставщикам (через ИДС и непосредственно через торгового представителя), а так же на склад:
- заказ поставщику (централизованно и непосредственно через торг.представителя)
7.Инвентаризация – данный пункт меню позволяет создать документы инвентаризации (а так же сличительную ведомость)
- инвентаризация товаров – документ инвентаризации для подразделения Зал Самообслуживания;
- инвентаризация сырья – документ для инвентаризации Производства;
- инвентаризация РЦ – документ для инвентаризации на РЦ;
- групповая печать инвентаризации и сводов – используется для печати сводных документов по комиссии, по комиссиям, а так же для формирования сводной инвентаризации для любого подразделения и печати сличительной ведомости.
8. Производство – данный пункт меню позволяет создать документы производства:
- перемещение сырья в производство;
- акт переоценки сырья – для усреднения цен сырья;
- перемещение готовой продукции;
- возврат сырья из производства.
9.Корректировка количества и остатков – данный пункт меню позволяет создать документы корректировки:
- корректировка записей регистров.
1.3. Пункт меню «Работа с ТО»
Данный пункт меню позволяет управлять всем торговым оборудованием. Через данный пункт осуществляется отмен информацией с ККМ (кассами), весами, создание прайсов-весов, редактирование прайсов, а так же печать ценников и этикеток.

1.4. Пункт меню «Отчеты»
Данный пункт меню позволяет сформировать отчеты по остаткам и движению ТМЦ, сформировать отчет по продажам за определенный период времени, проанализировать объемы продаж, показать динамику, сформировать товарный отчет и т.д. Используя пункты меню «Отчеты» можно получить несколько различных отчетов, в зависимости от настроек и Вашего желания.
Программа «Охрана труда» для 1С:Предприятия 8 - это учетная система. предназначенная для автоматизации деятельности службы охраны труда.

Какие процессы автоматизирует «Охрана труда» для 1С:Предприятия»?
- Учет Рабочих мест с учетом вредных и опасных факторов
- Учет Медицинских осмотров согласно Приказу №302н
- Подготовка к Специальной оценке условий труда по 426-ФЗ
- Учет Спецодежды и средств индивидуальной защиты
- Учет Инструктажей, обучений, проверок знаний
- Учет Допусков к работе, предписания и мероприятия
- Управление инструкциями и документацией
- Расследование несчастных случаев
- Учет Льгот, компенсаций, ЛПП, доп. дней отпуска;
- Планирование бюджета;
- Учет опасных объектов;
- Учет объектов защиты, пожарной техники, систем защиты;



Результаты автоматизации с помощью программы «Охрана труда»
1. ЭКОНОМИЯ ВРЕМЕНИ принятия решений и снижение трудоемкости выполняемых задач;
2. СНИЖЕНИЕ РАСХОДОВ на обеспечение мероприятий по Охране труда, спецодежды, компенсаций;
3. УПРАВЛЕНИЕ БЕЗОПАСНОСТЬЮ персонала и бизнеса, основанное на ключевых показателях.
Видео-презентация программы «Охрана труда» для 1С:Предприятия 8
Общие функциональные возможности:
- Возможность вести учет по нескольким организациям.
- Работа в многопользовательском режиме.
- Возможность загрузки данных и автоматического обмена по расписанию через COM-соединение из конфигураций 1С:Зарплата и управление персоналом 8 (ЗУП), 1С:Зарплата и кадры бюджетного учреждения 8 (ЗКБУ), 1С:Бухгалтерия предприятия (БП), 1С:Комплексная автоматизация (КА) и 1С:Управление производственным предприятием 8 (УПП), 1С:Бухгалтерия государственного учреждения (БГУ), 1С:ERP Управление предприятием, Камин 5.0 и д.р.
- Возможность загрузки данных из XML и табличных документов.
- Рабочая база данных поставляется с заполненной нормативно-справочной информацией (НСИ). Это позволяет сразу приступить к ведению учета и значительно снизить затраты на ввод программы в эксплуатацию. Общий объем НСИ составляет более 14000 элементов. Самый большой справочник это справочник Профессии.
- Открытый программный код - возможность при необходимости изменять или дорабатывать конфигурацию под нужды организации.
- Возможность сформировать отчет по любым данным введенным в базу с помощью "Универсального отчета".
- Возможность создавать собственные журналы документов на основе "Универсального журнала документов".
Больше информации на сайте разработчика OT-SOFT.ru
зарегистрированное средство массовой информации, свидетельство Эл № ФС77-39732 от 06.05.2010 г.
ВНИМАНИЕ! При любом использовании (цитировании) материалов сайта ссылка на Ohranatruda.ru обязательна (для интернет-проектов индексируемая гиперссылка 'hyperlink').
Любое коммерческое использование материалов сайта и их публикация в печатных изданиях допускается только с письменного согласия администрации портала.
Использование Пользователем сервисов и контента сайта возможно только на условиях, предусмотренных Пользовательским Соглашением .
На сайте функционирует система коррекции ошибок. Обнаружив любого рода ошибку, а также информацию, не соответствующую нормам морали, нарушающую права третьих лиц или законодательство РФ, пожалуйста, выделите ее и нажмите Shift+Enter .
Чтобы любую страницу сайта отправить в "Мои закладки" нажмите Ctrl+Z. После этого ссылка на выбранную страницу будет у Вас всегда под рукой в разделе "Мои закладки". Сервис доступен только для авторизованных пользователей.
Настоящая должностная инструкция разработана и утверждена на основании трудового 1. Калькулятор относится к категории технических исполнителей, приказом директора предприятия по представлению главного бухгалтера. образование и специальную подготовку по установленной программе.
Должностная инструкция бухгалтера (типовой образец). УТВЕРЖДАЮ ( наименование организации, предприятия и т.п. его (фамилия, инициалы).
Бухгалтер ревизор: должностная инструкция
Должностная инструкция бухгалтера -ревизора. I. Общие положения. 1. к стажу работы или специальную подготовку по установленной программе и стаж работы директора предприятия по представлению главного бухгалтера.
ДОЛЖНОСТНАЯ ИНСТРУКЦИЯ БУХГАЛТЕРА РЕВИЗОРА. 1. ОБЩИЕ трудовым законодательством порядке приказом директора предприятия. к стажу работы или специальная подготовка по установленной программе и стаж.
______________________________ УТВЕРЖДАЮ (наименование организации, предприятия и т.п. его (фамилия, инициалы) организационно-правовая форма) _________________________ (директор или иное должностное лицо, уполномоченное утверждать должностную инструкцию) " " _____________ 20__г. м.п. Должностная инструкция бухгалтера ______________________________________________ (наименование организации, предприятия и т.п.) " " ______________ 20__г. N_________ 1. Общие положения 1.1. Настоящая должностная инструкция определяет функциональные обязанности, права и ответственность Бухгалтера. 1.2. Бухгалтер назначается на должность и освобождается от должности в установленном действующим трудовым законодательством порядке приказом директора Предприятия. 1.3. Бухгалтер подчиняется непосредственно Главному бухгалтеру предприятия. 1.4. На должность Бухгалтера назначается лицо, имеющее высшее экономическое или среднее специальное образование и стаж работы по специальности не менее 1 (одного) года. 1.5. Бухгалтер должен знать: - законодательство о бухгалтерском учете; - постановления, распоряжения, приказы, другие руководящие, методические и нормативные материалы вышестоящих, финансовых и контрольно-ревизионных органов по вопросам организации бухгалтерского учета и составления отчетности, а также касающиеся хозяйственно-финансовой деятельности предприятия; - гражданское право, финансовое, налоговое и хозяйственное законодательство; - структуру предприятия, стратегию и перспективы его развития; - положения и инструкции по организации бухгалтерского учета на предприятии, правила его ведения; - порядок оформления операций и организацию документооборота по участкам учета; - формы и порядок финансовых расчетов; - методы экономического анализа хозяйственно-финансовой деятельности предприятия, выявления внутрихозяйственных резервов; - порядок ведения кассовых операций, порядок учета движения товарно-материальных ценностей; - правила расчета с дебиторами и кредиторами; - условия налогообложения юридических и физических лиц; - порядок списания со счетов бухгалтерского учета недостач, дебиторской задолженности и других потерь; - правила проведения инвентаризаций денежных средств и товарно-материальных ценностей; - порядок и сроки составления бухгалтерских балансов и отчетности; - правила проведения проверок и документальных ревизий; - передовой отечественный и зарубежный опыт совершенствования организации бухгалтерского учета; - экономику, организацию производства, труда и управления; - основы технологии производства; - рыночные методы хозяйствования; - законодательство о труде; - правила и нормы охраны труда. 1.6. Бухгалтер должен владеть компьютером на уровне уверенного пользователя, компьютерными программами по бухгалтерскому учету. 1.7. В период временного отсутствия Бухгалтера его обязанности возлагаются на _____________. 2. Функциональные обязанности 2.1. Бухгалтер: 2.1.1. Выполняет работу на порученном участке работы по бухгалтерскому учету. 2.1.2. Отражает в первичных документах бухгалтерского учета движение денежных средств. 2.1.3. Контролирует движение денежных средств на банковских счетах предприятия. 2.1.4. Оформляет платежные поручения и своевременно предоставляет их в банк. 2.1.5. Осуществляет контроль за своевременностью и правильностью оприходования и списания денежных средств, за составлением кассовых и иных денежных отчетов. 2.1.6. Производит расчеты платежей по договорам аренды, контролирует правильность и своевременность платежей. 2.1.7. Обеспечивает сохранность документов бухгалтерского учета. 2.1.8. Оформляет документы бухгалтерского учета для передачи в архив. 2.1.9. Участвует в проведении инвентаризаций. 2.1.10. Замещает отсутствующих бухгалтеров. 2.1.11. Соблюдает трудовую и производственную дисциплину, правила и нормы охраны труда, требования производственной санитарии и гигиены, требования противопожарной безопасности, гражданской обороны. 2.1.14. Исполняет распоряжения и приказы Главного бухгалтера. 2.1.15. В случае производственной необходимости на него приказом Директора может быть возложено выполнение других обязанностей с указанием срока их исполнения и денежной компенсацией 3. Права 3.1. Бухгалтер имеет право: 3.1.1. Требовать предоставления материалов и документов, необходимых для выполнения возложенных на него обязанностей 3.1.2. Вносить предложения администрации предприятия по улучшению работы, относящейся к функциональным обязанностям Бухгалтера и всего предприятия в целом. 4. Ответственность 4.1. Бухгалтер в пределах, определенных действующим законодательством о труде, несет ответственность за: 4.1.1. Невыполнение своих функциональных обязанностей. 4.1.2. Невыполнение приказов, распоряжений и поручений непосредственного руководства и администрации предприятия. 4.1.3. Несоблюдение трудовой дисциплины, нарушение Правил внутреннего трудового распорядка, правил противопожарной безопасности и техники безопасности, установленных на предприятии. 4.1.4. За несохранность, порчу товаров и иных материальных ценностей, если несохранность, порча произошли по вине Бухгалтера. 4.1.5. За разглашение сведений, составляющих служебную или коммерческую тайну. 5. Условия работы 5.1. Режим работы Бухгалтера определяется в соответствии с Правилами внутреннего трудового распорядка, установленными в Отделе. 5.2. В связи с производственной необходимостью по распоряжению Директора с согласия Главного бухгалтера Бухгалтер может быть направлен в служебные командировки (в т.ч. местного значения). С инструкцией ознакомлен: "___ "_____ ____20__ г. ______________ ____________________ (подпись) (Ф.И.О.)
Должностная инструкция бухгалтера
1. ОБЩИЕ ПОЛОЖЕНИЯ. 1.1. Главный бухгалтер относится к категории Главный бухгалтер подчиняется непосредственно директору предприятия.
1.1. Настоящая должностная инструкция определяет функциональные обязанности, права и ответственность Бухгалтера-ревизора. 1.2. Бухгалтер-ревизор назначается на должность и освобождается от должности в установленном действующим трудовым законодательством порядке приказом директора предприятия. 1.3. Бухгалтер-ревизор подчиняется непосредственно _____________.
Популярнейшая программа 1С хороша тем, что с установкой и запуском может справится пользователь (бухгалтер, специалист, предприниматель) с обычными знаниями ПК при наличии всех необходимых компонентов для установки, а именно:
1. Платформа 1С
2. Конфигурация 1С
3. Ключ защиты
Коротко для чего нужны эти три компонента. На платформе работают все решения 1С. Вы могли слышать о таких платформах 1С: 7.7, 8.1, 8.2, 8.3. Платформы в свою очередь подразделяются на версии. Например, платформа 8.2 делится на версии: 8.2.14, 8.2.15, 8.2.16 и т.д. Платформа не решает никаких задач. Это просто основа (шасси) для конфигурации. Конфигурация, как раз таки решает задачи учета, производства, планирования и, может быть, вы слышали о таких популярных конфигурациях 1С как: «1С Бухгалтерия», «Управление торговлей», «Розница», «Управление производственным предприятием» и т.д. Конфигурации также разделяются на версии и при установке программы нужно учитывать возможность работы версии конфигурации на версии платформы. Например, версия конфигурации «Управление торговлей 2.3.24.3» не может работать на версии платформы 1С ниже 8.2.19 – только выше. Обычно компания 1С в файле Readme.txt к конфигурации и обновлениям конфигурации указывают соответствие и требования к платформе. Чтобы не ошибиться рекомендуем устанавливать последние версии и платформ и конфигураций. Где взять установочные файлы? Если вы подписаны на поддержку ИТС, то в личном кабинете. Если у вас подписки нет – поищите в интернете, скачайте демо-конфигурацию.
И третий важный пункт – ключ защиты. Может быть программным (циферный код) или аппаратный (флешка). Заморочек меньше с аппаратным ключом, хотябы потому что его можно легко переставлять с компьютера на компьютер. С программным ключом попыток перестановки 3. Итак, дальше описана инструкция по установке 1С с учетом того, что у вас есть все три компонента для установки.
Распакуйте архив с платформой и найдите установочный файл setup.exe
Запустите файл setup.exe и шаг за шагом делайте логический выбор из вариантов, которые предоставляет программа. В конце установки 1С попросит установить драйвер защитного ключа – ключа проверки лицензии. Установите его. Платформа по-умолчанию установится на компьютер в директорию диска «C:\». После установки платформы на рабочем столе и в «Пуск» появится ярлычок запуска программы 1С. Если вы сейчас запустите программу 1С то откроется чистая программа без конфигурации. На данном этапе, если у вас есть база данных, в программу можно загрузить информационную базу, бекап (копию) – формат файла с расширением *.dt
Если копий нет самое время приступить к установке конфигурации.







нажмите на картинку, чтобы увеличить
На компьютере может быть установлено сколько угодно конфигураций. Установленные конфигурации доступны для использования при добавлении новой информационной базы. Установка конфигурации аналогична установке платформы 1С, поэтому детально описывать данную процедуру мы не будем.
3. КЛЮЧ ЗАЩИТЫЕсли вы сделали все правильно, то на этапе установки платформы вы установили драйвер защитного ключа. Теперь самое время его применить.
USB
Вставьте в любой USB вход USB ключ. Через 30 секунд компьютер должен распознать ключ. Можно входить в 1С.
Программный
Запустите 1С и следуйте инструкциям активизации программного ключа. Внимательно вносите и обязательно сохраняйте на компьютере все данные, которые заполняете. Они вам нужны будут при восстановлении программной лицензии. Лицензию не удастся восстановить, если хоть один символ из регистрации не совпадет при повторном вводе данных для восстановления. Рекомендуем вообще сначала сохранить в текстовом редакторе все регистрационные данные организации, а затем их копировать в регистрационную анкету 1С.
Установка завершена. Дальнейшие настройки программы производятся непосредственно в самой программе: учетная политика, сведения об организации, справочники. По большому счету уже можно работать, создавать базы 1С, вести учет…
Если у вас возникли трудности с установкой, обратитесь в нашу службу поддержки. Наши специалисты на выезде или удаленно помогут решить все задачи.
Пошаговая инструкция что надо делать для того что бы обновить типовую конфигурацию:
1. Внимательно изучите, что написано в файле update.txt, который идет с поставкой новой типовой конфигурации. Там часто бывает очень ценная информация по поводу того как правильно делать обновление на этот релиз типовой конфигурации.
2. Запускаем setup.exe и устанавливаем файлы для обновления.
3. Зайдите в режим «Конфигуратор» Вашей информационной базы.
4. Самый важный этап: резервная копия вашей базы. Сделайте резервную копию вашей информационной базы.
* В режиме конфигуратор нажмите «Администрирование». Далее пункт меню «Выгрузить информационную базу».
* В файловом варианте 1С:Предприятия 8 – можно сделать бекап скопировав файл 1СV8.1CD в другой каталог.
* В клиент серверном варианте платформы 1С:Предприятия, архив можно сделать используя SQL Server.
5. Для начала процесса обновления откройте конфигурацию, в главном меню «Конфигурация» укажите «Открыть конфигурацию».
Откроется конфигурация:
6. Отройте диалог «Обновление конфигураций», меню «Конфигурация», подменю «Поддержка», пункт «Обновить конфигурацию».
и Выберите нужное обновление из списка. 
В том случае, если нужного обновления нет, в диалоге выбора обновлений укажите источником «Файл обновления», и далее выберите необходимый файл обновления 1cv8.cfu.
7. Для завершения обновления конфигурации нажмите «ОК».
8. Сохраните конфигурацию,обновите конфигурацию информационной базы.
Найти дистрибутив нового типового релиза Вашей конфигурации можно так:
* На новом диске ИТС
* У 1С: Франчайзи или в офисе фирмы 1С. При условии соблюдения лицензионных соглашений. Некоторые конфигурации 1С обновляются только подписчикам дисков ИТС.
* На клиентском разделе сайта фирмы 1С (http://users.v8.1c.ru).
Помните, обновления ставятся в порядке выпуска релизов, фирмой 1С!
Разместил: E_Migachev Версии: | 8.x | Дата: 25.01.2010 Прочитано: 15843

Возможно, вас также заинтересует
1C: Enterprise Development Tools 34
И вот случилось долгожданное: Вышел 1C: Enterprise Development Tools - это среда для разработки конфигурации в IDE Eclipse. С сайта 1С: « 1C:Enterprise Development Tools » – это инструмент нового поколения для разработчиков бизнес-приложений систем1С Предприятие что это? 6
Что такое 1С? 1С — это фирма. у которой одно из направлений деятельности — разработка программного обеспечения для автоматизации бизнес-процессов предприятий. « 1С:Предприятие » - конкретный продукт, который.Cодержимое указанного ниже веб-сайта в этом приложении блокируется. Aboutsecurity_1cv8c.exe 0
Проблема: После обновления на 1С:Бухгалтерию предприятия 3-й версии, при нажатии на закладку командного интерфейса 1С:предприятие, выскакивает ошибка: Aboutsecurity_1cv8c.exe или Aboutsecurity_1cv8.exe «Содержимое указанного ниже.Авто добавление обработки в справочник Внешних обработок 0
Чтобы не изменять типовую конфигурацию приходится использовать типовой механизм внешних печатных форм и обработок. Данный код проверяет - добавлена ли открываемая обработка в конфигурацию, если нет - задает вопрос и.База для Разработки или Рабочая? Как быстро определить? 1
Когда-то я работал консультантом SAP. В SAPe есть настройка изменения цвета главного окна программы и у нас было негласное правило: Рабочая программа - Красный фон. Тестовая - Зеленый. Разработка - Синий. Работая в 1С.Посмотреть все результаты поиска похожих
Битая ссылка, <Объект не найден>, Уникальный Идентификатор, GUID 21
Когда кто-то удаляет данные из базы без проверки ссылок на эти объекты, то везде где этот объект использовался появляется сообщение вида: Объект не найден (84:bf5600145e3710ab11dda4c605dbe824). https://helpf.pro/uploads/img/_1-46z7I4U7Ww.png ВГорячие клавиши 1С Разработчику [ Конфигуратор ] 17
Основные команды: Кодирование: Ctrl+Пробел - вызов подсказки Ctrl+Q - вызов шаблона Ctrl+F1 - поиск в синтакс-помощнике Ctrl + L - удалить текущую строку Alt+Shift+F - отформатировать код Исследование: F12 - ставим курсор на.Поиск в базе битых ссылок - "объект не найден" 7
В статье Битая ссылка, Объект не найден. Уникальный Идентификатор, GUID мы обсуждали как востановить битые ссылки! А вот как найти в базе все битые ссылки, которые имеют вид типа " Объект не найден (137:8b270030482898d011daad3cc45fc830)".1С Предприятие что это? 6
Что такое 1С? 1С — это фирма. у которой одно из направлений деятельности — разработка программного обеспечения для автоматизации бизнес-процессов предприятий. « 1С:Предприятие » - конкретный продукт, который.Существуют более ранние проведенные документы 5
Cистема выдает следующее сообщение: Существуют более ранние проведенные документы! Этим сообщением программа предупреждает пользователя о том, что проведение документа сейчас невозможно, т.к. в данном случае.Посмотреть все в категории 1С Общие вопросы - Обычные формы
Бывают случаи, когда на данном компьютере пользователя в рабочей базе была старая конфигурация, хотя на любом другом ПК и на сервере она обновилась. Так же может возникать ошибка потока данных. В этих и некоторых других случаях поможет очистка кеша.
В связи с тем, что 1С может быть установлена на различных операционных системах, папка, где хранится кэш, может быть различной.
Самый простой способ найти папки – это использовать поиск по системе(win + F) по ключевым словам «1сv81» и/или «1cv82». Нужные нам папки находятся в каталоге пользователя.(Напимер: C:\Documents and Settings\ %userprofile% \Application Data\1C\1Cv82, C:\Documents and Settings\%userprofile% \Local Settings\Application Data\1C\1Cv82);

Для скачивания обновления для 1С:Предприятие 8 следует зайти на страницу: http://softcom.ua/1c/update/ (рис.1) и ввести полученный код пользователя (регистрационный номер программы) и пароль, предоставленный сотрудником компании. Для получения пароля следует заранее подать заявку по ссылке http://www.softcom.ua/1c/register/.

Далее переходим на закладку «Обновления 1С» (рис.2):

После этого на открывшейся странице, Вам будет предложена таблица, в которой будут содержаться: список программ, номера релизов, описание обновлений и кнопки для скачивания (рис.3).

Для получения обновления выберите свою программу, текущий релиз и нажимаете кнопку «Скачать» 
После чего Вы попадаете на сайт пользователей 1С: http://users.v8.1c.ru. выбираете «скачать обновления»:

Еще раз вводите код пользователя (регистрационный номер программы) и пароль (рис.4.).

На открывшейся странице выбираете раздел «Сводная информация», в которой выбираете нужную Вам конфигурацию. В нашем примере это конфигурация «Бухгалтерия для Украины». В появившемся окне, Вы выбираете нужный релиз, щелкнув мышкой на «номере версии» (рис. 6):

После этого Вы попадаете на страницу описания релиза, где выбираете «Дистрибутив обновления», а также «Внешняя форма отчета ……», если такие присутствуют в данном обновлении (рис.7).

Доступ к другим конфигурациям программных продуктов 1С:Предприятие 8, которые не были зарегистрированы, будет недоступен. На открывшейся странице выбираете пункт «Дистрибутив обновления». В предложенном окне сохранения файла нажимаете кнопку «Сохранить». Далее Вы указываете папку, куда будет сохранен файл обновления.
Например, можно создать на диске С: папку «Обновления 1С» и сохранить файл в нее. Не имеет принципиального значения, куда будет сохранен файл с дистрибутивом обновления, однако сохранять файл лучше туда, где его можно будет потом легко найти.
После окончания загрузки, в созданной папке Вы сможете найти архивный файл updsetup.exe. Щелкните дважды по этому файлу, чтобы распаковать архив. В результате в папке появятся несколько новых файлов, в том числе и файл setup.exe (рис. 8). Далее переходим к установке шаблона обновлений.

Итак, в папке «Обновления 1С» появился файл setup.exe – это и есть файл инсталлятора. Благодаря ему, система самостоятельно распаковывает архив и копирует файл шаблонов обновления конфигурации 1С:Предприятие 8 в каталог, определенный по умолчанию, или по указанному Вами пути. Один шаблон обновлений может использоваться для обновления нескольких аналогичных конфигураций. Это значит что, если необходимо обновить две конфигурации 1С:Бухгалтерия 8, то шаблон достаточно устанавливать один раз.
Итак, для установки шаблонов обновлений щелкните дважды указателем мыши по файлу setup.exe. В результате откроется форма помощника установки шаблона обновления конфигурации (в нашем примере конфигурации «Бухгалтерия для Украины»). Вам следует нажать кнопку «Далее».
Помощник установки шаблона обновления конфигурации попросит Вас указать путь (каталог, папку), по которому располагаются уже установленные шаблоны предыдущих обновлений и куда следует установить текущий шаблон (рис 9). Помощник сам определит каталог шаблонов, установленный по умолчанию в Вашей системе. (Путь к каталогу шаблонов может отличаться от примера, указанного на рисунке.) Рекомендуем не менять путь, который предложит Вам помощник, т.к. в дальнейшем система сама будет искать там нужные обновления.
После выбора каталога нажмите кнопку «Далее». Если установка шаблона прошла удачно, Вам останется только нажать кнопку «ОК». Теперь шаблон обновления установлен в Вашей учетной системе, и Вы можете переходить к следующему этапу.

Процесс обновления типовой конфигураций 1С:Предприятие 8 начинается с открытия (запуска) программы 1С в режиме «Конфигуратор» (рис. 10).

Режим «Конфигуратор» предназначен для выполнения различных служебных действий (создание архивных копий, обновления базы данных и осуществления настроек). Для сохранения архивной копии базы 1С: Предприятие 8 и последующего обновления 1С в этой задаче будет использоваться именно режим «Конфигуратор».
Внимание! Перед обновлением конфигурации обязательно нужно сделать архивную копию базы данных.
Для создания архивной копии, в режиме «Конфигуратор» в меню «Администрирование» выберите пункт «Выгрузить информационную базу» (рис.11). В появившемся окне для создания архивной копии необходимо указать путь (папку), в которой Вы хотите создать архивную копию (так называемый «файл выгрузки»). Например, создайте на диске С: или диске D: папку 1С_Архив.
Внимание! Рекомендуем давать информативные названия файлам выгрузки — это поможет существенно облегчить поиск нужной копии в случае необходимости.
Для запуска процесса создания архивной копии нажмите кнопку «Сохранить». Потом, после сохранения, нажмите кнопку «ОK».

После удачного создания архивной копии информационной базы можно перейти непосредственно к процессу обновления конфигурации. Для этого в меню «Конфигурация» выберите пункт «Открыть конфигурацию» (рис. 12). Если этот пункт у Вас неактивен (серого цвета) – это значит, что конфигурация у Вас уже открыта, и можно переходить к следующему шагу.

При удачном открытии конфигурации откроется окно конфигурации. Если в правом верхнем углу окна Вы увидите «серый замочек» – значит, Ваша конфигурация типовая, и Вы можете переходить к следующему шагу (рис. 13).

Если «замочка» нет – значит, в настройку поддержки Вашей конфигурации вносились изменения.
Внимание! Если в конфигурацию вносились изменения, использовать настоящую инструкцию для обновления такой конфигурации нельзя.
В этом случае рекомендуем Вам обратиться за помощью по обновлению к специалистам, которые осуществляли изменения в конфигурации.
После того, как Вы убедились, что конфигурация Вашего программного продукта типовая, переходите к следующему шагу обновления конфигурации.
Для этого в меню «Конфигурация» выберите пункт «Поддержка» и подпункт «Обновить конфигурацию» (рис.14). Если этот пункт неактивен (серого цвета), как правило, это значит, что конфигурация у Вас не открыта. Вернитесь назад и откройте конфигурацию снова, как показано на рисунке 12.

Затем программа предложит найти доступные обновления (рис.15). Если Вы уже установили шаблоны обновлений на свой компьютер, в диалоге программы нажмите кнопку «Далее».

Для поиска обновлений и скачивания с сайта, достаточно оставить только галочку «Искать обновления в каталогах» и выбрать адрес для поиска, установив галочку во внутреннем окошке (рис. 16), нажать кнопку «Далее»:

Затем заполнить поля «Пользователь» и «Пароль» для доступа на сайт обновлений и нажать «Далее» (рис.17)

В этом случае поиск обновлений займет меньше времени, чем в случае, когда все галочки включены. После этого откроется окно, в котором подходящие для Вашей конфигурации обновления будут выделены жирным шрифтом (рис.18).
Для продолжения Вы дважды щелкните указателем мыши на этом обновлении или один раз по номеру обновления и нажмите кнопку «Готово». Далее нажмите кнопку «Продолжить обновление».
На этом этапе система выдаст Вам информационное сообщение о названии, поставщике и номере релиза Вашей текущей и новой конфигурации (рис.19). В приведенном примере это конфигурация «Бухгалтерия для Украины».

Нажмите кнопку «ОК» (рис.20). В зависимости от возможностей Вашего компьютера, процесс обновления может занять некоторое время.

После обновления конфигурации система предложит обновить непосредственно конфигурацию Вашей информационной базы данных. На этом этапе произойдет внесение всех изменений, вызванных обновлением конфигурации.
Для обновления информационной базы данных нажмите кнопку «Да». В зависимости от возможностей Вашего компьютера, этот процесс обновления может занять некоторое время. После этого система предложит подтвердить внесение в конфигурацию Вашей информационной базы изменений, вызванных обновлением (рис. 21).

Для окончания обновления конфигурации базы данных нажмите кнопку «Принять» (рис.22) и по окончании этого процесса конфигурация Вашей информационной базы будет обновлена.

Закройте программу. После этого запустите ее в пользовательском режиме «1С:Предприятие». При первом запуске после обновления система самостоятельно внесет необходимые изменения в данные (например, если изменились ставки налогов, изменит их) и сформирует для Вас отчет об изменениях обновления.
На этом процесс обновления завершен, и Ваша программа актуализирована в соответствии со всеми изменениями.
Сотрудничая с нами, Вы получаете комплексную поддержку, которая способствует быстрому и стабильному росту.
Задать вопросы по направлению 1С Вы можете:
- по тел. (044) 50-141-50
- по e-mail: 1c@softcom.ua
Также Вы можете заказать бесплатную презентацию:
- любым из вышеперечисленных способов
- либо заполнив форму заказа на сайте