


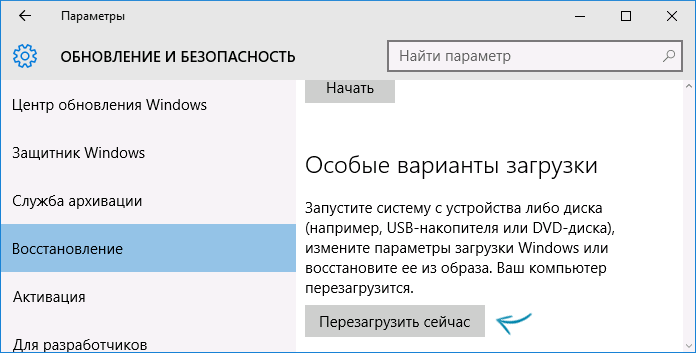







 Рейтинг: 4.0/5.0 (1892 проголосовавших)
Рейтинг: 4.0/5.0 (1892 проголосовавших)Категория: Инструкции
 Если вам требуется установить драйвер, который не имеет цифровой подписи, и вы осознаете все риски такого действия, в этой статье покажу несколько способов отключить проверку цифровых подписей драйверов в Windows 8 (8.1) и Windows 7 (См. также: Как отключить проверку цифровой подписи драйверов в Windows 10 ). Действия по отключению проверки цифровой подписи вы выполняете на свой страх и риск, делать это не рекомендуется, особенно если вы точно не знаете, что и зачем вы делаете.
Если вам требуется установить драйвер, который не имеет цифровой подписи, и вы осознаете все риски такого действия, в этой статье покажу несколько способов отключить проверку цифровых подписей драйверов в Windows 8 (8.1) и Windows 7 (См. также: Как отключить проверку цифровой подписи драйверов в Windows 10 ). Действия по отключению проверки цифровой подписи вы выполняете на свой страх и риск, делать это не рекомендуется, особенно если вы точно не знаете, что и зачем вы делаете.
Кратко о рисках установки драйверов без проверенной цифровой подписи: иногда бывает так, что с драйвером все в порядке, цифровая подпись отсутствует в драйвере на диске, который распространяется производителем вместе с оборудованием, но на самом деле угрозы он не представляет. А вот если вы скачали такой драйвер из Интернета, то он, по сути, может делать все что угодно: перехватывать нажатия клавиш и буфер обмена, модифицировать файлы при копировании на флешку или при загрузке их из Интернета, пересылать информацию злоумышленникам — это лишь несколько примеров, на самом деле, возможностей тут очень много.
Отключение проверки цифровых подписей драйверов в Windows 8.1 и Windows 8В Windows 8 есть два способа отключить проверку цифровой подписи в драйвере — первый позволяет отключить ее однократно для установки конкретного драйвера, второй — на все последующее время работы системы.
Отключение с помощью особых вариантов загрузкиВ первом случае, откройте панель Charms справа, нажмите «Параметры» — «Изменение параметров компьютера». В пункте «Обновление и восстановление» выберите «Восстановление», затем — особые варианты загрузки и нажмите «Перезагрузить сейчас».

После перезагрузки выберите пункт Диагностика, затем — Параметры загрузки и нажмите «Перезагрузка». На появившемся экране вы сможете выбрать (цифровыми клавишами или F1-F9) пункт «Отключить обязательную проверку подписи драйверов». После загрузки операционной системы, вы сможете установить неподписанный драйвер.
Отключение с помощью редактора локальной групповой политикиСледующий способ отключить проверку цифровой подписи драйвера — использовать редактор локальной групповой политики Windows 8 и 8.1. Для его запуска нажмите клавиши Win + R на клавиатуре и введите команду gpedit.msc

В редакторе локальной групповой политики откройте Конфигурация пользователя — Административные шаблоны — Система — Установка драйвера. После этого кликните дважды по пункту «Цифровая подпись драйверов устройств».

Выберите пункт «Включено», а в поле «Если Windows обнаруживает файл драйвера без цифровой подписи» выберите пункт «Пропустить». На этом все, можете нажать «Ок» и закрыть редактор локальной групповой политики — проверка отключена.
Как отключить проверку цифровой подписи драйвера в Windows 7В Windows 7 есть два, по сути одинаковых, способа отключения данной проверки, в обоих случаях для начала вам потребуется запустить командную строку от имени Администратора (для этого можно найти ее в меню Пуск, кликнуть правой кнопкой мыши и выбрать пункт «Запуск от имени Администратора».
Автор рекомендует прочесть:После этого в командной строке введите команду bcdedit.exe /set nointegritychecks ON и нажмите Enter (для повторного включения используйте ту же команду, написав вместо ON OFF).

Второй способ — использовать по порядку две команды:
Вот, пожалуй, и все, что вам потребуется для установки драйвера без цифровой подписи в Windows 7 или 8. Напомню, что эта операция не вполне безопасна.
А вдруг и это будет интересно:
January 14, 2016
Любители компьютерных игр нередко сталкиваются с проблемой, при которой приложения, которые они хотели бы запустить, не работают. Люди тут же бросаются на форумы и в техподдержку за поиском решения. Одним из методов являются некоторые манипуляции с командной строкой. При этом мало кто точно поясняет, к чему приводят такие изменения. Речь идет о том, что делать, чтобы отключить проверку цифровой подписи драйверов Windows 7 (64 бита), да и других версий тоже.
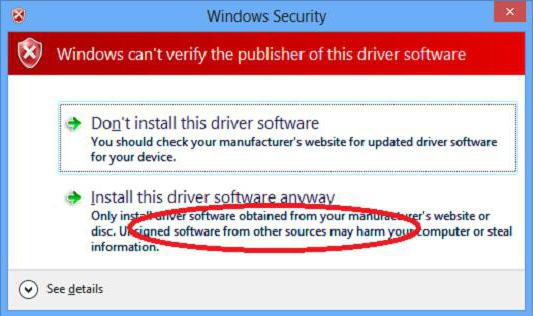
Давайте сначала разберемся, что такое цифровая подпись. Это метка на программном обеспечении и любых файлах, которая позволяет определить его создателя, а также гарантировать то, что ПО не было изменено после подписи.
В случае с драйверами операционная система проверяет их подлинность, а также совместимость с данной ОС. Кроме того, драйвер проверяется на отсутствие модификаций со стороны сторонних пользователей.
Если файл или драйвер содержат неправильную подпись или её нет совсем, это может означать либо то, что он создан непроверенным разработчиком, либо что данный файл был изменен (например, заражен вирусом). Впрочем, отсутствие подписи не гарантирует вредоносность драйверов, а её наличие не обязательно является залогом безопасности.
ПримерНачнем мы, как ни странно, с конкретного примера, когда вам может потребоваться знание "операционки" Windows 7. Отключить проверку цифровой подписи драйверов постоянно может потребоваться, например, если вы решились поиграть в игрушки от сервиса "Фогейм". Раньше вам было необходимо скачать специальный клиент, как сейчас у "Мэйл.ру", однако они решились отказаться от него и встроили всю систему в браузер.
Вот только вместе с новой методикой пришла и новая защита под названием Frost. Для того чтобы она работала, и нужно совершить рассматриваемые нами действия. Причем советы других пользователей будут вполне однозначны, но бесполезны. В итоге возникает две проблемы.
Как видите, в Windows 7 отключить проверку цифровой подписи драйверов может быть необходимо, но насколько это полезно для системы и безопасности? Мы ни в коем случае не рекомендуем вам не доверять приведенным в примере сайтам, однако при возникновении проблем лучше обратитесь в техподдержку вместо пользовательских форумов. Вам помогут и подскажут специалисты, а не неизвестные люди с сомнительной репутацией.
ПредупреждениеПеред тем как начать процедуру, о которой мы расскажем в данной статье, абсолютно точно определитесь и решите - а оно вам действительно надо? Вы абсолютно уверены, что и зачем собираетесь делать? Ведь если в Windows 7 отключить проверку цифровой подписи драйверов, безопасность вашей системы подвергается опасности.
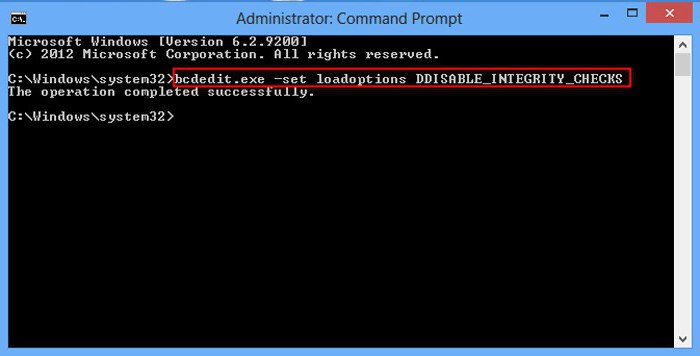
С одной стороны, нет никаких проблем, если данную операцию необходимо провести для установки драйверов из надежного источника. Например, с лицензионного диска, а не купленного на рынке в ларьке. С другой же стороны, скачиваемые из интернета приложения с непроверенных сайтов и обменников. Скачав драйвер (приложение) в таком месте и отключив защиту, вы можете самостоятельно заразить ваш компьютер шпионом, который будет собирать данные, красть пароли или может даже подключить компьютер к сети для DDoS атак. В общем, решайте сами, насколько вам необходимо отключить проверку цифровой подписи драйверов Windows 7 (32 бита).
Первый способНаконец мы добрались до непосредственного рассмотрения вопроса. Существует несколько вариантов того, как отключить проверку цифровой подписи драйверов Windows 7 Home Basic 64 и других версий. Оба данных метода несильно различаются друг от друга и требуют практически одних и тех же действий. Итак, начнем.
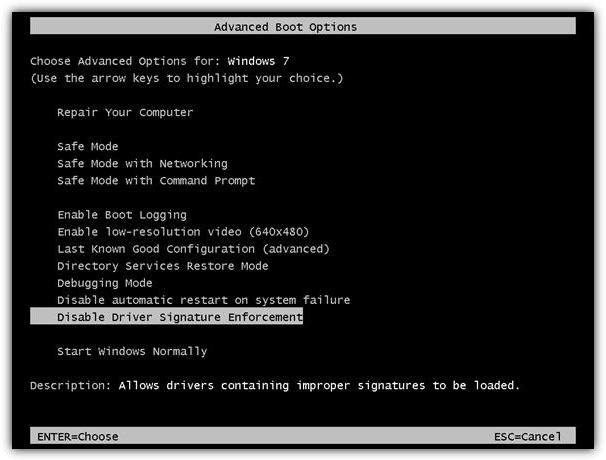
Следующий метод не сильно отличается от предыдущего. Чтобы в Windows 7 отключить проверку цифровой подписи драйверов, вам понадобится опять включить командную строку, как было описано в параграфе выше, и ввести следующую последовательность. После каждой из них необходимо подтвердить ввод, нажав Enter.
Обязательно убедитесь, что задача была выполнена. Это можно понять по появившейся надписи "операция успешно выполнена". Только после этого проверка цифровой подписи будет отключена. Если вам нужно будет откатить изменения, которые внесли в ваш компьютер данные команды, то вам нужно повторить их в обратном порядке, за небольшими исключениями. Вместо команды ON -> OFF, а вместо DDISABLE - ENABLE.
Третий методДанный способ подойдет не всем, поскольку он позволяет лишь временно решить проблему, с которой мы сегодня пытаемся разобраться. Если вам необходимо установить и протестировать драйвера для какого-либо оборудования, то можете смело им воспользоваться. Но если речь идет, как уже говорилось, о системах защиты игр, которые не работают с включенной проверкой, то, к сожалению, эта методика вам не подойдет.
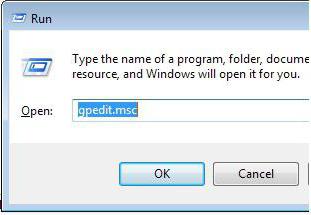
Для того чтобы в Windows 7 отключить проверку цифровой подписи драйверов, вам понадобится перезагрузить компьютер. Затем на этапе, когда обычно входите в БИОС, вам нужно нажать клавишу F8. После этого должно появиться окно с выбором вариантов загрузки и их настройками. Вас должна интересовать практически самая нижняя строка, первая над "нормальным запуском" - Disable driver signature enforcement.
Загрузив операционную систему с этим параметром, вы сможете установить нужный вам драйвер, однако при нормальной загрузке он перестанет работать. Так что в любом случае отключить проверку цифровой подписи драйверов Windows 7 (64) навсегда просто необходимо, если хотите работать с нужным вам драйвером.
Четвертый способЕще один метод подразумевает использование и настройку групповой политики в вашей операционной системе. Сразу стоит отметить, что этот способ работает далеко не на всех сборках операционных систем, так что не факт, что он вам подойдет. Теперь выполняем следующие действия.
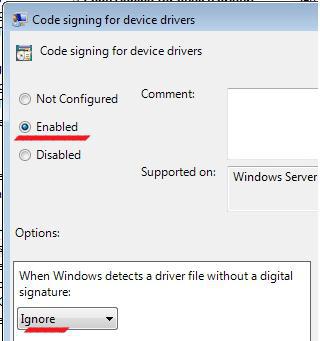
Защита от нелицензионных драйверов должна начать работать сразу же, но для надежности можете перезагрузить компьютер. Если вы соберётесь восстанавливать значение по умолчанию, обратите внимание, что если указать "Предупредить" о неподписанном драйвере, то даже если вы продолжите его установку, он работать не будет.
Пятый методО данной возможности мы упомянем лишь вскользь. Данное действие мало того, что немного незаконно, но и сопряжено с немалым риском, ведь мы практически принудительно установим в компьютер непроверенный драйвер.
Если вам не помогли все предыдущие методы, вы всегда можете самостоятельно подписать драйвер. Для этого вам понадобится сам драйвер и две вполне легальные программы разработчика SDK for Windows и Driver Kit, естественно, последних версий, либо пиратский софт, использование которого может быть опаснее для вашего компьютера, чем те же драйвера, которые вы пытаетесь "насильно" установить на компьютер.
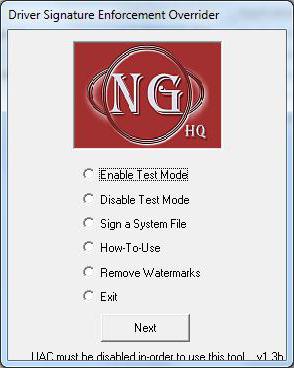
Перед тем как это делать, можете попробовать добавить драйвер вручную. Для этого запустите уже известным способом командную строку и прописать команду Pnputil –a c:\***.inf, где последнее значение - это путь к нужному драйверу. Если компьютер по-прежнему выдает ошибку, вам придется подписывать драйвер самостоятельно.
ЗаключениеИ напоследок, что бы вы ни делали с операционной системой и какие бы изменения не вносили, если они не помогают вам решить вашу проблему, не забывайте всё возвращать как было. Помните, что как бы пользователи не критиковали операционную систему Windows, её создавали профессионалы, которые знают толк в программировании. Самостоятельно вмешиваясь в уже созданную, целостную структуру, вы многим рискуете.
Как отключить в Windows 7 Ultimate 64разр. проверку цифровой подписи драйверов ?
Сделал так:
1).Запустил командную строку с правами администратора и последовательно выполнил команды:
bcdedit.exe /set nointegritychecks ON
bcdedit.exe /set TESTSIGNING ON
После каждой команды должно появилось сообщение об ее успешном выполнении
2).Нажал клавишу Win + R или Пуск - Выполнить и ввёл команду:
gpedit.msc
Открылся Редактор локальной групповой политики.
Нашёл Конфигурация пользователя - Административные шаблоны - Система - Установка драйвера.
В правой половине окна находим Цифровая подпись драйвера устройств. Два раза кликаем или правой клавишей на этом пункте и выбираем Изменить. В этом окне выбрал пункт Отключено. Применить и ОК.
Перезагрузился.
3).Нажмите сочетание клавиш Windows + I.
Выберите Выключение, зажмите (и держите) клавишу Shift и выберите Перезагрузка.
На экране Выбор действий нажмите Диагностика.
Далее нажмите Дополнительные параметры.
Выберите Параметры загрузки и нажмите Перезагрузить.
Далее у Вас должна появиться возможность выбрать необходимые параметры (в том числе и отключение подписи которую и выбираем).
А вот здесь нажимаю Win+I, и ничего не происходит. пробовал и долго нажимать, и быстро и с левой и с правой клавишей Win (их 2-е на клаве), и несколько раз нажимать, ничего, просто продолжает грузиться и всё как ни в чём не бывало, правда загружается всё же в тестовом режиме (внизу справа на экране надпись "Тестовый режим Windows 7")
как понять что тест мод включен - должно появится в правом нижнем углу надпись тестовый режим Windows 7. она у меня есть. но значит ли что винда действительно в тестовом режиме. ведь как я выше написал при перезагрузке я жму Win+I. но ничего не происходит. соответственно следущих шагов по инст. выше (п.3) нет, хотя и пишет что мол де загрузилась в тестовом режиме, но так ли это на самом деле ?
По F8 пробовал при загрузке жать. ничего не выходит. вместо этого появляется окно выбора с какого диска грузиться.
Иными словами: как правильно отключить проверку цифровой подписи драйверов в Windows 7 Ultimate 64разр.
Это сообщение посчитали полезным следующие участники:
Как отключить в Windows 7 Ultimate 64разр. проверку цифровой подписи драйверов. »
Откройте командную строку с Административными правами. Для этого нажмите кнопку Пуск > выберите Все программы > Стандартные >
щелкните правой кнопкой мыши командную строку и выберите команду Запуск от имени администратора.
2. В командной строке введите следующую команду и нажмите клавишу ВВОД: bcdedit /sat loadoptions DISABLE_INTEGRITY_CHECKS
3.Перезагрузитесь!
-------
Смерть - это только начало.
Это сообщение посчитали полезным следующие участники:
Большинство проблем пользователей которые столкнулись с тем что ОС Windows не может определить устройство связанно с тем, что начиная с Windows 7 и до самой новой версии Windows 10 включена проверка цифровой подписи драйверов. Как обойти данную преграду и установить требуемый драйвер, читайте в этом материале!
Что такое подписанный драйвер?Подписанный драйвер — это драйвер устройства c цифровой подписью. Цифровая подпись — это электронная метка защиты, указывающая издателя программного обеспечения и изменения первоначального содержимого программного пакета драйвера. Если драйвер подписан издателем с подтверждением достоверности подписи центром сертификации, можно быть уверенным, что драйвер выпущен этим издателем и не подвергался изменениям.
Windows выдаст одно из следующих предупреждений: драйвер не подписан, достоверность подписи издателя не подтверждена центром сертификации, драйвер изменен с момента выпуска. MicroSoft
Коротко говоря если драйвер не был подписан компанией MicroSoft, то такой драйвер не будет иметь цифровой подписи драйверов для Windows. С таким драйвером и возникают проблемы при установке.
В данной статье рассмотрим как отключить проверку цифровой подписи драйверов в Windows 10, Windows 8 и 8.1, а также Windows 7.
Отключение проверки цифровой подписи драйверов Windows 10Способ №1 — меню перезагрузки
Перед тем как воспользоваться данным способ сохраните все данные ваши данные работы за компьютером и закройте программы.
2. Переходим в «Обновление и безопасность» -> «Восстановление» -> «Особые варианты загрузки» -> «Перезагрузить сейчас»
3. Далее компьютер перезагрузиться в специальный режим восстановления работоспособности Windows, вам будет необходимо перейти «Поиск и устранение неисправностей» -> «Дополнительные параметры» -> «Параметры загрузки» -> «Перезагрузить» 4. Windows вновь перезагрузиться и перед вами появиться меню с вариантами выбора загрузки, нажимаем клавишу F7

5. Проверки цифровой подписи драйверов в Windows 10 отключена на время (до следующей перезагрузки), устанавливаем необходимый драйвер.
Способ №2 — редактор локальной групповой политики
1. Зажмите одновременно клавиши WIN + R и в появившемся окне «Выполнить» напишите команду gpedit.msc и нажать Ok
2. В окне Редактора Локальной групповой политики перейдите по меню «Конфигурация пользователя» -> «Административные шаблоны» -> «Система» -> «Установка драйвера» и выбираем параметр для изменения «Цифровая подпись драйверов устройств»
3. Перевести параметр в «Отключено», если в низу в окне (Если Windows обнаруживает файл драйвера без цифровой подписи: ) будет доступно изменения, выставить параметра «Пропустить»
 4. Подтвердите изменения и перезагрузите компьютер, проверка цифровой подписи драйверов в Windows 10 отключена.
4. Подтвердите изменения и перезагрузите компьютер, проверка цифровой подписи драйверов в Windows 10 отключена.
Способ №3 — командная строка (тестовый режим)
1. В меню пуск выполните поиск — введите cmd
3. Введите поочередно следующие команды:
bcdedit.exe -set loadoptions DISABLE_INTEGRITY_CHECKS
bcdedit.exe -set TESTSIGNING ON

4. Подтвердите изменения и перезагрузите компьютер, проверка цифровой подписи драйверов в Windows 10 отключена.
Способ №4 — командная строка (вариант загрузки Windows 7)
1. В меню пуск выполните поиск — введите cmd
3. Введите команду:
bcdedit /set "
4. Перезагрузите компьютер и в момент загрузки компьютера нажимайте клавишу F8
5. В меню выбрать «Отключение обязательной проверки подписи драйверов»

4. Проверка цифровой подписи драйверов в Windows 10 отключена.
Отключение проверки цифровой подписи драйверов Windows 8.1 / 8Способ №1 — меню перезагрузки
1 Нажать одновременно клавиши WIN + I
2 В появившемся справа боковом меню выбрать «Параметры»
3. Зажимаем кнопку «Shift» и в меню выключения выбираем «Перезагрузка»
4. Далее компьютер перезагрузиться в специальный режим восстановления работоспособности Windows, вам будет необходимо перейти «Диагностика» -> «Дополнительные параметры» -> «Параметры загрузки» -> «Перезагрузить»
4. Windows вновь перезагрузиться и перед вами появиться меню с вариантами выбора загрузки, нажимаем клавишу F7

5. Проверки цифровой подписи драйверов в Windows 8.1 /8 отключена на время (до следующей перезагрузки), устанавливаем необходимый драйвер.
Способ №2 — редактор локальной групповой политики
1. Зажмите одновременно клавиши WIN + R и в появившемся окне «Выполнить» напишите команду gpedit.msc и нажать Ok
2. В окне Редактора Локальной групповой политики перейдите по меню «Конфигурация пользователя» -> «Административные шаблоны» -> «Система» -> «Установка драйвера» и выбираем параметр для изменения «Цифровая подпись драйверов устройств»
3. Перевести параметр в «Отключено», если в низу в окне (Если Windows обнаруживает файл драйвера без цифровой подписи: ) будет доступно изменения, выставить параметра «Пропустить»
 4. Подтвердите изменения и перезагрузите компьютер, проверка цифровой подписи драйверов в Windows 8.1 / 8 отключена.
4. Подтвердите изменения и перезагрузите компьютер, проверка цифровой подписи драйверов в Windows 8.1 / 8 отключена.
1. В меню пуск выполните поиск — введите cmd
3. Введите поочередно следующие команды:
bcdedit.exe -set loadoptions DISABLE_INTEGRITY_CHECKS
bcdedit.exe -set TESTSIGNING ON

4. Подтвердите изменения и перезагрузите компьютер, проверка цифровой подписи драйверов в Windows 10 отключена.
Способ №4 — командная строка (вариант загрузки Windows 7)
1. В меню пуск выполните поиск — введите cmd
2. Запустите командную строку от имени администратора
3. Введите команду:
bcdedit /set "
4. Перезагрузите компьютер и в момент загрузки компьютера нажимайте клавишу F8
5. В меню выбрать «Отключение обязательной проверки подписи драйверов»

4. Проверка цифровой подписи драйверов в Windows 8.1/8 отключена.
Отключение проверки цифровой подписи драйверов Windows 7Способ №1 — командная строка (постоянное отключение)
1. В меню пуск выполните поиск — введите cmd
3. Введите команду
4. Перезагрузите компьютер, проверка цифровой подписи драйверов в Windows 7 отключена.
5. Для того чтобы заново активировать проверку введите в командной строке:
bcdedit.exe /set nointegritychecks OFF

Способ №2 — командная строка (временное отключение)
1. В меню пуск выполните поиск — введите cmd
3. Введите поочередно следующие команды:
bcdedit.exe -set loadoptions DISABLE_INTEGRITY_CHECKS
bcdedit.exe -set TESTSIGNING ON

4. Подтвердите изменения и перезагрузите компьютер, проверка цифровой подписи драйверов в Windows 7 отключена.
Способ №3 — меню перезагрузки
1. Перезагрузите компьютер и в момент загрузки компьютера нажимайте клавишу F8
2. В меню выбрать «Отключение обязательной проверки подписи драйверов»

На этом все оставайтесь вместе с сайтом Android +1 !
В данной статье речь пойдет о цифровой подписи драйверов в операционной системе Windows. Само по себе слово подпись значит, что производитель нам известен, только в данном случае подпись идет не ручкой от руки, а электронная, в виде метки. Производители комплектующих подписывают таким образом большинство своих драйверов. Если драйверы идут с цифровой подписью, то, значит мы можем смело их устанавливать. Однако возникают ситуации, когда необходимо отключить проверку подписи драйверов. которую выполняет сама операционная система Windows. Ведь, если мы установим драйвер, который не прошел проверку на цифровую подпись, то оборудование будет работать некорректно.
Давайте разберемся, каким образом это можно сделать.
Перезагружаем операционную систему и до ее загрузки жмем клавишу F8. Жать ее нужно несколько раз, пока не попадете в загрузочное меню, иначе рискуете вообще в него не попасть. Здесь мы должны выбрать пункт «Отключение обязательной проверки подписи драйверов». выбираем и жмем Enter.

Теперь можно установить драйвер и проверка выполняться не будет и оборудование заработает. Однако работать оно будет только в данном режиме. Если загрузиться из-под обычного, то драйвер снова окажется неработоспособным.
В этом и есть весь минус данного способа.
Способ два. Отключаем проверку подписи драйверов через групповую политику. Заходим в редактор групповых политик, для этого жмем «Пуск» и в строке поиска пишем «gpedit.msc». кликаем по результату

Далее в открывшемся окне двигаемся по следующему пути:
Конфигурация пользователя\Административные шаблоны\Система\Установка драйверов
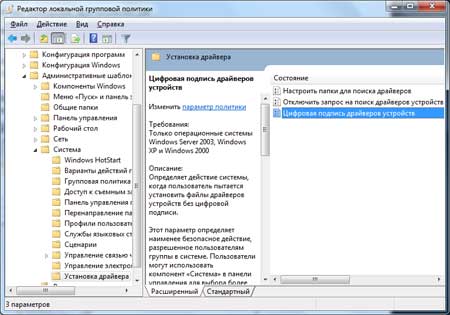
В открывшемся окошке ставим радиопереключатель в положение «Включить». а в качестве действия выбираем «Пропустить». Жмем кнопку «ОК» .

Данный способ также не надежен, поскольку работает такой финт не во всех случаях.
Третий вариант. Как отключить проверку подписи драйверов при помощи командной строки.
Заходим в командную строку: Пуск – Все программы – Стандартные – Командная строка :
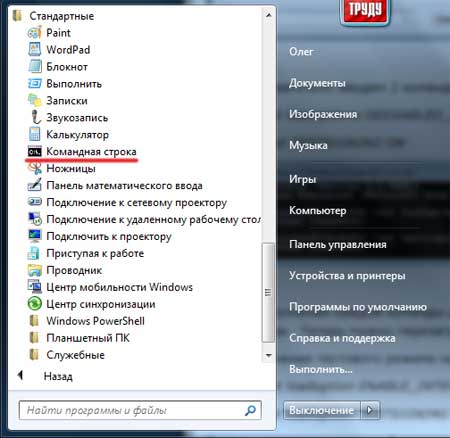
Далее нам потребуется ввести следующие команды:
bcdedit -set loadoptions DDISABLED_INTEGRITY_CHECKS
bcdedit -set TESTSIGNING ON
Сначала вводите первую и жмете Enter, затем вторую. Если вам в обоих случаях напишут, что операция успешно завершена, то можете смело устанавливать драйвер.
Чтобы снова включить проверку драйверов на цифровую подпись и выйти из данного тестового режима необходимо ввести команды:
bcdedit -set loadoption ENABLE_INTEGRITY_CHECKS
bsdedit -set loadoption TESTSIGNING ON
И последнее. Если вы вдруг захотите проверить ваши системные файлы на наличие цифровой подписи, то сделайте следующее:
Нажмите кнопку «Пуск» и в строке поиска введите sigverif.exe. кликните по результату:

В следующем окошке нажмите на кнопку «Начать» .

Теперь вы знаете, как отключить проверку подписи драйверов.
А также смотрим тематическое видео:
Все современные драйвера, обычно, идут с цифровой подписью, которая должна свести к минимуму ошибки и проблемы при установке такого драйвера (в принципе, хорошая задумка Microsoft). Но достаточно часто необходимо установить либо какой-нибудь старый драйвер у которого нет цифровой подписи, либо драйвер, разработанный каким-нибудь "умельцем".
Но в этом случае ОС Windows вернет ошибку, что-то вроде этого:
"Не удается проверить цифровую подпись драйверов, необходимых для данного устройства. При последнем изменении оборудования или программного обеспечения могла быть произведена установка неправильно подписанного или поврежденного файла либо вредоносной программы неизвестного происхождения. (Код 52)".
Чтобы была возможность установить такой драйвер, необходимо отключить проверку цифровой подпись драйверов. О том, как это сделать и будет рассказано в этой статье. Итак.
Важно! При отключении цифровой подписи - вы повышаете риск заражения ПК вредоносным ПО, или установкой драйверов, которые могут вывести из строя вашу ОС Windows. Используйте данную опцию только для тех драйверов, в которых вы уверены.
Отключение проверки подписи через редактор локальной групповой политики
Наверное, это самый простой вариант. Единственное условие, ваша ОС Windows 10 не должна быть урезанной версии (например, в домашней версии данной опции нет, в то время как в PRO присутствует).
Рассмотрим настройку по порядку.
1. Сначала открываем окно " Выполнить " сочетанием кнопок WIN+R .
2. Далее вводим команду " gpedit.msc " (без кавычек!) и нажимаем Enter (см. скриншот ниже).
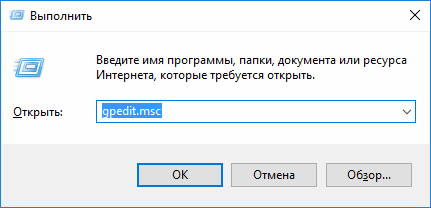
3. Далее необходимо открыть следующую вкладку: Конфигурация пользователя / Административные шаблоны / Система / Установка драйвера .
В этой вкладке будет доступна настройка проверки цифровой подписи (см. скриншот ниже). Нужно открыть данное окно настроек.
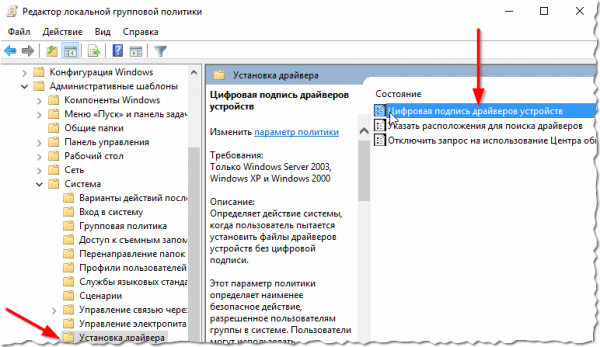
Цифровая подпись драйвера - настройка (кликабельно).
4. В окне настроек включите параметр " Отключено ", затем сохраните настройки и перезагрузите ПК.
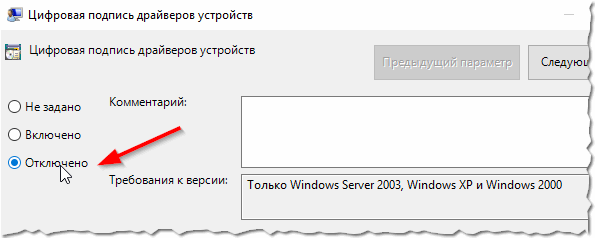
Таким образом, изменив настройки в редакторе локальной групповой политики, Windows 10 должна перестать проверять цифровую подпись и вы легко сможете установить практически любой драйвер.
Через особые варианты загрузки
Чтобы увидеть эти варианты загрузки, компьютер нужно будет перезагрузить с некоторыми условиями.
Сначала водите в параметры Windows 10 (скриншот ниже).
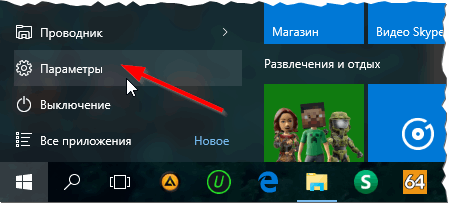
Меню ПУСК в Windows 10.
Далее откройте раздел " Обновление и безопасность ".
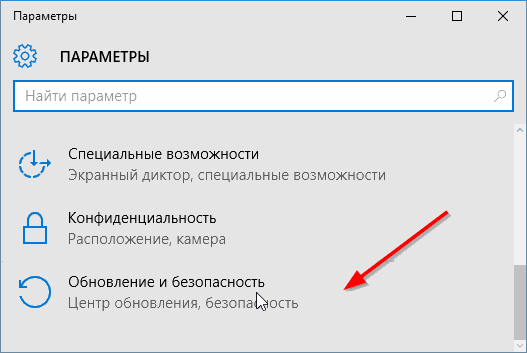
После этого откройте подраздел " Восстановление ".
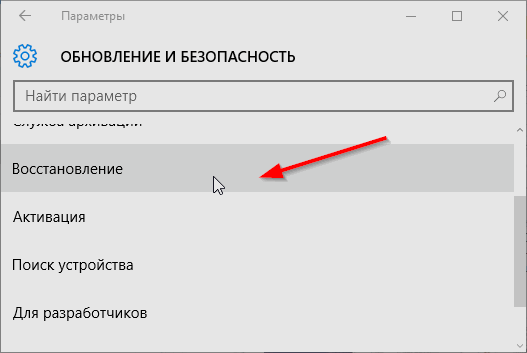
В этом подразделе должна быть кнопка " Перезагрузить сейчас " (для выбора особого варианта загрузки, см. скриншот ниже).
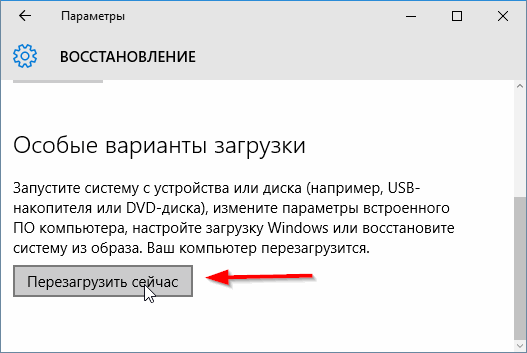
Далее переходите по следующему пути:
Диагностика--> Дополнительные параметры--> Параметры загрузки--> (Далее жмем кнопку перезагрузить, скриншот ниже).
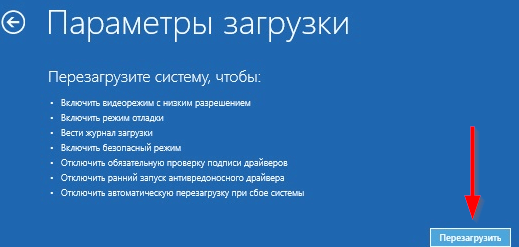
После перезагрузки компьютера, должно появиться меню выбора параметров, с которыми можно загрузить Windows 10. Среди всех прочих будет и тот режим, в котором отсутствует проверка цифровой подписи. Этот режим под цифрой 7.
Чтобы его активировать - просто нажмите клавишу F7 (либо цифру 7).

Далее ОС Windows 10 должна загрузиться с нужными параметрами и вы без труда установите "старый" драйвер.
Так же можно отключить проверку подписи и через командную строку. Но для этого, сначала необходимо отключить " Secure Boot " в BIOS (о том, как в него войти, можете прочитать в этой статье: http://pcpro100.info/kak-voyti-v-bios-klavishi-vhoda/ ), затем, перезагрузившись, открыть командную строку от имени администратора и ввести последовательно пару команд:
После введения каждой - должно появиться сообщение, что операция успешно завершена. Далее останется перезагрузить систему и приступить к дальнейшей установки драйверов. Кстати, чтобы вернуть обратно проверку цифровой подписи, введите следующую команду в командную строку (извиняюсь за тавтологию ): bcdedit.exe -set TESTSIGNING OFF .
На этом у меня все, удачной и быстрой установки Drivers!
Вы здесь: Главная → Контент → Вопрос-ответ → Как отключить проверку цифровой подписи драйверов в Windows?
Как отключить проверку цифровой подписи драйверов в Windows?Установка драйверов нового оборудования обычно происходит в штатном режиме, однако иногда установка преподносит сюрпризы и приходится изощряться. В определенных случаях может понадобиться отключение проверки цифровой подписи драйвера в Windows 7, Vista, XP, 8/8.1. 64-разрядные операционные системы Windows производят такую проверку в обязательном режиме.
Внимание! Отключайте проверку цифровой подписи разработчика только в том случае, если вы уверены, что устанавливаемый драйвер получен из надежного источника.
Отключение в Windows 7 и более ранних версияхСразу сделаем отступление: рекомендуется использовать второй способ без использования редактора политик, приведенный в следующем разделе.
В помощью сочетания клавиш Win+R откройте утилиту Выполнить и введите gpedit.msc. Нажмите ОК и если на экране появится окно с сообщением об ошибке, значит у вас установлена одна из начальных версий Windows 7. Проблема устраняется самостоятельной установкой редактора групповых политик, подробности по этой ссылке. После установки редактора повторяем алгоритм, приведенный выше. В утилите Выполнить вводим gpedit.msc - откроется окно "Редактор локальной групповой политики".
Дальнейший алгоритм таков. Переходим в раздел "Конфигурация пользователя" > "Административные шаблоны" > "Система" > "Установка драйвера". Открываем параметр "Цифровая подпись драйверов устройств" и ставим значение "Отключено". Нажимаем "Применить", "ОК" и перезагружаем компьютер.
Если приведенный выше вариант по каким-либо причинам вам не подходит, можно и желательно использовать второй способ. При включении компьютера до начала загрузки Windows нажимаем клавишу F8. Откроется меню загрузки операционной системы - в нем выбираем "Отключение обязательной проверки подписи драйверов " и жмем Enter. Если вместо меню у вас сразу загрузилась Windows, выключите компьютер и повторите все заново.

Данный режим загрузки ОС позволит установить любые драйвера, но после перезагрузки компьютера проверка подписи снова включится, однако установленные драйвера работать будут. При необходимости установки новых драйверов нужно будет снова загрузить ОС в режиме отключения проверки.
Отключение проверки в Windows 8/8.1Отключение проверки цифровой подписи драйверов в Windows 8/8.1 аналогично предыдущему способу, однако имеет свою особенность из-за отсутствия стандартного меню F8. Итак, сочетанием клавиш Win+i вызовите панель параметров и выберите Выключение - Перезагрузка. удерживая нажатой клавишу Shift .

Далее перед выключением ПК нужно будет нажать на несколько кнопок меню. В первом диалоге выбираем Диагностика. во втором Дополнительные параметры. в третьем Параметры загрузки. в четвертом ничего не выбирая нажимаем кнопку Перезагрузить .
После перезапуска появится аналог F8-меню, в нем нужно нажать F7. выбрав тем самым: 7) Отключить обязательную проверку подписи драйверов. После этого операционная система загрузится в режиме, позволяющем установить любой драйвер.
Цифровая подпись драйверов — это особая метка, которая добавляется к системным файлам (чаще всего к драйверам) для повышения уровня защиты компьютера. С её помощью пользователь и сама виндовс может идентифицировать производителя программного обеспечения (а также другие характеристики). Другими словами, это своеобразная проверка подлинности драйвера. Однако главное, что позволяет цифровая подпись драйверов — проверить подвергался ли файл каким-либо изменениям. Делается это для того, чтобы пользователь не смог случайно скачать и установить драйвера на windows 7 под видом проверенного файла. Тем не менее, порой появляется необходимость отключить данную функцию.
Что это и для чего нужна эта проверка?Цифровая подпись наносится производителем (или издателем) и гарантирует совместимость устройства с операционной системой windows 7.
Отсутствие цифровой подписи может означать следующее:
Поэтому логичнее всего устанавливать только те драйвера, которые обладают цифровой отметкой производителя. Однако это не всегда полностью гарантирует пользователю безопасность. Аналогично тому, как не всегда её отсутствие означает явную угрозу системе. Стоит ли пытаться отключить её? Попробуем разобраться.
Для чего отключать проверку подлинности?Наличие цифровой подписи на драйвере или любом другом системном файле, по умолчанию позволяет воспринимать подобные программы системой, как «безопасные». Но, как мы уже выяснили, это не всегда так. Если вы собираетесь установить драйвер из непроверенного источника (без цифровой подписи), то при установке Windows выдаст вам системное уведомление, которое сообщит: «Драйвер, который вы собираетесь устанавливать не подписан». Поэтому следует отключить данную проверку.
Нет единого верного и надёжного способа узнать, были ли изменены драйвера, заражён ли файл. К сожалению, Windows устроена так, что даже если пользователь выберет вариант «все равно установить», существует риск, что система не позволит этого сделать. Поэтому устройства не будет работать. В некоторых случаях появляется необходимость отключить цифровую проверку подписи:
В любом случае, установку не прошедших проверку подлинности драйверов рекомендуется осуществлять только в крайнем случае, если нет другой альтернативы.
Как происходит проверкаПрежде чем отключить проверку подлинности, стоит разобраться, как же она проходит. Для этого в Windows 7 предусмотрена специальная системная утилита sigverif. Чтобы запустить это приложение, выполните следующие действия:
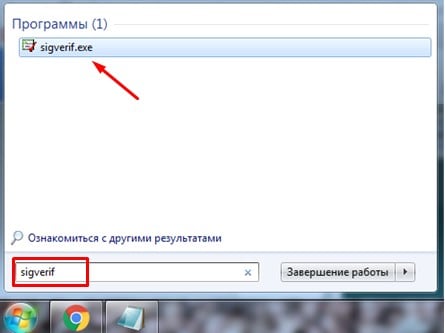
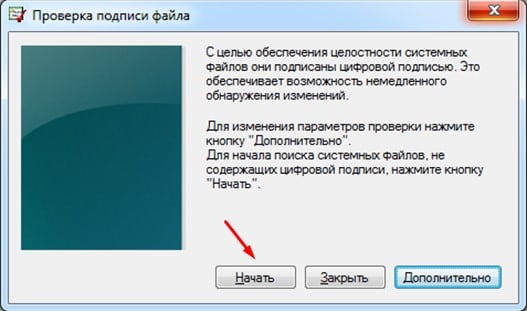
В случае установки файлов без цифровой подписи, в диспетчере устройств оно будет отмечено жёлтым восклицательным знаком.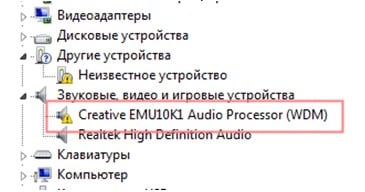
Однако его наличие не всегда говорит о том, что проблема именно в отсутсвтии электронной подписи. Поэтому помимо значка с восклицательным знаком, в статусе должно быть дополнительное системное уведомление, объясняющее причину такого поведения устройства.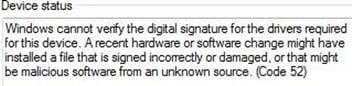
С проблемой отсутствия электронной подписи может свидетельствовать и другое системное уведомление. Поэтому если вы уверены, что скачали рабочий дистрибутив драйверов, но они не устанавливаются, возможно, проблема в цифровой отметке. Поэтому, чтобы устройство заработало, необходимо отключить проверку подлинности.
Если вы всё-таки настоятельно решили отключить проверку электронной подписи, то первое, что вам нужно сделать — запустить системную утилиту «выполнить». Для этого:



Если вы видите системное уведомление о том, что невозможно найти системную утилиту gpedit.msc, то в составе вашей версии Windows она не входит. Поэтому можете сразу перейти к следующему способу, который поможет отключить проверку цифровой подписи файлов. Для этого:

Особенность этого метода заключается в том, что оно позволяет установить все программы без электронной отметки один раз, сразу же после включения компьютера. После следующей перезагрузки устройства, настройки вернутся в исходное положение. Однако, все файлы, которые вы установите, продолжат свою работу. Поэтому если вам вновь потребуется установить какие-либо файлы без подписи, необходимо опять провести данную процедуру. Этот способ подходит для тех, кому необходимо установить несколько драйверов без необходимости вновь изменять настройки безопасности.
Нужно ли отключать проверку безопасности устанавливаемых программ (с электронной отметкой) решать каждому. Конечно, порой без этого не обойтись. Мы настоятельно рекомендуем вам отключать проверку только в крайних случаях и устанавливать драйвера с официальных сайтов и лицензионных дисков.