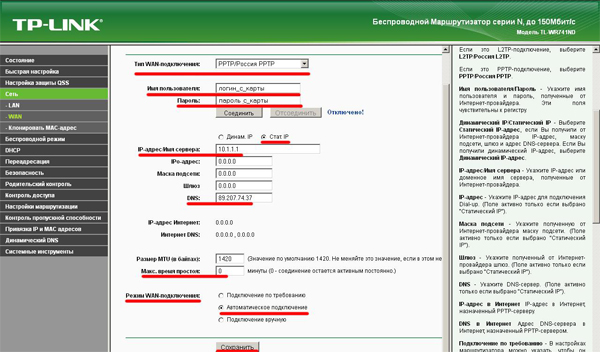
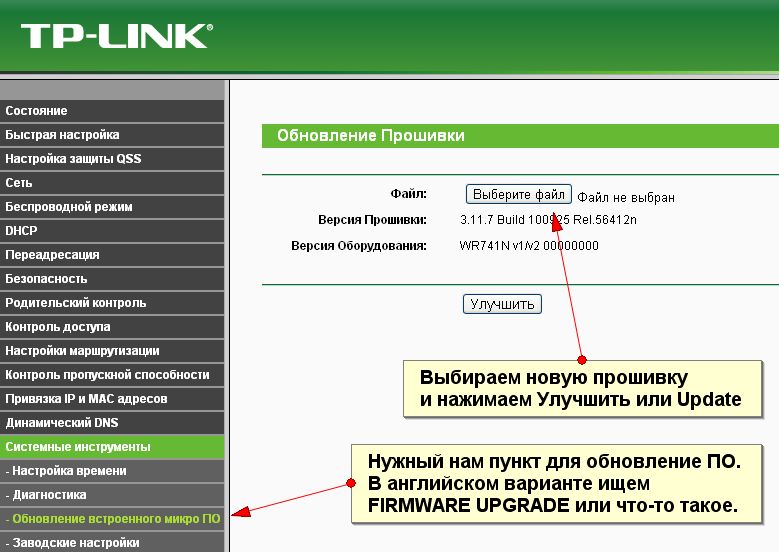
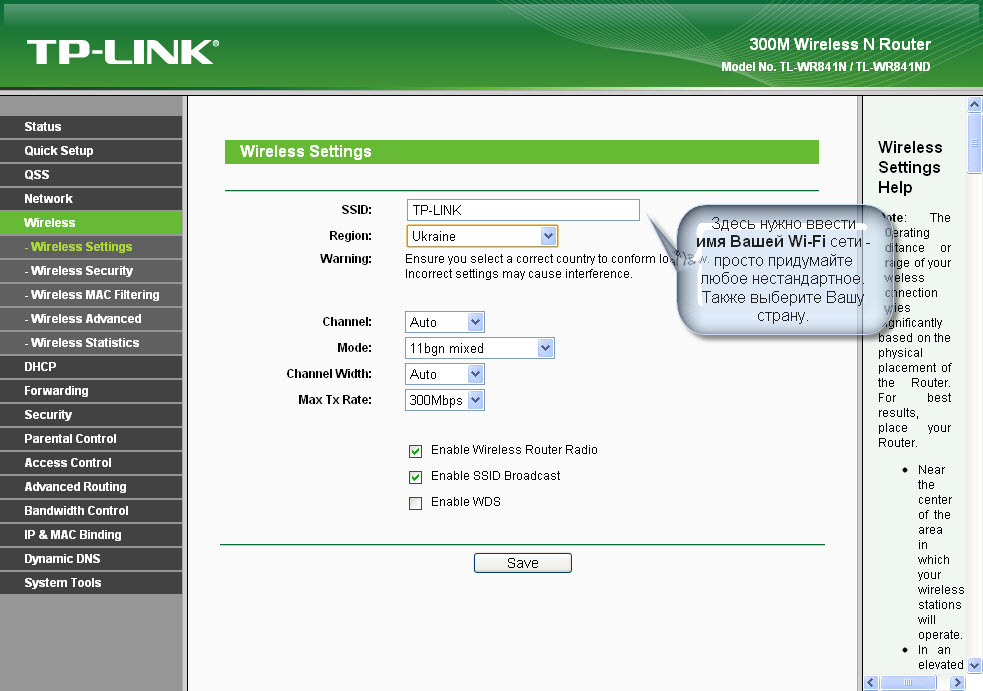
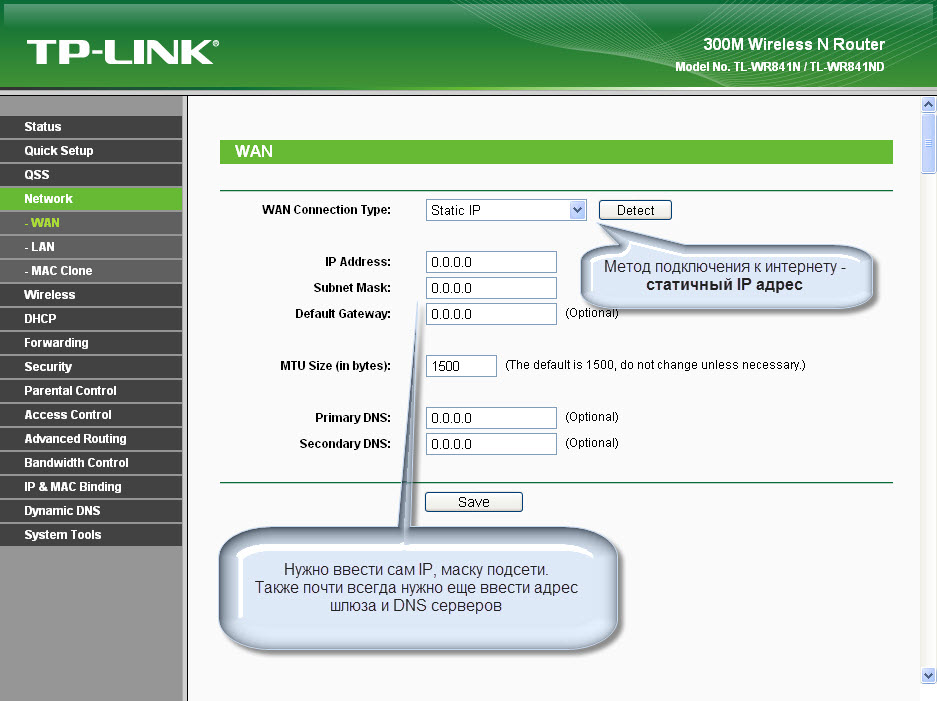
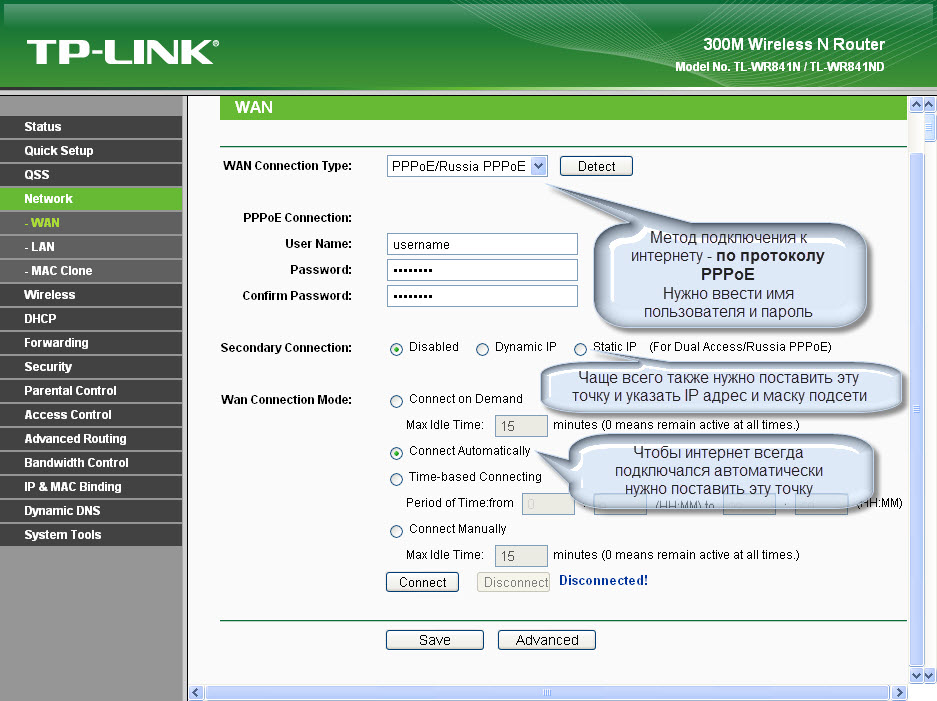
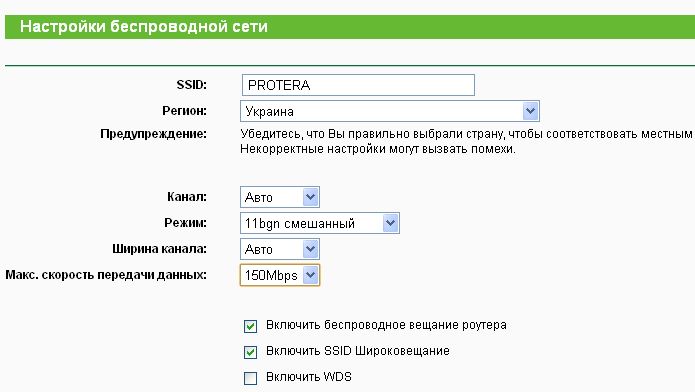

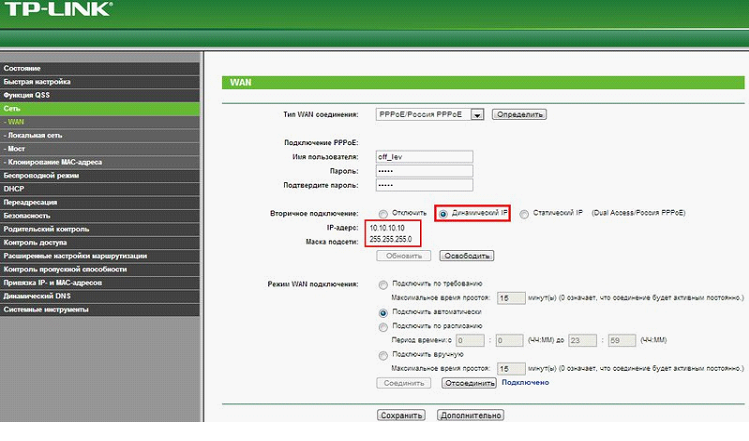
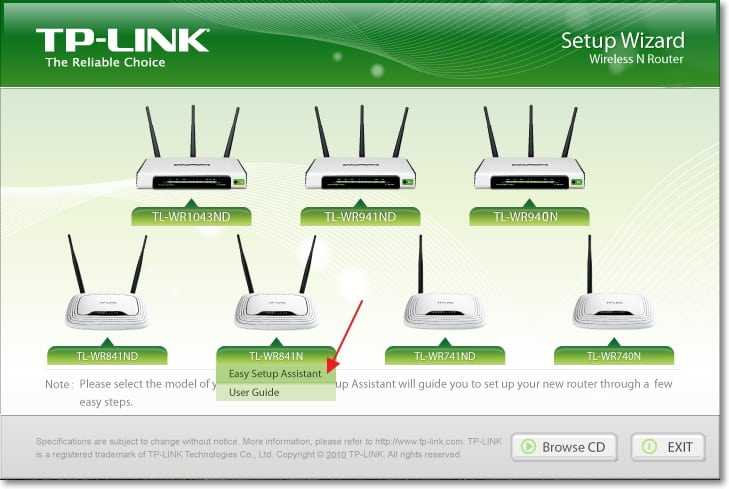


 Рейтинг: 4.6/5.0 (1906 проголосовавших)
Рейтинг: 4.6/5.0 (1906 проголосовавших)Категория: Инструкции

Инструкция по настройки маршрутизатора TP-LINK TL-WR741ND. В данной инструкции приводится пример настройки устройства через WEB интерфейс, установка драйверов и иного программного обеспечения на компьютер не потребуется. Понадобится только интернет обозреватель, подойдет любой (Google Chrome, Opera или Mozilla Firefox).

Подключите устройство к компьютеру с помощью сетевого кабеля. В адресной строке браузера введите адрес устройства. В зависимости от версии аппаратной ревизии устройство может иметь IP-адрес 192.168.1.1 или 192.168.0.1 затем укажите Имя пользователя и Пароль для доступа к настройкам устройства. Заводской логин и пароль – admin (все буквы в нижнем регистре).
Если зайти на WEB-интерфейс не удается, проверьте настройки сетевого подключения, в свойствах сетевого подключения для протокола TCP/IP значения IP адреса и адреса DNS серверов должны быть выставлены - получать автоматически.
Настройка подключения для Beeline
Для подключения к сервису «Интернет дома» от компании «2Day Telecom» перейдите на страницу настройки параметров подключения к глобальной сети – Network > WAN
Выберите режим подключения WAN Connection Type – L2TP
Введите Логин User Name и Пароль Password. выданные провайдером.
Укажите адрес севера аутентификации Server IP Address/Name – l2tp.internet.beeline.kz
Нажмите кнопку Connect для подключения.
Сохраните настройки Save.
Если подключение прошло успешно, появится сообщение Connected! При этом значения IP Address, Subnet Mask, Gateway и DNS должны присвоиться автоматически.
Настройка подключения для Megaline, ID-Net
Для подключения к сервису «ID-Net» от «Казахтелеком» перейдите на страницу настройки параметров подключения к глобальной сети – Network > WAN
Выберите тип подключения WAN Connection Type – PPPoE
Введите Логин User Name и Пароль Password. выданные провайдером.
Нажмите кнопку Connect для подключения.
Сохраните настройки Save .
Если подключение прошло успешно, появится сообщение Connected!
Настройка параметров безопасности
По состоянию из коробки доступ к настройкам устройства разрешен только из локальной сети. Вы можете не опасаться того, что кто-нибудь сможет получить доступ к панели управления воспользовавшись дефолтным паролем admin. Сменить заводской пароль и имя пользователя для подключения к настройкам устройства можно на странице «System Tools > Password».
Имя пользователя и пароль не должны превышать 14 символов и содержать пробелы.
Настройка параметров беспроводной сети
Устройство оснащено беспроводной точкой доступа, стандарта IEEE 802.11n. Для упрощения настройки беспроводной сети предусмотрена фирменная технология QSS .
Ниже приводится пример настройки беспроводной сети через web интерфейс. Для конфигурирования базовых настроек беспроводной сети перейдите на страницу Wireless > Wireless Settings .
Обратите внимание на следующие параметры:
Wireless Network Name – Имя беспроводной сети. Указанное вами имя сети появится в списке доступных беспроводных сетей при подключении.
Enable Wireless Router Radio – Позволяет отключить поддержку беспроводной сети (Снимите галочку, если хотите отключить беспроводной режим).
Enable SSID Broadcast – Отключив данный параметр можно скрыть имя беспроводной сети. При подключении к такой сети, имя необходимо указать вручную. Данный прием, не является серьезным инструментом зашиты. Используйте его только как дополнительную меру предосторожности совместно с методами WPA/WPA2 или WEP шифрования.

Для конфигурирования параметров безопасности беспроводной сети перейдите на страницу Wireless > Wireless Security Выберите Режим безопасности WPA2-Personal если хотите обеспечить максимальный уровень защиты.
Выберите алгоритм шифрования AES или Automatic .
В поле PSK Password. необходимо задать пароль для подключения к сети.
Пароль должен содержать не менее 8 и не более 64 знаков.

1. Распакуйте устройство, подключите все кабели (WAN/LAN, питание) согласно прилагаемой инструкции:

* Важно: пр настройке не используйте CD, входящий в комплект поставки устройства!
2. Включите питание роутера, запустите Ваш веб-браузер (Internet Explorer, Opera, Mozilla Firefox, Google Chrome, Apple Safari и т.д.).
3. Введите в адресной строке браузера адрес, указанный на белой наклейке на нижней крышке устройства - "Параметры для входа":

(это могут быть tplinklogin.net, 192.168.0.1, 192.168.1.1 - зависит от версии и ревизии прошивки, подробнее см. в документации к устройству) и нажмите «Enter».
4. Вы увидите приглашение авторизации роутера, где нужно указать имя пользователя и пароль (login/password), по умолчанию – admin/admin (эта информация есть в документации, прилагаемой к устройству):

Откроется веб-интерфейс настроек маршрутизатора.
Настройка VPN-подключения к сети Internet
7. Cохраните настройки нажатием «Save» (Сохранить)
Настройка VPN-подключения завершена.
Настройка беспроводного подключения (Wi-Fi)Следуйте в раздел Wireless (Беспроводной режим) > Wireless Settings (Настройки беспроводной сети).

Затем следуйте в раздел Wireless Security (Безопасность беспроводной сети), где нужно указать следующие параметры:

Перезагрузите устройство нажатием «Reboot» (Перезагрузка).

1. Следуйте в меню Пуск > Панель управления > Сетевые подключения:

2. Кликните дважды по «Беспроводному сетевому соединению»: появится окно доступных подключений, в нем найдите название Вашей беспроводной сети (1), и нажмите «Подключить» (2).

3. В появившемся окне необходимо ввести ключ (пароль) Вашей беспроводной сети, ранее заданный Вами в настройках роутера, затем ввести его еще раз, в подтверждение, после чего нажать кнопку «Подключить»:

1. Следуйте в меню Пуск > Панель управления > Центр управления сетями и общим доступом > Управление сетевыми подключениями (на левой панели).
2. Дважды кликните мышью по «Беспроводному сетевому соединению», появится окно доступных подключений. В нем найдите название Вашей беспроводной сети (1), и нажмите «Подключиться» (2).

3. В появившемся окне необходимо ввести ключ (пароль) Вашей беспроводной сети, ранее заданный Вами в настройках роутера, после чего нажать кнопку «Подключить»:

1. Следуйте в меню Пуск > Панель управления > Центр управления сетями и общим доступом > Изменение параметров адаптера (на левой панели).
2. Дважды кликните мышью по «Беспроводному сетевому соединению» (1): появится окно доступных подключений.
3. Найдите среди них название своей беспроводной сети (2) и нажмите один раз левой клавишей мыши – поставьте галочку «Подключаться автоматически» (3), затем нажмите «Подключиться» (4).

4. В появившемся окне необходимо ввести ключ Вашей беспроводной сети, ранее заданный в настройках роутера, после чего нажать кнопку «ОК»

Для того, чтобы Ваш DC-клиент корректно работал через роутер, необходимо произвести соответствующую настройку роутера и самого клиента. В настройках роутера нужно добавить т.н. виртуальный сервер – как на IP-адрес вашего компьютера, так и на порты, указанные в настройках программы-клиента. Также необходимо указать режим работы «файерволл с ручным перенаправлением портов» и указать порты TCP 9665, UDP 9655.
I. Настройка роутера.1. Зайдите на веб-интерфейс роутера и следуйте в раздел Forwarding > Virtual Servers (Переадресация > Виртуальные серверы).
2. Добавьте новое правило нажатием «Add New» (Добавить)*.
* Количество создаваемых правил будет равняться количеству подключенных к роутеру устройств, на которых планируется использование файлообменной сети DC, умноженному на 2.

3. В открывшемся диалоговом окне укажите порт для трафика по протоколу TCP - 9665 (3), затем укажите IP-адрес вида 192.168.х.х, который Ваш компьютер получает от роутера (4), протокол – TCP (5), состояние правила – Enabled (Включено) (6); затем нажмите «Save» (Cохранить) (7).

4. Повторите действия для следующего правила для этого же IP-адреса, но для протокола UDP: порт для трафика по протоколу UDP - 9655, IP-адрес вида 192.168.х.х, который Ваш компьютер получает от роутера, протокол – UDP, состояние правила – Enabled (Включено); затем нажмите «Save» (Cохранить).
5. По окончании создания правил таблица должна иметь примерно такой вид:

* Обратите внимание – статус у всех правил должен быть «Enabled» (Разрешено/Включено).
Дополнительно: Для того, чтобы Вашему компьютеру каждый раз при подключении к Сети выдавался один и тот же IP-адрес, необходимо зарезервировать его для MAC-адреса сетевого контроллера (сетевой карты Вашего компьютера). Сделать это можно следующим образом:
1. Следуйте в раздел DHCP (1) > Address Reservation (2), затем нажмите «Add New. » (3):

2. В открывшемся диалоговом окне заполните поля следующим образом:

3. Повторите операции для всех компьютеров, подключенных к Вашему роутеру.
Эта часть настройки завершена.
Настройка DC-клиента.Теперь нужно настроить Ваш DC-клиент (FlyLinkDC++, StrongDC, etc.).
1. Запустите программу, следуйте в меню Настройки > Настройки соединения.
2. Заполните соответствующие поля следующим образом:

3. Нажмите «ОК» и перезапустите Ваш DC-клиент. Настройка завершена.
В данном материале будет описан алгоритм подключения и программная настройка роутера TP-Link TL-WR741ND. Следуя далее приведенным указаниям, любой, в том числе и наименее подготовленный пользователь, сможет должным образом подготовить к эксплуатации данное сетевое устройство.

Маршрутизатор данной модели ориентирован на создание небольших локальных сетей. Он позволяет создать небольшой проводной сегмент, который может включать до 4 устройств. Также он поддерживает беспроводные технологии передачи данных 802.11 разных версий (b, g и n). Это позволяет подключить к роутеру практически любой современный мобильный девайс. Наиболее оптимально этот маршрутизатор подойдет для создания небольших домашних или офисных локальных вычислительных сетей.
Технические характеристикиКак было отмечено ранее, этот маршрутизатор поддерживает беспроводную технологию 802.11 ( b, g и наиболее скоростной n). В последнем случае скорость может достигать 150 Мбит/с. Покрытие в данном случае обеспечивает всего лишь одна антенна с усилением сигнала в 5 дБ. Как результат, максимальный диаметр действия такого беспроводного покрытия будет ограничен 10 м. В свою очередь, один входной проводной порт с обозначением WAN ограничен значением скорости в 100 Мбит/с. Как-то превысить это значение не получиться. Аналогичную скорость имеют и 4 остальных проводных порта с маркировкой LAN1 – LAN4. Настройка роутера TP-Link TL-WR741ND не позволяет изменить входной порт. То есть для этих целей предусмотрен лишь только один синий RJ-45 с маркировкой WAN. Также в этой модели маршрутизатора нет интегрированного порта USB. Поэтому невозможно это сетевое устройство использовать как файл-сервер или принт-сервер. По этой же самой причине невозможно подключить к нему модем и обеспечить резервный способ получения информации из Глобальной паутины. Но приведенных ранее технических спецификаций TL-WR741ND вполне достаточно для создания компактной вычислительной сети начального уровня, и он отлично для этого подходит.

В первую очередь в комплект поставки в данном случае входит сам маршрутизатор с одной съемной антенной. К нему в этом перечне добавляются адаптер питания и сетевой компьютерный провод длиной порядка 1 м и обжатый с обоих концов, который используется в процессе его программной настройки. Внушительный список документации идет в комплектации с этим сетевым устройством. Отдельно необходимо выделить сразу несколько рекламных буклетов, в которых, кроме данного маршрутизатора, описана и другая техника, производимая под данным брендом. Детально в руководстве пользователя, которое также есть в коробочной версии поставки данного маршрутизатора, описана настройка роутера TP-Link TL-WR741ND. Инструкция переведена на несколько языков, и в этом перечне не составит особого труда найти именно тот, на котором вам будет удобно разобраться с коммутацией, настройкой и эксплуатацией этого сетевого устройства. Также в списке поставки есть гарантийный талон и диск с электронными версиями прилагаемой документации и прикладным программным обеспечением.

С правильного выбора места установки начинается настройка роутера TP-Link TL-WR741ND. Советы по эксплуатации указывают на то, что он должен находиться как можно ближе к центру здания или помещения, которое необходимо покрыть беспроводной сетью. Еще один важный момент — это отсутствие поблизости от места установки маршрутизатора различных металлических поверхностей или объектов, которые будут ухудшать качество сигнала. Рядом с местом установки маршрутизатора должна находиться розетка на 220 В для организации электроснабжения данного сетевого устройства. Последний важный нюанс в данной ситуации — это возможность беспрепятственно дотянуть до этого самого же места провод от провайдера.
ПодключениеНастройка роутера TP-Link TL-WR741ND начинается с его правильного подключения, которое состоит из таких действий:
Компьютер, маршрутизатор и прочее сетевое оборудование должны находиться в выключенном состоянии.
На разъем с задней стороны роутера накручиваем антенну.
Устанавливаем адаптер питания в ближайшую свободную розетку, а повод от него - в круглое гнездо с тыльной стороны маршрутизатора.
Входной провод от поставщика интернет-услуг подключаем в синий порт с маркировкой WAN.
Все сетевые устройства, которые должны подключаться с применением витой пары, последовательно подсоединяются к желтым портам LAN1-LAN4.
В обязательном порядке при первоначальной настройке к TL-WR741ND должен быть подключен хотя бы один стационарный ПК или ноутбук. Расположение всех необходимых портов на тыльной стороне этого сетевого устройства приведено на рисунке ниже.

Программная настройка TL-WR741ND состоит из таких действий:
Проверяем правильность ранее собранной схемы.
Включаем кнопку Power. Выжидаем 60 секунд, необходимых на загрузку сетевого устройства.
Включаем компьютер или ноутбук, подключенный с помощью проводов к сети. Ждем окончания его загрузки.
Запускаем на компьютере любой доступный браузер. В строке набора адреса вводим 192. 168. 0. 1 и жмем Enter.
В следующем окне набираем имя администратора маршрутизатора и его пароль. По умолчанию они абсолютно идентичные — admin. Затем, после заполнения обоих полей, жмем на кнопку Ok.
В меню настройки выбираем «Быстрая настройка». В следующем окне подтверждаем свои действия и жмем «Далее».
Потом в перечне предлагаемых пунктов выбираем «Автоопределение» и снова кликаем на кнопке с надписью «Далее».
Затем маршрутизатор автоматически определит тип подключения и попросит ввести дополнительную информацию. Это и пароль с именем пользователя для получения доступа к Глобальной паутине, и сетевой адрес, и маска подсети. Всю эту информацию предоставляет поставщик интернет-услуг. Как правило, ее можно найти в договоре на предоставление услуг. Если ее нет в этом документе, то звоним провайдеру и выясняем ее.
Потом задаем параметры беспроводного подключения. В этом окне достаточно задать лишь название сети, метод шифрования (он должен быть WPA/WPA2) и пароль. Все остальные значения оставляем без изменений.
В следующем окне жмем на кнопке «Закончить» для окончания процесса конфигурации программной составляющей маршрутизатора.
Далее необходимо перезагрузить настроенный роутер. Для этого кликаем на соответствующей кнопке. После этого маршрутизатор готов к работе.
На этом полностью закончена программная настройка роутера TP-Link TL-WR741ND. Как правильно настроить беспроводное соединение с любого мобильного гаджета, будет описано далее.

После всех ранее проведенных манипуляций уже завершена настройка роутера TP - Link TL — WR741ND. Как установить с помощью технологии Wi-Fi соединение со смартфона или планшета в данном случае? Дадим ответ на такой вопрос. А порядок действий в этой ситуации такой:
При включенном маршрутизаторе заходим в настройки смартфона и запускаем поиск беспроводных сетей. После его окончания находим заданное ранее название и выбираем его.
В ответ появиться запрос на ввод пароля. Набираем его. Дожидаемся появления надписи рядом с названием сети «Соединение установлено». Закрываем все открытые окна на этапе настройки подключения.
Запускаем любой почтовый клиент на мобильном гаджете и проверяем появление новых писем на электронном ящике. После этого список полученных писем обновиться и в нем добавиться новые, которые были получены с момента предыдущего подключения к электронному ящику.
А вот проводное подключение в проверке не нуждается, и оно на этапе настройки роутера уже было сделано.
Отзывы и стоимость роутераНа сегодняшний день стать обладателем такого сетевого оборудования можно за 1500 рублей. С учетом его технических спецификаций и надежности можно сказать, что TL-WR741ND - это отличное решение для создания маленькой локальной сети. В свою очередь, отзывы владельцев указывают на то, что очень и очень просто выполняется настройка роутера TP-Link TL-WR741ND своими руками. Меню мастера программной настройки простое, удобное и интуитивно понятное, а процедура «Автоопределение» существенно упрощает эту нелегкую на первый взгляд операцию.

Как видим, настройка роутера TP-Link TL-WR741ND не настолько уж и сложная операция, и она по силам даже начинающему пользователю.
При подключении интернета, нам предложили этот роутер. Мы отказались. Но когда решили присоединить к интернету два телевизора и два компьютера, пришлось задуматься. Взяли в итоге эту модель. Очень доволен. Читать полностью
При подключении интернета, нам предложили этот роутер. Мы отказались. Но когда решили присоединить к интернету два телевизора и два компьютера, пришлось задуматься. Взяли в итоге эту модель. Очень доволен. От бесплатного вайфая я отказался, отключил его. По проводам подключение отличное, разъемов хватило. работает уже больше года, практически не отключаясь.
ПлюсыПростота в использовании
МинусыРоутер просто бомба! Купил его года 4 назад, он у меня раздавал интернет по проводу на 3 компа и по воздуху на 2 ноута + коммуникатор, работал 24/7, недавно совало фитинг с трубы отопления кипяток хлестал. Читать полностью
Роутер просто бомба! Купил его года 4 назад, он у меня раздавал интернет по проводу на 3 компа и по воздуху на 2 ноута + коммуникатор, работал 24/7, недавно совало фитинг с трубы отопления кипяток хлестал на включенный роутер часа 2-3 (дома никого не было), когда я это увидел меня хватил удар(((( Отключил, разобрал, хорошенько просушил, собрал, включил. Вы не поверите он работает. Единственное после потопа, стал немного тупить периодически роняет сеть по вафле, лечится только выкл/вкл.
ПлюсыХороший сигнал даже через 2 ЖБ стены, почти влагостойкий.
Минусы17 декабря 2012
Долгое время думал и выбирал какой роутер с вай фаем купить, и вот после долгих раздумий надумал и купил. Взял за 630 руб, г. Орел. И не пожалел. Пришел домой вставил диск (который идет в комплекте) и. Читать полностью
Долгое время думал и выбирал какой роутер с вай фаем купить, и вот после долгих раздумий надумал и купил. Взял за 630 руб, г. Орел. И не пожалел. Пришел домой вставил диск (который идет в комплекте) и начал все делать по инструкции. Сначала вставить шнур, потом питалово, после подсоединить шнур с инетом включить питание, немного времени на самопроверку и вуаля, все начало работать. По всему дому уверенный сигнал вай фая, даже в самой дальней комнате через 2 стены на телефоне все деления и уверенный сигнал. Так что покупкой доволен. Если написано в отзывах теряется сигнал это не так, никаких зависаний, само все установилось за 5 минут. Никакую прошивку не менял. Оператор нета Домолинк.
ПлюсыДизайн, простота установки, ды в основном все плюс
МинусыМинусов пока нет, и надеюсь не будет
Внедрение интернета в нашу жизнь делает незаменимыми сетевые маршрутизаторы. Роутер TP Link TL WR741ND — один из представителей этих аппаратов, идеально подходит для домашнего использования, он компактный, стильный и недорогой.

Роутер TP Link TL WR741ND отлично подходит для домашнего использования. Он компактный, современный и недорогой.
Преимущества и недостатки маршрутизатораМаршрутизатор имеет классический внешний вид: глянцевый корпус из пластика с темными боковыми вставками, спереди традиционная панель со светодиодами для информирования о состоянии устройства. С обратной стороны расположены:

Устройство роутера TP Link TL WR741ND
Последняя и обеспечивает беспроводное подключение, не ограничивая диапазон роутера 4 персональными компьютерами.
В комплект поставки обязательно входят:
Впрочем, о более широких возможностях ручной настройки тоже не стоит забывать. О том, как настроить этот маршрутизатор, будет написано чуть ниже.
Роутер TP Link WR741ND выделяется на фоне прочих бюджетных маршрутизаторов своей скоростью. К примеру, полная его перезагрузка не займет более 15 секунд. Справедливости ради нужно заметить, заявленная скорость в 150 Мбит/с все равно не достигается, но и рабочей хватает для разнообразных задач, требовательных к качеству интернет-сигнала (например, видеоконференции, онлайн-игры и т. п.).
Этот роутер — хорошее решение для многокомнатной квартиры, так как Wi-Fi сигнал проходит сквозь достаточно толстые стены.
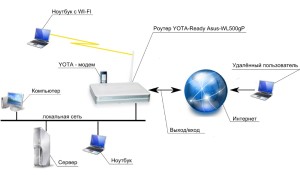
Принцип работы роутера TP Link TL WR741ND.
Одной из самых интересных «фишек» устройства стала быстрая настройка защиты соединения путем нажатия специальной клавиши QSS.
При этом скорость сигнала несколько упадет, поэтому лучше предварительно настроить ее вручную.
Дополнительных очков защите соединения добавляют межсетевой SPI-экран, функция фильтрации по MAC-адресам и встроенный брандмауэр.
При этом роутер TP Link WR741ND подойдет и для небольших офисных сетей. В этом ему помогает опция контроля скорости сетевого соединения определенных устройств.
Заботливым родителям пригодится активируемая функция родительского контроля.
Стоит отметить, что гаджет отмечен рядом наград: «Продукция высшего качества» в 2010 г. «Бюджетная покупка» от нескольких журналов о компьютерной технике, главная награда — «Выбор редакции» от журнала PC Net.
Не обошлось и без ложки дегтя. Так, при значительной нагрузке роутер начинает заметно нагреваться.
Как происходит настройка роутера TP Link WR741ND?Для начала стоит подключиться к интернет-соединению. Для этого следуйте рекомендации. Подключите все кабели (WAN/LAN/питание) согласно инструкции в комплекте поставки.
При ручной настройке запускать вложенный CD-диск не нужно. Запустите веб-браузер, которым вы постоянно пользуетесь, и в адресную строку введите данные, указанные на белой наклейке внизу роутера «Параметры для входа» (скорее всего, это будет 192.168.1.1; все зависит от версии прошивки), и нажмите Enter.

Настройка Wi-Fi у роутера TP Link TL WR741ND.
В открывшемся окне авторизации введите слово Admin в оба поля (как «Имя пользователя», так и «Пароль»). Перед вами откроется окно со всеми параметрами подключенного аппарата.
В разделе «Сеть» выберите вкладку WAN и поменяйте данные на следующие:
Это пригодится, если вы пользуетесь интернетом исключительно по работе в строго отведенные часы, и поможет сэкономить трафик.
Осталось рассказать, как настроить и откалибровать рабочую сеть Wi-Fi. Для этого необходимо сделать следующее.
Зайдите во вкладку «Беспроводная сеть» и откройте окошко «Настройка беспроводной сети». Введите следующие параметры:
Это очень интересная опция. Если она включена, то сеть будет общедоступной, то есть она будет видна всем, кто станет искать поблизости активные Wi-Fi точки. При отключении беспроводная сеть останется скрытой для всех, кроме тех, кто подключается напрямую через IP. Сохраните внесенные изменения путем нажатия кнопки «Сохранить».
Роутеры TP Link TL WR741ND представляют собой одну из самых удачных бюджетных моделей. Низкая стоимость не повлияла на качество изготовления или мощность подаваемого сигнала. Если бы не нагревающаяся поверхность, его можно было бы назвать идеальным роутером для дома.
Буду очень благодарен, если вы поделитесь с друзьями этой статьёй в социальных сетях и блогах, это будет здорово помогать моему блогу развиваться:
СтраницыНастройкаEthernet-маршрутизаторов TP-Link TL-WR741ND,
1. Сначала нужно настроить сетевую карту Вашего компьютера, как показано в инструкции .
2. Чтобы зайти в конфигуратор маршрутизатора, набираем в адресной строке Вашего Интернет- браузера (Opera, Internet Explorer и т.д.) адрес 192.168.0.1 и нажмите клавишу «Enter» .
Появиться окно с запросом Имени пользователя и Пароля.
В поле «Имя пользователя» вводим admin ;
В поле «Пароль» вводим пароль admin .

3.Внимание! Перед настройкой Ethernet-маршрутизатора TP-Link, в обязательном порядке необходимо обновить его прошивку.
Прошивка зависит от Версии маршрутизатора, чтобы узнать какая Версия у Вашего, в открывшемся меню настроек маршрутизатора выбираем раздел «Status» .
В строке HardwareVersion будет указанна Модель и Версия маршрутизатора.
В примере показанном на скриншоте Модель маршрутизатора выделена зеленым цветом (WR841N), а Версия красным (v5).
После того как Вы узнали версию маршрутизатора, заходим на официальный сайт производителя. там выбираем Вашу модель, затем выбираем Вашу версию, после чего скачиваем и устанавливаем последнюю прошивку.

4. После перепрошивки приступаем к настроке маршрутизатора. Для этого заходим в раздел «Network» и выбираем подраздел «WAN» .
Параметры выставляем как на скриншоте:
- WAN Connection Type:Dynamic IP .



7.Внимание! Настоятельно рекомендуется сменить пароль для входа в конфигуратор маршрутизатора. Для этого заходим в раздел «SystemTools» и выбираем подраздел «Password» .
- В полях OldUserName (Старый логин) и OldPassword (Старый пароль) вводим текущие логин и пароль для входа в конфигуратор (заводской логин - admin . заводской пароль – admin );
- В поле NewUserName (Новый логин) вводим новый логин. Внимание! Логин можно не менять и оставить как показано на скриншоте заводской логин – admin .
- В поле NewPassword (Новый пароль) вводим пароль, который придумаете и будете знать только Вы, новый пароль запоминаем, а лучше записываем;
- В поле ConfirmNewPassword (Подтверждение нового пароля) вводим новый пароль повторно.

8. На этом настройка маршрутизатора завершена!
Теперь Вам нужно просто запустить программу/оборудование, которыми Вы пользуетесь для выхода в Интернет .
При прохождении первого пакета произойдет автоматическая авторизация, никаких дополнительных подключений создавать НЕ нужно.
Приятных Вам минут в сети Интернет.
9. Если Ваш марштуризатор поддерживает Wi-Fi, то его настройку на маршрутизаторах
TP-Link можно посмотреть здесь .
Похожие документы:НастройкамаршрутизатораTP -Link TL-WR740/741ND (для ОС Windows7) 1) Подключите приходящий Ethernet кабель от модема. систем НастройкамаршрутизатораTP -Link TL-WR740/741ND (для ОС Windows XP) 1) Подключите приходящий Ethernet.
USB флэш-накопителей. Автоматическая настройка цветового режима. Два встроенных. 02164 Маршрутизатор. TP -Link. TL-R402M, 4 порта 2,397 2,511 04628 Маршрутизатор. TP -Link. TP -Link. TD-8840T, ADSL, 4 Ethernet порта, ADSL2+router 3,966 4,155 01212 Модем, TP -Link.
МаршрутизаторыМаршрутизатор. TP -Link. TL-R402M, 4 порта 2,657 Модемы Модем, TP -Link. TD-8616, ADSL, 1 Ethernet. Отдельные друг от друга настройки пользователя и инсталлятора.Управление. уровня микрофона, тембра.Зонные настройки. 1 стерео зона,2 объединенных.
Сборник статей «Handbook» inside. «Linux не для идиотов» inside. Версия 2 от 01. 09. 2007 2007 гк ручной настройке сети: пользователи обычной сети Ethernet — переходите. с дисками в Gentoo Linux и Linux вообще, включая файловые. Они управляют настройкамиTV -вывода, двойных мониторов. router (сетевой) маршрутизатор runlevel уровень исполнения.
Инструкция по настройке adsl (2)настройке ADSL-модема TP -Link TD-VG3631, TD-VG3511 Введение Благодаря своей многофункциональности маршрутизатор. модема к компьютеру через порт Ethernet индикатор «ETHERNET» горит зеленым цветом. Конфигурирование модема.
Обратите внимание: Продукция компании TP-LINK содержит код, разработанный третьими лицами, включая код, разработанный в соответствии с Универсальной общественной лицензией GNU (GPL) версии 1/версии 2/версии 3 или в соответствии со Стандартной общественной лицензией ограниченного применения GNU (LGPL). Вы можете использовать соответствующее программное обеспечение на условиях лицензии GPL.
Вы можете просмотреть, распечатать и загрузить соответствующие условия лицензии GPL здесь. Вы сможете получить исходные коды GPL на соответствующее ПО, используемое в продукции TP-LINK, для прямого скачивания и получения дополнительной информации, включая список ПО от TP-LINK, который содержит программный код GPL в соответствии с центром исходных кодов GPL .
Соответствующее ПО распространяется БЕЗ КАКОЙ-ЛИБО ГАРАНТИИ; в том числе без предполагаемой гарантии товарного состояния или использования по назначению. Просмотрите соответствующую Универсальную общественную лицензию GNU для получения подробной информации.
TL-WR741ND – это комбинированное проводное/беспроводное сетевое устройство, обеспечивающее совместный доступ в Интернет и объединяющее в себе функции маршрутизатора и 4-портового коммутатора. Данное устройство поддерживает сетевой стандарт 802.11n и совместимо со всеми устройствами стандартов 802.11b и 802.11g. Благодаря скорости передачи данных до 150 Мбит/с, значительно превышающей скорость стандарта 11g, вы сможете просматривать потоковое видео, использовать IP-телефонию и играть в онлайн-игры в любой точке вашего дома или офиса.

Маршрутизатор TL-WR741ND совместим с сетевыми стандартами IEEE 802.11b/g/n. Благодаря поддержке стандарта N устройство гарантирует скорость беспроводной передачи данных до 150 Мбит/с по ещё более выгодной цене, обеспечивая в 9 более быстрое соединение и в 4 раза большую зону покрытия сети по сравнению с устройствами стандарта 11g. Благодаря поддержке стандарта 11n данное устройство позволит вам выполнять такие ресурсоёмкие задачи, как просмотр потокового видео, звонки по Интернет и онлайн-игры в любой точке вашего дома или офиса. Таким образом, вы получаете устройство серии N по цене устройства серии G!

Технология ССА (оценка доступности канала) позволяет автоматически избегать конфликта каналов при передаче данных, используя функцию выбора и объединения каналов, что существенно повышает производительность беспроводного соединения.

Шифрование WPA/WPA2 обеспечивает защиту беспроводной сети от внешних угроз.

Быстрая настройка Wi-Fi подключения нажатием кнопки WPS.

Контроль пропускной способности по IP-адресу позволяет назначать определённую ширину канала для каждого компьютера в сети.

К устройству прилагается компакт-диск с мастером быстрой настройки, который поможет вам шаг за шагом настроить устройство, беспроводную сеть и её защиту, что очень удобно для начинающих пользователей.