





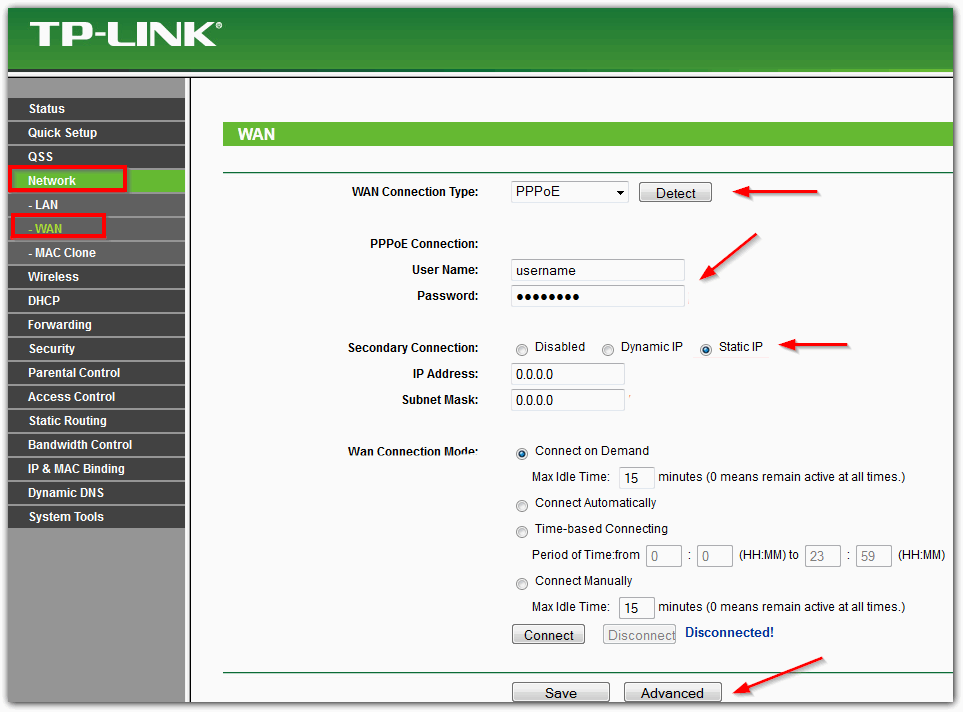




 Рейтинг: 4.5/5.0 (1919 проголосовавших)
Рейтинг: 4.5/5.0 (1919 проголосовавших)Категория: Инструкции
На данной странице нашего сайта вы сможете найти инструкции по настройке Wi-Fi роутеров компании TP-Link, а также сможете скачать последнюю версию прошивки для маршрутизаторов ТП-Линк.
После покупки беспроводного маршрутизатора, многие люди сталкиваются с вопросом: как настроить Вай-Фай роутер? - Ответ на этот вопрос вы получите на страницах нашего информационного портала, который посвящен сетевому оборудованию.
Подключение и настройка роутера TP-Link для Ростелеком, Билайн и Дом.ру происходит в несколько простых шагов, с которыми справятся даже люди, которые далеки от персональных компьютеров и интернета. Чтобы попасть в панель настроек, необходимо ввести 192.168.1.1 в адресной строке вашего интернет браузера
Российские интернет провайдеры
Украинские интернет провайдеры
Прошивка Wi-Fi роутера TP-LinkПрежде чем приступить к настройке маршрутизатора вам нужно будет подключить беспроводное устройство к питанию, потключит его к компьютеру или ноутбуку и скачать прошивку для роутера TP-Link, а затем и совершить операцию прошивки вашего маршрутизатора путем замены на более новую прошивку. После этого вам нужно будет войти в панель управления устройством. Для входа в панели вам нужно будет ввести в адресной строке вашего браузера IP 192.168.1.1

Tolick Просветленный (33596) 8 месяцев назад
Варя Щёлкина Ученик (158) 8 месяцев назад
Как подключить и настроить Wi-Fi роутер TP-Link TL-WR841N? Инструкция с картинками.
Здравствуйте дорогие друзья. В наше время безлимитным интернетом никого не удивишь, так как и большой скоростью его работы. Люди массово покупают планшеты, ноутбуки и смартфоны, которые имеют встроенный модуль Wi-Fi, который позволяет пользоваться беспроводным интернетом по всему дому. А кое кто, просто хочет избавится от проводов по всей квартире. В обоих случаях на помощь пришли Wi-Fi роутеры, которые позволяют легко раздавать интернет по всему дому. Об этом и поговорим дальше.
Как подключить и настроить Wi-Fi роутер TP-Link TL-WR841N
Я конечно же немного с опозданием решил обзавестись Wi-Fi роутером. Так что снова статья с собственного опыта. Я напишу сегодня о том как подключить и настроить Wi-Fi роутер TP-Link TL-WR841N (именно этот роутер я себе купил). Так же поставим пароль на Wi-Fi сеть, что бы соседи не воровали интернет :).
Прежде чем перейти к написанию инструкции, обращу внимание на вопрос, который волнует наверное очень многих, кто задумывался об установке Wi-Fi роутера. Это о вредности Wi-Fi, об этот я писал статью, можете почитать здесь. И еще одно, Вы спросите (да что там спрашивать, если Вы читаете эту статью, то уже наверное купили маррутизатор) почему я выбрал роутер TP-Link TL-WR841N? По моим наблюдениям, это самый лучший вариант за такую цену, отдал я за него 300 грн. (1200 рублей). Это не дорогой роутер, который сможет обеспечить полноценную Wi-Fi сеть для дома.
Что-то я уже очень много лишнего текста написал, а ведь обещал только инструкцию с картинками :)
Подключение TP-Link TL-WR841N
1. Принесли Вы роутер домой, или в офис, это не важно, открываем коробочку и находим там много бумажек, диск на котором инструкция и мастер по настройке роутера. Так же в комплекте идет конечно же сам роутер, если нет, то Вас обманули :), сетевой кабель для подключения его к компьютеру и блок питания, вроде все.
комплектация TP-Link TL-WR841N2. Подключаем роутер к компьютеру. Здесь все очень просто. Ставим роутер недалеко от компьютера, просто кабель в комплекте идет не очень длинный, если нужно, то можно обжать больше кабеля (это даже можно сделать самому, тут поподробнее). Сделать этот могут практически в любом компьютерном магазине.
Подключаем к роутеру питание и включаем его в розетку. Затем подключаем в синее гнездо WAN интернет кабель. В роутере TP-Link TL-WR841N есть 4 LAN порта, это значит, что можно подключить 4 компьютера по сетевому кабелю. Соединяем компьютер с роутером с помощью кабеля, который идет в комплекте. Вот картинки:
Подключение TP-Link TL-WR841NДавайте быстренько пройдемся по кнопкам и разъемам:
Кнопка включения/выключения.
Кабель электросети.
Разъем WAN, для подключения интернета.
Разъем LAN для подключения роутера к компьютеру по сетевому кабелю.
Включение функции QSS.
Кнопка для сброса настроек роутера.
Подключаем роутер к компьютеру
Вот и все, наш роутер подключен. Давайте теперь перейдем к настройке.
Настройка роутера TP-Link TL-WR841N
Перед началом настройки, я советую сделать сброс настроек.
Для настройки роутера открываем любой браузер, и в адресной строке пишем 192.168.0.1, обычно проходит 192.168.1.1, но у меня получилось получить доступ к настройкам только через 192.168.0.1. Уже только после настройки о обновления прошивки доступ к настройкам я получаю по 192.168.1.1.
Если у Вас возникли проблемы с входом в настройки маршрутизатора, то почитайте эту статью — http://f1comp.ru/sovety/ne-zaxodit-v-nastrojki-routera/
Появится окно, в котором нужно ввести логин и пароль для доступа к настройкам роутера. По умолчанию логин — admin и пароль — admin.
Редакция сайта iXBT.com обращается к вам с просьбой отключить блокировку рекламы на нашем сайте.
Дело в том, что деньги, которые мы получаем от показа рекламных баннеров, позволяют нам писать статьи и новости, проводить тестирования, разрабатывать методики, закупать специализированное оборудование и поддерживать в рабочем состоянии серверы, чтобы форум и другие проекты работали быстро и без сбоев.
Мы никогда не размещали навязчивую рекламу и не просили вас кликать по баннерам. Вашей посильной помощью сайту может быть отсутствие блокировки рекламы.
Спасибо вам за поддержку!

Элементная база для построения беспроводных маршрутизаторов совершенствуется, меняются и требования пользователей к этим устройствам. Неудивительно, что и предложения роутеров на рынке постоянно меняются. Интересно, что некоторые из компаний предпочитают использовать старые номера моделей, добавляя только номер версии. Мы уже несколько раз встречались с такой ситуацией и оцениваем ее как не очень удобную для пользователя, поскольку устройства могут по факту отличаться очень существенно, а получить информацию от магазина о версии бывает затруднительно.

Сегодня мы познакомимся с моделью TP-Link среднего сегмента. Роутер TL-WR842ND присутствует на рынке с конца 2011 года, однако обновленная версия 2.0, вышедшая относительно недавно, имеет определенные особенности, интересные отечественному пользователю, что и было отражено в названии модели — добавился суффикс «(RU)», что, вероятно, будет еще больше запутывать покупателей. Производитель отмечает наличие предустановленных профилей провайдеров и работу с USB-модемами.
Комплект поставкиУпаковка и ее дизайн характерны для массовых решений данного производителя. На ней приводятся фотографии, описание и технические характеристики продукта. О том, что это именно версия 2.0, можно узнать на наклейке с серийным номером. Отметим также, что упаковка данной версии полностью локализована.

В комплект поставки входит роутер, две съемные антенны, блок питания 12 В 1 А, сетевой патчкорд, мини компакт-диск с программным обеспечением и электронной документацией, краткая инструкция на русском языке, гарантийный талон, рекламный буклет по другим продуктам компании.

В целом все вполне стандартно для данного класса. Отметим, что гарантийный на устройство срок составляет один год, а на блок питания — только три месяца. При этом есть ограничение — не более двух лет с даты выпуска.
На сайте производителя можно скачать обновления прошивки, документацию, список совместимых модемов и другую информацию.
Внешний видВнешний вид устройства не изменился по сравнению с прошлыми версиями— крепкий белый матовый пластик и форма «с закругленными углами».

Размеры без учета подключений и антенн — около 19,5×13×3 см. На верхней панели есть темная глянцевая вставка, на которой установлены индикаторы (зеленый цвет, невысокая яркость).

Как и ранее, она занимает менее половины корпуса в ширину, так что удобство использования с большого расстояния можно поставить под сомнение. Тем более, что светодиоды утоплены и хорошо видны только при взгляде строго сверху. Также отметим наличие сверху щелей системы охлаждения устройства. Есть они и на нижней части корпуса.

На задней панели — привычный набор из двух разъемов для антенн, четырех портов LAN и одного WAN, порта USB 2.0, кнопки сброса настроек, совмещенной с функцией установления связи по WPS, а также кнопки для выключения Wi-Fi. Кнопки сделали очень похожими, что может вызывать некоторые сложности в использовании.

Порт USB показался немного странным — над ним нависает часть верхней крышки корпуса, которая может мешать подключению модемов. Однако по факту сам разъем имеет меньшую, чем обычно глубину, так что некоторые модемы все-таки можно использовать без удлинителя. В любом случае, рекомендуем обратить на это внимание и проверить работоспособность требуемой конфигурации.

Отметим также возможность крепления роутера на стену антеннами вниз или вверх благодаря соответствующим отверстиям на дне. А устойчивости на столе роутеру придают четыре небольшие резиновые ножки.
Аппаратная конфигурацияРассматриваемая версия роутера использует SoC Qualcomm/Atheros — AR9341. Этот процессор имеет архитектуру MIPS 74Kc и работает на частоте 533 МГц. Объем оперативной и флэш-памяти составляет 32 МБ и 8 МБ соответственно. Сетевой коммутатор на пять портов 100 Мбит/с, радиоблок 802.11n (2,4 ГГц, до 300 Мбит/с) и контроллер USB 2.0 находятся в основном процессоре.
Отметим, что на плате присутствует место для консольного разъема, но может потребоваться установка дополнительных элементов для его работы. Кабели антенн припаяны к печатной плате. Никаких радиаторов на микросхемах не предусмотрено. Интересно, что на плате присутствует наклейка с указанием версии v2.1.
Тестирование роутера проводилось с прошивкой версии 3.15.9 Build 140922 Rel.68206n.
Настройка и возможностиВ использованной версии прошивки предусмотрен только русский интерфейс. Встроенная справочная система также русифицирована. Доступ к настройкам традиционно закрыт паролем. Причем можно изменить не только его, но и имя пользователя. При необходимости, можно ограничить локальное управление по MAC-адресам клиентов (четыре записи). Предусмотрен и удаленный доступ к интерфейсу настройки с устанавливаемым пользователем номером порта и IP-адресом удаленной системы. Отметим, что этот вариант работает также по нешифрованному протоколу HTTP. Для упрощения настройки устройства новичками есть встроенный помощник для установки основных параметров.

Несмотря на массовый сегмент, возможностей у данной модели по сравнению с аналогами достаточно много. Для подключения к сети интернету поддерживаются актуальные для отечественного рынка режимы IPoE, PPPoE, PPTP и L2TP. При этом есть возможность смены MAC-адреса порта WAN и одновременная работа с локальной сетью провайдера в VPN-режимах. Для реализации функций IPTV можно использовать IGMP-прокси, тегирование трафика и выделение портов для режима моста.
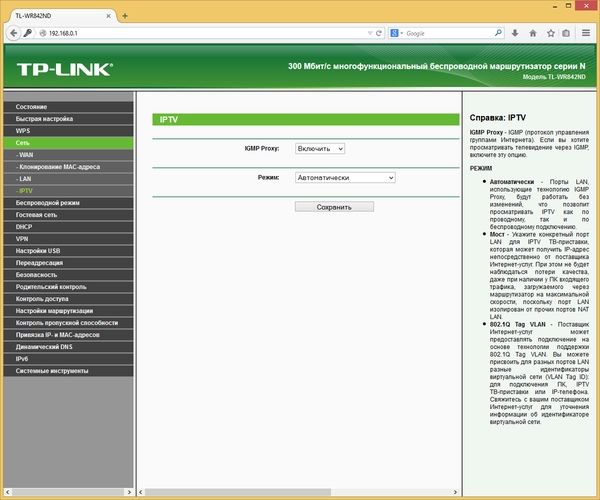
Встроенный клиент динамического DNS поддерживает три сервиса, включая No-IP. Пользователю доступен просмотр текущей таблицы маршрутизации и добавление в нее своих записей. Устройство имеет встроенную поддержку протокола IPv6 для подключения к интернету в нескольких режимах и управления локальными клиентами.

Настройки локальной сети стандартны — выбор собственного адреса и маски, настройка сервера DHCP для раздачи адресов клиентам (в том числе диапазон и резервирование). Для обеспечения дополнительного уровня защиты локального сегмента предусмотрено использования привязки адресов в таблице ARP.

Беспроводной радиомодуль тоже мало отличается от других устройств. Для него доступны выбор имени сети, режима, номера и ширина канала, скрытие SSID, WEP, WPA/WPA2 (с паролем и сервером RADIUS), фильтр MAC-адресов, регулировка мощности (три положения), смена ключа и отключение WPS и некоторые другие настройки. Предусмотрено отключение модуля через веб-интерфейс устройства.
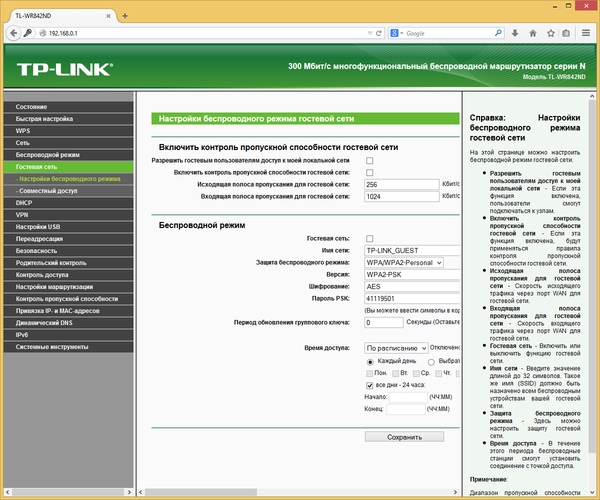
Роутер умеет создавать и гостевую беспроводную сеть с собственным именем и защитой (только WPA/WPA2-PSK). Кроме того, для нее можно указать расписание работы (один интервал времени на выбранные дни недели) или время активности с момента включения, а также ограничить скорости приема и передачи для ее клиентов. При необходимости можно разрешить доступ гостей и к основному сегменту локальной сети. Вторая страница в этой группе вероятно предназначалась для настройки гостевого аккаунта с доступом к серверу FTP, однако нам не удалось подключиться к нему в таком сценарии.

Для обеспечения удаленного доступа к сервисам локальной сети используются DMZ, протокол UPnP и устанавливаемые пользователем правила трансляции и переключения портов. При этом для UPnP можно проверить текущую таблицу перенаправления портов, а в правилах можно использовать диапазоны и иметь разные номера для внешних и внутренних портов. Есть также возможность временного отключения правил без их удаления. Дополнительно предусмотрены ALG для некоторых популярных протоколов.

В настройках по умолчанию для защиты от внешних угроз роутер использует межсетевой экран SPI, но его можно и отключить. В расширенных настройках можно включить защиту от атак DoS и Flood (установка ограничений на число обрабатываемых в секунду пакетов). Можно заблокировать и ответ на ping со стороны WAN и LAN портов.

Расширенные правила контроля доступа используют специальные списки для указания клиентов по MAC-адресу или IP-адресам, серверов по части имени хоста, сервисов по IP-адресу или диапазону и номерам портов, а также расписанию в виде одного интервала времени на выбранные дни недели. Далее из этих элементов уже составляются сами правила, что существенно упрощает программирование сервиса.
Еще одна интересная функция для домашнего использования — родительский контроль. В данном случае речь идет об установке расписания для каждого клиента сети с указанием времени, когда он сможет воспользоваться доступом в интернет. Правда, надо отметить, что сервис не имеет возможности выбрать режим «без ограничений» для определенных клиентов, что существенно снижает его практическую полезность.

В роутере, несмотря на его позиционирование в массовый сегмент, производитель использовал и систему управления трафиком. Интересно, что поскольку сетевые порты устройства рассчитаны на скорость в 100 Мбит/с, а процессор достаточно быстрый, этот сервис может оказаться востребованным. По крайней мере, его активация не вызывает существенного снижения скорости маршрутизации. После установки параметров интернет-канала, в правилах пользователь указывает адрес или диапазон локальных систем, номера портов удаленных сервисов, протокол и минимальные/максимальные скорости приема и передачи данных. Проверка показала, что указанные параметры выдерживаются достаточно точно, так что в некоторых ситуациях такая возможность будет полезной.

Набор системных функций включает в себя как стандартные возможности обновления прошивки, изменения пароля (и имени) администратора, работу с конфигурацией, настройку встроенных часов, перезагрузку, так и некоторые дополнительные возможности, в частности диагностические утилиты ping и traceroute.
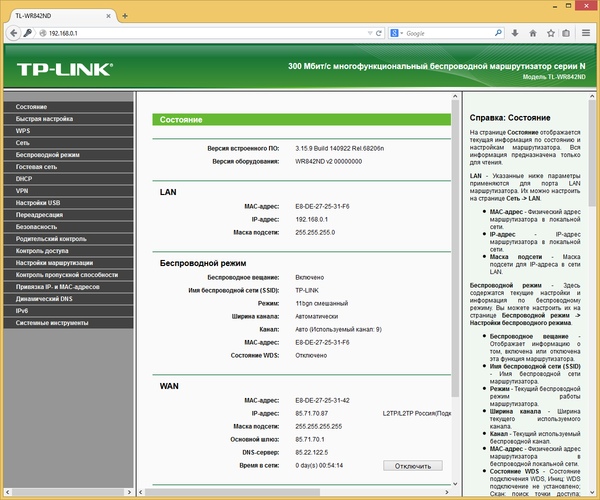
Для контроля за текущим состоянием устройства предусмотрена страница статуса, на которой указываются текущие параметры работы интерфейсов, а также несколько страниц со статистикой приема и передачи данных — общей для WAN, по клиентам, для беспроводных клиентов.
Встроенный журнал системных событий достаточно подробный, хотя и не очень удобный в использовании. При необходимости можно настроить его отправку по электронной почте в заданное время или с указанным интервалом.
Дополнительные функции и использование порта USBРоутер оборудован портом USB 2.0, который может использоваться для подключения накопителей, принтеров и сотовых модемов. В последних прошивках реализовали поддержку USB-хабов.
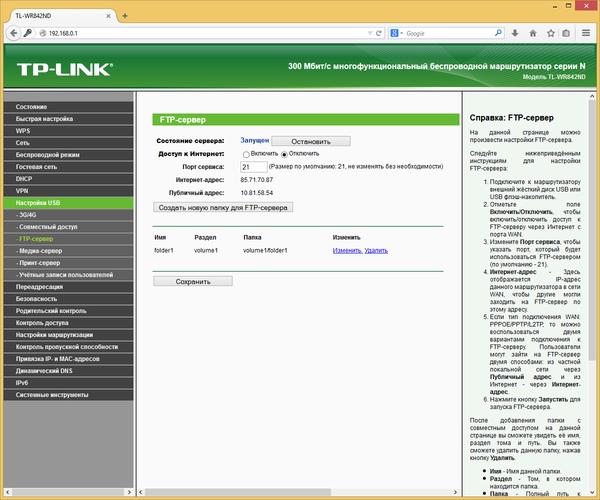
На накопителях можно использовать несколько разделов с файловыми системами FAT32 или NTFS. Безопасное отключение диска (или всех одновременно, если их несколько) осуществляется через веб-интерфейс роутера. Удаленный доступ работает через стандартное сетевое окружение Windows и по протоколу FTP. В первом случае общими ресурсами являются отдельные тома. По умолчанию к ним предоставляется полный доступ для всех, но можно включить и работу с аккаунтами. Они программируются на отдельной странице и для каждого из них указываются режимы для протоколов — «только чтение» или «чтение и запись» для SMB/CIFS и «нет доступа», «только чтение» или «чтение и запись» для сервера FTP. Отметим, что права пользователя работают для всех подключенных дисков сразу.
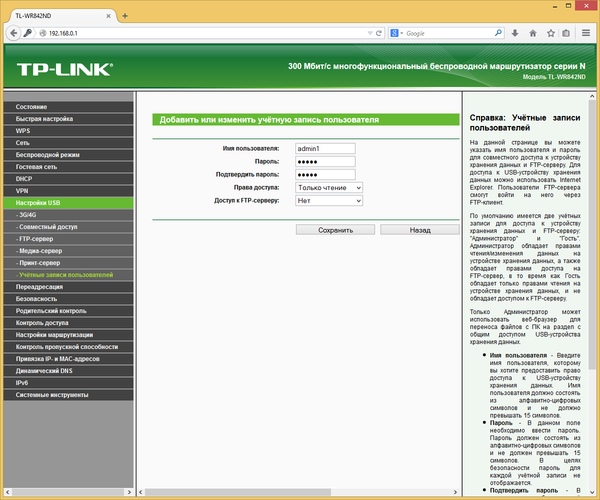
Сервер FTP работает только с аккаунтами. В его настройках можно изменить номер основного порта и разрешить доступ с интерфейса WAN. Для работы сервера предварительно необходимо выбрать требуемые папки, расположенные на дисковых томах или корневую директорию диска. Отметим, что сервер работает с UTF8, так что сложностей с кодировкой русских букв нет.
Для доступа к файлам на роутере можно использовать и протокол DLNA. В настройках медиасервера указываются индексируемые папки с медиаконтентом и интервал сканирования (от двух до сорока восьми часов). Сервер поддерживает файлы многих популярных форматов, включая JPEG, GIF, BMP, PNG, MP3, WAV, WMA, M4A, AAC, AVI, M4V, MKV, MOV, MPEG, TS, WMV.
Обслуживание принтера работает через фирменную утилиту для Windows или Mac OS. Благодаря тому, что она эмулирует работу виртуального порта USB, пользователю будет доступна не только печать, но и информация о чернилах и функция сканирования у МФУ. Единственное, что немного смущает — более чем полуторагодичный возраст программы. Впрочем, в современной Windows 8.1 она вполне работоспособна.

В приведенном на сайте производителя списке совместимых 3G/4G-модемов на момент написания статьи было указано около сорока моделей, но в реальности могут работать и другие устройства. В частности проверка сервиса прошла с немолодой моделью Huawei E156G, работоспособным оказался и более современный Huawei E303 и даже работающий в режиме эмуляции сетевой карты Huawei E3331 (доступ к его собственному веб-интерфейсу тоже был реализован). Возможности использования автоматического переключения типа подключения для сценария резервирования связи в данном устройстве нет. Пользователю придется самостоятельно через веб-интерфейс выбирать, через какой канал работать — сотовую сеть или кабель. В настройках предусмотрен выбор страны и провайдера (для теста использовалась карточка оператора «Мегафон») из списков. Но есть и опция ручного указания параметров соединения. При использовании 4G/LTE-модема Huawei E392 скорость соединения составляла более 70 Мбит/с на прием и около 30 Мбит/с на передачу, что можно считать отличным результатом и подтверждением возможности работы через современные модемные интерфейсы, а не только устаревший RAS/PPP.
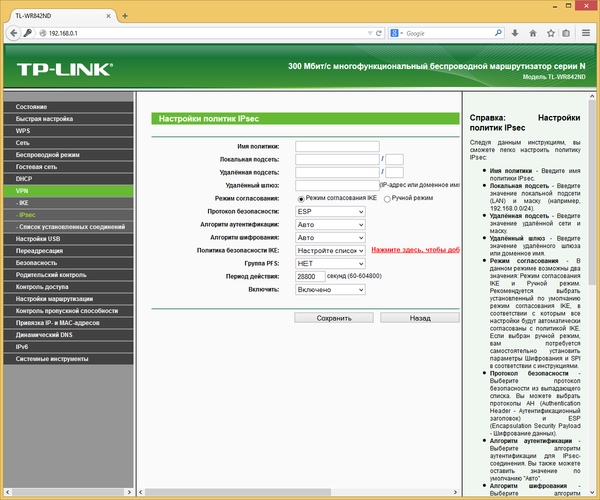
Последняя дополнительная функция в прошивке рассматриваемого роутера — VPN-клиент для протокола IPSec, который можно использовать для объединения нескольких сетей через узел с поддержкой сервера удаленного доступа этого стандарта. К сожалению, возможности проверить работу клиента у нас не было.
ПроизводительностьС подключением к «Домашнему Билайн» по L2TP проблем у роутера не было. Скорость соответствовала тарифному плану. Скорость загрузки в сети p2p составляла более 10 МБ/с при нескольких десятках задач и числе соединений около 1000. Комфортно использовать IPTV (в виде трансляций мультикаст), по понятной причине, можно только ограничив скорость загрузки в клиенте. Отметим, что просмотр телеканалов доступен и через беспроводное соединение. В процессе тестирования мы встретились с тем, что работа с высокой нагрузкой в режиме L2TP дается роутеру с трудом. Иногда соединение обрывалось и не восстанавливалось самостоятельно без перезагрузки устройства.
Для тестирования в синтетических бенчмарках как обычно использовались все популярные режимы подключения к интернету — IPoE, PPPoE, PPTP и L2TP. При анализе результатов не стоит забывать о том, что в этот раз мы имеем дело с массовой моделью среднего уровня, оборудованной портами 100 Мбит/с. С результатами теста скорости маршрутизации можно ознакомиться на следующем графике.
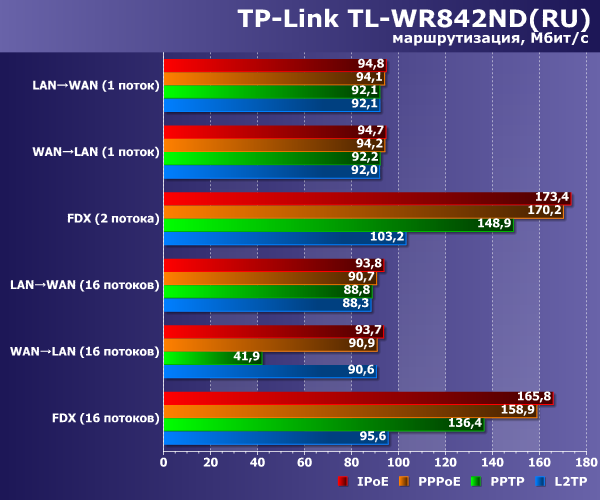
Как мы видим, установка достаточно быстрого процессора позволяет роутеру во всех режимах работать на близких к 100 Мбит/с скоростях, что вполне устроит большинство потенциальных потребителей. Нет замечаний и к реализации работы с локальной сетью провайдера в VPN-режимах — скорости распределяются достаточно равномерно,
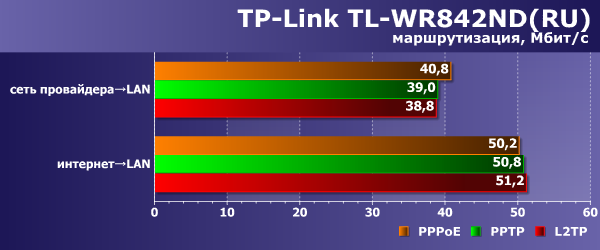
Как и на реальном канале, к стабильности работы с L2TP под высокой нагрузкой есть замечания. Но если с провайдером соединение могло работать часами, но на многопоточной синтетике оно терялось через несколько минут.
Тестирование беспроводной точки доступа проводилось с адаптером TP-Link TL-WDN4800 (802.11n, до 450 Мбит/с). Расстояние между устройствами составляло около четырех метров. Тесты проводились в один/два потока и в восемь потоков. В настройках роутера выбирался фиксированный канал, ширина канала устанавливалась в 40 МГц, а режим защиты сети — в WPA2-PSK AES.

Для используемой устройством аппаратной платформы результаты вполне характерные. Напомним еще раз, что скорость в данном случае ограничивается проводными портами.
Последний тест — проверка скорости работы с подключенным по USB жестким диском. Были использованы файловые системы FAT32 и NTFS и протоколы SMB и FTP. Тестирование проводилось путем чтения и записи одного файла большого объема.

Максимальная скорость работы устройства в этом сценарии немногим превышает 10 МБ/с, что снова соответствует характеристикам проводных портов модели. Впрочем, для файловой системы NTFS производительность немного ниже — примерно 6-7 МБ/с. Рассматривать данную функцию как замену сетевого накопителя конечно не стоит, но в некоторых ситуациях она может пригодиться. Заметим, что этой скорости вполне достаточно для просмотра видео высокого разрешения через сервер DLNA. Кроме того, может быть интересен сценарий и раздачи файлов через интернет по протоколу FTP. Жаль только, что использованный сервер не поддерживает шифрования.
ВыводыРассмотренная модель представляет собой современное устройство среднего уровня, рассчитанное на массового пользователя. Аппаратная конфигурация роутера позволяет обеспечить скорости маршрутизации на уровне его проводных портов 100 Мбит/с. К производительности беспроводного подключения тоже нет никаких замечаний. Дизайн и комплект поставки TP-Link TL-WR842ND(RU) также можно назвать стандартным для данного класса моделей.
Программное обеспечение может похвастаться реализацией актуальных для нашего рынка вариантов подключения к интернету, работой с современными 3G/4G-модемами через порт USB, поддержкой сетевого доступа к накопителю и принтеру, а также некоторыми дополнительными функциями, в частности организацией гостевой беспроводной сети. Единственное замечание к прошивке — нестабильная работа с L2TP при высокой нагрузке.
Модель будет интересна тем пользователям, которые ищут доступное решение для подключения к интернету нескольких домашних устройств, не требующих высокой производительности локального сегмента, с возможностью использования USB-модемов. Стоит также упомянуть возможность использования на данном устройстве альтернативных версий прошивок, что может быть интересно определенной категории пользователей, особенно учитывая достаточно быструю платформу и наличие порта USB.
Примечание: эта статья не подойдёт вам, если ваше подключение осуществляются следующими способами:

Шаг 1. Вход в веб-утилиту настройки маршрутизатора.
Если у вас возникают проблемы с доступом к веб-утилите, обратитесь к этой инструкции.
Шаг 2. Настройка типа подключения WAN.
После входа в утилиту настройки маршрутизатора перейдите в меню «Сеть» подраздел «WAN». В строке «Тип подключенияWAN» выберите «Динамический IP-адрес». как показано ниже. Затем нажмите кнопку «Сохранить» .

Шаг 3. Проверка соединения.
Подождите несколько минут и проверьте информацию на странице «Состояние» в разделе «WAN». Если маршрутизатор получает какой-либо IP-адрес (по аналогии как показано ниже), это будет означать, что соединение между маршрутизатором и модемом установлено. Если в подразделе «WAN » IP-адрес не отображается, обратитесь к шагу 4.

Шаг 4. Клонирование MAC адреса.
Выберите «Сеть », подраздел «Клонирование MAC -адреса », нажмите кнопку «Клонировать MAC адрес», затем нажмите «Сохранить ».

Шаг 5. Что делать, еслиIP-адрес все равно не отображается.
Если после шага 4 в разделе «WAN » IP-адрес все равно не отображается, перезагрузите ваш кабельный модем, вслед за ним через 10 секунд перезагрузите маршрутизатор TP-Link. После перезагрузки вы должны получить IP-адрес WAN и получить доступ к Интернет.
Примечание. некоторые кабельные модемы имеют встроенную резервную батарею. Выньте батарею из модема, а затем перезагрузите модем.
Эта статья подходит для:
TL-WR54KIT. TL-WR841N. TL-WDR3500 more
TL-WR54KIT. TL-WR841N. TL-WDR3500. TL-WR743ND. TL-WR543G. TL-WR2543ND. Archer C50. TL-WDR4900. TL-MR3420. TL-WR941ND. TL-WR843N. TL-WR710N. TL-WDR4300. TL-R402M. TL-WR541G. TL-R860. TL-WR702N. TL-WR802N. TL-WR700N. TL-WR841HP. TL-WR340G. TL-WR1043ND. TL-WR1042ND. TL-WR300KIT. TL-WDR3600. TL-WR542G. TL-WR150KIT. Archer C20. TL-WR940N. Archer C7. Archer C20i. TL-WR741ND. TL-WR740N. TL-WR840N. TL-WR841ND. TL-WR810N. TL-WR340GD. TL-WR720N. TL-WR843ND. TL-WR842ND. TL-MR3020. Archer C5. TL-R460. Archer C2. TL-MR3220. TL-MR3040
Был ли этот FAQ полезен?
Ваш отзыв поможет нам улучшить работу веб-сайта.
 Обратная сторона беспроводного маршрутизатора TP-Link имеет пять портов, один из них обозначен WAN — к нему и нужно подключить кабель Ростелеком.
Обратная сторона беспроводного маршрутизатора TP-Link имеет пять портов, один из них обозначен WAN — к нему и нужно подключить кабель Ростелеком.
Также, в комплекте с данным устройством идет сетевой кабель, которым нужно соединить один из портов на роутере с сетевой картой компьютера либо ноутбука. Настройка может производиться и без проводного подключения, по Wi-Fi, но при наличии возможности — лучше воспользоваться проводным подключением.
Стоит отметить один важный момент: настройка роутера TP-Link Ростелеком подразумевает тот факт, что в процессе данной процедуры подключение Ростелеком на самом компьютере обязательно должно быть разорвано — не потребуется его подключать даже после настройки роутера, он самостоятельно установит подключение и уже затем будет «раздавать» его на все другие устройства.
Если на следующем этапе настройки роутера TP-Link в Ростелекоме не получится произвести вход в веб-интерфейс настроек, то стоит проверить параметры локальной сети на самом компьютере.
Настройки роутераДля того сделать вход в веб-интерфейс настроек роутера TP-Link, следует запустить любой браузер и ввести в адресную строку 192.168.0.1 либо tplinklogin.net, а в момент просьбы о введении логина и пароля, используйте admin для того и другого. Стоит отметить, что информация о необходимых параметрах входа по умолчанию расположена на наклейке, которая имеется в нижней части непосредственного беспроводного маршрутизатора.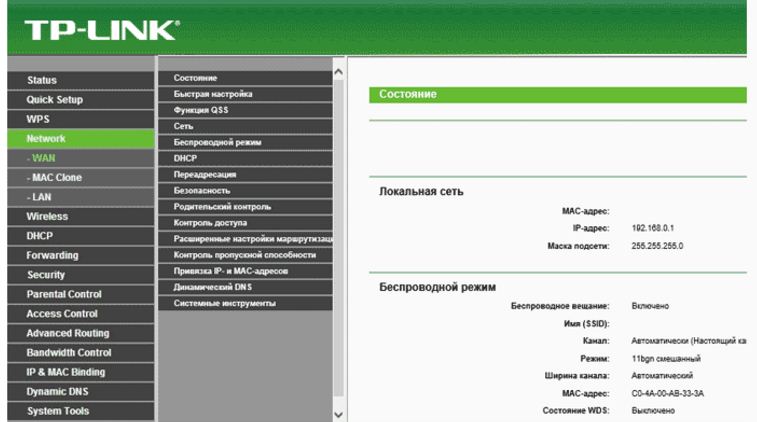
Так, после входа вы оказываетесь на главной странице, где и будет производиться TP-Link настройка роутера Ростелеком. На некоторых устройствах она имеет только английский вариант — названия пунктов меню рассмотрим сразу на двух языках.
Настройка роутера TP-Link в РостелекомеДля настройки роутера TP-Link для Ростелеком, необходимо зайти в «Сеть» — «Интернет» (в английском варианте Network — WAN), после этого на странице задать такие параметры подключения, как:
Следующий этап, в котором заключается Ростелеком настройка роутера TP-Link, это сохранение сделанных настроек. Через несколько минут нужно обновить страницу, и вы увидите, что статус соединения меняется на «Подключено». Это значит, что сделано все было правильно.
Настройка IPTV телевиденияКак только была произведена настройка роутера TP-Link в Ростелекоме, можно настроить телевидение IPTV Ростелеком. Для чего нужно открыть пункт «Сеть» — «IPTV», выбрать режим «Мост», а в поле порт для IPTV указать номер того порта LAN, к которому подключается ТВ приставка. В итоге нужно сохранить настройки.
Как и любой роутер, TP-LINK TL-WR841ND легко можно настроить самостоятельно. Для этого необходимо войти в меню настроек через WEB-интерфейс, предварительно подключив роутер к компьютеру. Чтобы все сделать правильно с первого раза, вам следует соблюдать определенную последовательность.
Подключение TP-LINK TL-WR841ND к компьютеруПри распаковке роутера нужно достать сетевой кабель, а также все инструкции и диск с ПО, идущие в комплекте. Если у вас уже есть сетевой кабель приемлемой длины, можете выбрать и его, главное, чтобы он был цел и без повреждений. Интернет-кабель необходимо подсоединить в синее гнездо WAN. Также на корпусе есть четыре LAN-порта, через которые происходит подключение к компьютеру. Наконец, не забудьте подключить устройство к розетке.

Часто отзывы пользователей указывают на возможные проблемы при использовании роутера. Чтобы исключить возможность любых неполадок, в первую очередь вам необходимо прошить TP-LINK TL-WR841ND. Последняя версия прошивки находится на tp-linkru.com. Там же можно найти актуальный драйвер, а также техническую информацию, которая может помочь при возникновении проблем. После того как вы скачали файл с прошивкой, необходимо обязательно разархивировать его в произвольную папку на компьютере. Процедура обновления происходит в процессе настройки.
Настройка TP-LINK TL-WR841NDНастроить маршрутизатор можно при помощи стандартного веб-интерфейса. Инструкция достаточно проста. Первым делом откройте браузер и в адресной строке наберите 192.168.0.1. В итоге появится окно, где необходимо ввести пароль и имя пользователя (по умолчанию – admin в обеих строчках). Далее вы попадаете в меню настроек.
После этого рекомендуется закончить процесс с обновлением прошивки:
Все, теперь устройство готово к дальнейшей работе и настройке.
Для начала измените логин и пароль (раздел «System Tools», вкладка «Password»). После этого укажите тип сети (вкладка «Network», раздел «WAN»). Если вы не знаете точно тип сети, лучше всего уточнить эту информацию у провайдера.
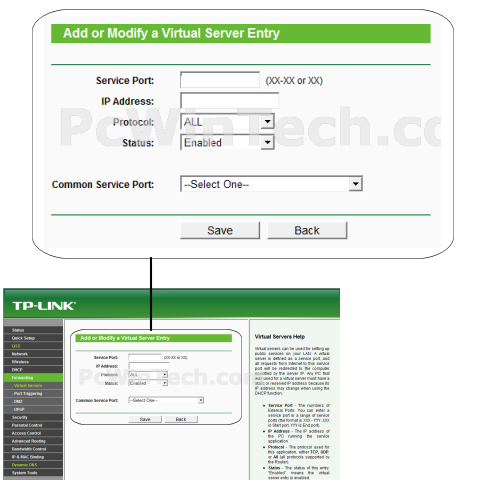
Следующий обязательный пункт – выбор названия. Сделать это можно через «Wireless» (имя прописывается в поле «Wireless Network Name»). Наконец, важнейшей частью настройки являются параметры безопасности. Для этого заходим во вкладку «Wireless Security» и в поле «PSK Password» вписываем придуманный пароль. После перезагрузки все изменения вступят в силу.
Настройка IPTV и функций репитераДля дополнительной настройки IPTV зайдите в раздел «Network» и пункт «Bridge». Там выбираете «port 4» (чтобы отделить четвертый LAN-порт) или «Port 3&4» (выделяются третий и четвертый порты соответственно).
Кроме того, роутер можно использовать еще и как репитер, помогающий улучшить покрытие сети. Для этого зайдите в «Wireless», а в строке «Channel» укажите номер канала (для главного роутера).
Цена (около 850-900 рублей) и характеристики TP-LINK TL-WR841ND делают это устройство прекрасным выбором для всех, кто хочет пользоваться качественным и бесперебойным интернет-соединением.
Автомобильные видеорегистраторы с навигатором совсем недавно начали появляться на нашем рынке, но уже успели завоевать необходимую репутацию, потому что они могут выполнять не только эти функции, но и.
Всех обладателей планшетов рано или поздно посещает мысль, как подключить планшет к компьютеру. Это может понадобиться для различных целей: скопировать какие-либо файлы; закачать музыку или фил.
Многим известная проблема порчи зарядных устройств домашними любимцами. Кроме этого зарядное устройство может просто выйти из строя, в нем может перестать работать какая-то микросхема, и ты не зарядиш.
Смотрите также:
В этой инструкции мы подробно покажем, как настроить роутер TP-Link. Wi-Fi маршрутизатор TP-Link выпускается в нескольких модификациях и для написания этой статье мы использовали в качестве примера роутер версии TP-Link WR841 N. Впрочем, эта инструкция вполне подойдет для следующих моделей: TP-Link TL-WR740N и TP-Link TL-WR741N. Не стоит закрывать страницу, даже если у вас WiFi маршрутизатор TP-Link другой модификации. В любом случае значительных отличий не будет, поэтому читаем статью и повторяем все действия согласно инструкции.
Что касается подключения роутера TP-Link, то здесь схема стандартная: Подключаем маршрутизатор к электросети, в порт WAN вставляем кабель от интернет-провайдера, в гнездо LAN подключаем сетевой кабель от компьютера.

Подробнее об общих правилах установки и подключения роутера любой модели вы можете прочитать здесь. Итак, в отношении подключения вопросов возникнуть не должно, так что можем сразу приступать к настройке роутера TP-Link.
Настройка роутера TP-LinkПеред тем, как настроить роутер TP-Link, желательно выполнить сброс уже имеющихся настроек. Делается это довольно просто. На каждом роутере есть специальная кнопка для сброса настроек роутера «Reset». Нажимаем на эту кнопку и держим примерно 30 секунд, после чего маршрутизатор должен перезагрузиться и настройки сбросятся.
Теперь можно приступать к настройке роутера. Для этого вам нужно попасть в web-интерфейс маршрутизатора. Для этого открываем любой браузер и в адресную строку вводим 192.168.0.1. Если войти не получилось, пробуем ввести 192.168.1.1.
Примечание: адрес входа в интерфейс роутера может отличаться в зависимости от прошивки, установленной на устройстве. Обычно изначально вход осуществляется через 192.168.0.1, а после обновления прошивки через 192.168.1.1.
После перехода по указанному выше адресу перед вами появится окно, в котором нужно ввести логин и пароль. Для роутеров TP-Link по умолчанию используется логин «admin» и аналогичный пароль. Если пароль и логин по умолчанию не подходят, то посмотрите документацию роутера, в ней обязательно будет присутствовать вся необходимая информация. Также информация для входа в веб-интерфейс настроек имеется на наклейке с нижней стороны Wi-Fi роутера.

Итак, после ввода логина и пароля нажимаем «отправить» и попадаем в web-интерфейс Wi-Fi маршрутизатора, здесь мы и будем выполнять все необходимые настройки. В первую очередь нам нужно обновить прошивку роутера TP-Link до последней версии. Прежде чем скачать прошивку, нужно определить аппаратную версию нашего роутера. Она будет указана на обратной стороне маршрутизатора.

В нашем случае используется версия «Ver: 7.2?, следовательно, скачать нам нужно именно ее. У вас может быть иная аппаратная версия, однако суть от этого не меняется. Заходим на сайт http:// www.tp-linkru.com и в строку поиска по сайту вводим модель нашего Wi-Fi роутера, как было сказано ранее, наша инструкция построена на примере маршрутизатора TP-Link WR841 N. Вы вводите в поиск свою модель и нажимаете найти. Выбираем из списка соответствующую модель. Далее ищем вкладку «Загрузки», переходим по ней. Теперь нам нужен раздел «Программное обеспечение», где нужно выбрать пункт «Встроенное ПО». Здесь ищем аппаратную версию вашего устройства и скачиваем первую в списке прошивку. Разархивируем файл прошивки на компьютер и возвращаемся в меню настройки wifi-маршрутизатора.
Теперь нам нужно установить последнюю версию прошивки, которую мы только что скачали. Для этого заходим в раздел «System Tools» и выбираем пункт «Firmware Upgrade». Теперь нажимаем «Обзор» и указываем путь к файлу прошивки, после чего нажимаем «Upgrade». Далее роутер автоматически обновит прошивку и вы окажетесь на главной странице web-интерфейса.

Теперь можно приступать к основным настройкам роутера TP-Link. Начнем со смены логина и пароля для входа в настройки роутера. Для этого нужно открыть раздел «System Tools», выбрать пункт «Password» и ввести желаемые данные, после чего нажать на кнопку «Save», чтобы все настройки вступили в силу.

Пол дела сделано. Теперь нужно выполнить настройки сети. Для этого ищем в главном меню интерфейса раздел «Network», после чего выбираем пункт «WAN», где нам нужно выбрать тип сети. Тип соединения зависит от того, услугами какого интернет-провайдера вы пользуетесь. Узнать необходимую информацию можно в договоре с провайдером или на официальном сайте поставщика услуг.

После того, как выберите тип сети, переходите во вкладку «MAC Clone», где нужно выбрать пункт «Clone MAC Address» и нажать кнопку «Save».

В принципе, интернет должен появиться уже после выполнения вышеперечисленных действий, однако мы рекомендуем выполнить еще и настройку Wi-Fi сети. Для этого ищем раздел «Wireless» и в поле «Wireless Network Name» указывает желаемое название своей Wi- Fi сети.

Сохраняем настройки и переходим в раздел «Wireless Security». Здесь нам нужно настроить параметры безопасности нашей Wi-Fi сети, то есть придумать пароль. В принципе, можно ничего и не менять, но тогда к вашей Wi-Fi сети сможет подключиться любой желающий, поэтому лучше все же поставить пароль. Для этого в поле PSK Password вводим желаемый пароль.

Осталось только сохранить настройки и перезагрузить роутер. Для этого выбираем раздел «System Tools» и переходим во вкладку «Reboot». После нажатия на кнопку «Reboot» вам останется подтвердить перезагрузку.

Если все сделали правильно, то никаких проблем с доступом в интернет возникнуть не должно. Теперь вы знаете, как настроить роутер TP-Link, если у вас остались какие-то вопросы, задавайте их в комментариях или в разделе «задать вопрос специалисту».