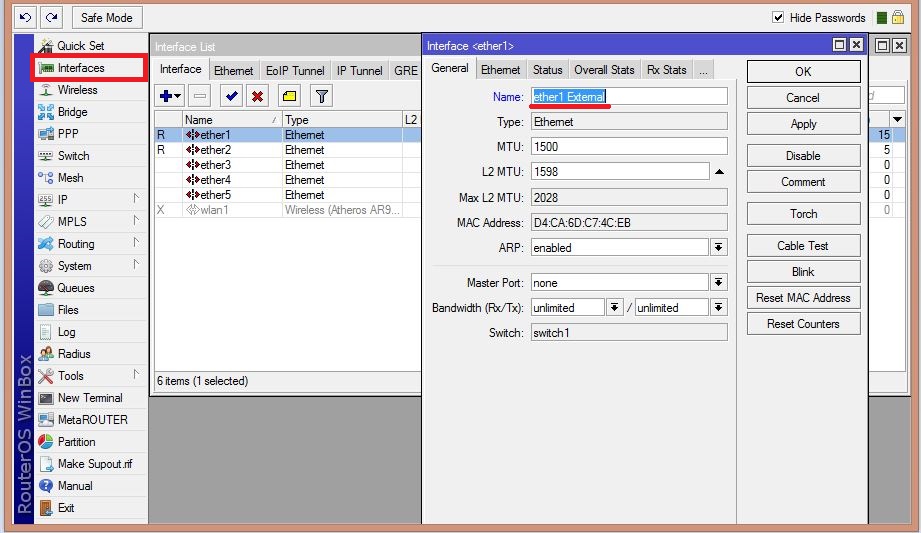

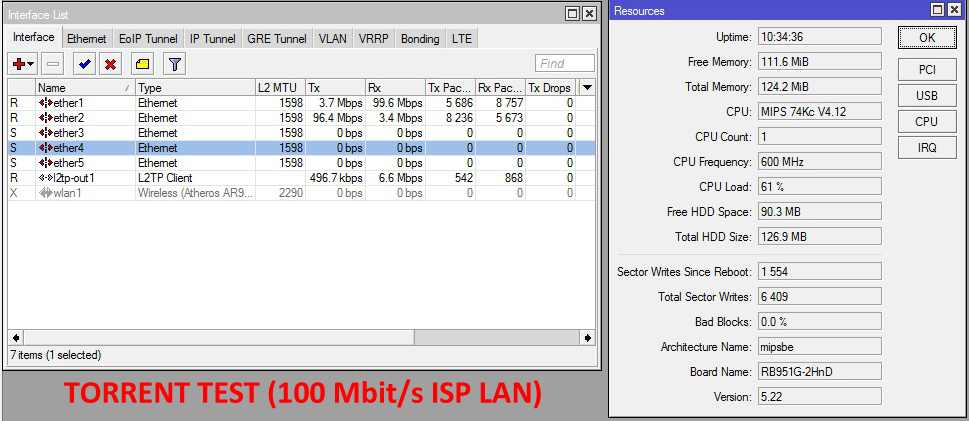
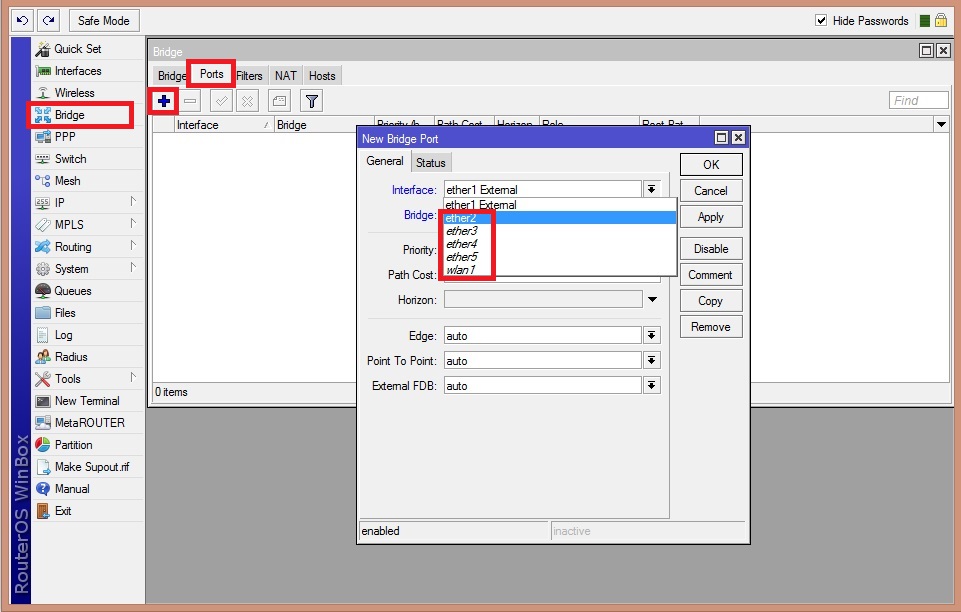
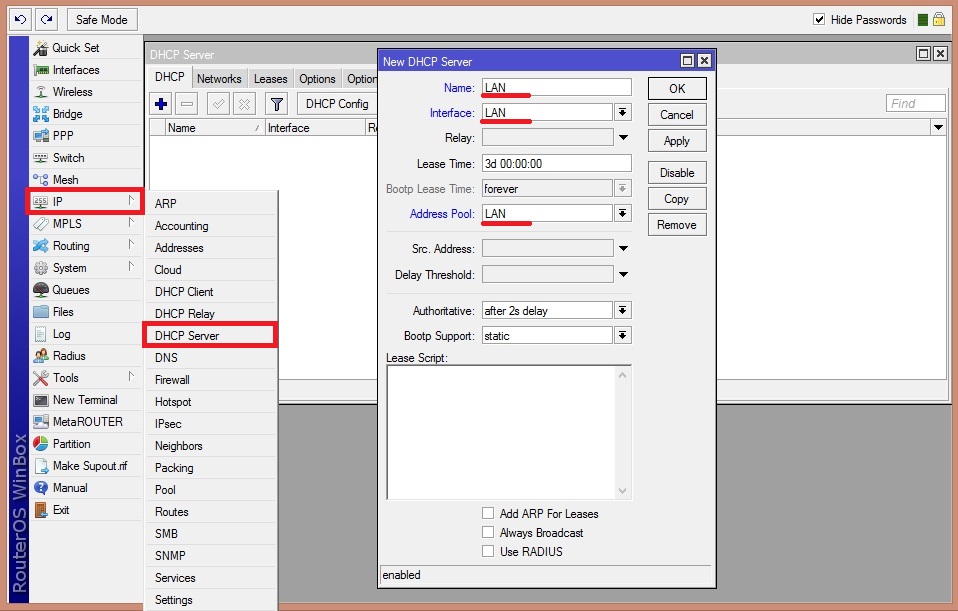
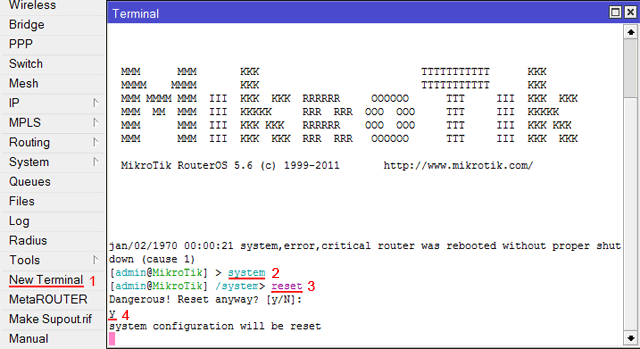


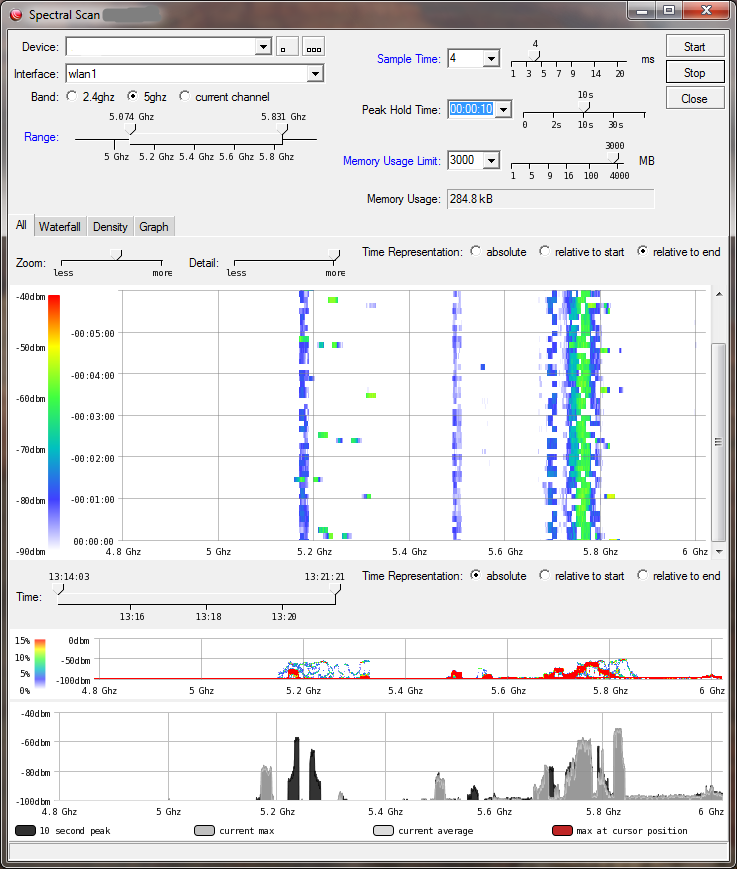
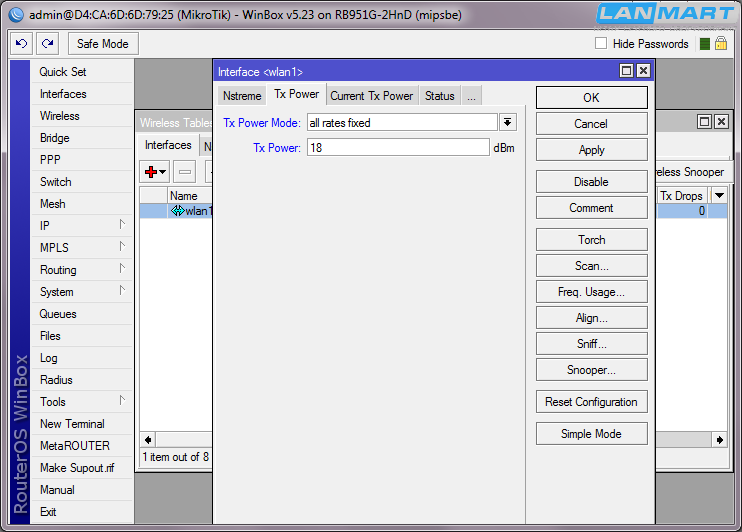
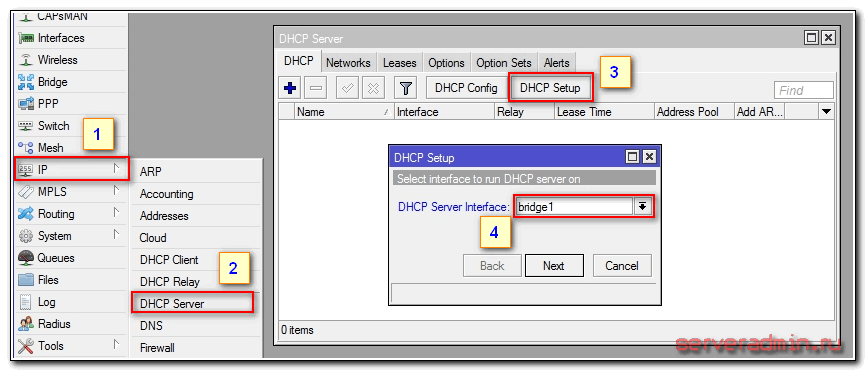
 Рейтинг: 4.4/5.0 (1825 проголосовавших)
Рейтинг: 4.4/5.0 (1825 проголосовавших)Категория: Инструкции
Срок использования: Не более года
Обратите внимание, эта модель с Ethernet портами 10/100! С гигабитными портами тоже есть в продаже, в названии присутствует индекс G!
6 сентября 2016 г. 23:42
Срок использования: Более года
23 августа 2015 г. 05:13
Срок использования: Менее месяца
4 августа 2015 г. 05:05
Срок использования: Более года
15 июля 2015 г. 20:24
Срок использования: Более года
25 февраля 2015 г. 12:16
Срок использования: Менее месяца
Так что люди как говорил дедушка Ленин "Учиться, учиться и ещё раз учиться"
30 ноября 2014 г. 14:05
Срок использования: Более года
10 сентября 2014 г. 19:14
Срок использования: Менее месяца
24 июня 2014 г. 19:30
Срок использования: Менее месяца
29 мая 2014 г. 07:14
Срок использования: Менее месяца
11 марта 2014 г. 16:34
Товар добавлен в корзинуВместе с этим товаром покупают
Компания DNS Покупателям Помощь Прайс-лист Компания DNS Покупателям Помощь Способы оплаты Прайс-лист Мы в соцсетяхИнформация, указанная на сайте, не является публичной офертой. Информация о товарах, их технических свойствах и характеристиках, ценах является предложением DNS делать оферты. Акцептом DNS полученной оферты является подтверждение заказа с указанием товара и его цены. Сообщение DNS о цене заказанного товара, отличающейся от указанной в оферте, является отказом DNS от акцепта и одновременно офертой со стороны DNS. Информация о технических характеристиках товаров, указанная на сайте, может быть изменена производителем в одностороннем порядке. Изображения товаров на фотографиях, представленных в каталоге на сайте, могут отличаться от оригиналов. Информация о цене товара, указанная в каталоге на сайте, может отличаться от фактической к моменту оформления заказа на соответствующий товар. Подтверждением цены заказанного товара является сообщение DNS о цене такого товара. Администрация Сайта не несет ответственности за содержание сообщений и других материалов на сайте, их возможное несоответствие действующему законодательству, за достоверность размещаемых Пользователями материалов, качество информации и изображений.
© 2002—2016 Компания DNS
Опыт использования устройств Wifi: более года
Достоинства устройств Wifi Отличнейший роутер! за время использования не выявлено ни одной проблемы! Регулярные обновления прошивки, отличная настраиваемость. Полнофункциональный firewall. в том числе и IPv6, различные туннели, поддерживает LTE и 3G модемы (не пробовал пока) Прокси-сервер с ограничением траффика, квотами скорости и многим другим!
Но самое главное это то, что все 5 ethernet порты независимы! можно подключить до 5 провайдеров с балансировкой или объединить столько же сетей! Wi-Fi такой же независимый интерфейс.
Это не "домашний" роутер с кучей ненужных функций и багов - все строго по делу.
Настройка через web, утилиту и telnet/ssh с разграничениями доступа! Недостатки устройств Wifi: их нет, но неопытные пользователи найдут ввиду своей неопытности - матчасть и английский должно знать айтишнику!
Комментарий об устройствах Wifi:
Функционал проф железа по цене "домашнего"! С этим роутером можно поднять сеть небольшой компании (в какие обычно и покупают разные длинки и асусы - однажды безрезультатно мучался созданием нестандартной конфигурации одного популярного асуса, а на микротике это сделал бы легко!), но и дома будет служить идеально, при желании есть openwrt прошивка.
После использования этого роутера, на "бытовые" смотреть не хочется.
Сомневаетесь? wiki.mikrotik.com вся официальная информация по routeros, а так же множество ресурсов в интете!
Опыт использования устройств Wifi: менее месяца
Достоинства устройств Wifi Великое множество настроек и возможностей. Недостатки устройств Wifi: Требует очень много времени для отладки нормальной стабильной работы. При быстрой настройке в quick setup падают порты, теряются пакеты, режет скорость на lan порту2. Я платил деньги за готовый продукт, который изначально должен быть заточен под конечного потребителя, не желающего вникать во все тонкости настройки. Под "готовым продуктом" я подразумеваю роутер, который как минимум нормально стабильно работает, не теряет пакеты, не зависает, не режет скорость. Три года я пользовался Apple'овского Airport'a, который идеально работал на базовых настройках и соответствовал вышеуказанным критериям. А вот с Микротиком изначально как-то не пошло.
Комментарий об устройствах Wifi:
Купил данный роутер из-за хвалебных отзывов. В интернете полным-полно информации по его настройке. Сразу уточню, с компьютерами и сетевым оборудованием я более или менее в ладах. Но. Я не какой-то сисадмин-фанатик, который за радость будет сутками ковыряться в настройке этой железяки. Мне жалко времени!
Началось все с того, что второй lan порт на роутере сходу взял и начал резать скорость до 10мбит/сек. В настройках после долгих копаний это изменить никак не удалось. Судя по тому, что пишут на форумах, такая "фишка" на данной модели у многих и лечится просто переключением lan кабеля на 3, 4 или 5 порт. Ну да ладно, переключили, делов то.
Далее обратил внимание, что через интервалы времени (обычно раз 15-45 минут) роутер теряет пакеты и у меня постоянно происходят коротковременные обрывы связи, обычно на 5-30 сек. Особенно жутко раздражает, когда общаешься по скайпу! Грешил на нового провайдера, думал разрывы идут по его вине. Однако, как выяснилось опытным путем, на роутере падают порты и довольно подробно проблема описана вот здесь http://forum.mikrotik.com/viewtopic.php?f=2&t=54038.
Немало часов потратил в поисках ее решения, в итоге, кажется устранил откатив firmware с версии 3.23 до 3.19 и установив свежую RouterOS v6.32.3.
Резюмируя выше написанное, перед тем как покупать данную модель, задайте себе вопрос: "А нужны ли Вам такие танцы с бубном для настройки нормальной стабильной работы интернета?" Если Вам не лень всем этим заниматься и тратить на это свое время, то, возможно, данная модель Вам более чем подойдет, т.к. повторюсь, функционал на Микротике действительно впечатляющий! Я же для себя решил, если проблемы со связью на этом не прекратятся, больше не собираюсь просиживать часами в поисках их решения! Лучше куплю новый более стабильный роутер другого производителя!
Инструкцию к роутеру MikroTik RB951Ui-2HnD скачать бесплатно. Читать инструкцию к роутеру MikroTik RB951Ui-2HnD. Изучать инструкцию к роутеру MikroTik RB951Ui-2HnD. как подключить акустическую систему MikroTik RB951Ui-2HnD
Цена роутера MikroTik RB951Ui-2HnDЦена по рынку. на момент создания страницы
Отзыв взят с сайта market.yandex.ru
Друзья. Мы работаем для Вас, чтобы у Вас была информация!
Мы будем Вам очень благодарны, если вы оцените наш труд, и поделитесь ссылкой в соцсетях!
Это самое малое, что Вы можете сделать для нас!
В данной статье рассмотрим настройку роутера RB951Ui-2Hnd с модемом Huawei E3372 с прошивкой hilink.
1. Заходим в web интерфейс роутера через браузер и скачивает утилиту winbox. Для этого меняем настройки вашей локальной сети на ip 192.168.88.100 и набираем в адресной строке ip роутера по умолчанию 192.168.88.1 и видим следующее окно:

В левом нижнем углу нажимаем на winbox и начинается автоматическая загрузка.
2. Заходим в наш роутер через winbox, вводим ip роутера и логин: admin, нажимаем на connect.

3. После входа в MikroTik RB951Ui-2Hnd подсоединяем к нему Huawei E3372 и должны увидеть во вкладке Interface наш модем определенный как LTE, если прошивка не hilink, а модем от провайдера (Мегафон, Билайн или МТС) то скорей всего он определится как (ppp-out1).

Для того чтобы включить наш модем, нужно нажать на LTE правой кнопкой мыши и выбрать Enable.
4. Следующий этап, идем в ip - DHCP Client и добавляем наш LTE модем.

Жмем на (+) и видим такую табличку:

В окне interface выбираем LTE. а если у Вас модем определился как ppp-out1, тогда выбираете его. В окне Default Route Distance ставите значение (1). Нажимаем Apply и OK.
5. Направляемся во вкладку Firewall (ip-Firewall) и выключаем все Красным крестиком, кроме Default configuration.

Далее нажимаем на Default configuration два раза и в окне Firewall Rule в разделе Chain ставим input, а в окне In.interface выбираем наш LTE, нажимfем Apply и переходи во вкладку Action:

Выбираем Accept, нажимаем Apply и OK.
6. Следующий этап, это настройка NAT, без него интернета не будет. Переходим опять в ip-firewall и нажимаем на вкладку NAT:

В окне Chain ставим srcnat и в Out.interface выбираем наш LTE. Все применяем и переходи в раздел Action:

Тут мы выбираем в окне Action действие masquerade жмем Apply и OK. Теперь у нас появился интернет на Микротике и можем его проверить перейдя в New Terminal:

Тут пишем команду «ping» и любой сайт, в нашем случае тут «ya.ru» Вим что пошел пинг, значит все сделано правильно. Дополнительные настройки включают в себя настройку DHCP сервера для автоматической раздачи ip адресов, кому это не нужно можно прописать на ПК статику и все будет работать.
А вот наш замер скорости данного роутера RB951Ui-2Hnd и Модема Huawei E3372 с внешней антенной:

На прошлой неделе купил роутер Mikrotik RB951Ui-2HnD на замену старому заглючившему DLink Dir-625.
Домашняя сеть: 5 разных компьютеров и принтер. Принтер с одним из компьютеров подключены к роутеру через проводное соединение, прочие компьютеры wireless. Интернет приходит от провайдера по кабелю с автоматическим получением адреса и DNS.
Короче, получил я новый модем, настроил его по инструкции из статьи "Обзор и настройка нового высокопроизводительного маршрутизатора Mikrotik RB951G-2HnD" (http://www.lanmart.ru/blogs/review-m. k-rb951g-2hnd/). сеть благополучно заработала и без проблем работала 4 дня. После чего неожиданно (обнаружил, вернувшись с работы) все резко затормозилась. Сам интернет есть, только пинги на уровне 3-4 сек.
Pinging 24.244.4.104 with 32 bytes of data:
Reply from 24.244.4.104: bytes=32 time=3706ms TTL=60
Request timed out.
Reply from 24.244.4.104: bytes=32 time=3784ms TTL=60
Reply from 24.244.4.104: bytes=32 time=3680ms TTL=60
Первая мысль - проблема на линии провайдера (случалось). Перегрузил кабельный модем - без изменений. Подключился напрямую от модема к компьютеру мимо роутера - все залетало, пинги 20-30ms. Вернул через роутер, перегрузил все что можно - тормоза. Попробовал восстановить конфигурацию из сохраненного после первоначальной (работавшей) настройки backup - без улучшения. Обновил прошивку роутера (после покупки это не сделал) - ничего не изменилось. Сбросил все настройки, повторил вручную вновь по прежней инструкции - пинги по-прежнему фатальные.
Я в сетевых делах, увы, дилетант. Поиском по сети и форуму ситуации, похожей на свою, найти не смог.
Прошу совета у знающих. Где может быть проблема, как поставить точный диагноз и что делать, чтобы поправить дело.
Конфигурация роутера выданная командой "export compact":
[admin@MikroTik] > export compact
# nov/26/2015 07:35:33 by RouterOS 6.33.1
# software id = TG6L-FFSQ
#
/interface bridge
add mtu=1500 name=bridge1
/interface wireless
set [ find default-name=wlan1 ] band=2ghz-b/g/n disabled=no distance=indoors \
hw-protection-mode=rts-cts mode=ap-bridge radio-name="" ssid=Neutrino \
tx-power=18 tx-power-mode=all-rates-fixed wds-default-bridge=bridge1 \
wds-mode=dynamic wireless-protocol=802.11
/interface wireless security-profiles
set [ find default=yes ] authentication-types=wpa-psk,wpa2-psk eap-methods="" \
group-ciphers=tkip,aes-ccm mode=dynamic-keys unicast-ciphers=tkip,aes-ccm \
wpa-pre-shared-key=1234567890 wpa2-pre-shared-key=1234567890
/ip pool
add name=dhcp_pool1 ranges=192.168.0.2-192.168.0.254
/ip dhcp-server
add address-pool=dhcp_pool1 disabled=no interface=bridge1 name=dhcp1
/interface bridge port
add bridge=bridge1 interface=ether2
add bridge=bridge1 interface=ether3
add bridge=bridge1 interface=ether4
add bridge=bridge1 interface=ether5
add bridge=bridge1 interface=wlan1
/ip address
add address=192.168.0.1/24 interface=bridge1 network=192.168.0.0
/ip dhcp-client
add default-route-distance=0 dhcp-options=hostname,clientid disabled=no \
interface=ether1
/ip dhcp-server network
add address=192.168.0.0/24 gateway=192.168.0.1
/ip dns
set allow-remote-requests=yes servers=8.8.8.8
/ip firewall nat
add action=masquerade chain=srcnat src-address=192.168.0.0/24
/ip service
set telnet disabled=yes
set ftp disabled=yes
set www disabled=yes
set ssh disabled=yes
set api disabled=yes
set api-ssl disabled=yes
/system clock
set time-zone-name=America/Vancouver
/system leds
set 5 interface=wlan1
[admin@MikroTik] >
Был совет измерить MTU. Проверил:
E:\>ping 24.244.4.104 -l 1480 -f
Pinging 24.244.4.104 with 1480 bytes of data:
Packet needs to be fragmented but DF set.
Packet needs to be fragmented but DF set.
Packet needs to be fragmented but DF set.
Packet needs to be fragmented but DF set.
Ping statistics for 24.244.4.104:
Packets: Sent = 4, Received = 0, Lost = 4 (100% loss),
E:\>ping 24.244.4.104 -l 1473 -f
Pinging 24.244.4.104 with 1473 bytes of data:
Packet needs to be fragmented but DF set.
Packet needs to be fragmented but DF set.
Packet needs to be fragmented but DF set.
Packet needs to be fragmented but DF set.
Ping statistics for 24.244.4.104:
Packets: Sent = 4, Received = 0, Lost = 4 (100% loss),
E:\>ping 24.244.4.104 -l 1472 -f
Pinging 24.244.4.104 with 1472 bytes of data:
Reply from 24.244.4.104: bytes=1472 time=3654ms TTL=60
Reply from 24.244.4.104: bytes=1472 time=3538ms TTL=60
Reply from 24.244.4.104: bytes=1472 time=3071ms TTL=60
Reply from 24.244.4.104: bytes=1472 time=3779ms TTL=60
Ping statistics for 24.244.4.104:
Packets: Sent = 4, Received = 4, Lost = 0 (0% loss),
Approximate round trip times in milli-seconds:
Minimum = 3071ms, Maximum = 3779ms, Average = 3510ms
Т.е. если я правильно понимаю, MTU = 1472
Я вначале выставлял рекомендованные 1500. Уменьшил (в настройках bridge1) до 1472, потом до 1440 - на тормозах это никак не отразилось.
А мимо роутера все прекрасно работает
Что-то где-то в роутере не туда перекинулось (4 дня работал безупречно), но вот не копенгаген я в этих делах.

Здравствуйте, друзья! Сегодня я хочу поделиться с вами впечатлениями от использования и краткой настройкой этого прекрасного аппарата. MikroTik — Латвийский производитель компьютерного сетевого оборудования, и, надо сказать, очень стабильного и качественного. Если сравнивать маршрутизаторы этой марки с другими производителями, такими как: D-Link, ZyXel, Asus, TP-Link, стоит сказать, что микротики обладают широчайшими возможностями по настройкам и надежностью в разы превосходящие указанные бренды. На борту установлена фирменная операционная система RouterOS (ROS), основанная
на Linux, которая способна удовлетворить сетевые потребности практически любого пользователя. Главным минусом можно назвать сложность настройки, точнее даже сказать, непривычность. Как правило, рядовому пользователю трудно всё настроить самостоятельно, а прибегать к помощи специалистов не всегда возможно. Тем не менее, как сказал один человек с известного технического форума — «Если MikroTik плохо работает, значит его надо правильно настроить». Именно этим мы сегодня и будем заниматься, а пока начнем с внешнего вида устройства.
Внешний вид
Mikrotik RB951G-2HnD поставляется в обычной упаковке из твёрдого картона, здесь нет цветных картинок, обилия рекламы и прочего маркетинга, всё очень скромно. Вероятно, это связано с тем, что это уже более профессиональное оборудование, а целевые покупатели — люди знающие, что это такое и для чего.

Комплект минимален — только сам маршрутизатор и блок питания. Качество пластика и сборки не вызывают никаких вопросов, всё очень достойно.

Вид сзади: 4 нескользящие ножки, а так же отверстия для настенного монтажа. В силу конструкции, корпус устройства имеет отличную продуваемость, и вряд ли проблема перегрева компонентов будет для него актуальна.
НастройкаИспользуем способ «быстрой» настройки PPPoE соединения через раздел QuickSet, который отлично подойдёт новичкам, оставляя все сложности за рамками этой статьи.
1. Первое, что нужно сделать, проверить настройки сетевой карты. Чтобы попасть в настройки маршрутизатора, необходимо настроить получение IP-адреса и сервера DNS в автоматическом режиме. Нажимаем сочетание клавиш win+R. либо «Пуск->Выполнить»

Далее прописываем команду ncpa.cpl. жмём Enter

Должна открыться папка «Сетевые подключения», настраиваем сетевую карту в соответствии с рисунком ниже.

2. Нужно помнить, что первый порт маршрутизатора будет использоваться для подключения к интернету, подключаем к нему кабель оператора. А для настройки соединяем сетевым кабелем компьютер с любым другим портом маршрутизатора, кроме первого.
3. Настраивать можно через web-интерфейс, но я предпочитаю делать это через фирменную программу winbox. Предлагаю скачать .
4. Запускаем winbox, жмем «обзор» и видим подключенный к компьютеру MikroTik. Здесь так же отображается его IP-адрес, идентификатор, версия прошивки и модель.

5. По умолчанию его IP-адрес 192.168.88.1, имя пользователя admin, пароля нет. Жмём «Connect». Галочка «Keep Password» означает сохранение пароля на вход. Используя кнопку «Save» можно добавить несколько устройств MikroTik в список с сохранением их логинов/паролей, если в вашей сети таковые имеются.

6. После входа в интерфейс устройства, видим сообщение о стандартной конфигурации, многие предпочитают сразу ее удалить и настроить все вручную, я предлагаю этого не делать, чтобы не создавать себе лишнюю головную боль с настройками. Стандартная конфигурация совсем не плоха, оставляем и жмем ОК.

7. Переходим в раздел QuickSet. Выбираем режим работы Home AP (домашняя точка доступа). Далее я опишу все основные пункты обязательные для заполнения:
Внимание! Сперва настраиваем все параметры и только в конце жмём Apply!
Network Name — название беспроводной сети wifi. По умолчанию называется MikroTik, можете придумать и задать любое название, используя латиницу и/или цифры.
Frequency - частота (канал), на котором вещает ваш wifi. Выберите наиболее свободный канал, либо поставьте значение auto.
Band — режим вещания беспроводного модуля, выберите стандарт b/g/n по своему усмотрению.
Country — выбор страны. Выбираем Russia. В зависимости от страны, есть ограничения на мощность работы wifi-передатчика. По умолчанию мощность передатчика выкручена на максимум — 1 Ватт. (микроволновка!). Установив значение Russia, маршрутизатор автоматически убавит силу излучения до 0.1 Ватт, что безопасно для здоровья и соответствует закону.
WiFi Password — ключ безопасности для вашей сети. Должно быть минимум 8 символов.
Addres Acquistion — тип подключения, в моем случае интернет-провайдер даёт PPPoE .
PPPoE User — имя пользователя, для подключения к сети, выдается интернет-провайдером.
PPPoE Password — пароль для подключения к сети, выдается интернет-провайдером.
MAC Address — сетевой идентификатор устройства, не трогаем.
Firewall Router — поставьте галочку.
IP Address — 192.168.1.1 (вместо нестандартного 192.168.88.1)
Netmask — сетевая маска, ставим 255.255.255.0 (/24)
DHCP Server — ставим галочку обязательно, чтобы маршрутизатор мог автоматически выдавать локальные ip (и, соответственно, интернет) всем подключенным к роутеру девайсам.
DHCP Server Range — пишем 192.168.1.10-192.168.1.254 диапазон локальных ip адресов, которые может выдавать DHCP сервер.
NAT — обязательно ставим галочку.
UPnP - обязательно ставим галочку.
Password — задаем пароль для входа в маршрутизатор. (изначально его не было)
Confirm Password — подтверждение пароля.
Должно получиться примерно так:

Жмём Apply для вступления настроек в силу. Так как были изменены сетевые параметры DHCP, вас выбросит из настроек с надписью Router Disconnect. Либо включаем/выключаем сетевую карту, либо просто перезагружаем компьютер.
Если в строке PPPoE Status написано Authentification failed, значит ошиблись при вводе логина/пароля для подключения, проверять внимательно. Если все сделали верно будет написано Connected.
На этом первоначальная настройка завершена, интернет должен заработать сразу!
ДополнительноНастройка Удаленного Доступа. (По желанию)
В меню winbox’а заходим в раздел IP->Services. Там выключаем все, кроме winbox и www (в них заходим двойным кликом). Поле Available From заполняем как 0.0.0.0/0. У www желательно сменить 80 порт на нестандартный, в целях безопасности, например 70. Порт winbox оставим без изменений 8291. Должно получиться так:

Далее идем в IP-> Firewall и добавляем новое правило. Заполняем как на рисунке ниже. На вкладке Action выбираем Accept. Жмем Apply. Новое правило появится в конце списка, хватаем его мышкой и перетаскиваем в начало списка перед запрещающими правилами.

Теперь, находясь вне дома, вы сможете набрать в адресной строке браузера ваш внешний ip, порт и зайти в веб-интерфейс. (12.345.678.987:70 в качестве примера). Для доступа по winbox аналогично 12.345.678.987:8291.
Защита от DNS флуда на 53 порт (Желательно)
Интернет — среда не всегда дружелюбная. Засветив свой внешний IP на каком-либо ресурсе, можно напороться на автоматический ddos на 53 порт. Факт того, что маршрутизатор принимает эти пакеты не страшен, плохо то, что он пытается на них отвечать. Это приводит к высокой нагрузке на ЦП (до 80%), а количество входящих соединений может превышать несколько тысяч. Сам же пользователь об этом порой даже не догадывается. Чтобы защититься, создадим правило. Идем в IP->Firewall->Add. И заполняем как показано ниже. На вкладке Action выбираем drop.

Жмем Apply. В конце списка появится запрещающее правило. Спим спокойно
Спасибо за внимание! Конечно, данная статья не написана профессионально с описанием всех возможностей устройства (коих немало!), её цель — показать новичкам наиболее простой и быстрый способ настройки. До встречи!
Комментариев пока нет, будьте первым.
Рейтинг: 5 / 5





Предлагаю всем простой и универсальный способ настройки MikroTik с нуля под управлением RouterOS v6.
С помощью этого генератора вы сможете легко подключить маршрутизатор MikroTik к интернет как дома, так и на работе.
Как-то появилась задачка по массовому развертыванию большого количества маршрутизаторов MikroTik hAP (RB951Ui-2nD) с однотипной конфигурацией. При этом это должен уметь сделать даже человек не особо вникающий в тонкости настройки сетевых маршрутизаторов.
Каждый раз настраивать или править в ручную скрипт посчитал не правильным, да и вероятность опечатки/ошибки велика. Поэтому и был написан небольшой генератор для быстрого создания скрипта с командами настройки маршрутизатора.
Тестировал на моделях RB951Ui-2HnD и hAP (RB951Ui-2nD). но, думаю, будет отлично работать и на любой другой модели с одночиповым коммутатором. Буду признателен, если проверите и в комментариях отпишитесь.
Также генератор подойдет и для настройки Микротик для домашнего использования. При отсутвии USB модема просто не указывайте его, и тогда скрипт автоматического переключения на резервный канал не будет создаваться.
Если генератор оказался полезным - пожалуйста поделитесь с друзьями в социальных сетях (кнопки выше).
Комментарии, отзывы и пожелания оставляем ниже.
Многие владельцы роутеров от компании Mikrotik отличающихся множеством разнообразных параметров сталкиваются с различными трудностями, возникающими на разных этапах их настройки.
Данная настройка роутера MIKROTIK RB951G (UI) 2HND для чайников включает основные аспекты в настройке подключения маршрутизатора к Интернет.
Подключение в сетьДля включения роутера в сеть необходимо:

Фото: Порты роутера
Вход в Web-панельРоутеры Mikrotik имеют необычный адрес, поэтому для входа в меню управления необходимо открыть браузер и ввести в адресную строку IP адрес 192.168.88.1.
Маршрутизаторы от производителя Mikrotik могут быть настроены как с помощью программы от разработчика, так и с помощью веб-интерфейса.
Для входа в Web меню достаточно ввести логин и пароль (по умолчанию логин – admin, а пароль не установлен).
Для настройки с помощью программы необходимо:

Фото:Настройка роутеров Mikrotik программой Winbox
В большинстве случаев настройка роутеров Mikrotik производится именно с помощью программы Winbox.
Сброс параметровВ некоторых ситуациях, как например, в том случае если вы изменили стандартный пароль для входа в роутер и забыли его, единственным решением является сброс параметров маршрутизатора. Данная функция позволяет вернуть все настройки к заводским параметрам.
Восстановление заводских настроек выполняется как программным путём — в параметрах самого устройства так и аппаратным методом – посредством удержания кнопки «Reset», расположенной на задней панели устройства:

Фото: Кнопка сброса роутера
Настройка роутера серии RB951 WAN интерфейсаНастройки роутера имеют множество разнообразных параметров, посредством изменения которых можно добиться необходимых функций.
Смена MAC адреса WAN портаВ случае если у вашего провайдера установлена блокировка доступа через Mac адрес, то сначала необходимо изменить адрес Wanпорта.
Для этого нужно открыть программу Winbox, выбрать раздел New Terminal и ввести следующую команду:
Для возврата заводского Mac-адреса необходимо ввести команду:
В случае автоматического получения настроек от вашего провайдера вам необходимо настроить порт для их установки.
Для этого необходимо:
Важно! Компьютеры, подключенные к роутеру, не будут иметь доступ к Интернету пока не будут настроены локальная сеть, NAT, а также Firewall.
Static IPБазовая настройка роутера микротик (wanstaticip) производится соответственно лишь в том случае если ваш провайдер предоставил вам определённый IP-адрес.
Для настройки адреса необходимо:
Для настройки шлюза необходимо:

Фото: Настройки шлюза
Адреса DNSдобавляются следующим способом :
Для настройки параметров подключения PPPoE требуется:
Некоторые роутеры имею встроенные настройки от провайдера, например, билайн. Для их настройки необходимо зайти на сайт для получения дополнительной информации.
Настройка роутера ZYXEL KEENETIC LITE 2 в короткий срок. Читать далее .
Локальная сетьДля настройки локальной сети роутеров MikroTik необходимо выполнить установку портов в режиме свитча.
Для чего выполняются следующие операции:

Фото: Настройки локальной сети
Ту же операцию необходимо выполнить и для портов ether4 и ether5. В итоге напротив трёх портов должна стоять буква S.

Фото: Настройка портов
Добавление Wi-Fi интерфейсов в локальную сетьДля роутеров в Wi-Fi антенной необходимо объединить оба типа интерфейса, для того чтобы пользователи различных типов подключений видели друг друга.
Для этого требуется выполнить следующие действия:

Фото: Настройка в режиме бриджа
Далее нужно объединить Ethernet-порты:
Для добавления Wi-Fi подключений необходимо:
Прежде чем приступить к настройке WI-Fi точки доступа необходимо включить непосредственно сам модуль Wi-Fi роутера:

Фото: Wi-Fi точка доступа
Для создания пароля для подключения к роутеру необходимо:
Настройка IPTV через самые покупаемые модели роутеров. Читать далее .
Несложная настройка и подключение роутера D-LINK DIR 620. Читать далее .
Настройка параметров wifi роутера Mikrotik:

Фото: Настройка Wi-Fi роутера MikroTik
Важно! Компьютеры, подключенные к роутеру с помощью Wi-Fi, не будут иметь доступ к Интернет пока не будут настроены локальная сеть, NAT, а также Firewall.
Настройка FirewallУстановка параметров Firewall и NAT необходима для получения доступа к Интернет. Так как настройка фаервола представляет собой операцию требующую глубоких знаний и опыта, существует простой автоматический способ установки параметров с помощью Webbox.

Фото: Установка параметров Firewall
Внимание! В Routeros версии 6.0 была убрана упрощённая настройка через Webbox. Для установки параметров Firewall и NAT необходимо выполнить ручную настройки.
Для ручной настройки защиты необходимо открыть браузер и ввести в адресную строку 192.168.88.1/cfg. Для входа со стандартными параметрами используется «admin» в качестве логина .
Далее следует выполнить следующие операции:

Фото: Раздел NewTerminal и ввод «pingya.ru»
Если доступ к Интернет по-прежнему не появился, то в таком случае необходимо перезагрузить маршрутизатор. Для проверки доступа маршрутизатора к Интернету достаточно открыть раздел NewTerminal и ввести «pingya.ru».
Все права защищены 2016
Элементы сайта (текст, дизайн, фотографии, графика) в соответствии с частью 4 Гражданского Кодекса РФ являются объектами авторских прав и охраняются согласно Закону РФ «Об авторском праве и смежных правах».
Статья 146 Уголовного кодекса РФ предусматривает штраф в размере от двухсот до восьмисот минимальных размеров оплаты труда или лишение свободы на срок до пяти лет за незаконное использование объектов авторского права.
PRO ремонт ПК © 2016 · Войти · Все права защищены Наверх