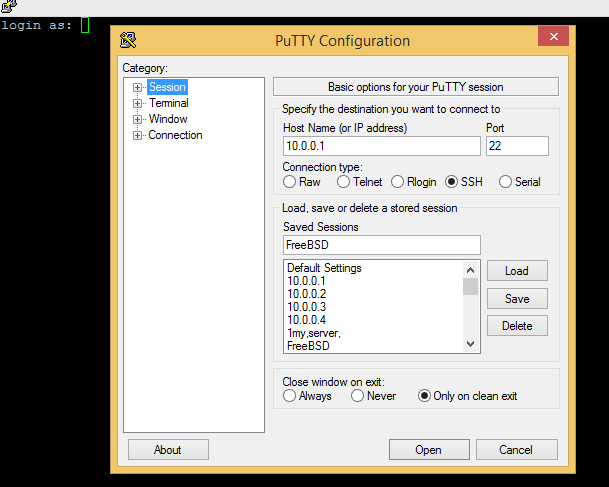

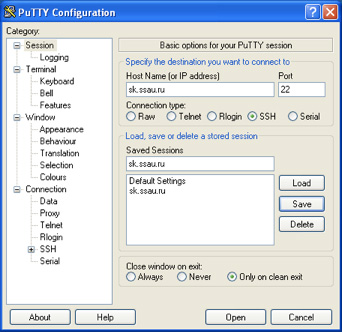
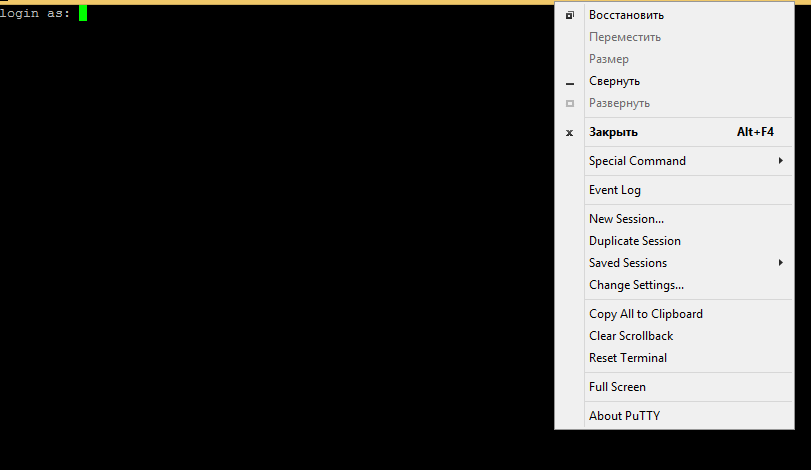

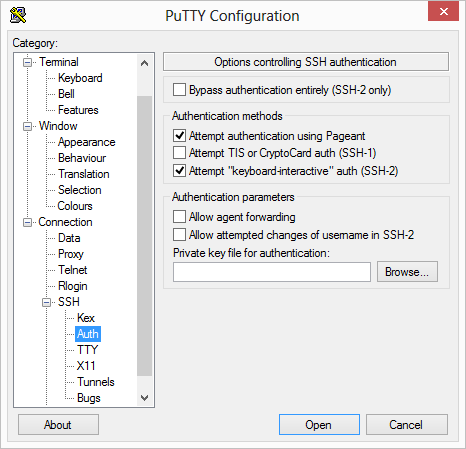





 Рейтинг: 4.4/5.0 (1873 проголосовавших)
Рейтинг: 4.4/5.0 (1873 проголосовавших)Категория: Руководства

PuTTY - свободно распространяемый клиент для различных протоколов удалённого доступа, включая SSH, Telnet, rlogin. Также имеется возможность работы через последовательный порт.
PuTTY позволяет подключиться и управлять удаленным узлом (например, сервером). В PuTTY реализована только клиентская сторона соединения - сторона отображения, в то время как сама работа выполняется на другой стороне.
В состав PuTTY входят:
Протокол SSH позволяет защищено администрировать компьютеры и получать доступ к сервисам сети через туннели, кроме того, с помощью протокола SSH можно передавать файлы. Делается это очень просто с помощью утилиты из пакета PuTTY - pscp.exe. В приведенных ниже примерах сервер SSH работает под BackTrack 5 R1 (IP: 192.168.192.129), а клиент SSH, на котором запускаем программу pscp.exe - под WindowsXP.
Передача файла от клиента к SSH-серверу C:\putty>pscp c:/putty/some.file.tar.gz remuser@192.168.192.129:/home/remuser Передача файла от SSH-сервера к клиенту C:\putty>pscp remuser@192.168.192.129:/home/remuser/some.file.tar.gz C:/
Если на сервере используется не стандартный порт SSH (по умолчанию 22 TCP), то надо указать опцию -P с нестандартным портом, например:
C:\putty>pscp -P 22 c:/putty/some.file.tar.gz remuser@192.168.192.129:/home/remuser
Примечание: Аналогом pscp.exe под *nix системы является утилита scp (Secure Copy Program).
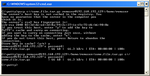
Работа с программой pscp
Неправильное отображение кодировки при работе с удаленной системойЕсли вы столкнулись с проблемой неправильного отображения кодировки при работе с удаленной системой, например, как на скриншоте ниже проблема отображения кодировки при работе с удаленной Linux системой,

Неправильное отображение кодировки при работе с Midnight Commander
то решением этой проблемы будет установка в разделе Translation значения UTF-8, так как у данной системы локаль UTF-8.
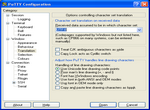
После установки правильного значения, проблема должна исчезнуть.

Правильное отображение кодировки при работе с Midnight Commander
 Добрый день! Сегодня мы поговорим о программе Putty. Putty — это ssh-клиент, в основном.
Добрый день! Сегодня мы поговорим о программе Putty. Putty — это ssh-клиент, в основном.
Зайдем на сервер по SSH, пробросим порт на устройство за сервером через Putty, научимся. Putty инструкция | Фронтол, Айтида. PuTTY: Telnet/SSH Клиент. PuTTY — клиентская программа для работы с сетевыми протоколами SSH, Telnet, SCP.
Документация PuTTYТворцы не будут отвечать ни за какие издержки или же преломления этих. всякую упущенную выгоду или же дефект оборудования в процессе применения или же ошибочного применения данного программ… В последствии закрытия программы putty у вас добавленная запись остается и для включения к удаленному серверу по ssh вам довольно надавить два раза на сохраненную запись при первом включении к серверу по ssh протоколу. вам станет предложено даст согласие на запись ключа удаленного сервер в кеш программы putty. вы даете согласие на данное нажав клавишу. сам вводимый пароль не станет заметен. просто как скоро введете пароль нажмите enter и коль скоро вы верно использовали логинпароль вы окажетесь на удаленно linux сервере ниже приведен скриншот в каком я зашел на сервер linux по ssh bcgjmpez програмку удаленного доступа putty в повыше приведенной наставления вы узнали скажем откуда программу putty. запустили скачанную програмку putty. добавили удаленный сервер в и сохранили его опции включая шифровку сервера в характеристики программы putty. также подключились к удаленному linux серверу putty инструкция … В последующем перво-наперво сеанса на кластере довольно выделить необходимую сессию и надавить load. после этого open или же сделать двойной клик на фамилии сессии. Графический интерфейс putty под windows имел возможность закончить откликаться при получении от сервера немаленького постоянного потока этих. Уникальное начальство юзера по настройке и применению программы putty. Програмку putty помимо прочего применяют и для включения к приспособлениям используя методичный порт. к примеру в папку putty. которую нужно сначала сделать. К примеру. дабы при входе на кластер юзер имел возможность прочесть вводный текст на российском языке. нужно будет подобрать шифровку utf 8 и сберечь эту настройку. проделав последующие шаги. Все собственно раскрывается по гиперссылке http — данное 80 порт. https — данное 443 порт. Windows. также немного иных конфигураций. Сейчас сможете в отсутствии заморочек принимать на вооружение ssh включение. к примеру для просмотра перегрузки командой как удалить все записи со стенки вконтакте 2015 год ( браузер google chrome) неувязка при запуске java your security settings have blocked a self signed application from running как уберечь web-сайт от взлома. мусора и нетяжелой ddos-атаки при помощи скрипта zbblock все права защищены 2005−2015 novall.
Работая с хостинг-площадкой через ssh. вам предоставляется возможность создавать операции с файлами ( удаление. архивацию. копирование. движение. и т. При применении которые были использованы вебсайта предпочтительно показывать информатор.
Более распространенные методы применения putty данное удалённое администрирование linux. включение к виртуальным серверам vdsvps по протоколу ssh. настройка сетевых маршрутизаторов через методичный порт. слияние с удалёнными telnet-терминалами.
Ssh сервер на нетрадиционном вот и окончена руководство по работе с програмкой putty.
Вы кроме того сможете выслать собственный объяснение. Ежечасное обновление с серверов немного ( исходите из ограничений — с 1-го аккаунта можнож выслать лишь одно известие в некую минутку) учетных записей в. нужно использовать номер телефонного аппарата ( получателя системных известий) повторяющий вид 79161234567 ( исключительно числа)! Сам модем с веба не доступен.
Установка и настройка серверов linux. творение веб-сайтов. установка и настройка asterisk pbx. Исправлены опции по умолчанию для полужирного слова ( в версии 0. В последствии нажатия клавиши да у вас раскроется окошко с пожеланием использовать логин. ваш логин быть может в последствии ввода логина ( я дл образца использовал логин root вы вводите тот логин. который вам необходимо) давите кнопку на вашей клавиатуре. Опосля наполнения полей давим клавишу add для прибавления тунеля в нынешние опции в окошке ниже мы добавили туннель на роутер с 82 порта на айпи роутера 192. Копирование файлов через ssh используя програмку для удаленного доступа putty. Как настроить проброс порта через putty вы узнали. поэтому переходим к третьему разделу копирования файлов по ssh… На приведенном ниже скриншоте у вас есть возможность созидать скачанные на моем компе программы в папке putty на диске c запускаем файл программы putty… Linux который располагаться в моей сети и имеет айпи адресок 192. Памятка концентрирует внимание на самых главных ( как мне может показаться на первый взгляд) параметрах! В опциях панели надо предписывать наружный айпи на который вы подключаетесь. т
Копирование файлов через ssh используя програмку для удаленного доступа putty. Как настроить проброс порта через putty вы узнали. поэтому переходим к третьему разделу копирования файлов по ssh… На приведенном ниже скриншоте у вас есть возможность созидать скачанные на моем компе программы в папке putty на диске c запускаем файл программы putty… Linux который располагаться в моей сети и имеет айпи адресок 192. Памятка концентрирует внимание на самых главных ( как мне может показаться на первый взгляд) параметрах! В опциях панели надо предписывать наружный айпи на который вы подключаетесь. т
PuTTY: Telnet/SSH Клиент | putty инструкция
ИНСТРУКЦИЯ putty ДЛЯ ПОДКЛЮЧЕНИЯ ПО ssh К ВАШЕМУ СЕРВЕРУ. Пошагово и с изображениями расписано.

Краткая инструкция Описание Инструкция. В итоге при запуске putty будет открываться окно.
Инструкция: Как подключиться по.Инструкция по установке
I. Первоначальные действия (настройка с "нуля"):
1. ОБЯЗАТЕЛЬНО! Сбросьте свой роутер в заводские настройки путем удержания (
4 сек.) кнопк и RESTORE ( на корпусе роутера ) до мигания светодиода питания устройства. Второй вариант, сбросить через WEB- страницу роутера ( System Setup -> Factory Default -> [Restore] ).
2. Подключите пачт-кордом компьютер к одному из портов ( LAN 1-4) роутера, компьютер получит параметры локальной сети от DHCP (проверить - "Пуск" - > "Выполнить. " -> cmd -> ipconfig. см. результат - IP- адрес. 192.168.1._ ). С помощью браузера, обратитесь к роутеру по адресу http://my.router или http://192.168.1.1. введите логин и пароль установленный по умолчанию (admin,admin ). Система предложит запустить диалог ввода первоначальных данных (Do you want to start Quick Setup Directly?). ответьте отказом.
3. Обновите прошивку ( System Setup - > Firmware Upgrade ) роутера последней версией от "Энтузиастов " рекомендую rtn версию.
4. Д ля последующего подключения к роутеру и запуска скрипта, вам потребуется программа PuTTY. Скопируйте е е как вариант в каталог (C:\Windows\System32 ) подпадающий в значение переменной "Path" в ОС.
II. Настройка роутера (используя браузер, обратитесь по адресу http://my.router):
Инструкция концентрирует внимание на самых важных (как мне кажется) параметрах. Для более детальных настроек, рекомендую обращаться к многочисленным инструкциям размещенных на форуме http://wl500g.info.

1. Wireless- >Interface : (Настройки беспроводной сети) Введите наименование своей точки Wi-Fi (SSID). в ыберете канал (Channel) подальше от тех, которые заняты точками соседей (посмотреть можно бесплатным сканером - inSSIDer ). Если занять используемый канал, скорость будет неустойчива. Шифрование - Authentication Method: WPA2-Personal. WPA Encryption: TKIP. WEP Encryption: None. ввести ключ сети WPA Pre-Shared Key, Network Key Rotation Interval: 600 секунд. Сохраните кнопкой [Apply ] ( Далее для всех страниц роутера - после внесения изменений на открытой странице, необходимо сохранять кнопкой [Apply] или [Save] );
2. Wireless -> Advanced : Если не планируется использовать Wi-Fi, рекомендую выключить его в разделе "Enable Radio?";
3. IP Config -> WAN & LAN: Настройте подключение к интернету согласно параметрам предоставленным провайдером. Здесь Вы возможно найдете рекомендации по настройке для своего провайдера;
 4. IP Config -> WAN & LAN -> LAN IP Setting: При необходимости введите иные параметры локальной сети ( " IP Address " выбирайте из диапазона Частных IP-сетей );
4. IP Config -> WAN & LAN -> LAN IP Setting: При необходимости введите иные параметры локальной сети ( " IP Address " выбирайте из диапазона Частных IP-сетей );
5. IP Config -> Route: Enable static routes? Yes ;
6. IP Config -> Miscellaneous: Enable UPnP? No ;
7 . IP Config -> Miscellaneous -> DDNS Setting: В случае предоставления провайдером внешнего динамического (непостоянного, изменяемого) IP -адреса. введите настройки Динамического DNS. Это позволит получить доступ к роутеру из Интернета с помощью постоянного доменного имени (к примеру Ваш_аккаунт .dyndns.org ).
8 . Internet Firewall -> Basic Config: Enable DoS protection? Yes. Enable Brute Force Protection for SSH Server: Yes .
9. USB Application -> FTP Server: При необходимости включите FTP (Enable FTP Server: Yes или Yes, LAN Only ).
 10. USB Application -> Samba: Введите свое наименование Host name и Workgroup name (аналогичное наименование необходимо указать всем компьютерам в локальной сети).
10. USB Application -> Samba: Введите свое наименование Host name и Workgroup name (аналогичное наименование необходимо указать всем компьютерам в локальной сети).
При необходимости данные параметры м ожно ввести позднее из меню установки программ.
 11. System Setup -> Services: Настройте доступ к SSH. Enable SSH access: Yes или Yes, LAN Only. Рекомендую изменить порт ( SSH Port ) предлагаемый по умолчанию (22). на свой, указав из диапазона свыше 1000.
11. System Setup -> Services: Настройте доступ к SSH. Enable SSH access: Yes или Yes, LAN Only. Рекомендую изменить порт ( SSH Port ) предлагаемый по умолчанию (22). на свой, указав из диапазона свыше 1000.
12. System Setup -> Change Name: Изменить логин "admin " на свой ( valerakvb рекоменд овал указывать Username: root. в новых версиях скрипта " root " жестко не привязан, пробуйте иные наименования). Если та или иная программа не станет работать с именем отличным от "root " прошу отписать.
13. System Setup -> Change Password: Введите свой пароль в латинице.
14. П осле введения всех настроек на любой странице нажать [ Finish ]. далее [ Save&Restart ] - роутер запишет в nvram параметры и перегрузится.
Учтите, в случае изменения параметров (Пункт II. 4 ) локального IP -адреса и последующей перезагрузки, вам необходимо выдернуть Патч-корд (к компьютеру) из розетки на несколько секунд и повторно его включить. Компьютер получит новые параметры от DHCP и позволит получить доступ к роутеру по адресу http://my.router.
Примечание: my.router - это IP-адрес вашего роутера в сети, например: 192.168.1.1 (при установке по умолчанию - без изменения локальной адресации)
После перезагрузки проверяем работу Интернет. подключаемся с помощью браузера повторно к роутеру http://my.router ( согласно логину и паролю введенным ранее) и производим запись наших настроек по Разделу II (в дальнейшем будет достаточно восстановить из файла):
а) System Setup -> Setting Management -> Save As a File: нажать на ссылку HERE и сохранить в файл.
б) System Setup -> Flashfs Management -> Save As a File: нажать на ссылку HERE и сохранить в файл.
В ыключаем роутер (из розетки).
III. У становк а ПО.
1. Подключаем HDD (в случае применения форм-фактор 3. 5 '. рекомендуется использовать внешний источник питания) к роутеру, включаем внешнее питание (HDD ) и только потом включаем сам роутер. В случае подключения ДВУХ HDD - первый (swap, opt и data) включаем в нижний usb(host0) на роутере, а второй (data) соответственно в верхний(host1).
3. Обратитесь к роутеру используя терминал PuTTY ( "Пуск" - > "Выполнить. " -> putty )



Для последующей работы с Putty произведем первоначальные настройки:
а) Session - > Host Name введите " my.router " или IP- адрес в виде "192.168.1.1" ( учитывайте настройки пункт II. 4);
б) Session - > Connection type выберите " SSH ";
в) Session - > Port введите номер порт ранее указанный в настройках (Пункт II .11);
г) Window -> Translation - > Character set translation. выберите " UTF-8 " ( Обязательно! );
д) При необходимости записи событий в лог-файл. настройте следующие параметры Session - > Logging -> Session logging. " Printable output". Log file name ;
е) Session - > Saved Sessions введите имя сессии (к примеру " My router ") и сохраните кнопкой [Save ].
Выбираем " My router " и осуществляем подключением к роутеру кнопкой [Open].

Введите логин и парол ь. согласно указанных ранее данных (Пункт I I. 12 )
Скопируйте (Ctrl+C) следующие команды:
wget http://rung.narod.ru/start ; chmod +x start ; ./start
и вставьте непосредственно в терминал (Shift+Ins в PuTTY).
Запустится скрипт с предложением выбрать язык пользовательского интерфейса (По умолчанию "Russian (Русский)", достаточно нажать [Enter] или подождать 10 секунд). В зависимости от выбора интерфейса производится локализация ПО (vnStat). Далее по тексту инструкция только для интерфейса для Русского языка.

После выбора пользовательского интерфейса запустится главное меню скрипта.

4. В меню (правая панель) отображается модель роутера, версия прошивки, версия ядра LINUX и выведены дополнительные настройки.
а) Выбор " H " - Кол-во дисков. ONE или TWO - установка соответственно на ОДИН или ДВА HDD-USB ;
б) Выбор " I " - Д оступ снаружи. YES/NO - Доступ к ресурсам роутера из Интернет. а именно к ресурсам - HTTP 80 порт ( ruTorrent. SMS, ICQ. Imagevue. ). TwonkyMedia, Transmission. По умолчанию - "NO " ;
в) Выбор " W " - Рабочая группа. Ввод наименования имени " Workgroup name " ( альтернативный ввод - пункт II. 1 0 ). Не забудьте выставить аналогичное наименование всем компьютерам в сети;
г) Выбор " N " - Имя. В вод наименование " Host name " роутера в сети ( альтернативный ввод -п ункт II. 1 0 ) ;
д) Выбор " J " - Планировщик заданий. Выбор демон-планировщика задач: crond ( из прошивки ) или cron ( optware ) - Планировщик задач. Рекомендуется crond ;
е) Выбор " S " - Samba. Выбор установки сетевой файловой системы " Samba " v. 2 или v.3.5 ( Web Administration Tool ). По умолчанию - " v.2 "
5. Выберите с помощью пунктов меню (левая панель) необходимые вам программы для установки. нажмите соответствующую букву [a - z ] и затем <Enter>, после чего статус программы изменится с [ ] на [x ]. При повторном осуществлении этих действий. статус программы поменяется на обратный [ ]. Список программ расположен на двух страницах меню и переход на другую страницу и обратно осуществляется выбором пункта [P ] в P age FIRST (SECOND).
Первая страница (Page FIRST):
[ a ] " BitTorrent (Transmission or r u Torrent) " - При выборе пункта отобразиться дополнительное меню с предложением установки одного из двух BitTorrent Client программ ( Transmission или ruTorrent с плагинами ) ;
[ b ] " CMS (Sawanna or phpSQLiteCMS) " - Пункт установки программы С истемы управления сайтом ( Sawanna или phpSQLiteCMS ) ;
[ c ] " UPnP MediaServer " - Вызов меню установки Медиа-сервера (с web интирфейсом) со следующим выбором: - TwonkyMedia server v. 6.0.30; - MediaTomb ; - Ushare Media Server.
[ d ] " Polipo & Privoxy (proxy and filters) " - Privoxy веб-прокси с расширенными возможностями.
[ e ] " Site Status Router " - Страница статистики вашего роутера (чтобы отображались все параметры необходимо установить дополнительно [h] vnStat и [ i ] NOD32update)
[ f ] " Imagevue v.2 (Flash Photo Gallery) " - фотоальбом Imagevue v.2 (Flash Photo Gallery)
[ g ] " RRDTool Traffic Graph Page " - Статистика трафика.
[ h ] " vnStat v.1.5.1 rus " - Статистика трафика
[ i ] " Nod32update server(VER=0.6. 11b ) fo v.3|4 " - Сервер обновлений для антивируса NOD32 (3 и 4 версий клиента). Ежечасное обновление с серверов NOD 32 и автоматическим поиском ключей из интернета.
[ o ] " Forum (ExBB FM 1.0 RC1) " - Легкий форум ExBB FM 1.0 RC1 - (Exclusive Bulletin Board).
[ k ] " Backup for Mail(Gmail) " - ( Источник “ Бэкап данных с роутера на gmail ”). Необходимо ввести логин ( вводите без " @gmail.com ") и пароль Gmail аккаунта.
[ l ] " SMS service " - Отправление бесплатных СМС сообщений на мобильны е телефон ы с помощью сервиса Mail.Ru Агент. Необходимо заранее зарегистрировать несколько (исходите из ограничений - с одного аккаунта можно отправить только одно сообщение в одну минуту) учетных записей в Mail.Ru, и хотя бы один раз авторизоваться в программе Mail.Ru Агент для каждого учетного имени.
При выборе пункта " l ", необходимо ввести номер телефона (получателя системных сообщений) в виде "79161234567" (только цифры).
После ввода телефона, необходимо ввести несколько адресов mail.ru аккаунтов в виде ваш_аккаунт@mail.ru ( @inbox.ru. @bk.ru. @list. ru ) и пароль.
[ m ] " ADOS (Automatic DOwnload System) "
Вторая страница (Page SECOND):
[ n ] " Web2ICQ v.1.0 " - web-шлюз для ICQ на php
[ o ] " OpenVPN (Server) " - Корректная установка OpenVPN сервера, настройка
[ p ] " MLDonkey (Donkey, BitTorrent, FileTP) " - MLDonkey (Donkey, BitTorrent, FileTP) Настройка и консольные команды
[ q ] " microdc2 (client DC++) " - Консольный DC++ - клиент
[ r ] " MySQL & phpMyAdmin " - СУБД MySQL. PhpMyAdmin - веб-интерфейс для администрирования. Настройка
[ s ] " DBHub & RRDtool Stats & Scripts (Perl) " - DBHub 0.450-2 rus (c поддержкой Perl - скрипты для DBHub ). Заход клиентом DC++ на ваш хаб администратором (логин: admin, пароль: admin). Настройка. Допустимые клиенты DC++. DCGUI, LDC++, Z++, UKC++, PWDC++, PWSDC++, rmDC++, StrgDC++, ApexDC++, microdc2, FlylinkDC++, gl++
[ t ] " NTP Server (ntpd) " - У становка демон - NTP Server
6. Пункт [ + ] выбор одного из трех режимов установки:
а) FORMAT - НОВАЯ (ПЕРВАЯ) установка с форматированием HDD.
- ФОРМАТИРОВАНИЕ HDD-USB (ONE) производится на три раздела ext3. SWAP - 256Mб, OPT (для программ) - 1024Mб и DATA (для ваших данных /tmp/harddisk ) - все остальное пространство диска;
- ФОРМАТИРОВАНИЕ HDD-USB (TWO) на один раздел ext3 (part1): DATA (для ваших данных /tmp/harddisk2 ) - все пространство второго диска.
б ) REINSTALL - переустановка программ с форматированием раздела OPT. раздел DATA при этом не форматируется.
в ) UPDATE - добавление (обновление) программ из пунктов меню [a - z ] без форматирования HDD.
Внимание! Если скрипт запускается в первый раз (настройка "с нуля"), будет доступен только режим " FORMAT " ( Уничтожает все данные на HDD! ) - формируются необходимые для работы роутера разделы с последующим форматированием. В последующих запусках скрипта будут доступны все режимы " FORMAT ", " REINSTALL " и "UPDATE " ( для предотвращения случайной потери данных по умолчанию предлагается режим - "UPDATE ").
8. Пункт [ ^ ] Проверка и исправление ошибок на одном или на двух HDD-USB (разделы OPT и DATA).
9. Выход из программы установки [ 0 ]
10. ВНИМАТЕЛЬНО ПРОВЕРЬТЕ выбранные вами опции и выберите пункт [ ! ] - начнется процесс установки выбранных вами программ. Производить установку можно с любой страницы меню.
Скрипт и программы поставляются по принципу «как есть». Никаких гарантий не прилагаются и не предусматривается. Вы используете этот продукт на свой риск. Авторы не будут отвечать ни за какие потери или искажения данных, любую упущенную выгоду или повреждение оборудования в процессе использования или неправильного использования этого программного обеспечения.Авторы не гарантируют, что данный скрипт, программы или их функции отвечают вашим требованиям, или что функционирование данного продукта будет беспрерывным или свободным от ошибок.
Дата редактирования: 27.10.11 14:53

Сперва расскажем не много о том, что из себя представляет эта утилита и для чего она.
SSH (англ. Secure Shell — «безопасная оболочка») — сетевой протокол прикладного уровня, позволяющий производить удалённое управление операционной системой и передачу файлов. Сходен по функциональности с протоколами Telnet и rlogin. но, в отличие от них, шифрует весь трафик, включая и передаваемые пароли. SSH допускает выбор различных алгоритмов шифрования. SSH-клиенты и SSH-серверы имеются для большинства операционных систем.
PuTTy - это популярный SSH-клиент и Telnet (Telnet тот же SSH. только без зашифрованной передачи данных (пакетов)), т.е. программа для безопасного подключения к удаленному компьютеру (или к серверу) и выполнения на нем различных команд. PuTTY ведет логи, позволяет настраивать шрифты, цвета и разрешение консоли, допускает сохранение в своей памяти ключей авторизации, поддерживает работу через прокси-сервер. При этом утилита является бесплатной в распространении.
Для того, чтобы начать работу с PuTTy скачайте её. Работает PuTTy без инсталляции, что радует. Документацию по программе вы можете найти здесь (правда она на английском) и читайте FAQ по ней (опять же на английском) здесь .
Вы скачали программу. Для начала работы запустите файл putty.exe .
Перед вами появится окно, представленное на рисунке ниже.

В поле Host Name (or IP address) вводите имя вашего домена (например, exclouds.net) или IP в зависимости от высланных Вам реквизитов доступа по SSH -протоколу.
Порт оставляйте по умолчанию 22. В поле Saved Sessions введите любое имя сессии (коннекта). Например: exclouds.net. И нажмите Save .
После этого войдите в SSH в меню слева, и перед Вами появится окно. Чтобы соединиться с сервером, нажмите Open .

В принципе даже если Вы не написали название коннекта Saved Sessions перед Вами появится окно следующего вида:

В поле login as вводите высланный Вам логин для доступа по SSH и жмите Enter. После чего появится надпись Password. Вводите высланный Вам пароль для доступа по SSH. Не пугайтесь во время ввода пароля на экране ничего не отображается (ни звёздочек, ничего подобного). Просто после того как Вы закончили вводить пароль нажмите Enter .
Если логин и пароль введены, верно, произойдёт подключение к серверу, и Вы попадете в командную строку Unix.
Рассказать о всех командах Unix будет сложно поэтому напишем лишь несколько полезных команд:
man [имя команды] - выдаст подробную информацию по команде.Например: man mv
Для выхода из man, т.е. из руководства по команде, нажмите q (Q uit - Выход).
[имя команды] --help - также позволит посмотреть описание команды.
ls - список файлов;
ls -la - покажет все файлы (включая скрытые), размер файлов, владельца и группу владельца, права на них, дату последнего изменения;
ls -lha - тоже, что предыдущая команда, только размер файлов будет показан в Кб.
ls -lha | less - позволит просматривать файлы постранично (если их много);
cd [имя директории] - переход в выбранную директорию;
cd. / - переход на директорию выше;
cd
- переход в корневую директорию.
mv - переименовать и перенести.
> - очистка файла. Например, можно применить к файлам логов.( > access.log, > error.log, > combined.log)
mc - запуск Midnight Commander, что-то вроде Нортон Командера, в котором удобно работать с файлами, а также возможно работать с ними по ftp (ftp внутри ssh)
chmod - установка прав на файл или директорию.
cat -объединяет файл или несколько файлов, либо ввод с стандартного устройства ввода и выводит результат на стандартное устройство вывода.
cat [имя файла] - выведет на экран содержимое файла;
cat [имя файла] | grep [искомая строка] - выведет на экран строки файла, включающие искомую строку.
mkdir [имя директории] - создание директории (папки).
Желаем удачи в работе!

Вы взяли в аренду сервер или виртуальный сервер. В том случае если установленная операционная система на сервере будет из семейства *nix доступ и управление осуществляется по протоколу ssh2 (стандартно порт 22, настоятельно рекомендуем изменить на другой).
Если на Вашем рабочем компьютере установлена операционная система Microsoft Windows (Windows 98, Windows ME, Windows XP, Windows Vista, Windows 7, Windows 8, Windows 2000, Windows 2003, Windows 2008) для работы с сервером по протоколу ssh2 мы рекомендуем бесплатную программу Putty. Скачать Putty можно тут .
Программа работает без инсталяции, просто запускаете файл PuTTY.exe

После подключения система запросит имя пользователя:
Вводим root и нажимаем клавишу ввод:
Сервер запросит пароль для пользователя root. При вводе пароля на экране ничего отображаться не будет. После ввода пароля нажмите ввод. Кстати, пароль можно скопировать в буфер обмена (Ctrl+V) и просто втавить его в окно putty правой кнопкой мыши. Если Вы не допустили ошибку и авторизация прошла успешно Вы получите доступ к интерфейсу управления сервером:

PuTTY – бесплатный клиент, позволяющий подключаться к серверу преимущественно по SSH протоколу и выполнять различные команды. О том, как производится первичная настройка этой программы, читайте в статье.
Сегодня мы рассмотрим:
Как пользоваться PuTTY?1. Прежде всего, вам понадобится установить программу на компьютер, скачав по ссылке в конце статьи с официального сайта разработчика.
2. Запустив программу PuTTY, вы сможете ввести IP-адрес и SSH порт сервера, к которому необходимо подключиться.

3. В левой области окна разверните ветку «Window» и перейдите к разделу «Translation» . Здесь вам понадобится выбрать ту кодировку, с которой настроен подключаемый сервер (в большинстве случаев используется UTF-8 ). Данная процедура необходима для того, чтобы PuTTY смогла корректно отображать кириллицу.

4. Откройте в левой области окна раздел «Session» и убедитесь в том, что у вас заполнена графа «Saved Sessions» . Если все в порядке, щелкните по кнопке «Save» .

5. Осуществляя подключение к серверу впервые, на вашем экране отобразится предупреждение, что программа будет производить запись удаленного ключа сервера. Согласитесь с этим, нажав кнопку «Да» .

6. Откроется терминал, в котором вам понадобится ввести логин и нажать клавишу Enter. После этого необходимо выполнить ввод пароля и также нажать клавишу Enter. Обратите внимание на то, что в процессе набора пароля вводимые знаки отображаться не будут, поэтому об успехе операции будет говорить подключение к серверу.

При правильном вводе логина и пароля вы будете подключены к серверу. Для управления используйте различные команды, ниже мы приведем наиболее полезные, которые могут пригодиться в вашей работе.
Полезные Unix-командыman [наименование команды] – получение подробной информации об интересующей команде. Как только вы захотите выйти из меню man, нажмите клавишу Q;
ls – вывод списка файлов;
ls -la – более подробный вывод списка файлов, который включает скрытые файлы, размеры каждого файла, группу владельца и т.д.;
cd [наименование директории] – открытие указанной директории;
cd. / – выполнение перехода выше на одну директорию;
– открытие корневой директории;
mv – перемещение и изменение имени;
cat [наименование файла] – отображение содержимого указанного файла;
mkdir – создание новой директории.
Пользуясь нашими вычислительными ресурсами вы автоматически соглашаетесь с нашей политикой безопасности. поэтому вам нужно внимательно прочитать этот документ и следовать его предписаниям.
В случае любых проблем, относящихся к вашей работе на данном кластере, пожалуйста, пишите письмо с computing
computing kiae
kiae ru».
В настоящее время зарегистрированным пользователям доступны следующие кластеры:
ru».
В настоящее время зарегистрированным пользователям доступны следующие кластеры:
Для аутентификации на нашем кластере в настоящий момент используются SSH-ключи. Если вы не знаете, что это такое, то сейчас вам это будет, по мере возможности, объяснено.
Если коротко, то SSH-ключи — это пара файлов, один из которых называется закрытым ключом, обычно защищен паролем и не показывается никому, во избежание разных неприятностей. Второй файл называется открытым ключом и может быть показан кому угодно; более того, его нужно поместить на сервер, чтобы он начал вас пускать. Из открытого ключа, в-принципе, можно восстановить закрытый, но из-за сложности разложения чисел на простые множители на современных машинах это займет достаточно большое количество времени.
Так вот, вся штука заключается в том, что имея только открытый ключ сервер может проверить, есть ли у вас соответствующий ему закрытый ключ. А поскольку предполагается, что закрытый ключ есть только у вас (именно поэтому его так важно никому не показывать), то сервер сможет утверждать, что если проверка прошла успешно, то к нему стучитесь именно вы.
Теперь один из важных практических вопросов: как создать эти самые SSH-ключи (на сервер их положат наши администраторы, поэтому здесь вы можете быть спокойны).
Предполагается, что у вас установлен пакет OpenSSH, а, стало быть, есть утилита ssh-keygen. Запускаем: Соответственно, если вы хотите сохранить ваш ключ не в /home/vasya/.ssh/id_rsa, а куда-то еще, вы можете ввести полный путь в ответ на приглашение «Enter file in which to save the key». Но если вы пока не очень в курсе, как использовать различные SSH-ключи для различных машин, то лучше оставить все как есть.
После отработки ssh-keygen закрытый ключ будет находиться в файле /home/vasya/.ssh/id_rsa, а открытый — /home/vasya/.ssh/id_rsa.pub. Именно последний файл вам и нужно отослать нам. Пожалуйста, не перепутайте ;))
Если вы используете нестандартное имя файла с закрытым ключом, то вам либо придется указывать его расположение каждый раз с помощью ключа «-i», либо добавить в файл
/.ssh/config следующие строчки: Если вы используете один и тот же открытый ключ для нескольких наших кластеров, то можно использовать настройки, в которых имя узла будет содержать символ «*», который соответствует любому количеству любых символов:
Для создания SSH-ключа вам нужно скачать программу PuTTYgen с сайта Putty. Запускаем программу и выбираем тип ключа «SSH-2 RSA», а его размер — 2048 бит: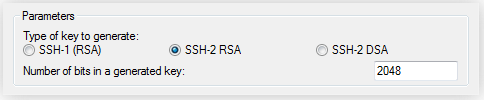
Нажимаем на кнопку «Generate».
Далее PuTTYgen создает ключ и предлагает ввести для него пароль: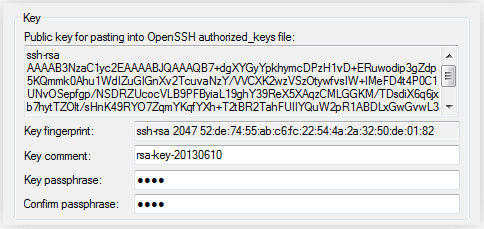
Пароль нужно выбирать такой, чтобы враг его не раскрыл, а вы — не забыли. Также можно ввести комментарий (любой).
Сохраняем private key (закрытый ключ) в файл mykey.ppk, а public key (открытый ключ) — в файл id_rsa.pub.
id_rsa.pub нужно послать нам, а на закрытый ключ нужно натравить Putty, чтоб он знал, откуда его брать. Картинка, я надеюсь, все объясняет:
That's all, folks!
Tectia SSH Client — это преемник Windows SSH Client от ssh.com. По нашему мнению, Putty лучше, но некоторые любят этот клиент, поэтому мы вас научим создавать ключи для SSH и в нем.
В меню «Edit» выбираем пункт «Tectia Connections…», в узле дерева слева «User Authentication» выбираем «Keys and Certificates» и получаем примерно следующее окно: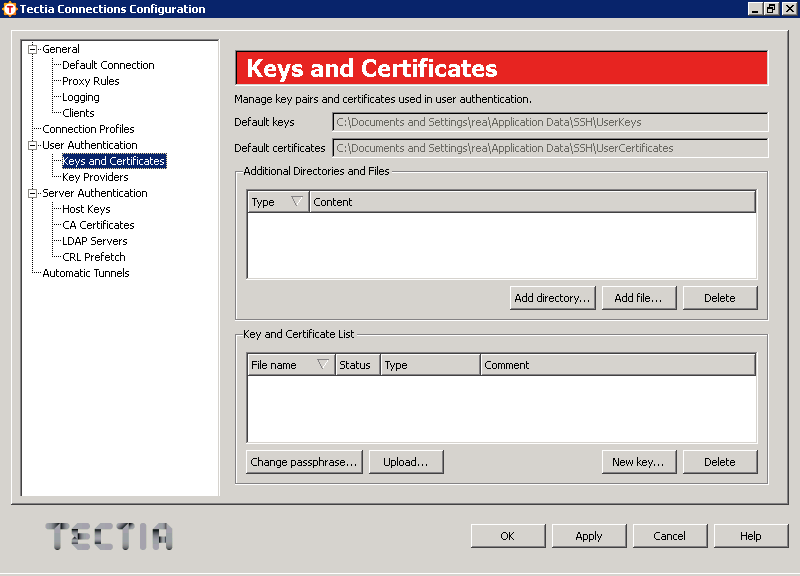
Нажимаем на кнопку «New key…» и получаем следующее окно, в котором необходимо ввести параметры создаваемого ключа: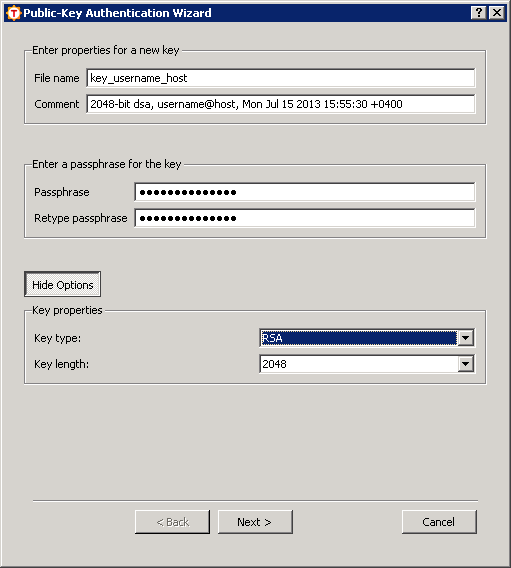
Нажав кнопку «Next» вы инициируете создание ключевой пары, что может занять некоторое время. Далее вы увидите следующее окно, предлагающее нам загрузить ключ на сервер: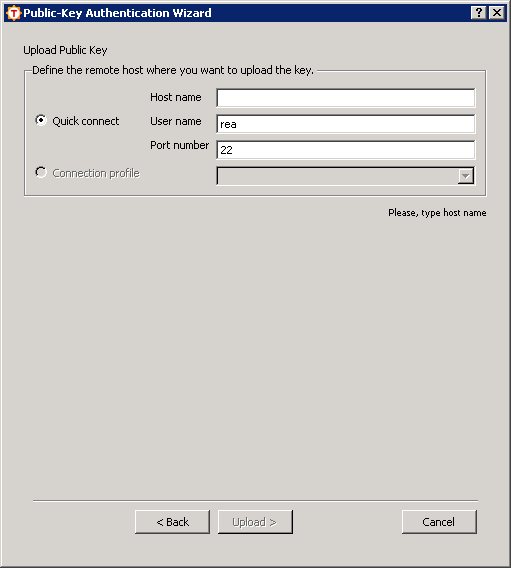
Нажимаем «Cancel», ничего никуда загружать не нужно.
После этого мы видим первоначальное окно,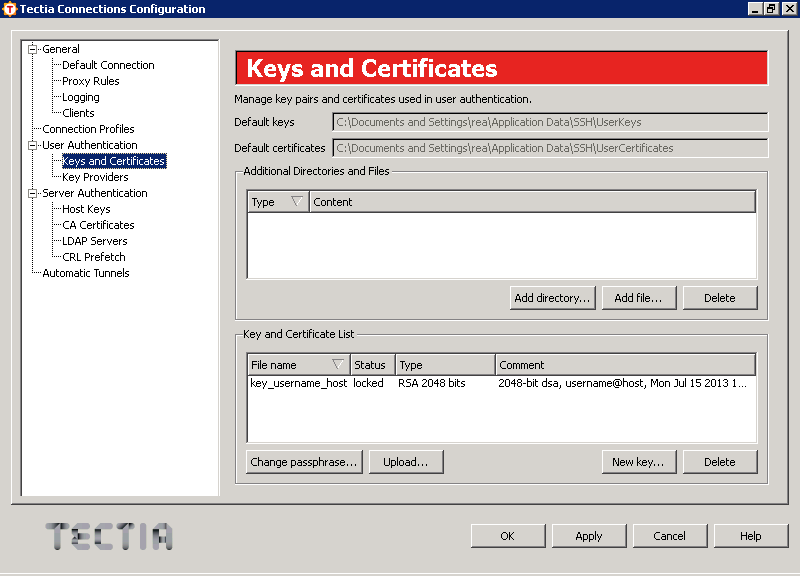
но уже с одним (или, если у вас до этого были созданы публичные ключи, с еще одним) ключом. Поле «Default keys» сверху окна показывает, где сохраняются ваши открытый и закрытый ключ.
Файл с закрытым ключом не имеет расширения, файл с открытым ключом имеет расширение «.pub»: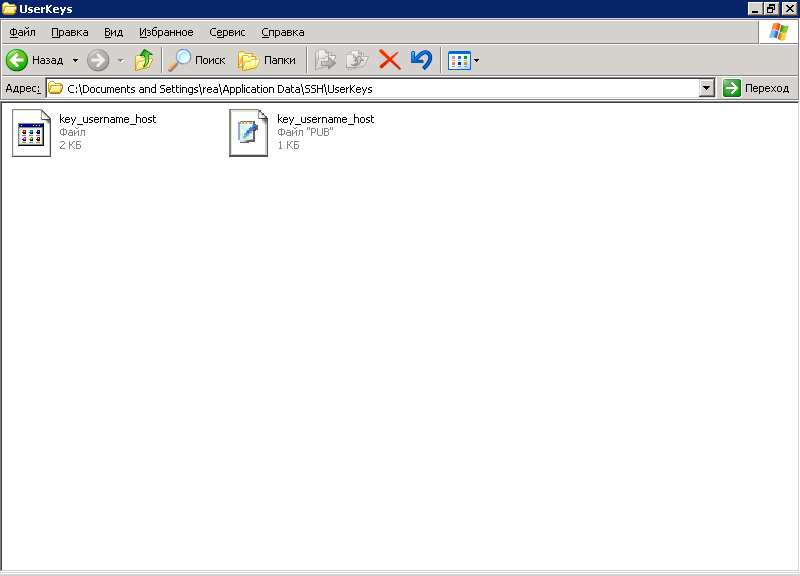
That's all, folks!
Если вам нужно экспортировать закрытый ключ с Windows-системы в Unix и вы использовали Putty или Tectia SSH Client, то сейчас мы объясним, как это можно сделать. Для преобразования необходим Putty key generator, в одном из предыдущих разделов объясняется, где его взять.
Шаг номер 1: вы загружаете существующий закрытый ключ в Putty key generator (меню «File», пункт «Load private key»). Получается примерно такое окно: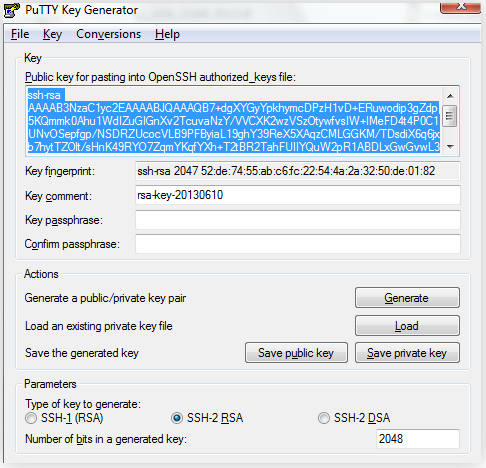
Шаг номер 2: находим в меню «Conversions» пункт «Export OpenSSH key», вводим имя файла и выбираем каталог, в который будет сохранен закрытый ключ. Пароль сохраненного закрытого ключа будет таким же, как и пароль к исходному ключу в формате Putty.
Шаг номер 3: переносим закрытый ключ на Unix-машину, лучше — копированием файлов с использованием какого-то offline-носителя, а не через сеть или электронную почту.
Если вам нужно экспортировать закрытый ключ с Unix-системы использющей OpenSSH в Windows, где вы используете Putty или Tectia SSH Client, то этот раздел — для вас.
Шаг номер 1: находим в меню PuTTY Key Generator «Conversions» пункт «Import key», выбираем файл с ключом в формате OpenSSH, вводим в открывшемся окне пароль для этого закрытого ключа и получаем примерно такое окно: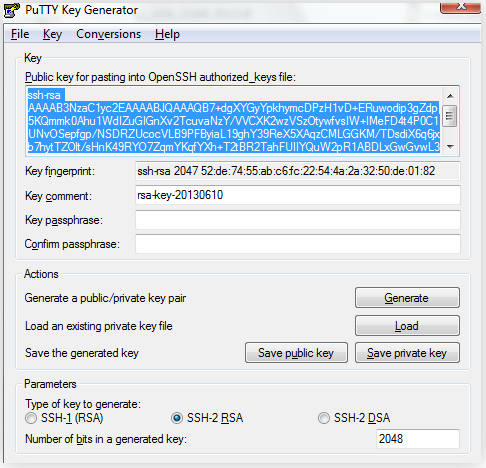
Шаг номер 2: нажимаем в этом окне кнопку «Save private key»,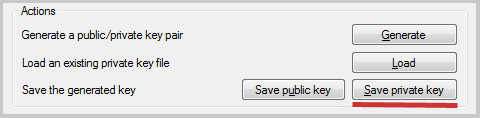
выбираем имя файла и каталог, куда будет сохранен файл закрытого ключа. Пароль для этого файла будет совпадать с паролем исходного ключа. Если вы хотите его изменить, то перед сохранением ключа в формат Putty необходимо ввести новый пароль в поля «Key passphrase» и «Confirm passphrase»: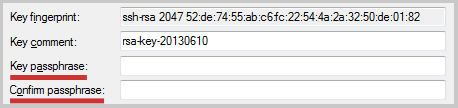
При переносе SSH-ключей между различными операционными системами иногда возникает путаница. Ниже будет показано, как отличить файлы с ключами различных форматов.
Вот как должен выглядеть закрытый ключ для Unix-систем: Детали могут отличаться, но первая и последняя строчки почти всегда имеют вид либо Если вы пытаетесь использовать для Putty ключ в формате OpenSSH, то вам необходимо его сконвертировать. Без преобразования формата файла Putty не будет правильно распознавать ваш закрытый ключ.
Вот как выглядит закрытый ключ для Putty: Характерными особенностями данного формата является первая строка вида вслед за которой довольно часто следуют строки вида Если вы пытаетесь использовать на Unix-системах ключ в формате Putty, то вам необходимо его сконвертировать. Без преобразования формата файла OpenSSH не будет правильно распознавать ваш закрытый ключ.
Ваши пароли и закрытые части SSH-ключей не нужно показывать или передавать никому. Вообще никому, даже если вас об этом просит служба поддержки или администратор, с которым вы переписываетесь или разговариваете по телефону. Любой, кто спрашивает вас о вашем пароле — это человек, который пытается методами социальной инженерии вытащить из вас секретные сведения и пробраться на наш кластер. Исключений — нет, пожалуйста, запомните это.
Также не нужно давать ваш пароль и/или SSH-ключ вашим коллегам, близким, собакам, кошкам и прочей живности. Если кто-то хочет получить доступ на наш кластер, то он должен заполнить заявку и мы ее обязательно рассмотрим.
Если вы все же решите передать кому-то ваш пароль или SSH-ключ и это обнаружится, то доступ для вас на наши ресурсы будет закрыт до момента выяснения всех обстоятельств, а, возможно, даже и навсегда.
По поводу того, как настраивается окружение для разработки, написано в разделе настройка рабочего окружения.
КомпиляторыНа наших суперкомпьютерных ресурсах в данный момент используется два различных типа файловых систем, NFS и Lustre.
Для поддержки домашних каталогов пользователей (тех каталогов, в которые вы попадаете при заходе на login-узлы) у нас на данный момент используется NFS. Эти каталоги доступны только с login-узлов, вычислительное поле их не видит. Все login-узлы всех кластеров видят одно общее файловое пространство на NFS. Домашние каталоги на NFS не подвергаются периодической очистке, но на данный момент у нас нет механизма создания резервных копий данных, поэтому копии дорогих вам данных, исходных кодов и сценариев запуска рекомендуется периодически копировать на свои рабочие машины и хранилища.
У нас есть пользовательские каталоги, доступные по имени /home/users/$USERNAME. и групповые каталоги, доступные как /home/groups/gABCD для чтения и записи всем членам указанной группы. На NFS у нас установлены групповые квоты для полного пространства, которое занимают как индивидуальные пользовательские каталоги, так и групповой каталог. Квоты ставятся в соответствии с вашими заявками при регистрации группы, они могут быть расширены (разумным образом), если это необходимо. По вопросам расширения нужно писать в нашу службу поддержки help computing
computing kiae
kiae ru.
ru.
Технически NFS располагается на нескольких независимых серверах и домашний каталог каждого из пользователей находится на конкретном сервере. Это означает, что при проблемах с одним NFS-сервером пострадают все пользователи с домашними каталогами, располагающимися на нём, но другие пользователи будут иметь возможность продолжать работу.
У каждого из суперкомпьютеров есть локальная параллельная файловая система, основанная на Lustre. Она доступна как с login-узла этого суперкомпьютера, так и с узлов его вычислительного поля и должна использоваться для хранения временных данных расчётов и программного обеспечения. Различные кластеры не видят параллельных файловых систем друг друга.
Организация каталогов на Lustre сходна с домашней файловой системой:Для того, чтобы не особенно ограничивать пользователей в объёмах промежуточных файлов (задачи разные бывают), на Lustre квот нет. Поэтому, пожалуйста, будьте разумны в плане занимаевого там места и стирайте, либо переносите на NFS всё, что вам не очень потребуется.
Предполагается, что вы будете копировать ваши данные между NFS и Lustre вручную (командами cp, rsync и другими).
В-принципе, вы можете просто работать на самой Lustre, но поскольку она используется для хранения данных, к которым обращается значительная часть вычислительного поля, и сама Lustre проектировалась именно как параллельная файловая система, вы можете испытовать проблемы со скоростью работы с файлами: у вас долго будет работать команда ls, файлы в редакторе также будут долго открываться и сохраняться. Поэтому вам, скорее всего, будет сильно удобнее использовать Lustre и домашнюю файловую систему по их назначению.
В связи с тем, что на кластере могут использоваться различные комбинации установленного программного обеспечения, у нас используется несложная система настройки программного окружения для каждого пользователя. Называется она modules.
Например, чтобы воспользоваться компиляторами от Intel, выполните команду: а чтобы скомпилировать параллельную задачу с использованием библиотеки MPI, выполните: Всё это можно сделать одной командой:
Следующая команда позволяет узнать какие пакеты имеются в системе а команда выдает список уже используемых в данном сеансе модулей.
Более подробную информацию о системе «modules» можно узнать, запустив команду man module.
Для настройки пользовательского окружения на головных машинах вполне достаточно поместить в файл
/.bash_profile следующие строки: Эта строка говорит о том, что пользователь будет использовать библиотеки MPI (mpi) и компиляторы Intel C/C++ и Intel Fortran (intel-compilers). Естественно, не обязательно использовать именно эти конкретные инструменты, указанная строка является лишь примером.
В сценариях запуска для задач нужно указывать те же строки, что и в
/.bash_profile. В разделе про запуск задач будут приведены соответствующие примеры.
Запуск задач осуществляется командой sbatch. Совсем подробную документацию можно посмотреть командой man sbatch. здесь будет рассмотрена только базовая функциональность.
Важно: batch-система умеет запускать только сценарии, поэтому не пытайтесь вместо сценариев запустить исполняемый файл: чаще всего из этого ничего не выйдет.
Самый простой пример: пусть мы хотим запустить на выполнение сценарий test.sh. находящийся в текущей директории и содержащий следующие строчки: Этот сценарий должен быть сделан исполняемым:
Запускаем сценарий на выполнение командой sbatch test.sh ; В ответ нам выдали идентификатор нашей задачи в очереди — 19.
Пользуясь этим идентификатором мы можем, например, узнать текущий статус нашей задачи: В данном случае задача пока не была запущена. Вот как выглядит состояние запущенной задачи: Значение различных полей таблицы должны быть достаточно понятны.
Командой scancel можно удалить задачу из очереди: scancel 19.
После успешного завершения нашей задачи в каталоге /s/ls2/users/eygene. из которого задача запускалась образуются файлы 19.out и 19.err. В них было записано содержимое потоков стандартного вывода и стандартной ошибки вашей программы. Файлы будут находиться в каталоге /s/ls2/users/eygene. поскольку в сценарии мы написали что заставляет Slurm при запуске задания переходить в указанный каталог. Этот каталог должен существовать и находиться на параллельной файловой системе, поскольку задание выполняется на рабочих узлах, которые из файловых систем видят только параллельную (про это подробнее написано здесь ).
Файлы будут называться 19.out и 19.err поскольку мы сказали В этих директивах «%j» заменяется на идентификатор задачи, все остальное — оставляется как есть.
Директива указывает на максимальное время выполнения данной задачи (в данном случае — один час). Если вы можете более-менее точно оценить верхнюю границу этого времени, пожалуйста, указывайте ее: это позволит планировщику более разумно планировать задачи. Однако вы должны понимать, что если ваша задача будет «убита», если время ее выполнения превысит указанное. Поэтому максимальное время выполнения лучше указывать с небольшим запасом.
Директива указывает, что мы хотим запустить задачу в очередь «hpc2-16g-3d». Чтобы понять, какую очередь нужно использовать для ваших нужд, пожалуйста, обратитесь к разделу «Список очередей и политика их использования »
Кстати говоря, вышеприведенные строчки вполне эквивалентны передаче утилите sbatch параметров командной строки «-o. -e .». И это работает для любых параметров sbatch, не только для указанных.
Запускать сценарии — это очень здорово, но чаще приходится запускать уже откомпилированные программы, подавать им на вход какие-то файлы и забирать результаты, которые сохраняются в другие файлы.
Но всё это несложно: передать программе любые аргументы можно из сценария, поэтому остаётся только вопрос копирования файлов на машину (с машины), где задача будет выполняться. Но это не проблема: на нашем кластере используется разделяемая файловая система, поэтому все узлы кластера видят одно файловое пространство. Поэтому вы спокойно можете запускать вашу задачу из любого каталога на головном узле — нижеприведенный сценарий запуска позаботится о том, чтобы задача «увидела» все те же файлы, которые есть в этом каталоге.
Вот какой файл сценария нужно использовать: Здесь предполагается, что запускаемая программа называется “program” и она принимает на вход один аргумент — имя входного файла; в нашем случае “mytask.in”.
Конструкция “| tee mytask.log."$SLURM_JOBID"” применяется для того, чтобы весь вывод программы перенаправлялся в файл с именем “mytask.log.идентификатор_задачи”. Для программ, которые выдают результаты своей работы на экран это удобно, поскольку можно контролировать работу программы просматривая содержимое указанного файла. Если ваша программа ничего не выводит на экран, то эту конструкцию можно опустить, оставив только “`pwd`/program mytask.in”.
Предполагается, что вы ознакомились с разделом запуск одиночной задачи. Материал этого раздела лишь дополняет рассказанное там.
Как рассказывалось в разделе настройка программного окружения. в сценарии запуска задачи окружение должно настраиваться точно так же, как и как в файле
/.bash_profile. Будем предполагать, что вы используете следующие директивы команды module load: mpi и intel-compilers. Поэтому первым отличием сценария запуска MPI-задачи является наличие строк Строго говоря, по-сравнению с сценарием для одиночной задачи тут появляется только загрузка модуля «mpi».
Следующим отличием является добавление еще одной строчки вида «#SBATCH …»: Эта директива говорит о том, что вам нужно 100 ядер.
Последней модификацией в сценарии является добавление слова “mpisub” в начало команды запуска задачи.
Собирая всё вместе мы получаем следующий сценарий запуска задачи:
Все очереди у нас разбиты на классы: каждый класс содержит в себе несколько очередей, которые различаются по максимальному времени выполнения задачи и общему приоритету задач, но живут на одних и тех же физических ресурсах.
Общая стратегия такая: чем больше максимальное время выполнения задачи в очереди, тем меньше приоритет задач в этой очереди, при прочих равных. Это сделано для того, чтобы вы, уважаемые пользователи, помещали короткие задачи в подходящие очереди, планировщик знал, когда эти задачи точно закончатся и лучше планировал ресурсы.
В данный момент на нашем кластере организовано два класса очередей для локальных пользователей:Для класса debug есть только одна очередь, debug-10m, с пределом времени счета в 10 минут;
Для класса hpc2-16g есть следующие очереди:Если вам необходимо использовать очереди с ограниченным доступом, обратитесь в нашу службу поддержки пользователей help computing
computing kiae
kiae ru, обосновав необходимость.
ru, обосновав необходимость.
Текущие ограничения на виртуальную память: 1,945,600 Кбайт виртуальной памяти на процесс.
По условию использования ресурсов МВК руководитель группы и пользователи должны в публикациях результатов, полученных с использованием ресурсов МВК, ссылаться на МВК. Ниже приводятся примеры цитирования, действующие с начала 2016 года:
Данная работа была выполнена с использованием высокопроизводительных вычислительных ресурсов федерального центра коллективного пользования в НИЦ «Курчатовский институт», http://computing.kiae.ru/.
This work was carried out using high-performance computing resources of federal center for collective usage at NRC “Kurchatov Institute”, http://computing.kiae.ru/.
Список узлов содержится в переменной окружения SLURM_JOB_NODELIST. Значением этой переменной может быть, например «n[14,26-29]». Это означает, что задача выполнялась на узлах n14, n26, n27, n28 и n29.
Поэтому простейшим из способов сохранить эти данные в выводе вашей задачи будет добавление следующей строчки в сценарий запуска задачи: Строчку можно добавить, например, после директив «module load».
Чтобы различные пользовательские задачи не могли «отъесть» память друг у друга, каждой задаче выделяются свои физические машины. Скажем, запросив 20 ядер, вы получите 3 физических узла, на которых вам будет выделено 8+8+4 ядер (если каждый узел оснащен восемью процессорными ядрами). Никого больше на эти узлы, пока вы на них считаете, не пустят. Из этого следуют две вещи:Образ памяти иногда необходим для анализа ошибок в программе. По-умолчанию, для всех ошибок «severe» в Intel Fortran образ памяти на диск не сбрасывается. Если вам нужно получить этот образ, то нужно установить переменную окружения decfort_dump_flag в значение «y»:
Скорее всего вы также захотите получать некоторую информацию об именах функций, номерах строк в исходных файлах и тому подобном. Для этого нужно скомпилировать отладочный образ вашей программы. Это можно сделать, указав при компиляции и компоновке флаг '-g', оповещающий инструментарий о том, что в исполняемый файл требуется включить отладочную информаци.
Кстати говоря, для Intel Fortran отладочный образ имеет еще одно свойство: при возникновении системных ошибок на экран выдается информация о последовательности вызова процедур, в которой будут присутствовать имена переменных, процедур и исходных файлов. Без использования отладочного образа, на месте перечисленных имен будет стоять грустное слово «Unknown».
Есть очень простая программа, которая выглядит так:
Программа запускается, но сразу валится в segmentation fault со следующей диагностикой:
Причин этому, конечно, может быть целая куча. Но одна из самых часто встречающихся ошибок следующая: у пользователя в той же директории, из которой компилируется программа, есть файл mpif.h. Причем файл этот, скорее всего, не от HP-MPI или от HP-MPI, но другой версии. Поэтому не совпадают прототипы функций, типы переменных и вообще, все плохо.
Мораль: таскать за собой какой-то mpif.h не нужно, даже если вы знаете, что он от нашей версии HP-MPI (чего вы знать не можете, поскольку версия иногда меняется). В системе уже есть mpif.h и он идет в комплекте с библиотекой HP-MPI. Более того, он автоматически берется из правильного места, если компилятор видит инструкцию «include 'mpif.h'». Поэтому об mpif.h заботиться не нужно. Более того, таскать этот файл за своей программой совершенно бессмысленно, а даже и вредно: система найдет этот заголовочный файл сама, поскольку данный файл является системным, принадлежит конкретной версии конкретной библиотеки MPI и ни в коем случае не является частью вашей программы.
Если при компоновке вашей программы возникают сообщения следующего сорта то, скорее всего, у вас используются статические массивы размером более 2GB. Чтобы такие программы правильно собирались, к ключам компилятора на стадии сборки самой программы нужно добавить параметры «-mcmodel medium -shared-intel».
Еще одним вариантом является использование ключа «-mcmodel large», но этот ключ для большинства программ не нужен и приводит только к увеличению их размера. Подробности можно узнать на техническом форуме Intel.
По-умолчанию, в Midnight Commander FTP работает в активном режиме. Настройки нашего кластера не позволяют работать в данном режиме, поэтому нужно попросить Midnight Commander использовать пассивный режим. Это очень просто: открываем файл «.mc/ini», ищем там раздел «[Midnight-Commander]» и добавляем туда строчку Если переменная «ftpfs_use_passive_connections» уже была определена, то заменяем её значение на единичку, как показано выше.
В результате, файл «.mc/ini» будет выглядеть так (многоточиями отмечены пропущенные строчки, не имеющие отношения к нашей проблеме):
Такое сообщение возникает, когда вы не указали очередь, в которую хотите запустить свою задачу. Это нужно делать ключом командной строки «-p имя_очереди» или директивой SBATCH в файле сценария запуска:
При компиляции программ на Fortran компилятор фирмы Intel может выдавать следующее предупреждение: Это всего лишь предупреждение и оно не влияет на нормальную работу программ. Вот объяснение от компании Intel, находящееся в заметках к компилятору Intel C/C++ 9.x:
/.bash_profile в редакторе vi выглядит следующим образом: При заходе на кластер выдается сообщение об ошибках: Причина проста: файл .bash_profile был создан в DOS/Windows и затем был перенесен в Unix. Это видно по наличию символов «[dos]» в строке статуса редактора vi. Нужно отметить, что реальное содержимое файла
/.bash_profile особенного значения не имеет — важно то, что сам файл был создан в DOS/Windows, поскольку именно это приводит к ошибкам.
Решение проблемы простое: нужно перекодировать файл из DOS/Windows в Unix-кодировку. Для этого достаточно набрать команду «fromdos имя_файла», которая перекодирует указаный файл из кодировки DOS (CP866) в кодировку Unix (KOI8-R). В нашем случае нужно дать команду «fromdos
Скорее всего, в вашей программе не объявлены параметры MPI_REAL, MPI_INTEGER и другие, отвечающие за тип передаваемых данных при приеме/пересылке. Побороть это возможно включением инструкции "include 'mpif.h'" в вашу программу. Естественно, причина может быть еще более простой: вы указали неправильный (или незарегистрированный) тип данных MPI.
Обратите, пожалуйста, внимание, что в программе следующего вида
значение переменной «mpi_real» внутри подпроцедуры «test» не будет совпадать с (правильным) значением «mpi_real» внутри «main». Причина проста: область видимости «правильной» mpi_real ограничена программой «main». Если хочется использовать «mpi_real» внутри подпроцедуры «test», то нужно написать так:
На головных узлах кластера по-умолчанию настроена кодировка KOI8-R. Поэтому, если ваша клиентская программа понимает кириллические кодировки, достаточно указать ей данную кодировку и вы получите возможность работать с родным языком ;))
Другой возможной проблемой является то, что файлы, которые вы копируете на головные узлы кластера, могут быть в кириллических кодировках, отличных от KOI8-R. Но это поправимо: на головных узлах установлены программы «fromwin», «towin», «fromdos» и «todos». Как видно из их имен, эти программы умеют преобразовывать файлы из/в кодировки Windows (CP1251) и DOS (CP866). Любой из этих программ достаточно указать в качестве аргумента имя файла и этот файл будет преобразован в соответствующую кодировку.
Иногда бывает так, что программы, полностью или частично написанные на Fortran, валятся в segmentation fault без видимой причины. Если посмотреть на проблему в отладчике, то будет видно очень странное: точное место, где все заканчивается — это машинная инструкция «call».
Очень часто эта проблема возникает потому, что у программы заканчивается стек: некоторые авторы программ на Fortran любят делать большие локальные массивы в подпроцедурах и не использовать для этого динамическую память. Однако, разработчики Intel Fortran уже об этом подумали и сделали ключ компилятора «-heap-arrays». Он перемещает все локальные массивы в динамическую память, значительно облегчая нагрузку на стек.
Попробуйте, может быть, этот ключ спасет вас от падений программы.
Бывают параллельные задачи, которым не хватает памяти, скажем, из расчета 1 GB/ядро и вычислительные процессы задачи организованы так, что каждый из них потребляет примерно одинаковое количество памяти. Понятно, что если таких процессов на рабочем узле живет столько, сколько есть ядер, то дело плохо.
Один из вариантов решения проблемы — сказать Slurm, что мы хотим выделять не одно ядро под процесс, а несколько. Для этого есть директива где N — это как раз число ядер, выделяемых для каждого процесса.
Эффективно это приведет к тому, что каждому из процессов будет доступно не менее чем N*k GB оперативной памяти на машинах с k GB/ядро.
© 2011—2016, Лаборатория перспективных компьютерных систем и технологий