


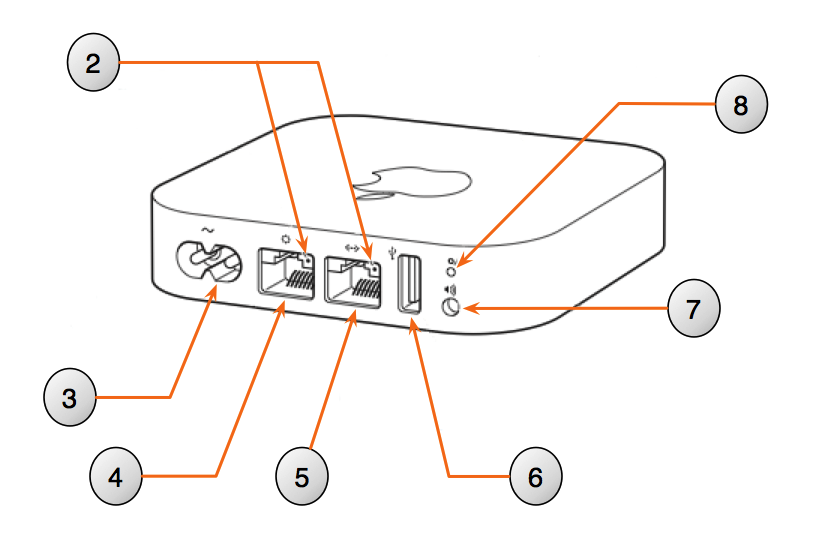







 Рейтинг: 4.2/5.0 (1832 проголосовавших)
Рейтинг: 4.2/5.0 (1832 проголосовавших)Категория: Инструкции

Некоторые пользователи яблочных устройств (iPad, iPhone и др.) наверняка сталкивались с проблемой использования Интернета, находясь в командировке - а именно с тем, что не везде есть беспроводной Wi-Fi Интернет. Кабель LAN есть, а Wi-Fi нет :(
И как на зло огрызки могут работать с сетью только по беспроводному каналу! Что же делать в таких случаях? Для этого хитрые яблочники придумали специальные устройства - WiFi рутеры.
Теоретически можно использовать абсолютно любой рутер, начиная от дешевых (от 30$ стоимостью) и очень широко распространенных рутеров DLINK DIR-300 и их модификаций (DIR-320 и пр.) и заканчивая дорогими (от 100$) и мощными моделями от фирмы ASUS или того же DLINK, тут же в этом сегменте рутер Apple Airport Extrem .
Но использование таких рутеров не очень удобно. Во первых, относительно большой размер и масса не позволяют часто таскать их с собой, их создавали в первую очередь как стационарные устройства. Во-вторых, часто внешняя антенна и блок питания с проводами нисколько не намекают на мобильность этих рутеров. ?
Apple пошел на встречу своим клиентам и предложил удобное мобильное устройство - Airport Express.
В коробочке размером 150*140*70 мм размещаются :

Из опыта настройки можно с большой уверенностью сказать, что программу AirPort Utility. идущую на диске в комплекте с рутером лучше не использовать для настройки - большая вероятность, что она скорее всего окажется не компетентной.
Настройка Wi-Fi router Apple Airport Express1. Подключить к рутеру Airport Express сетевой кабель (разъем RJ45) и воткнуть рутер в розетку (
100-220В, 50-60Гц). На рутере загорится желтым цветом индикатор состояния. Некоторое время он будет светить постоянно, потом начнет мигать, это значит, можно приступать к настройке.
2. Если запустить программу AirPort. то она, вероятно, ничего не покажет и будет постоянно искать базовые станции. Это возможно, например, в том случае, если прошивка рутера более старая, чем установленная на iPad программа AirPort.

3. Открыть Настройки -> Wi-Fi. В разделе "Настроить базовую станцию AirPort. " должен отображаться ваш рутер - AirPort Express 6c5637 (код может быть любой).

4. Тапнуть на строке AirPort Express 6c5637. После проверки отобразится панель настройки рутера:



5. Оставить вариант "Создать новую сеть ", тем более, что он является рекомендуемым.
6. Ввести название сети, например, My Web .
7. Рутер можно переименовать, написав вместо AirPort Express любое другое название.
8. Дважды ввести пароль (не менее 8 знаков!) в каждое поле: "Пароль " и "Проверка ".

9. Нажать "Далее". В автоматическом режиме осуществяться некоторые операции. Результатом будет сообщение, что Настройка выполнена .




10. Нажать "Готово ". Теперь в разделе "Сети Wi-Fi " отображается наша сеть "My Web " и iPad подключен к ней:

11. Тапнув на строку с сетью, можно посмотреть параметры подключения: полученный IP-адрес, маску и др.

Для компании Apple заботится о своих клиентах – это долг. Забота выражается в продуктах производителя под видом практически полной самостоятельности устройства. То есть простота и принцип «включил-пользуйся» были и есть на первом месте у компании. Благодаря такой внутренней политике Apple является лидером на рынке мобильных устройств. Но так же «яблочная» техника знаменита своей совместимостью с другими устройствами. Вы легко можете синхронизировать iPhone с MacBook и наоборот. До недавнего времени компания решила испробовать себя в интернет-технологиях и выпустила на свет Apple Airport – высокоскоростной маршрутизатор отличительный своими дополнительными качествами и облегчающий синхронизацию между всей техникой Apple. Чем же уникален роутер?
Кроме своих основных функций создания качественного Wi-Fi покрытия на определенной местности, устройство позволяет вам слать музыку по воздуху прямо на колонки, не вставая с дивана. Стоит лишь подключить акустическую систему к AirPort и динамики наиграют любимую мелодию. Таким же образом вы можете печатать документы на принтере, всего лишь воткнув кабель в разъем устройства. С эпл аирпорт вы тратите намного меньше времени и сил для вещей, ради которых раньше вам нужно было прилагать физические усилия. Специально для сайта iFaqs.ru мы подготовили детальный обзор этого многофункционального маршрутизатора, чтобы вы могли поближе с ним познакомиться. Итак, начнем.
Комплект поставки apple airportНе секрет что больше всего фанатам apple нравится распаковывать красивые коробки. Это чувство можно сравнить со срыванием обертки с рождественских подарков. Компания умело упаковывает свои продукты таким образом, что разбирать их становится просто интересно. Картонный квадратный бокс собран по принципу матрешки: верхняя часть легко снимается и под ней лежит само устройство. Между роутером и дном есть картонная перегородка, сняв которую обнаруживаем сетевой кабель и инструкцию пользователя.
Дополнительных кабелей подключения устройств производитель не учитывал в комплектацию. Сетевой провод идет с вилкой под американские розетки, поэтому вам нужен либо переходник, либо аналогичный кабель от любого другого устройства.
Дизайн и внешний видВнешний вид целиком и полностью присущий Apple. Все очень красиво и кроме как качественной технологии передачи сигнала на apple airport express просто приятно смотреть. Небольшая пластиковая коробочка белого цвета с эмблемой Apple на лицевой части выглядит очень элегантно. Все углы устройства аккуратно скруглены и выполнены из глянцевого пластика. Верхняя часть слегка шероховата (кроме логотипа) и приятна на ощупь. Нижняя часть аирпорт немного выпуклая по внутренним краям, а центр наоборот углублен. Посредине этого «кратера» выгравирована эмблема компании, а снизу традиционные товарные знаки. На передней стороне встроен светодиод, который горит зеленым цветом при активности роутера apple airport express. Все разъемы расположены на тыльной стороне устройства: 2 порта Ethernet (LAN, WAN), разъем для сетевого кабеля, USB-порт, Mini Jack для подключения аудио устройств. Подробнее о портах вы узнаете ниже.
Сам по себе маршрутизатор apple airport express небольших размеров и с виду совершенно не напоминает роутер. Размерами он меньше аналогов: 98х98х23 см. Вес этой пластмассовой коробочки всего 240 грамм. Прошлая модель (Airport Extreme) несколько отличалась по конструкции с этой моделью. Это был блок с вилкой, который очень удобно брать в поездки, поэтому он пользовался большой популярностью среди любителей дальних путешествий.
Функциональность и устройствоРоутер рассчитан на максимальную скорость канала интернет 100 мб/с, которая обеспечивается портом Ethernet и стандартом покрытия Wi-Fi 802.11 (диапазоны n, a, b и g). Для удобного подключения новых устройств и старых, которые работают на пониженных частотах, производитель расширил возможности беспроводной связи apple airport. Кроме того устройство можно подключать на компьютеры с операционной системой Windows.
Для этого на машине должна быть установлена утилита Airport, которая является автоматическим настройщиком основных параметров. Поддержка двух диапазонов в пределах от 2.4 до 5 ГГц позволяет всем типам мобильной техники находить точку доступа, и подключатся к ней. По сравнению со старой версией маршрутизатора apple airport express страницы сайтов открываются намного быстрее. И это можно заметить невооруженным глазом. Что касается скачивания файлов с торрент трекеров, то здесь разница практически в три раза. Вывод: всему голова поддержка двух диапазонов!
На маршрутизатор установлены следующие порты:
— Разъем Mini Jack для аудиосистем;
— Разъем под сетевой кабель;
— Разъем USB 2.0 для подключения печатного устройства;
— LAN-порт 10/100BASE-T Ethernet который соединяется с кабельным модемом, сетью Ethernet или DSL модемом;
— WAN-порт 10/100BASE-T Ethernet который соединяет устройство с компьютером, конуентратором Ethernet или сетевым принтером.
Если вы используете аирпорт экспресс в корпоративных целях, то ему не страшно подключение даже нескольких десятков устройств. Например, идет показ презентации товара или «brand new» идеи и вам нужно, чтобы все участники быстро получили статистический график на планшет. Apple airport express поддерживает до 50 одновременно подключенных устройств, вам стоит лишь указать людям на ссылку графика.
Еще одна фишка, которую приготовила компания Apple, понравиться всем кому не хватает покрытия. Дело в том, что airport express может работать в качестве усилителя для уже имеющихся маршрутизаторов. Расширить зону покрытия можно установив airport express в пределах действия любого другого роутера. Запустите утилиту на своем iOS устройстве и затем вы сможете принимать сигнал на более дальнем расстоянии.
У вас часто бывают гости? Проблема обычных маршрутизаторов в том, что вы не можете создать отдельный сигнал для безопасного пользования. Например, к вам нагрянули друзья, гости и хотят получить доступ к использованию интернет соединения. Специальная функция «гостевая комната» позволит вам создать отдельное покрытие без необходимости ввода пароля и учетной записи. Но при этом гости не смогут управлять вашим принтером или просматривать файлы по локальной сети. И, разумеется, вы сможете настраивать скорость интернета для гостей.
Настройка apple airportКомпания Apple позаботилась о том, чтобы установка роутера прошла максимально безболезненно для самых неопытных юзеров. Вам не нужно будет перерывать незнакомые сайты, искать драйвера и настраивать точки доступа вручную. Все что необходимо это подключить устройство к сети, воткнуть кабель Ethernet и запустить стандартное приложение AirPort.
После этого нужно ввести имя точки доступа (вы должны придумать его сами) и пароль, выбранный произвольно.
Остальную настройку устройство проведет самостоятельно. Итак, менее чем за 5 минут мы получаем полноценную точку доступа, которую сможет натсроить даже 5-классник. Конечно же, если требуется провести более тонкую настройку, вы можете сделать это с помощью утилиты.
Если вы пользуетесь исключительно мобильными девайсами, то скачав утилиту через App Store настройку можно произвести с iPhone, iPad или iPod touch. После окончания настройки вы в любое время можете изменить параметры сети.
Слушайте музыку с AirPlayДанная функция является еще одним отличительным параметром от других маршрутизаторов. Если вы хотите напрочь избавится от проводов и добиться тотальной мобильности, эпл аирпорт поможет вам это сделать. В утилите есть специальная вкладка Airplay. Установив галочку на пункт «Включить AirPlay» вы сможете передавать музыкальные и видео файлы прямо на колонки, подключенные к apple airport express.
На тыльной стороне находится разъем для Mini Jack. Устройство обнаружит колонки и будет принимать звук через беспроводную сеть с вашего мобильного устройства, ноутбука или компьютера. Так же во время просмотра потокового видео с видеохостингов вы сможете выводить звук на внешнюю акустическую систему.
Если вы прослушиваете музыку с iTunes, то программа автоматически распознает Airport и позволит вам переключиться с обычных динамиков на внешние колонки при помощи одного клика.
ЦенаМаршрутизатор стоит от 150 до 200 долларов США. Покупая Airport Express через Amazon, есть возможность, что вы попадете на акцию, которые магазин очень часто любит проводить, либо вы можете приобрести роутер уже сейчас. У дилеров цены немного завышенные, но всегда можно найти дешевле. Apple airport купить должен тот, кому нужна постоянная бесперебойная связь и качественное покрытие.
Подводим итогиРоутер не похож на уже привычные устройства с торчащими антеннами и кучей мигающих светодиодов. С виду кажется, что эта непримечательная пластмассовая коробочка мало, на что способна. Но, несмотря на это, apple airport, оказывается, может даже больше чем некоторые ТОПовые модели маршрутизаторов. И хоть роутер ориентирован на технику от Apple, вы можете бузе труда подключить его к Windows при помощи той же утилиты.
Производитель по традиции не смог уберечь шаблоны и, конечно же, снабдила устройство некоторыми дополнительными весьма полезными функциями. Например, могли бы вы с каким-нибудь «Асусом» слушать музыку на расстоянии? Вряд ли. Несмотря на цену, apple airport express полностью себя оправдывает как маршрутизатор и радует приятными сюрпризами.
Более того, что устройство не нужно каждый раз перезагружать: оно работает как часы. А простота установки избавляет вас от кучи потраченного времени на перевод сложной терминологии в интерфейсе роутера других марок. Небольшая утилита все сама за вас настроит, и уже через пару минут вы становитесь владельцем многофункциональной точки доступа.
Настройка роутера Apple Airport Express

1. Подключите к роутеру Airport Express сетевой кабель ( разъём RJ 45 ) и подключите его в розетку.
На роутере загорится желтым цветом индикатор состояния. Некоторое время он будет светить постоянно, потом начнёт мигать - это значит можно приступать к настройке.
2. Открыть Настройки -> Wi-Fi.
В разделе " Настроить базовую станцию AirPort. " должен отображаться ваш роутер - AirPort Express xxxxxx ( код может быть любой )

3. Выбираем строку AirPort Express xxxxxx. После проверки отобразится панель настройки роутера :

4. Оставляем вариант " Создать новую сеть " .
Вводим назавание сети - например " My Web " Роутер можно переименовать, написав вместо AirPort Express любое другое название. Дважды вводим пароль ( 8 знаков и более ) в поля. "Пароль" и "Проверка". Нажимаем "Далее".

5. В автоматическом режиме производятся некоторые операции.
Результатом будет сообщение - Настройка выполнена

Теперь в разделе "Сети Wi-Fi" отображается наша сеть "My Web":

7. Нажав на строку с сетью можно посмотреть параметры подключения. полученный IP- адрес, маску и др.

AirPort Utility/Утилита AirPort.
Настраиваем Airport/Time Capsule Airport настраивается не через веб- интерфейс, а через специальную программу которая называется AirPort Utility. На Mac OS X она находится по адресу /Applications/Утилиты

При запуске Airport Utility вас будет приветствовать такое окно. Слева отображается весь список устройств Airport находящихся в сети. В этом окне приведены основные свойства точки доступа. название, Ip-адрес, версия прошивки и MAC-адрес Airport. Для того чтобы попасть в основные настройки необходимо нажать "Настройка вручную ". После этого Aitport Utility запросит пароль ( если он у вас не введен в Связке ключей ) и Вы сможете приступить к настройке вашей точки доступа.

3. Меню Airport, вкладка Time Capsule.

4. Беспроводная сеть

5.Настройка соединения PPPoE

Вообще, к устройствам от Apple я не питаю каких-то особых чувств. Да — неплохие, да — производительные, да — стильные. Но вот дорогая цена и своеобразный подход во многих технических вопросах отталкивает от них немало пользователей, среди которых не только любители. Тем не менее, продукция американского гиганта весьма популярна и всё больше и больше распространяется по стране, а с ней и сопутствующие аксессуары. Среди таких — роутер Airport. Это фактически полноценный WiFi-маршрутизатор, который умеет работать со всеми крупными российскими провайдерами. Ну или почти со всеми — при подключении к Билайн, L2TP-соединение поднимать придется с компьютера. В остальном — всё как обычно.
С выходом второй версии, роутер изменился как внешне (новый корпус, и фактически новый форм-фактор), так и прибавил в функциональном плане: поддерживает до 50 устройств по Вай-Фай, умеет работать в диапазоне 5 ГГЦ, позволяет подключить USB-принтер и пользоваться беспроводной печатью. К сожалению, ничего иного (флешки и модемы) в порт не воткнешь. Появилась поддержка AirPlay и дополнительно один LAN-порт. Собственного веб-интерфейса у Эппловского маршрутизатора нет — для настройки используется специальная утилита Airport. Её можно установить через App Store на Айфон или Айпад, а на компьютерах или ноутбуках с MacOS она уже установлена. Для Windows тоже есть отдельная версия.
Теперь давайте подробнее рассмотрим как подключить и настроить роутер Airport Express MC414RS/A или Extreme 802.11ac MR918Z/A. Эта инструкция будет актуальна и для Time Capsule 2TB и 3TB.
Подключение устройства обычное: электрическую вилку включаем в розетку, кабель провайдера — в WAN-порт устройства, a LAN-порт соединяем с сетевой платой компьютера.
Затем запускаем утилиту AirPort:
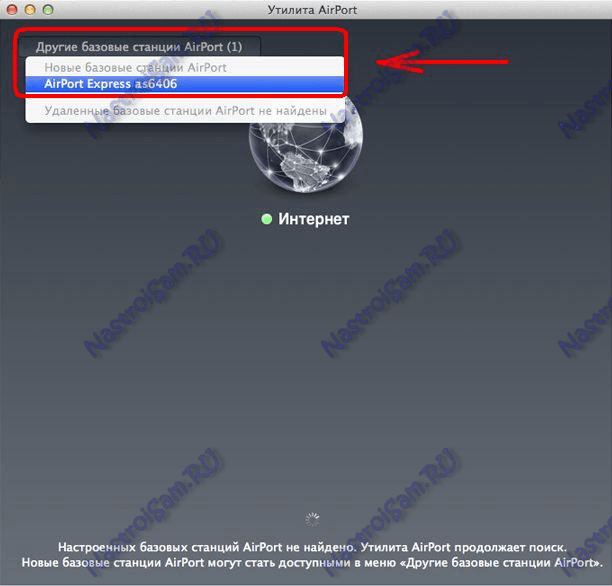
Скорее всего, изначально у Вас ни одной активной базовой станции в программе видно не будет. Нажимаем кнопку «Другие базовые станции AirPort» и выбираем нашу, только что подключенную. Откроется диалог создания сети:
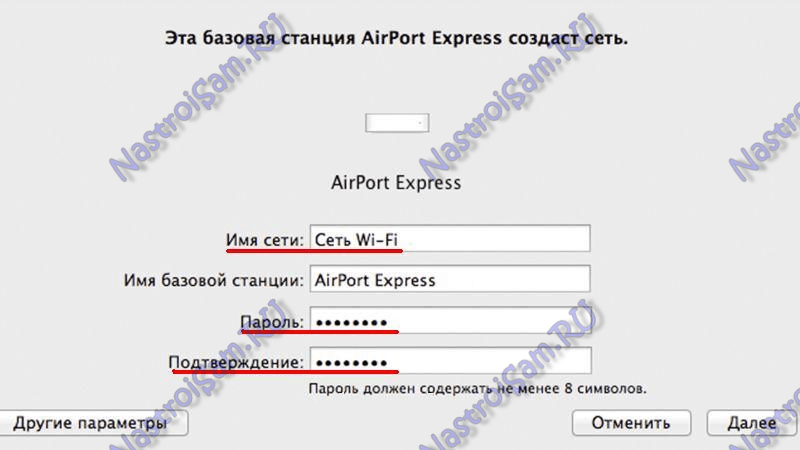
Имя сети вводим произвольное. В поля «Пароль» и «Подтверждение» — вводим ключ безопасности. Жмём на «Далее». Устройство выдаст Вам рекомендации по подключению, а затем пойдет настройка сети WiFi, по завершению которой Вы увидите вот такое окно:
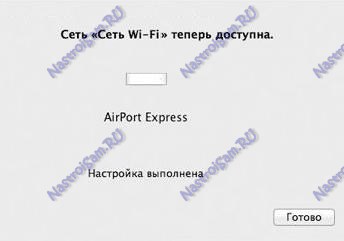
Нажимаем «Готово». Теперь в программе Вы увидите свою станцию:
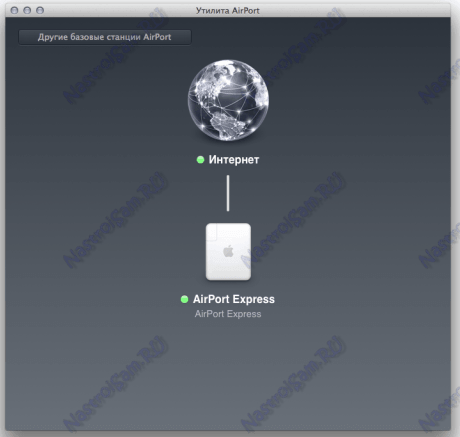
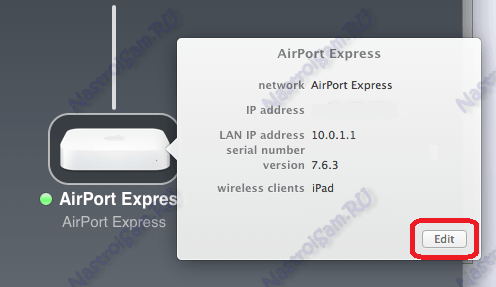
В окне информации о устройстве кликаем на «Edit» (Изменить) и попадаем в конфигурацию роутера:
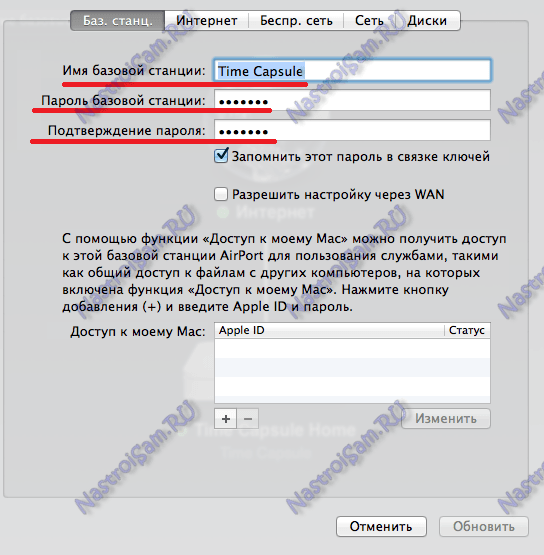
На первой вкладке Вы можете изменить имя устройства в локальной сети и пароль на доступ к ней. Затем переходим в раздел «Интернет»:

Первым делом, в поле «Подключаться через» надо выбрать тип соединения. В случае Дом.ru и для большинства филиалов Ростелеком и ТТК выбираем «PPPoE»:
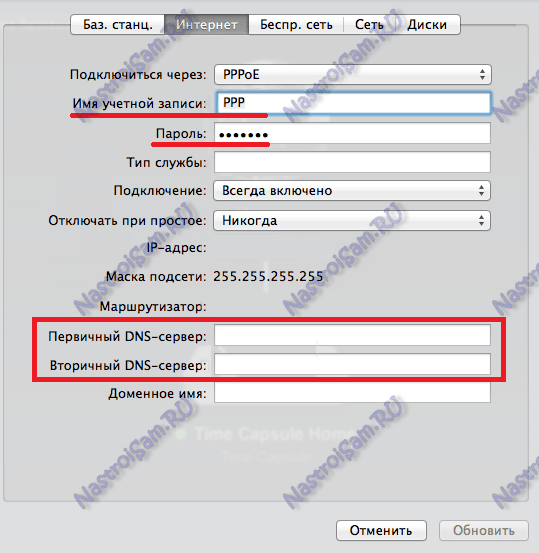
В поле Имя учетной записи вносим логин, а ниже — пароль на подключение к сети провайдера. Остальное не меняем ( Подключение должно быть всегда включено и не отключаться при простое). В поля «Первичный DNS-сервер» и «Вторичный DNS-сервер» пишем адреса серверов провайдера, которые надо узнать в техподдержке. Либо можно указать публичные адреса Google — 8.8.8.8 или Яндекс — 77.88.8.8. Теперь можно переходить на вкладку «Беспроводная сеть»

Здесь вводим имя сети «SSID» — им может быть любое слово или фраза. Тип сертификата безопасности — «Личный WPA2». Затем вводим пароль на Вай-Фай и ставим галку «Запомнить». Чтобы выбрать режим работы и беспроводной канал — нажимаем кнопку «Параметры»:
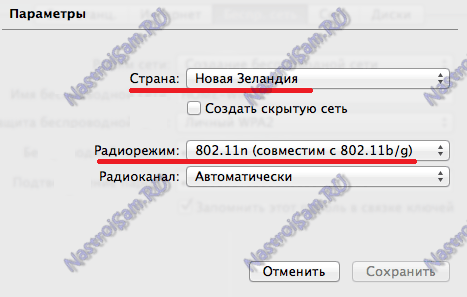
В списке «Страна» надо выбрать «Россия (Российская Федерация)». Радиорежим лучше оставить «802.11n (совместимый с 802.11b/g)», а радиоканал в большинстве случаев — «Автоматически». Нажимаем кнопку «Сохранить».
Навигация по записям Помогло? Посоветуйте друзьям!Как настроить Wi-Fi router Apple Airport Express. 27.
04. 2012 15:39. Некоторые пользователи яблочных устройств (iPad, iPhone и др. ) наверняка сталкивались с проблемой использования Интернета, находясь в командировке - а именно с тем, что не везде есть беспроводной Wi-Fi Интернет. Кабель LAN есть, а Wi-Fi нет :(. И как на зло огрызки могут работать с сетью только по беспроводному каналу! Что же делать в таких случаях? Для этого хитрые яблочники придумали специальные устройства - WiFi рутеры. Теоретически можно использовать абсолютно любой рутер, начиная от дешевых (от 30$ стоимостью) и очень широко распространенных рутеров DLINK DIR-300 и их модификаций (DIR-320 и пр.
USB port () for connecting a compatible printer to AirPort Express. Use the AirPort Setup Assistant for Mac OS X or the AirPort Express Assistant for refer to the document “Designing AirPort Networks,” or “AirPort Networks. Актуальная подробная инструкция для начинающих как настроить роутеры apple airport extreme mc414rs/a, Extreme 802.11ac MR918Z/A. 1. Подключить к роутеру Airport Express сетевой кабель (разъем RJ45) и подключить роутер в розетку. На роутере загорится желтым цветом индикатор. Сам рутер; Компакт-диск с программой AirPort Utility; Инструкция на нескольких языках (кроме русского, т.к. официально Apple не возит.
Networking. When you set up your AirPort Express Base Station, it creates two. For more information about manual setup, see the document Apple AirPort. AirPort Extreme provides simultaneous dual-band wireless 802.11n. See the document “ Apple AirPort Networks” for detailed information about AirPort. network, or setting advanced DHCP options, you can choose Manual Setup from the.
) и заканчивая дорогими (от 100$) и мощными моделями от фирмы ASUS или того же DLINK, тут же в этом сегменте рутер Apple Airport Extrem. Но использование таких рутеров не очень удобно. Во первых, относительно большой размер и масса не позволяют часто таскать их с собой, их создавали в первую очередь как стационарные устройства.
Во-вторых, часто внешняя антенна и блок питания с проводами нисколько не намекают на мобильность этих рутеров. ?. Apple пошел на встречу своим клиентам и предложил удобное мобильное устройство - Airport Express. В коробочке размером 150*140*70 мм размещаются. Компакт-диск с программой AirPort Utility. Инструкция на нескольких языках (кроме русского, т.
официально Apple не возит эти рутеры в Россию). Настройка Wi-Fi router Apple Airport Express. 1. Подключить к рутеру Airport Express сетевой кабель (разъем RJ45) и воткнуть рутер в розетку (. 100-220В, 50-60Гц). На рутере загорится желтым цветом индикатор состояния.
Некоторое время он будет светить постоянно, потом начнет мигать, это значит, можно приступать к настройке. 2. Если запустить программу AirPort. то она, вероятно, ничего не покажет и будет постоянно искать базовые станции.
Это возможно, например, в том случае, если прошивка рутера более старая, чем установленная на iPad программа AirPort. 3.
Открыть Настройки -> Wi-Fi. В разделе " Настроить базовую станцию AirPort. " должен отображаться ваш рутер - AirPort Express 6c5637 (код может быть любой). 7.
Рутер можно переименовать, написав вместо AirPort Express любое другое название. 8. Дважды ввести пароль (не менее 8 знаков!) в каждое поле: " Пароль " и " Проверка ". 9. Нажать "Далее". В автоматическом режиме осуществяться некоторые операции. Результатом будет сообщение, что Настройка выполнена.
10. Нажать " Готово ". Теперь в разделе " Сети Wi-Fi " отображается наша сеть " My Web " и iPad подключен к ней:.
В среднем пользователи считают приемлемым удобство APPLE AIRPORT EXPRESS.Пользователи не считают это изделие надежным. Мнения пользователей существенно отличаются Форум Diplofix поможет вам сделать выбор между APPLE AIRPORT EXPRESS и другим изделием
Пользователи считают это изделие очень эффективным. Единая точка зрения отсутствует. Цену этого изделия считают справедливой Вам не грозят неприятные неожиданности, если вы прочитаете инструкцию к APPLE AIRPORT EXPRESS перед покупкой изделия.
Индикатор загорается на одну секунду. AirPort Express включен и работает должным образом. Если выбран пункт «Мигать при активности» во всплывающем меню «Индикатор статуса» на панели базовой станции программы «AirPort-Утилита», индикатор статуса может мигать зеленым светом, сигнализируя о нормальной активности. AirPort Express не может установить связь с сетью или с Интернетом либо в ее работе возникла неполадка. Убедитесь, что Вы установили AirPort-Утилиту. Используйте ее для получения информации о возможных причинах мигания желтого индикатора. «Если индикатор статуса AirPort Express мигает желтым светом» на стр. Мигающий желтый Глава 1 На старт, внимание, марш! 11 Индикатор Непрерывный желтый Мигающий желтый и зеленый Непрерывный синий Статус/описание AirPort Express завершает загрузку. Возможно наличие проблемы загрузки. AirPort Express перезагрузится и повторит попытку. Базовая станция готова предоставить беспроводному клиенту доступ к сети. «Предоставление беспроводным клиентам доступа к сети» на стр.
Пользователям задали следующий вопрос:
Каково удобство использования AIRPORT EXPRESS?
Количество пользователей, ответивших на вопросы и оценивших изделие: 400. Оценка 10/10 ставится, если APPLE AIRPORT EXPRESS - это очень удобно.
Данные о мнениях (приближенно) представлены на следующем графике:
Общий доступ к принтеру HP в существующей сети осуществляется путем его подключения к базовой станции Apple AirPort Express или AirPort Extreme с помощью кабеля USB. Это позволяет выполнять печать с нескольких компьютеров в сети. Принтеру не требуется встроенная поддержка работы в сети.
Действия, описанные в этом документе, предусматривают, что настройка базовой станции AirPort Express или AirPort Extreme в сети уже выполнена. Если настройка базовой станции AirPort Express или AirPort Extreme в проводной (Ethernet) или беспроводной сети еще не выполнена, щелкните здесь, чтобы перейти на страницу поддержки Apple (на английском языке).
Чтобы использовать базовую станцию AirPort Express или AirPort Extreme с компьютером под управлением Windows, необходимо следующее:
Проводная (Ethernet) или беспроводная сеть
Утилита AirPort версии 5.5.3 или более поздней версии
Кабель USB (если принтеру не требуется встроенная поддержка работы в сети)
Подробные инструкции по настройке принтера и базовой станции AirPort Express или AirPort Extreme, посетите страницу поддержки Apple (на английском языке).
Выполните следующие действия, чтобы добавить принтер на каждом компьютере, который будет использовать принтер совместно с другими компьютерами.
Подсоедините кабель USB к принтеру и порту USB базовой станции AirPort Express или AirPort Extreme.
В меню Apple щелкните значок ( ), затем Настройки системы.
Нажмите Принтеры и факсы или Принтеры и сканеры .
Щелкните значок "плюс" ( + ) для отображения имени принтера HP.
Нажмите кнопку Добавить .
Дополнительные сведения см. на странице поддержки Apple (на английском языке).
Ниже приведены часто задаваемые вопросы о Apple AirPort и ответы на них.
Щелкните здесь, чтобы перейти на страницу поддержки Apple (на английском языке).
Выполните следующие действия, чтобы удалить программное обеспечение принтера и установить полнофункциональное программное обеспечение.
Примечание.Для выполнения некоторых из следующих действий потребуется перезагрузка компьютера. Для удобства обращения к странице веб-браузера после перезагрузки компьютера создайте закладку на нее.
Перейдите в папку принтера HP. Это действие зависит от операционной системы.
Откройте папку Удалить или Мастер удаления HP .
Следуйте инструкциям на экране для удаления программного обеспечения принтера, а затем перезагрузите компьютер при появлении запроса мастера удаления.
Если принтер подключен к компьютеру с помощью кабеля USB, отсоедините кабель от принтера.
При появлении запроса выберите способ идентификации модели вашего принтера, затем выполните инструкции на экране, чтобы перейти к странице загрузки.
Щелкните Загрузка рядом с полнофункциональным драйвером (рекомендуется) или щелкните Базовые драйверы. чтобы воспользоваться другими драйверами.
Принтер может не распознавать канал, с которого включен маршрутизатор. Выполните вход в маршрутизатор AirPort, а затем замените канал на число от 1 до 11. Если для изменения канала вам нужна помощь, щелкните здесь, чтобы перейти на страницу поддержки Apple (на английском языке).
Возможно, необходимо обновить микропрограмму маршрутизатора. Для поиска обновлений микропрограммы для маршрутизатора щелкните здесь, чтобы перейти на страницу поддержки Apple (на английском языке).
USB-подключение к маршрутизатору не поддерживает сканирование. Настройте принтер в беспроводной или проводной (Ethernet) сети, чтобы повторить попытку сканирования. Если ранее вы не выполняли настройку принтера для работы по сетевому соединению, перейдите на веб-страницу службы поддержки пользователей устройств HP . введите код принтера в поле поиска, затем найдите соответствующий документ службы поддержки с описанием процедуры установки вашего устройства в беспроводной сети.
Если ранее вы не выполняли настройку принтера для работы по сетевому соединению, перейдите на веб-страницу службы поддержки пользователей устройств HP . введите код принтера в поле поиска, затем найдите соответствующий документ службы поддержки с описанием процедуры установки вашего устройства в сети.

Данный маршрутизатор не поддерживает порт IPTV!
Предварительно, Вам необходимо подключить все кабели в соответствующие разъемы:
Далее требуется настроить «Подключение по локальной сети » для работы сети» для подключения маршрутизатора:
В окне сетевых подключений (рисунок 1) нажмите правой кнопкой мыши на «Подключение по локальной сети » и выберите «Свойства ».
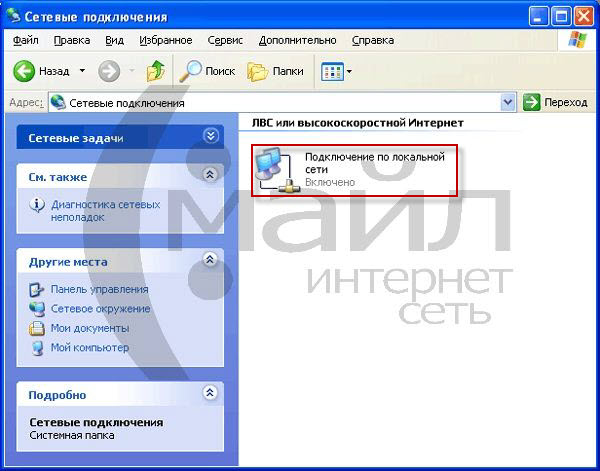
Рисунок 1. Окно сетевых подключений в Windows XP.
В окне «Свойства Подключения по локальной сети » (рисунок 2) выберите пункт «Протокол Интернета tcp/ip » (НЕ снимая галочку) и нажмите на кнопку «Свойства ».
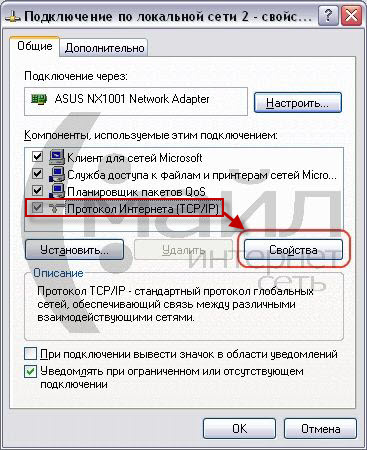
Рисунок 2. Свойства подключения по локальной сети.
В окне «Свойства Протокола Интернета TCP/IP » (Рисунок 3) выберите:
и нажмите кнопку «ОК »

Рисунок 3. Протокол TCP/IP
 ,
,  ,
, 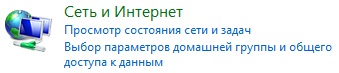 ,
,  .
.
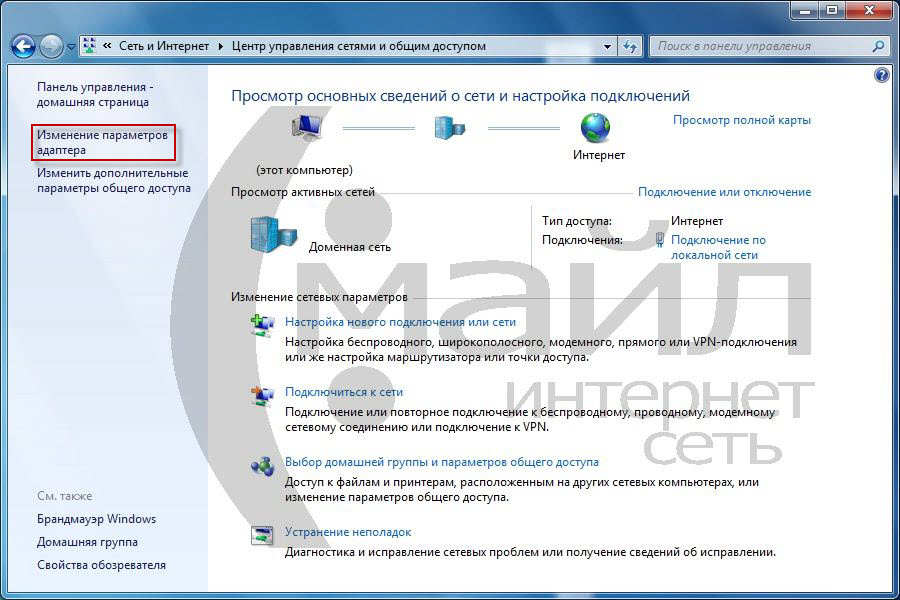
Рисунок 4. Окно «Центр управления сетями и общим доступом» в Windows 7.
В окне «Сетевые подключения » (рисунок 5) найдите «Подключение по локальной сети », нажмите на нём правой кнопкой мыши и выберите пункт «Свойства ».
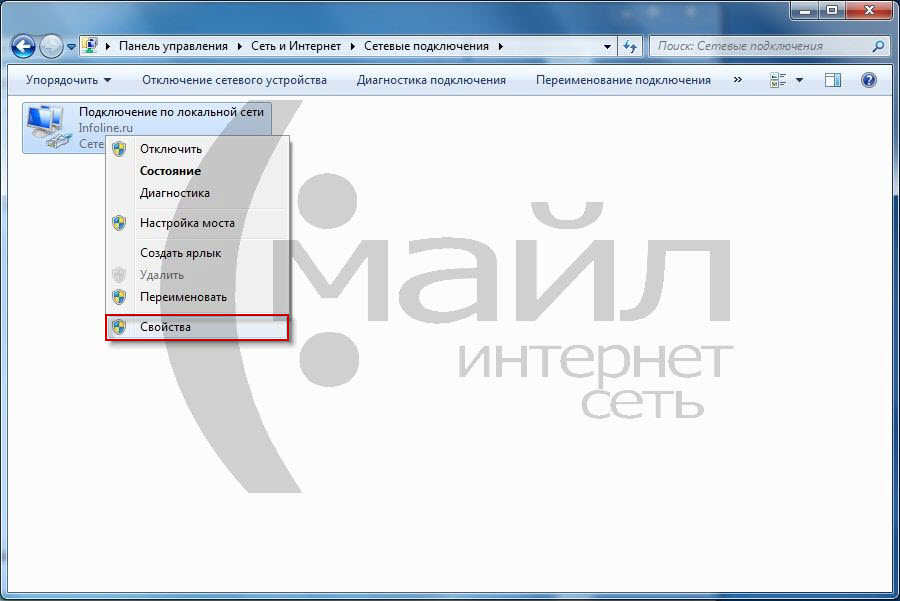
Рисунок 5. Окно «Сетевые подключения» в Windows 7
В окне «Свойства подключения по локальной сети » (рис. 6)) выберите пункт «Протокол Интернета версии 4 (TCP/IPv4) » (НЕ снимая галочку) и нажмите на кнопку «Свойства ».
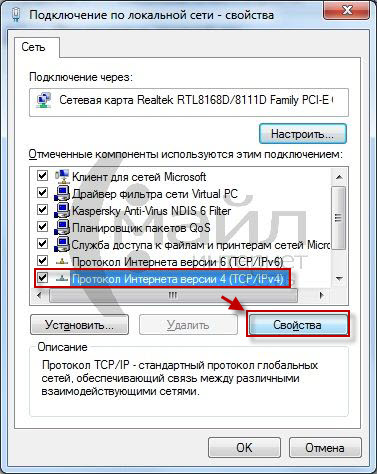
Рисунок 6. Свойства подключения по локальной сети в Window 7.
В окне «Свойства: Протокол Интернета версии 4 (TCP/IPv4) » (рисунок 7) выберите:
и нажмите кнопку «ОК »

Рисунок 7. Протокол TCP/IP
Для настройки данного устройства необходима программа 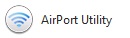 . Она по умолчанию содержится в составе MAC OS. Для операционных систем Windows данную программу можно загрузить с сайта компании Apple, либо здесь .
. Она по умолчанию содержится в составе MAC OS. Для операционных систем Windows данную программу можно загрузить с сайта компании Apple, либо здесь .
Запустите программу AirPort Utility.
Выберите из списка необходимое устройство и нажмите «Continue » (Рисунок 8).
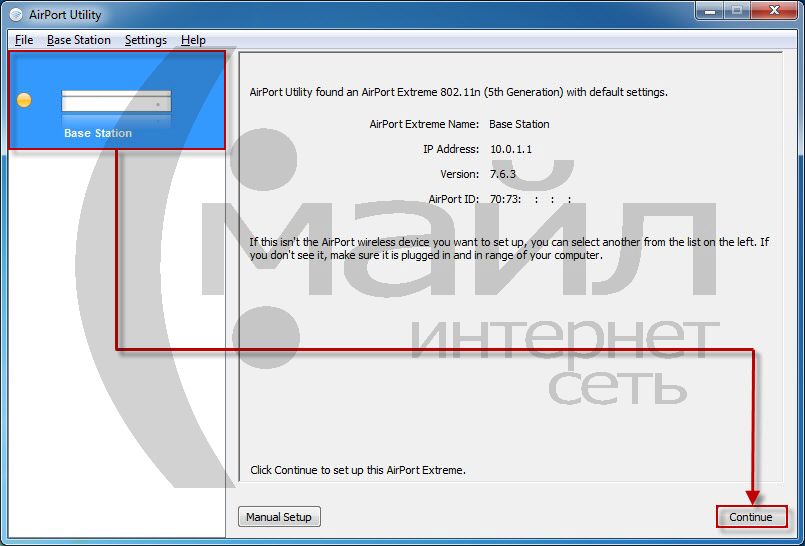
Рисунок 8. AirPort Utility
Укажите следующие поля (Рисунок 9):«AirPort Extreme Name » – название устройства в сети
«AirPort Extreme Password » – пароль для доступа к устройству
«Verify Password » – повторите ввод пароля для доступа к устройству
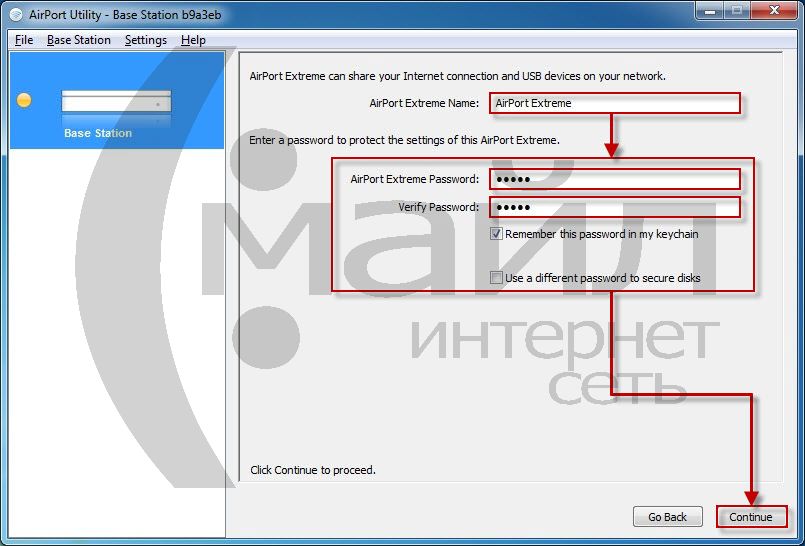
Рисунок 9. Имя и пароль
Далее выберите пункт «I want to create a new wireless network » (либо другой, по необходимости) и нажмите «Continue » (Рисунок 10).

Рисунок 10. Беспроводная сеть
Укажите желаемое имя беспроводной сети в поле «Wireless Network Name », выберите пункт «WPA2 Personal » (либо другой, по необходимости) и заполните следующие поля (Рисунок 11):«Wireless Password » – пароль для доступа в беспроводную сеть (придумывается самостоятельно)
«Verify Password » – повторите ввод пароля для доступа в беспроводную сеть

Рисунок 11. Безопасность беспроводной сети
Далее, по необходимости, отметьте галочкой пункт «Enable guest network » (Включить гостевую сеть), заполните следующие поля (Рисунок 12):«Guest Network Name » – имя гостевой сети
«Guest Network Security » – способ защиты гостевой сети (рекомендуемся WPA2 Personal)
«Guest Network Password » – пароль для доступа к гостевой сети (придумывается самостоятельно)
«Verify Password » – повторите ввод пароля для доступа к гостевой сети
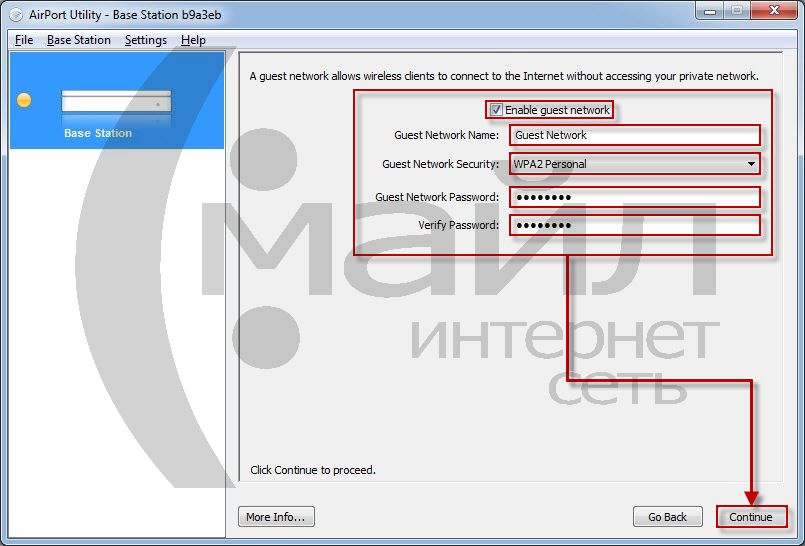
Рисунок 12. Настройка гостевой сети
Выберите пункт «I do not use DHCP » и нажмите «Continue » (Рисунок 13).
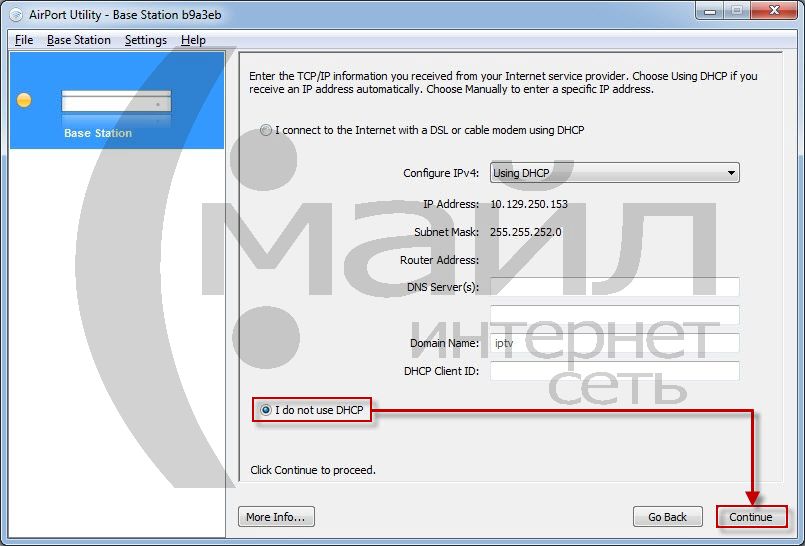
Рисунок 13. DHCP
Выберите пункт «I use a DSL or cable modem using PPP over Ethernet (PPPoE) » и нажмите «Continue » (Рисунок 14).
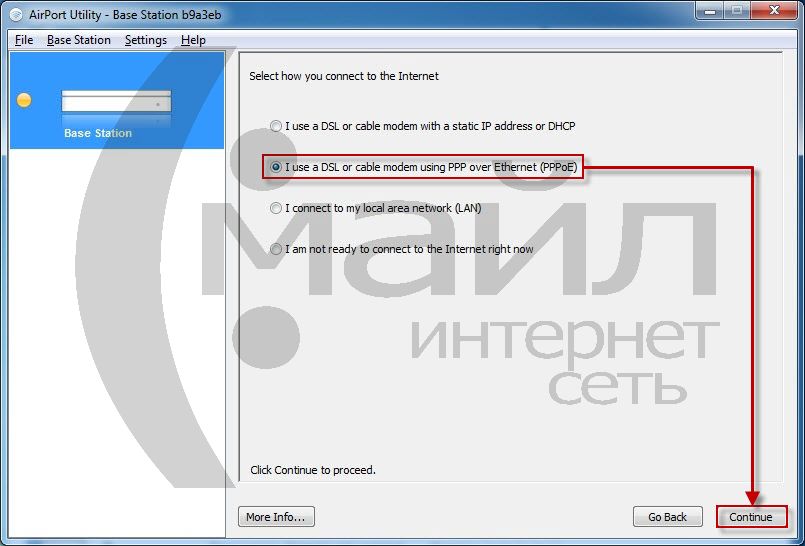
Рисунок 14. Тип подключения
Заполните следующие поля (Рисунок 15):«Account Name » – логин для доступа в сеть Интернет (выдаётся при подключении)
«Password » – пароль для доступа в сеть Интернет (выдаётся при подключении)
«Verify Password » – повторно введите пароль для доступа в сеть Интернет
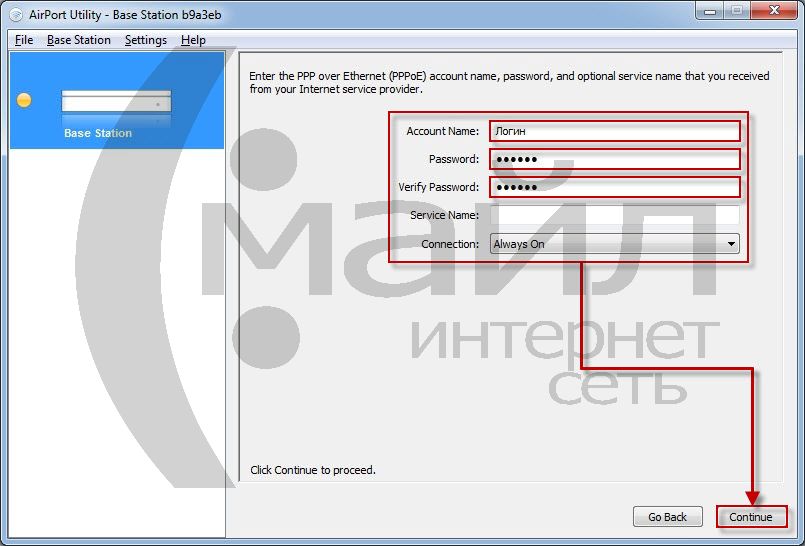
Рисунок 15. Аутентификация
Проверьте ранее указанные данные и нажмите «Update » (Рисунок 16).

Рисунок 16. Завершение настройки
Нажмите «Continue » (Рисунок 17).
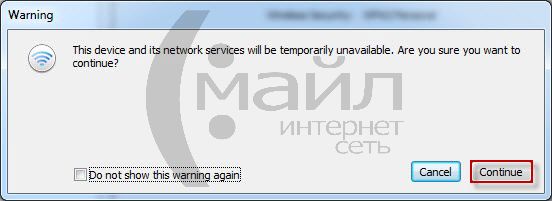
Рисунок 17. Предупреждение о перезагрузке
Дождитесь применения параметров и перезагрузки устройства (Рисунок 18).
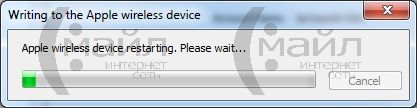
Рисунок 18. Применение параметров
Ваш Интернет маршрутизатор Apple настроен для приятной работы в сети «Смайл»!
Ручная настройка доступа в ИнтернетДля ручной настройки доступа в Интернет:
Запустите программу AirPort Utility.
Выберите из списка необходимое устройство и нажмите «Manual Setup » (Рисунок 19).

Рисунок 19. AirPort Utility
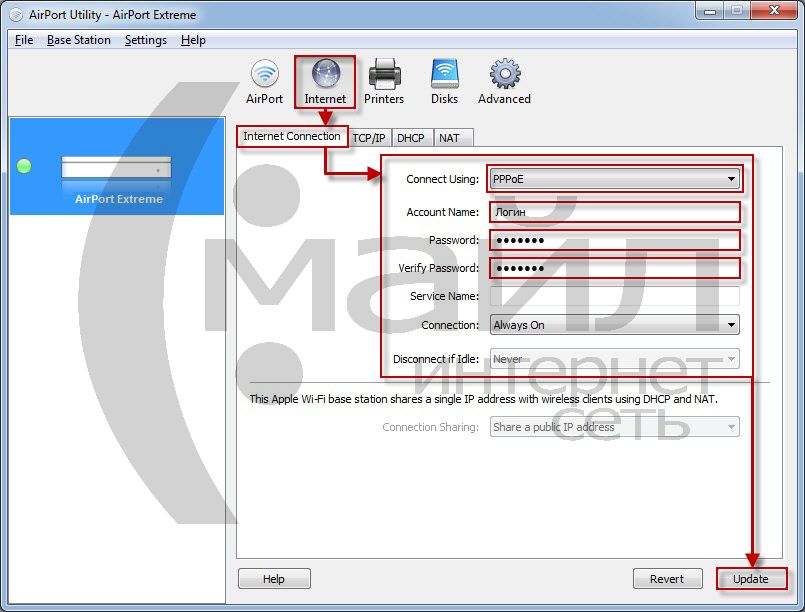
Рисунок 20. Аутентификация
Ручная настройка беспроводной сетиДля ручной настройки беспроводной сети:
Запустите программу AirPort Utility.
Выберите из списка необходимое устройство и нажмите «Manual Setup » (Рисунок 21).
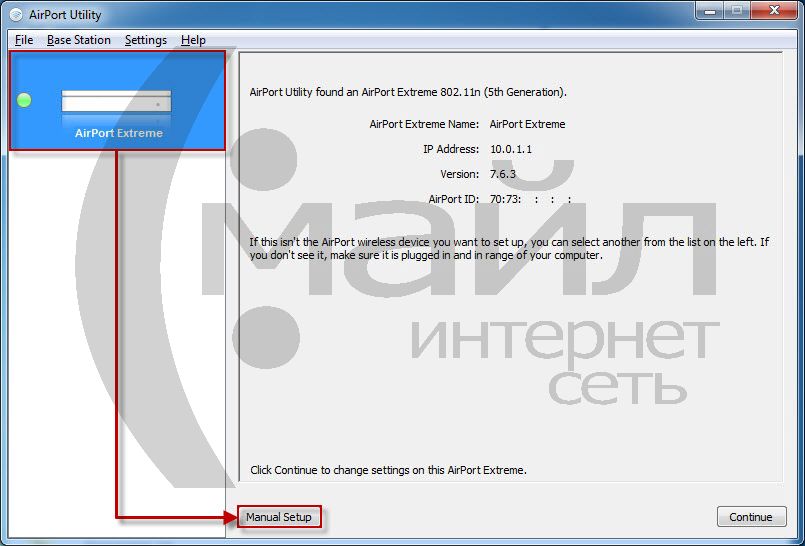
Рисунок 21. AirPort Utility
В разделе «AirPort », вкладка «Wireless », выберите значение «Create a wireless network » для пункта «Wireless mode » и заполните следующие поля (Рисунок 22):«Wireless Network Name » – имя беспроводной сети
«Wireless Security » – способ защиты беспроводной сети (рекомендуется WPA2 Personal)
«Wireless Password » – пароль для доступа в беспроводную сеть (придумывается самостоятельно)
«Verify Password » – повторите ввод пароля для доступа в беспроводную сеть
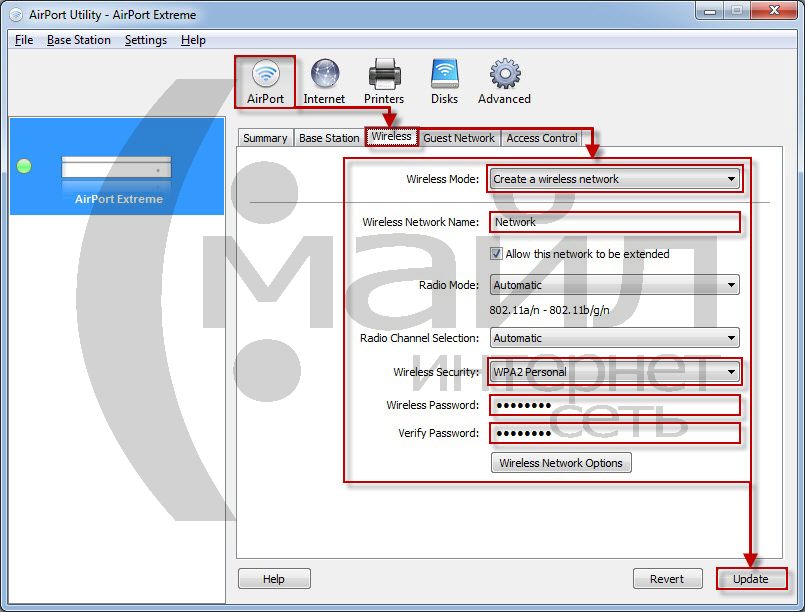
Рисунок 22. Настройка беспроводной сети
Ручная настройка гостевой сетиДля ручной настройки гостевой сети:
Запустите программу AirPort Utility.
Выберите из списка необходимое устройство и нажмите «Manual Setup » (Рисунок 23).
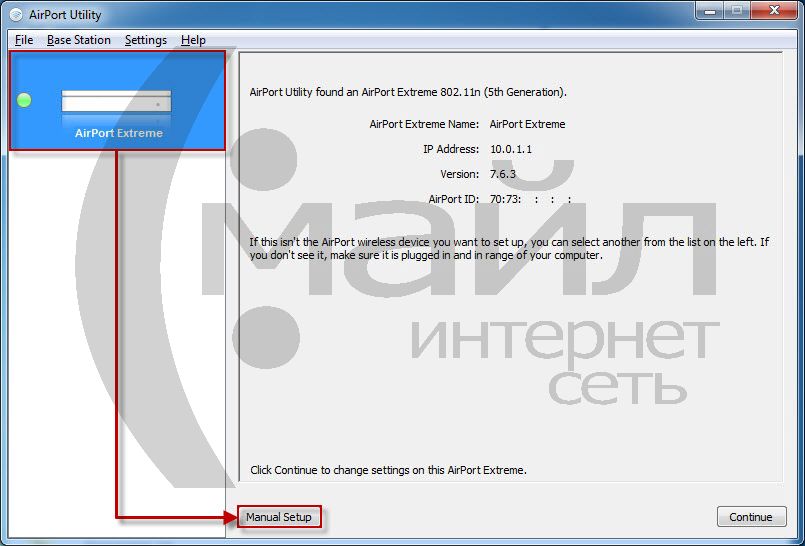
Рисунок 23. AirPort Utility
В разделе «AirPort », вкладка «Guest Network », отметьте галочкой пункт «Enable guest network » и заполните следующие поля (Рисунок 24):«Guest Network Name » – имя гостевой сети
«Guest Network Security » – способ защиты гостевой сети (рекомендуемся WPA2 Personal)
«Guest Network Password » – пароль для доступа к гостевой сети (придумывается самостоятельно)
«Verify Password » – повторите ввод пароля для доступа к гостевой сети
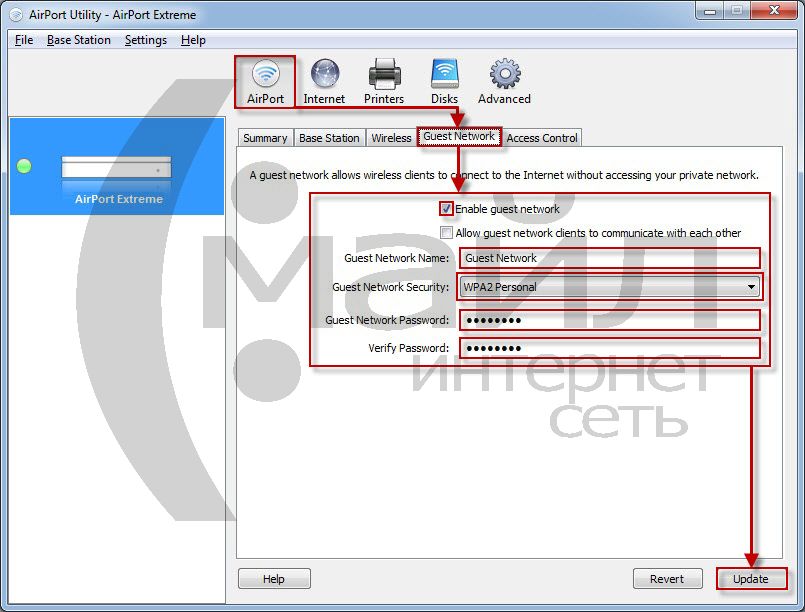
Рисунок 24. Настройка гостевой сети
Смена пароля для доступа к устройствуДля повышения безопасности работы в сети Интернет мы рекомендуем сменить пароль для доступа к веб-интерфейсу маршрутизатора. Для этого:
Запустите программу AirPort Utility.
Выберите из списка необходимое устройство и нажмите «Manual Setup » (Рисунок 25).
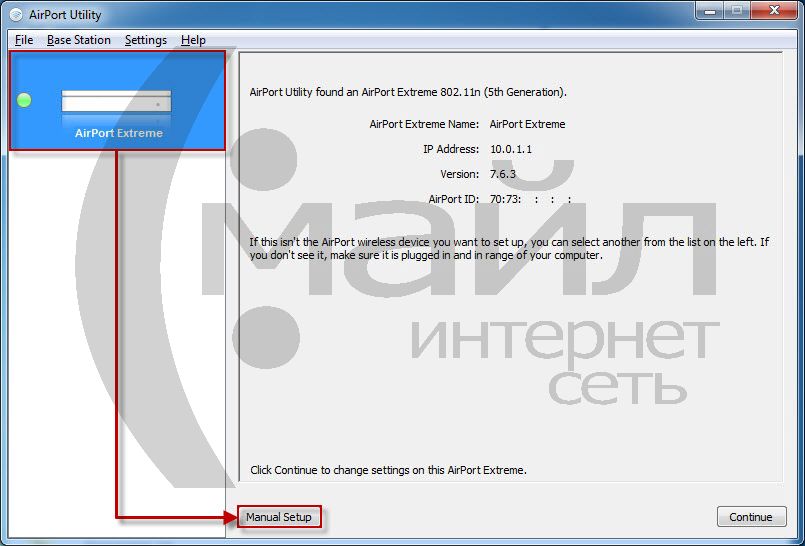
Рисунок 25. AirPort Utility
В разделе «AirPort », вкладка «Base Station » заполните следующие поля (Рисунок 26):«AirPort Extreme Password » – пароль для доступа к устройству
«Verify Password » – повторите ввод пароля для доступа к устройству
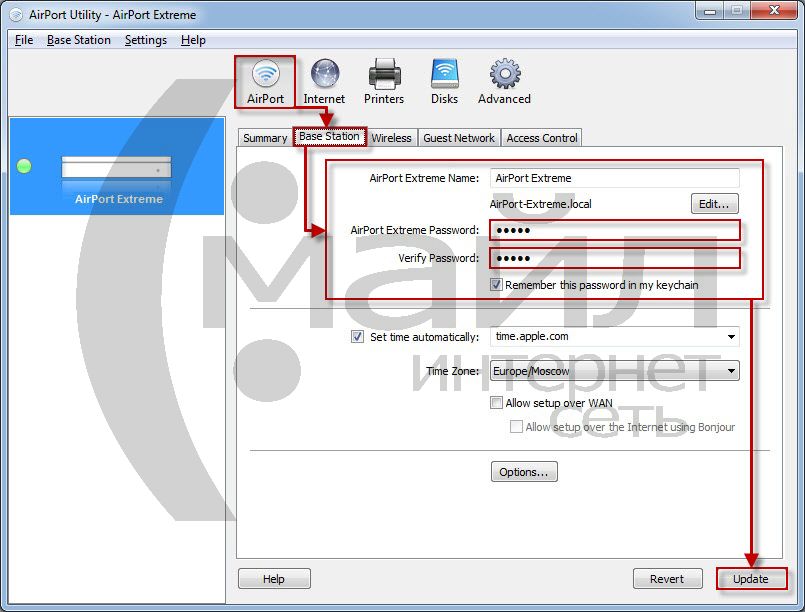
Рисунок 26. Смена пароля к устройству
ЖурналТак же Вам могут понадобиться данные из журнала (лога) маршрутизатора. Для того, чтобы получить эту информацию:
Запустите программу AirPort Utility.
Выберите из списка необходимое устройство и нажмите «Manual Setup » (Рисунок 27).
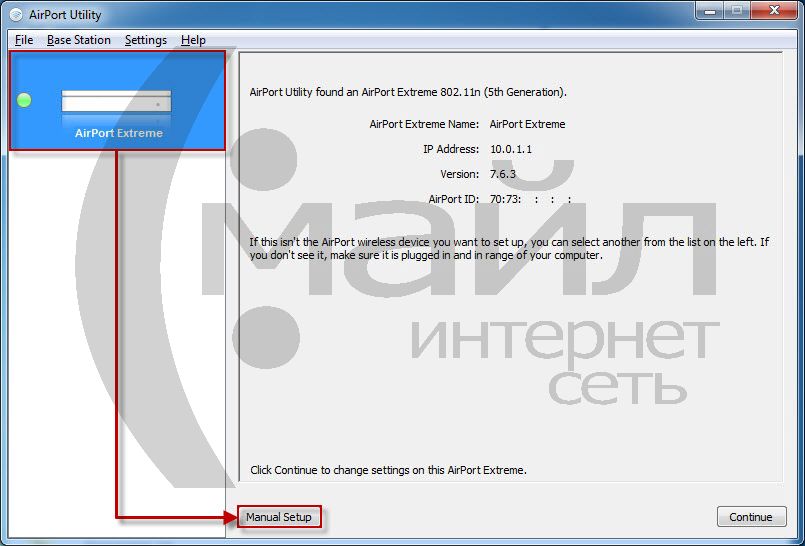
Рисунок 27. Airport Utility
В разделе «Advanced », вкладка «Logging and Statistics » нажмите на кнопку «Logs and Statistics » (Рисунок 28).
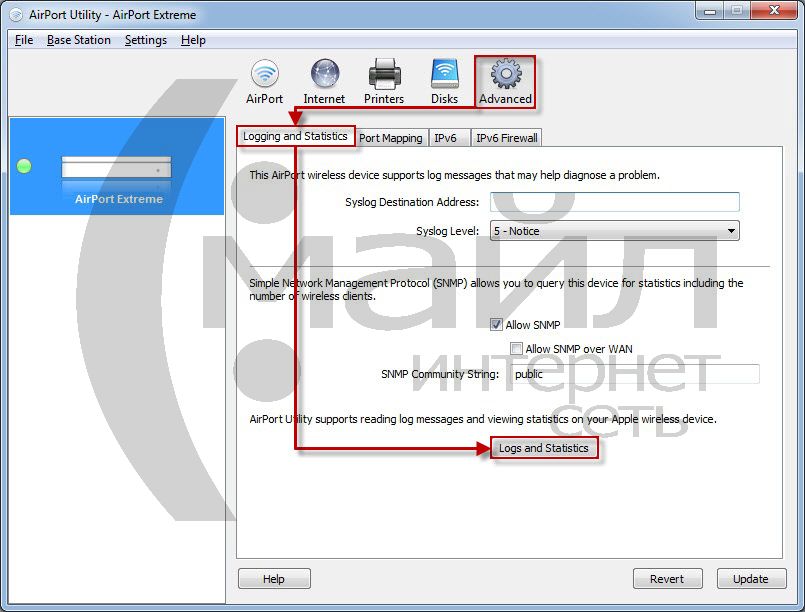
Рисунок 28. Системный журнал
Откроется окно с системным журналом (логом) (Рисунок 29).

Рисунок 29. Системный журнал