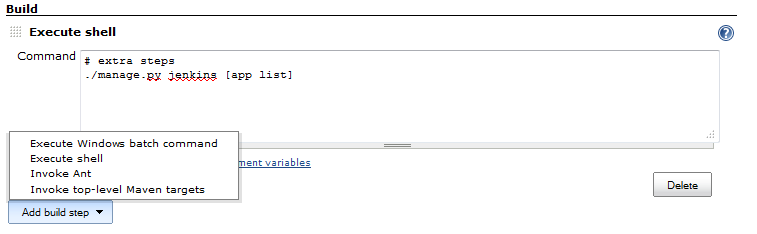
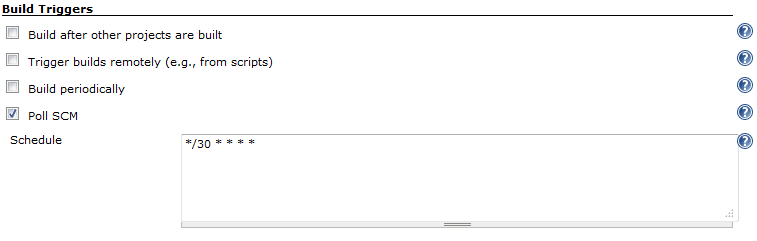







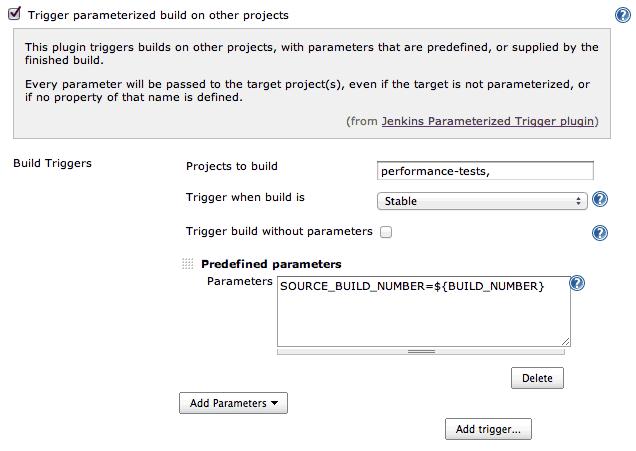
 Рейтинг: 5.0/5.0 (1836 проголосовавших)
Рейтинг: 5.0/5.0 (1836 проголосовавших)Категория: Руководства
Непрерывная интеграция (continuous integration) — это очень, очень хорошо. Вы настраиваете ее один раз, и ваши волосы моментально становятся гладкими и шелковистыми. В этой заметке будет показано, как просто происходит установка и настройка системы непрерывной интеграции Jenkins.
Некоторые плюсы использования Jenkins:
Допустим, у нас есть сервер под управлением Ubuntu Linux. Говорим:
sudo aptitude install jenkins
Поздравляю, Jenkins установлен, можно ломимся на порт 8080:

Давайте попробуем настроить автоматическую сборки библиотеки task_queue. Для этого на сервере нам также понадобятся Git. Rebar и Erlang :
sudo aptitude install git erlang rebar
Жмем «Manage Jenkins» → «Manage Plugins» → «Available». Количество доступных плагинов впечатляет, да? Нам понадобится Git Plugin из раздела Source Code Management. Отмечаем его галочкой и жмем «Install without restart». Ждем завершения установки плагина и его зависимостей.
Далее жмем «New Job». В поле «Job Name» вводим «task_queue», выбираем пункт «Build a free-style software project», жмем «OK». В блоке «Source Code Management» выбираем «Git», в качестве URL репозитория вводим:
В качестве имени бранча для сборки вводим «master». В блоке «Build Triggers» выбираем «Poll SCM». В появившимся поле «Schedule» вводим:
Этим мы говорим Jenkins забирать ветку master из репозитория каждые пять минут и, если в ней что-то изменилось, пытаться собрать билд.
В блоке «Build» нажимаем «Add build step» → «Execute shell». В поле «Command» вводим команды, необходимые для сборки проекта. В нашем случае это будет просто команда make .
В блоке «Post-build Actions» жмем «Add post-build action» → «E-Mail notification». В появившимся текстовом поле вводим свой e-mail. На него будут приходить уведомления в случае, если не удастся собрать билд.
Наконец, нажимаем «Save». Ждем пять минут, пока Jenkins не соберет проект самостоятельно, или нажимаем «Build Now». В моем случае сборка не удалась. Обычно выяснить причину провалившейся сборки можно в «Console Output».
Заходим на сервер, где был поднят Jenkins, и от имени юзера jenkins говорим:
git config --global user.name jenkins
git config --global user.email jenkins @ example.ru
dialyzer --build_plt --apps erts kernel stdlib mnesia
Теперь билд должен успешно собраться, что будет обозначено синим кружочком напротив имени проекта вместо красного. Открыв Workspace проекта, можно посмотреть автоматически сгенерированный отчет о прогоне тестов в файле logs/index.html. С тем же успехом можно генерировать документацию к коду и тп.
Я подозреваю, что вам захочется настроить еще некоторые вещи. Например, посылка e-mail уведомлений скорее всего так просто не будет работать. Вам придется указать SMTP-сервер и параметры подключения к нему в «Jenkins» → «Manage Jenkins» → «Configure System» → «E-mail Notification». Наверняка вам захочется ограничить доступ к Jenkins, так как через него можно выполнять любые команды в системе от имени пользователя jenkins. Возможно, вас бесят синие кружочки и вместо них вам хотелось бы использовать зеленые — для этого есть плагин. Но эти и другие вопросы (автоматический деплой проекта, слейв-ноды, построение графиков с количеством warning’ов при компиляции кода) уже выходят за рамки заметки.
А вы с коллегами используете Jenkins?
Подпишись через RSS. E-Mail. Google+. Facebook. Vk или Twitter ! Понравился пост? Поделись с другими:(необходимо включить JS)
Hudson — инструмент непрерывной интеграции. написанный на Java. Запускается в контейнере сервлетов. таких как Apache Tomcat или GlassFish. Поддерживает инструментарий для работы с разными системами контроля версий, включая CVS. Subversion. Mercurial. Git и Clearcase. может собирать проекты Apache Ant и Apache Maven. а также исполнять shell-скрипты и команды Windows.
Основной разработчик Hudson — Косукэ Кавагути — ранее работал в Sun Microsystems и в 2010 году. после поглощения Sun компанией Oracle. основал компанию InfraDNA, нацеленную на коммерческую поддержку инструмента. В феврале 2011 года Кавагути ответвил проект, дав ему наименование Jenkins, в ответ на отказ корпорации Oracle передать права на торговую марку Hudson. В мае 2011 года Oracle отказалась от контроля над проектом и наименованием, предложив целиком передать разработку инструмента под управление Eclipse Foundation .
Сборка проектов может быть назначена на разные события, например, производиться по расписанию, используя механизм подобный cron. либо стартовать когда другая сборка уже собрана, либо при запросе определённого URL .
Последние годы Hudson стал популярной альтернативой CruiseControl и другим программам для сборки с открытым исходным кодом. На состоявшейся в мае 2008 года конференции JavaOne приложение стало лауреатом Duke’s Choice Award в категории «Решения для разработчиков». Компания Sun Microsystems объявила о коммерческой поддержке инструмента в августе 2009 года .
По состоянию на конец 2010 года Hudson выпускался под лицензией MIT .
Это фрагмент статьи Jenkins свободной энциклопедии Википедия. В Википедии приведен список авторов.
На сайте ru.wikipedia.org к статье Jenkins за последние 30 дней обращались 431 раз. (по состоянию на: 20.05.2014 г.)
Изображения о Jenkins
С одной стороны M-программисты настолько суровы, что любой прикладной софт пишут сами. И задача сборки проекта не должна вызвать особых затруднений. Действительно, что сложного в том, чтобы.
Если к вам уже приходили с вопросом «Где можно получить свежую сборку?», то вы прекрасно понимаете, зачем нужна автоматизация сборки и распространения. Никто не хочет тратить лишнее время на.
Дек042012 24 комментариев Написал Tatyana.
Continuous integration или непрерывная интеграция - это практика создания автоматизированной сборки проекта. Хотя это и звучит как-то заковыристо, но это т
В предыдущих постах я описал свой переход от флагово-хукового тестирования к Jenkins под Windows и последующим развертыванием виртуальной машины с WinXP для Selenium-тестов. История получилась в 4х частях, многое не нужно, и от этого её трудно использовать. В этом посте я постараюсь кратко, но целостно описать процесс развертывания системы Selenium-тестирования, запускаемого из Jenkins с использованием универсального средства переносимых виртуальных машин Vagrant с провайдером VirtualBox и образом Ubuntu desktop для запуска тестов в Chrome и Firefox.
Блог о мастерклассах Марка Дженкинса в Екатеринбурге и Москве (Россия) которые прошли в октябре 2009 года This blog is about Mark Jenkins workshops in Russia 2009 - Yekaterinburg & Moscow
Инструкция по настройке Jenkins CI на Mac OS X для сборки Android- и iOS-приложений Phonegap/Cordova и размещения их в TestFlight/HockeyApp
Intel IT Galaxy – Сообщество IT-профессионалов. Обсуждение информационных технологий.
Для организации непрерывного развертывания важно правильно настроить среду. Она определяет эффективность системы DevOps и то, что можно делать в процессе непрерывного развертывания.
Эта статья содержит информацию о платформе Jenkins и демонстрирует:
Эта статья предназначена для программистов, работающих над непрерывным развертыванием или непрерывным автоматическим тестированием ПО. Чтобы выполнить инструкции этой статьи, читатель должен быть знаком:
Jenkins – это инструмент непрерывной интеграции, который чаще всего используется для разработки программного обеспечения. Это среда автоматизации, которая выполняет повторяющиеся задания. Jenkins может выполнять и контролировать выполнение команд на удаленных системах, а также всего того, что можно выполнить из командной строки. С помощью вспомогательных плагинов Jenkins объединяет электронную почту, TestNG и другие инструменты.
После установки (см. врезку) доступ к Jenkins осуществляется через браузер по адресу: http://yourjenkinsmasterhost:8080 .
Дженкинс поддерживает режим ведущий-ведомый. Работа по сборке проектов делегируется нескольким ведомым узлам. Это позволяет размещать в одной установке Jenkins большое число проектов или создавать разные среды для сборки-тестирования.
Настройка и обеспечение работы JenkinsПрежде чем использовать среду Jenkins, ее необходимо настроить. В этой статье мы покажем, как настроить режим ведущий-ведомый, установить плагины, настроить проекты и управлять переменными и свойствами.
Настройка ведущей и ведомых машинСначала установим Jenkins на ведущей машине (Linux или Windows ), а затем с помощью ведущей машины Jenkins настроим ведомые машины (Windows или Linux).
Ведущая машина Jenkins
Система управления и настройки или запуска заданий Jenkins.
Ведомые машины Jenkins
Машины, которые выполняют задания под управлением ведущей машины.
Ведомые машины используются, когда ведущая машина перегружена или для выполнения задания нужна машина другого типа.
В Jenkins есть встроенный клиент SSH, который используется для взаимодействия с удаленным sshd и с агентом ведомой машины. Существует несколько способов для связи между ведущей и ведомыми машинами:
Чтобы установить ведущую машину Linux, введите команды из листинга 1.
Листинг 1. Установка ведущей машины Linux Установка ведущей машины WindowsЧтобы установить ведущую машину Windows, введите команды из листинга 2.
Листинг 2. Установка ведущей машины WindowsПосле выполнения команд откройте страницу http://<hostname>:8080/ и выберите пункт Manage Jenkins > Install as Windows Service > Install .
Установка ведомых машинОткройте http://<JenkinsMasterHost>:8080/ > Manage Jenkins > Manage Node > New Node и настройте параметры ведомой машины в соответствии с параметрами хоста. Ведущая машина Jenkins установит Jenkins на ведомые машины.
Для ведомых машин Windows имеется дополнительная команда:
Листинг 3. Дополнительная команда для ведомых машин WindowsИмя ключа реестра, определяющего службу, – <serviceKey>. <service display name > (отображаемое имя службы) — это метка, которая идентифицирует службу в интерфейсе администратора.
Управление плагинамиПлагины – это еще одна важная особенность Jenkins. В настоящее время Jenkins поддерживает более 1000 плагинов. Эти плагины можно разделить на категории (плагины для управления исходным кодом, для создания отчетов, для создания инструментов и т.п.). С помощью плагинов можно контролировать, развертывать или настраивать различные задания в Jenkins. Чтобы управлять плагинами, откройте страницу https://JenkinsMasterHost:8080 и выберите Manage Jenkins > Manage Plugins. Имеются четыре вкладки:
Установка плагинов через Интернет
Когда у ведущей машины Jenkins есть доступ в Интернет, плагины устанавливаются легко. Выберите плагины для установки на вкладке Available. Удалять плагины можно на вкладке Installed. Чтобы удалить плагины, нажмите кнопку uninstall .
Ручная установка плагинов
Если у ведущей машины Jenkins нет доступа в Интернет, плагины можно установить вручную. Найдите плагин. который нужно установить, и сохраните загруженный файл *.hpi/*.jpi в каталоге $JENKINS_HOME/plugins. Перезапустите Jenkins, чтобы включить плагины.
Проекты JenkinsJenkins поддерживает четыре типа проектов: проекты произвольного типа, экспертные, с несколькими конфигурациями и внешние задачи. Проект произвольного типа – это центральный элемент Jenkins. Его можно объединить в системе управления исходным кодом (SCM) с любой системой сборки. А также использовать для других целей, помимо сборки программного обеспечения.
Настройка проектовЧтобы создать проект, откройте страницу https://JenkinsMasterHost:8080. выберите New Item и укажите имя (Item name ) и тип (Type ) проекта.
На странице настройки проекта имя проекта также называется Project name. Элементы могут быть четырех типов. Можно также выбрать copy existing item (скопировать существующий элемент), как показано на рисунке 1. Нажмите кнопку ОК. чтобы открыть страницу настройки проекта.
Рисунок 1. Создание нового элемента
На странице настройки содержится следующая информация:
Project name: имя проекта; при его изменении также изменяется имя элемента;
Description: описание задачи;
Strategy: стратегия журналирования, количество журналов;
Parameterized: определение переменных проекта. Существуют переменные разного типа (параметр файла, параметр текста, параметр строки и т.д.);
Where: ограничивает область исполнения проекта;
Advance configuration: дополнительные спецификации для управления способом сборки проекта.
Плагины, выбранные для установки, влияют на категории и функции, которые будут доступны в проекте. Вот некоторые возможные категории и функции:
После завершения настройки нажмите кнопку Save. Сохраненный проект находится в списке на странице https://JenkinsMasterHost:8080Jenkins > All.
Запуск сборки проектаJenkins позволяет запускать сборку проекта вручную или автоматически. Существуют различные механизмы запуска сборки. Если выбрать автоматическую сборку, то при настройке проекта можно определить значение параметра Build Triggers. Возможные варианты:


Ведомая машина — это компьютер, который берет на себя часть работы по сборке проектов. Распределение задач осуществляется автоматически.
Точное распределение зависит от настройки каждого проекта. Если для проекта заданы ограничения на место исполнения (Restrict where this project can run ), то он будет работать только на указанном компьютере. Другие проекты могут свободно перемещаться между ведомыми машинами – все зависит от конфигурации.
В настоящее время Jenkins реализует следующие стратегии распределения проектов:
В глобальных свойствах настраиваются переменные среды (определение имени и значения свойств) или местоположение инструментов: откройте страницу http://<JenkinsMasterHost>:8080 и выберите Manage Jenkins > configuration. Эти свойства можно использовать во всех проектах Jenkins.
В проектах можно ссылаться на переменные среды. Выберите поле Environment variables и определите имя (name ) и значение (value ) переменных, как показано на рисунке 3.
Рисунок 3. Определение переменных среды
Установите флажок Tool Locations. Выберите имя инструмента из раскрывающегося списка и укажите каталог для него. Инструменты можно вызывать в проектах.
Рисунок 4. Определение местоположения инструментов
Локальные свойства проекта
Локальные свойства доступны только в рамках проекта. При настройке проекта выберите вариант This build is parameterized. как показано на рисунке 5. Он позволяет добавлять параметры в виде пар имя-значение. Такие параметры можно использовать как локальные свойства проекта.
Рисунок 5. Установка локальных свойств

Цель непрерывного развертывания – обеспечить эффективный и высококачественный процесс разработки, испытания, развертывания и запуска программного обеспечения в производство. При непрерывном развертывании каждое изменение в любой части системы программного обеспечения (на уровне инфраструктуры, приложения или настройки данных) постоянно переносится в производственную среду посредством специального конвейера развертывания.
ПроцессДля реализации непрерывного развертывания требуется быстрый автоматический процесс развертывания наборов изменений. Процесс развертывания состоит из нескольких шагов. Стандартный процесс заключается в следующем:
Процесс непрерывного развертывания показан на рисунке 6. В назначенное время стартует первый проект в Jenkins.
Проект 1 Первая задача в рамках этого проекта – загрузить исходный код из инструмента управления исходным кодом, такого как IBM® Rational Team Concert™. Если проект дает сбой, рассылаются уведомления по электронной почте, и все остальные проекты останавливаются. Если проект оказывается успешным, запускается следующий проект. Проект 2 IBM® Security AppScan® анализирует исходный код, загруженный из проекта 1, на наличие проблем безопасности. Проект 3 После завершения работы AppScan начинается сборка проекта. Проект 4 После успешной сборки устанавливается следующий проект, который собирается в среде Build Verification Test (BVT). Проект 5 Выполняются BVT-тесты в среде BVT. Если BVT-тест проходит, Jenkins начинает установку сборки одновременно в среде разработки и в среде тестирования (проекты 6 и 7). Проект 6 Выполняется установка сборок в средах разработки и рассылаются уведомления по электронной почте. Проект установки сборок в средах разработки готовит среды, так чтобы разработчики могли решать свои задачи по интеграции или разработке. Проект 7 Установка сборок в среды тестирования. Установив сборку в среду тестирования, Jenkins запускает проект 8 по выполнению теста Functional Verification Test (FVT). Проект 8 FVT – это список из множества автоматических тестов. После прогона FVT сборка устанавливается в производственные среды (проект 8). Проект 9 Производственные среды могут быть установлены на локальных серверах ваших клиентов, в облаке или на IBM® Softlayer®. Доступ к ним предоставляется как внутренним, так и внешним пользователям.
Процесс непрерывного развертывания показан на рисунке 6. После успешного завершения проекта запускается следующий проект. Если проект дает сбой, то процесс заканчивается, и подписчикам рассылаются электронные уведомления.
Рисунок 6. Схема процесса непрерывного развертывания
В левой части рисунка 7 показан традиционный процесс развертывания. Разработчик фиксирует набор изменений на сервере управления исходным кодом, например, Rational Team Concert (RTC), затем сервер сборки выполняет сборку.
В правой части рисунка 7 показан процесс непрерывного развертывания. После добавления Jenkins появляется ведущая машина Jenkins. На этом сервере установлен Rational Team Concert buildtoolkit. Ведущая часть Jenkins устанавливается в плагин Rational Team Concert. Она использует buildtoolkit для загрузки исходного кода из Rational Team Concert и запускает buildtoolkit для выполнения сборки. Проекты AppScan и BVT также работают на ведущей машине Jenkins. Среды разработки, тестирования и производства играют роль ведомых машин Jenkins. Ими управляет ведущая машина Jenkins, и они выполняют проекты по установке. Тестовые среды выполняют проект функционального тестирования.
Примечание.
Задачи проще отслеживать, если связать проекты с компьютерами, так как разные машины играют разные роли.

Теперь вы знаете, как настроить среду непрерывного развертывания с помощью Jenkins. Эта среда помогает автоматически распределять работу, что экономит драгоценное время разработчиков и тестеров. Она также помогает выявить любые проблемы или дефекты на ранних этапах процесса.
Ресурсы Научиться Получить продукты и технологии В какой-то момент практически любому серьёзному разработчику приходится столкнуться с таким явлением как непрерывная интеграция (Continuous Integration). Одним из средств для организации CI является Jenkins — форк Hudson. Давайте же установим его и произведём самую базовую настройку.
В какой-то момент практически любому серьёзному разработчику приходится столкнуться с таким явлением как непрерывная интеграция (Continuous Integration). Одним из средств для организации CI является Jenkins — форк Hudson. Давайте же установим его и произведём самую базовую настройку.
Я приведу примером установку на Debian 7. Эта статья подойдёт для установки на многие дистрибутивы debian-семейства. В других некоторые моменты будут отличаться из-за отличия системы управления пакетами.
Начальные требованияЛично я выполняю весь процесс установки от пользователя root, но так как такая практика не рекомендуется, то можно просто предварять команды sudo. Либо же можно ступить на тёмную сторону силы и сделать, например, sudo - i .
Для начала добавим PGP-ключ репозитория и сам репозиторий в нашу систему:
После установки он автоматически запускается и можно сразу переходить в веб-интерфейс, который располагается на порту 8080 вашего сервера. Как вы можете заметить, он открыт внешнему миру и никак не защищён. Самое время настроить аутентификацию и права доступа.
Первичная настройкаЗдесь нужно определить, как вы хотите аутентифицироваться в системе: через учётные записи, которые хранятся в самом Jenkins или через внешний сервис (Bitbucket, Github, и т.п.). Если вы планируете использовать внешний сервис — нужно поставить его плагин. В случае с Bitbucket, это плагин «Bitbucket OAuth Plugin». Если нет — просто пропустите установку плагина и читайте дальше.
Установка плагина на примере Bitbucket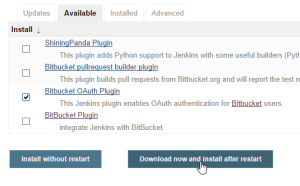 Для установки плагина перейдите в «Manage Jenkins» — «Manage Plugins» — «Available» и выберите нужный плагин. Рекомендую воспользоваться фильтром для быстрого поиска.
Для установки плагина перейдите в «Manage Jenkins» — «Manage Plugins» — «Available» и выберите нужный плагин. Рекомендую воспользоваться фильтром для быстрого поиска.
Нажимаем «Download now and install after restart» для чистой установки плагина с перезапуском. В появившемся окне установки включаем галочку «Restart Jenkins when installation is complete and no jobs are running» и ждём установки с перезагрузкой. Страница должна сама обновиться. После установки можно возвращаться на главную страницу и продолжать настройки.
Настройка аутентификации и прав доступаНаш Jeknins всё ещё доступен первому зашедшему, о чём предупреждает нас сообщением
Unsecured Jenkins allows anyone on the network to launch processes on your behalf. Consider at least enabling authentication to discourage misuse.
Поэтому давайте настроим права доступа и механизм входа в систему. Для этого нам нужно снова перейти в «Manage Jenkins», а там нажать кнопку «Setup Security» в правом верхнем углу. В появившемся окне настроек включаем настройки безопасности галочкой «Enable security». Далее нам нужно выбрать, каким способом будет происходить аутентификация пользователей. По умолчанию доступны несколько способов. Нас интересует «Jenkins’ own user database», если мы хотим входить с данными, которые хранятся в самом Jenkins или «Bitbucket OAuth Plugin», если мы хотим входить через Bitbucket.
Аутентификация через встроенную базу данных JenkinsЗдесь особо ничего настраивать не нужно. Разве что, возможно, стоит запретить регистрацию пользователей сняв галку «Allow users to sign up».
Аутентификация через BitbucketДля этого же способа нам потребуется сходить в настройки своего аккаунта Bitbucket и зарегистрировать приложение. Для этого заходим на страницу своего аккаунта, нажимаем «Manage account» и переходим в раздел «OAuth». Здесь добавляем приложение кнопкой «Add consumer». После чего получаем «Key», который прописываем в «Client ID» и «Secret», который копируем в «Client Secret».
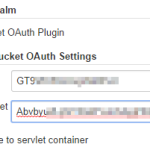
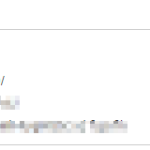
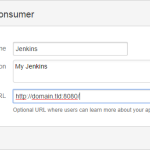
После того как мы настроили вход, нужно закрыть доступ посторонним людям. Для этого можно использовать несколько способов, самым простым из которых будет «Matrix-based security». Здесь главное сделать две вещи:
 Установка прав доступа при первичной настройке
Установка прав доступа при первичной настройке
Перепроверьте настройки и нажимайте кнопку «Save».
Первый вход или создание пользователяПосле сохранения настроек вы попадёте либо в форму входа, либо будете перенаправлены на внешний сервис аутентификации.
Вход со встроенной базой пользователейJenkins направит вас на форму входа. У вас же ещё нет пользователя, поэтому удалите лишнее из адреса и перейдите в корень веб-интерфейса — вам будет показана форма создания пользователя.
Вход через BitbucketВ случае с Bitbucket или другим внешним сервисом нет необходимости регистрации, поэтому вам нужно будет лишь подтвердить на этом сервисе, что вы доверяете приложению. После этого вы вернётесь в систему уже полноправным администратором (если, конечно, выставили такие права своей учётной записи).
Возвращение доступаЕсли вы ошиблись при настройке прав доступа и Jenkins не пустил вас в систему, не пугайтесь. Можно выключить защиту в конфиге:
Описание: Принято считать, что Jenkins – это инструмент для непрерывной интеграции, и чаще всего этот инструмент рассматривают именно в таком ключе. Но, в реальности, Jenkins стоит рассматривать как настраиваемую платформу. Большое число «плагинов» и свободное определение настроек проекта позволяет использовать Jenkins в таких сценариях, для которых он изначально и не был задуман. Мы (в компании ZeroTurnaround) используем Jenkins как для сборки, непрерывной интеграции и координации выпуска новых версий продукта, так и для распространения кода между репозиториями, как замену cron-а, для мониторинга серверов и т.д. В этом докладе я хотел бы поделиться успехами и неудачами в использовании Jenkins при разработке не самых обычных продуктов, особенно в плане тестирования.
Тип выступления: Доклад (50 минут)

Порядка 10 лет опыта разработки Java приложений. Работал ведущим разработчиком и лидером команды разработчиков в Swedbank. С 2010 работает в ZeroTurnaround и отвечает за разработку продукта JRebel. Антон также является лидером Estonian JUG и соорганизатором большого сообщества разработчиков в Таллине – Devclub.eu.
Видеозапись выступленияЗаметка, в которой я решил поделиться знаниями в организации CI для автотестов. Такая задача возникает практически на каждом проекте, так как автоматизация без CI сервера - это как хлеб без масла. Я уже писал про Travis CI. теперь посмотрим на Jenkins.

Основным источником информации относительно Jenkins является официальный сайт jenkins-ci.org .
Я покажу три способа запуска Jenkins CI и дам определенные советы и пояснения относительно каждого способа. Для тех же, кто не знаком с CI процессом и Jenkins, советую посмотреть видео .
Итак, начнем с самого простого.
Способ 1: Запустить Jenkins war в консоли
Самый простой и банальный способ - скачать jenkins.war и запустить его, как простое java приложение. Для этого нужно открыть консоль cmd Windows или terminal Unix и набрать команду:
После того как выполните данную команду в вашей системе запустится jetty сервер; если в вашей консоли появилась надпись типа jenkins is fully configured and running, значит вы смело можете открывать браузер и по стандартному пути
у вас появится главная страница Jenkins.
Данный способ является самым простым и самым ненадежным. Ни в коем случае не используйте его в production. Если вы закроете консоль, то ваш CI сервер свалится, информация о созданных job и установленные плагины сохранятся, вы сможете зайти на хост и снова запустить сервер таким способом, но вот захотите ли вы это делать часто - это вопрос. Данный способ больше подходит для демонстрационных случаев, либо как временная мера.
Способ 2: Запустить Jenkins на Tomcat
Самый распространенный и надежный способ - настроить Tomcat сервер и запустить Jenkins как стандартное web приложение.
Скачиваем Tomcat 7 и распаковываем его в удобное для вас место. Если у вас Windows - это скорее будет корень раздела C. Проще всего сделать TOMCAT_HOME в глобальных переменных, дабы иметь доступ к Tomcat в консоли.
После того, как вы скачали Tomcat, нужно скопировать скачанный jenkins.war по пути:
Затем перейти в папку $
В этой папке вам нужно найти скрипт под названием catalina.bat либо catalina.sh. Далее нужно запустить этот скрипт. Для Unix это выглядит так:
После этого вы увидите в консоли вывод типа:
Теперь можете смело открывать в браузере
Если вы делаете это в первый раз, то, возможно, придется немного подождать перед тем, как Jenkins станет доступен. Обычно это занимает меньше минуты.
Как я уже говорил, это самый распространенный способ и самый надежный. Большинство java web приложений работает на Tomcat. К тому же, в случае какого-либо падения вы сможете посмотреть лог файл Tomcat и разобраться, в чем же дело. В своей практике мне приходилось разбираться один раз, да и то Tomcat упал только из-за того, что закончилось место на диске.
Способ 3: Использовать Docker контейнер
Docker. ну куда же без него! Сейчас контейнеры набирают огромную популярность. Могу смело заявить, что в какой-то степени - это тренд. Если вы не знакомы с этой технологией, настоятельно рекомендую почитать и посмотреть на этого "зверька".
Для запуска докер контейнера у вас на компьютере должен быть предустановлен Docker. Установку смотреть здесь .
Теперь можем спокойно запускать наш контейнер.
В результате выполнения этой команды Docker скачает контейнер и запустит его. Внутри контейнера находится Tomcat с предустановленным Jenkins CI. Вот и все, с Docker эта процедура выглядит очень просто.
Данный способ мало в чем уступает способу с Tomcat, так как внутри контейнера находится такой же Tomcat сервер. Единственный недостаток - это то, что при падении или остановке вашего контейнера вы потеряете всю информацию. Чтобы избежать таких печальных последствий, советую детально почитать документ и запускать контейнер такой вот командой:
Таким образом все содержимое папки jenkins_home будет сохранено на вашей host машине и потери данных не произойдет.
На этом у меня все, подписывайтесь на блог в социальных сетях и через имейл. В следующий раз я покажу как подключать и настраивать слейвы к Jenkins CI. До встреч.
23 сентября 2014 г.
Бороздя просторы интернет-форумов, посвящённых сетевым технологиям, я услышал упоминание о неком Jenkins. Расспросы форумчан ответа не принесли, а лишь сильнее запутали — каждый говорил о своём. Кто-то утверждал, что это система для постоянного контроля запущенных в системе процессов. Кто-то — что это средство мониторинга ресурсоёмких скриптов. А кто-то — и вовсе утверждал, что это набор плагинов с рутинными функциями для server-side скриптов. Туману нагнали порядочно.
И тогда я решил самостоятельно поискать ответ на вопрос. Вооружившись своим любимым google nexus 7 и кружечкой кофе, я засел за поисковик. Первым делом выяснилось, что создатель сего продукта ранее работал в Sun Microsystems, что автоматически означало использование Java на определённых этапах работы. Также выяснилось, что Jenkins – ответвление от Hudson. Все эти общие слова мало проясняли ситуацию. Оставалось попробовать самому и понять, нужно ли мне это.
Давайте по шагам разберёмся, как использовать jenkins в работе. По большому счёту, это набор утилит для автоматизации множества процессов — от пересборки ОС на сервере до обеспечения непрерывного контакта с облачными файлохранилищами. Например, он может отслеживать работу cron — при сбое в обслуживании авария будет автоматически устранена в соответствии с директивами отслеживания.
Начало работы
Вся работа ведётся через сервер Jelastic. Зарегистрируйтесь там и в личном кабинете нажмите “Create environment”. Выберите используемый сервер и подождите, пока окружение будет создаваться.
Пока это происходит, откройте официальную страницу Jenkins и скачайте по ссылке в правом верхнем углу последнее обновление Jenkins.war.
К этому времени на Jelastic уже всё должно быть готово. Найдите кнопку “Upload archive” и загрузите скачанный файл. Если у вас на одном сервере будет работать несколько приложений, то нужно будет разнести их в отдельные папки (на каждый URL по одной). В противном случае оставьте ROOT.
Теперь сохраните и нажмите рядом с именем созданного окружения значок «Открыть в браузере». Всё, теперь у вас есть свой Дженкинс.
Что дальше?Дальше всё зависит от того, что вам нужно отслеживать. В любом случае, обязательно подсоедините библиотеку Maven. После этого вы можете задавать задания, как настраивать нужное вам — лучше искать самостоятельно, поскольку в одной статье всё описать невозможно.
Обратите внимание — для работы Jenkins у вашего хостера должен быть свой сервер API. К сожалению, это довольно редкая услуга, на территории России есть только два таких хостера. Обязательно свяжитесь с техподдержкой и уточните этот момент перед настройкой сервера.