





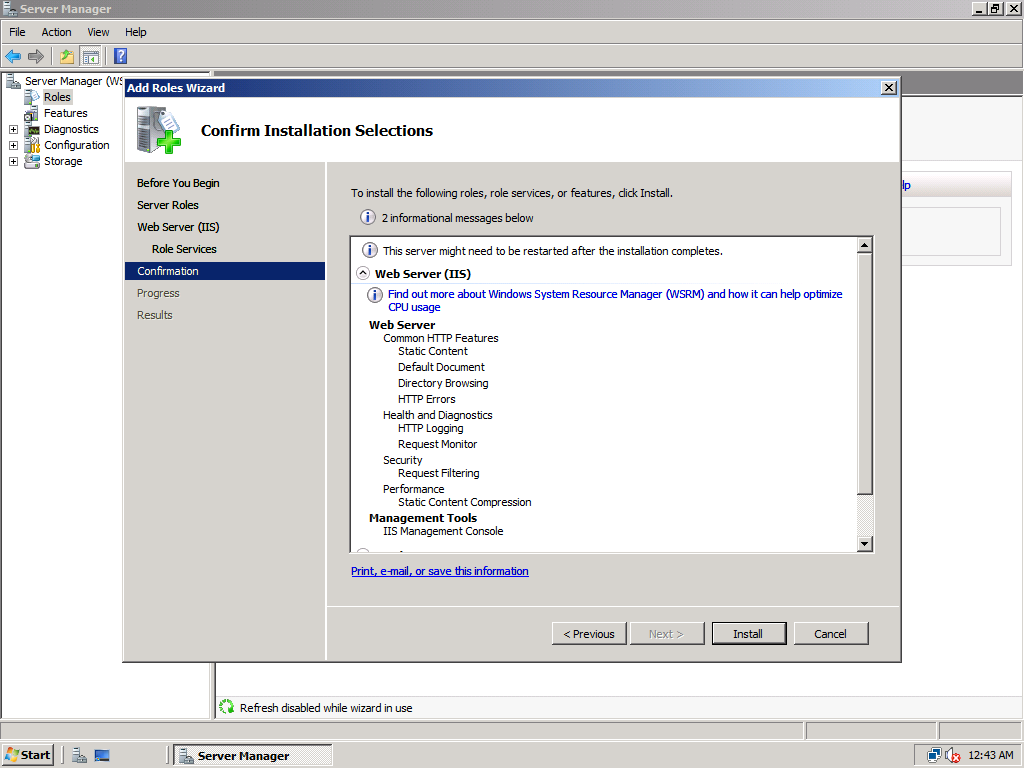

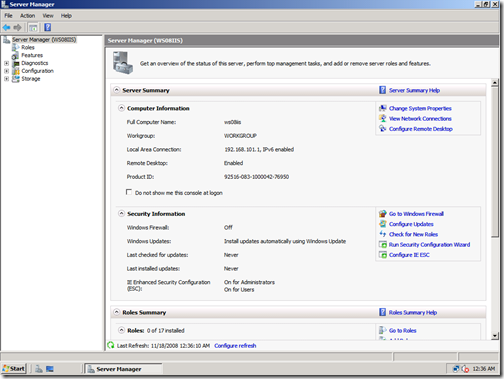


 Рейтинг: 4.1/5.0 (1882 проголосовавших)
Рейтинг: 4.1/5.0 (1882 проголосовавших)Категория: Инструкции
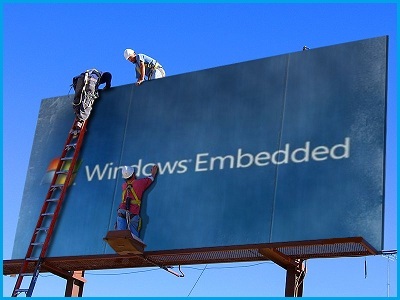 Наверняка каждый может вручную установить и настроить операционную систему Windows. Но для случая, когда в производственных целях эту задачу следует выполнить десятки или сотни раз, возникает необходимость автоматизированной установки.
Наверняка каждый может вручную установить и настроить операционную систему Windows. Но для случая, когда в производственных целях эту задачу следует выполнить десятки или сотни раз, возникает необходимость автоматизированной установки.
В этой статье описываются основные шаги и советы как создать «тихую», автоматизированную установку операционной системы, настроить ее и оттестировать результат. Безусловно, в сети можно найти достаточно большое количество статей и советов про отдельные фазы такой задачи, но общие инструкции и ответы на вопросы: С чего начать? Что необходимо подготовить? Какие основные шаги процесса? – к сожалению, редкость.
Поэтому, ответы на эти вопросы здесь найдут те, кто выполняют такую задачу впервые.
Windows Embedded Standard 7x64 выбрана в качестве операционной системы для примеров.
Требования к рабочей машине: Должны быть установлены:Перед началом работы рекомендуется ознакомиться с данными инструментами и фазами установки Windows.
Структура папок в рабочей среде:Создайте рабочую папку. Например, папку с именем “Work”.
Скопируйте содержание оригинального ISO-образа с установкой Windows в свою рабочую директорию. В результате должно получиться следующее:
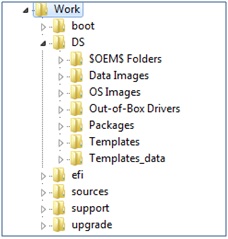
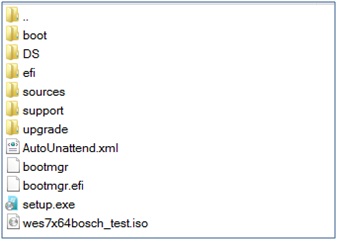
Обратите внимание на две подпапки в Distribution Share (DS) folder: “$OEM$ Folders ” и “Out-Of-Box Drivers ”.
Создайте папку “WorkDSOut-of-Box Drivers ”. Тут будут храниться необходимые для целевого устройства драйвера.
Создайте структуру папок “WorkDS$OEM$ Folders (CustomFolder)$OEM$$$”. Тут будут храниться дополнительные файлы, приложения, реестровые файлы, конфигурации и скрипты.
Содержание папки $OEM$$$ автоматически копируется в папку %WINDIR%, поэтому может быть использовано на любой фазе установки Windows. Более детально [5] о $OEM$ папках.
Эти шаги можно поделить на подпункты со множеством деталей. Но в данной статье планируется дать только общее видение выполнения поставленной задачи.
1. Создание файла ответов AutoUnattend.xml.Чтобы сделать установку полностью автоматизированной, нужно как минимум дать ответы на все вопросы мастера установки Windows. Файл ответов в XML-формате содержит все необходимые для этого поля.
Image Configuration Editor (ICE) может быть использован для создания и редактирования файла ответов автоматизированной установки. Конечно, для этого можно использовать любой текстовый редактор, но уже без удобств и графического интерфейса ориентированного на данную задачу ICE.
ICE позволяет создавать файл ответов, добавлять компоненты (features), драйвера и все необходимые опции, позволяющие сделать установку полностью автоматизированной.
Интуитивный пользовательский интерфейс и расширенная система поиска делают ICE приоритетным при выборе инструмента создания и редактирования файла ответа.
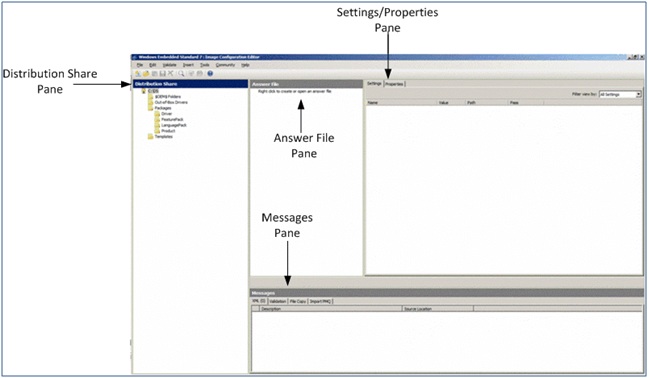
Windows Features (в данном тексте здесь и дальше в качестве русского эквивалента используется слово «компонент») добавляются в соответствии с требованиями целевого устройства. ICE может автоматически добавить необходимые и опциональные компоненты после того, как вы добавите требуемый минимум.
Если Ваше устройство ограничено в размере дискового пространства – обратите внимание на показатель Estimated Footprint: это предположительный размер, который займет Windows на диске после установки.
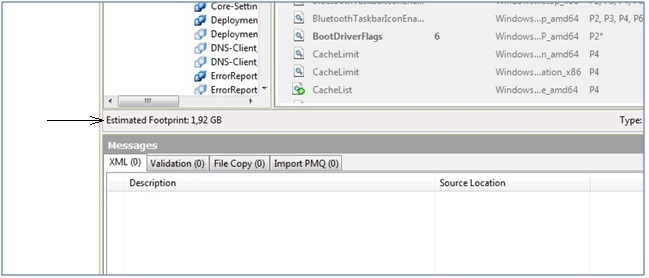
У всех компонентов есть одно или несколько свойств. Как минимум, необходимо определить ответы на вопросы стандартной установки [11]. язык установки по умолчанию, подтверждение Microsoft® Software License Terms, ключ продукта, на какой диск и в какой раздел будет установлена Windows, локальные установки.
Также автоматически можно задать следующие настройки Windows® Welcome [12]. язык и регион, имя пользователя, имя компьютера, обои рабочего стола, дата и время, текущее местоположение, домашняя группа, беспроводная сеть, пароль администратора.
Все опции настраиваются на одной или несколькоих фазах установки Windows. Обратите внимание на какой конкретной фазе Вы планируете настроить конкретную опцию.
На первой фазе установки Windows (Windows PE ) можно настроить создание и удаление разделов физического диска. Набор опций позволяет удалить существующие разделы, создать новые разделы, указать типы, задать форматы, буквы и метки разделов, выбрать на какой диск будет установлена Windows.
Чтобы создать новый раздел на диске для опции DiskConfiguration/Disk/CreatePartitions в контекстном меню выберите действие "Insert New CreatePartition ".
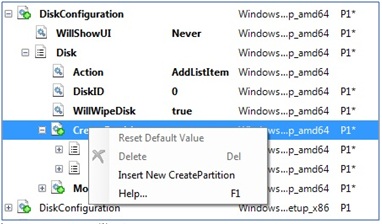
В появившемся разветвлении CreatePartition введите:
Чтобы добавить дополнительные характеристики к созданным разделам для опции DiskConfiguration/Disk/ModifyPartitions в контекстном меню выберите действие «Insert New ModifyPartition» .
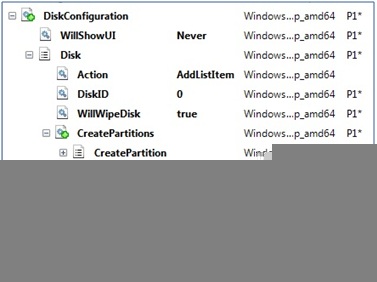
В появившемся разветвлении ModifyPartition введите:
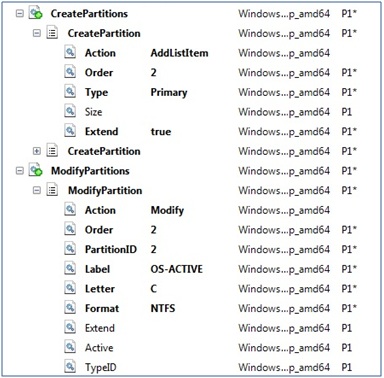
Опция ImageInstall позволяет выбрать на какой из разделов будет устанавливаться операционная система.
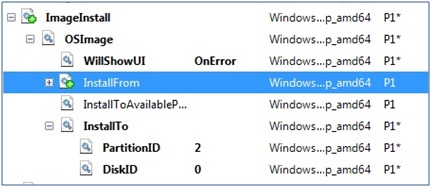
Чтобы проверить файл ответов на ошибки используйте F5. Предупреждения и ошибки будут отображены в панели сообщений.
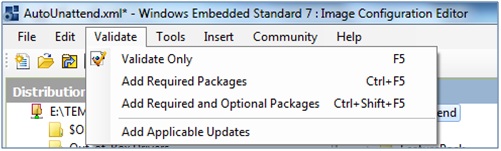
Если были пропущены обязательные пакеты, их можно добавить автоматически с помощью сочетаний клавиш Ctrl+F5 .
Ctrl+Shift+F5 добавляет все обязательные и опциональные пакеты. Используя эту опцию, следует обратить внимание на то, что footprint может быть значительно превышен.
Файл ответов должен быть назван Autounattend.xml и сохранен в корень рабочей директории.
2. Добавление драйверов в процесс автоматической установки ОС.Чтобы включить в автоматическую установку драйвера, необходимо заранее скачать их с официального сайта и:
Чтобы добавить дополнительные файлы в установку используется папка $OEM$. Директория $OEM$ и ее подпапки автоматически определяются установкой Windows и копируются на жесткий диск.
Например, все файлы и папки из “DS$OEM$ Folders\$OEM$$$” будут скопированы в %WinDir%. Запускать скрипты и установку приложений можно прямо оттуда.
Для использования папки $OEM$ необходимо сделать следующее:
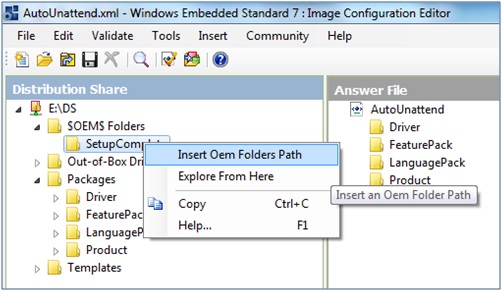
Чтобы сразу после установки ОС автоматически установить приложения, задать их настройки, добавить записи реестра и файлы, можно использовать следующие способы:
У каждого из этих способов есть свои плюсы и минусы. И обязательно следует учитывать контекст выполнения команд.
Для «тихой» установки приложений во время установки ОС используйте соответствующие ключи: /s. /silent или /r с setup.iss файлом для InstallShield установки, /qn для MSI-пакетов, /verysilent /SP — для InnoSetup, /s для Wiseinstaller и т.д. Используйте help и опцию /? чтобы ознакомиться с опциями командной строки установки приложения.
4. Создание тестового образа.Тестовый образ может быть создан как ISO-образ или как загрузочный USB.
Пример создания ISO-образа, используя инструмент oscdimg (%ProgramFiles%Windows Embedded Standard 7ToolsAMD64oscdimg.exe) для случая, если папка Work лежит в корне диска С:
oscdimg -bC:workbootetfsboot.com -u2 -h m c:work c:workwes7x64_test.iso
Для тестовых целей советуем включить в установку на время тестирования стандартные инструменты для проверки всех необходимых конфигураций (accessories, Microsoft management console и т.д.).
Если запланировано сделать образ с тестовой машины и применить его на целевых устройствах, для начала нужно подготовить тестовую машину с помощью SYSPREP. Это требование от Microsoft. Иначе Microsoft не предоставляет поддержку продукта.
Sysprep [14] подготавливает установку Microsoft Windows к дублированию, аудиту и доставке клиенту.
Sysprep удаляет данные конкретной системы из Windows, такие как ComputerSID. Поэтому подготовка с помощью SYSPREP – важный шаг в создании образа.
Создать образ можно используя WindowsPE [15] с инструментами ImageX [16] или SymantecGhost [17] .
Используя WindowsPE Tools Command Prompt можно создать загрузочный WinPE образ с автоматизированным созданием wim-файла.
Используя Symantec GhostGhost Boot Wizard можно создать загрузочный Ghost образ с автоматизированным созданием ghost-файла.
Каждый из этих образов может быть использован для дальнейшей доставки на целевые устройства.
Образ, полученный в результате, может быть использован в lite-touch и zero-touch стратегии развертывания [18].
URLs in this post:
[1] Windows Embedded Standard 7 SP1 (Tools): http://www.microsoft.com/windowsembedded/en-us/evaluate/windows-embedded-standard-7-technical-specifications.aspx
[2] тут: http://www.microsoft.com/en-us/download/details.aspx?id=11887
[3] Windows System Image Manager. http://technet.microsoft.com/en-us/library/cc722301(v=ws.10)
[4] тут: http://www.microsoft.com/en-us/download/details.aspx?id=9085
[5] Более детально: http://msdn.microsoft.com/en-us/library/ff794652(v=winembedded.60).aspx
[6] Шаг 1. Создание файла ответов AutoUnattend.xml. #Step1
[7] Шаг 2. Добавление в процесс автоматической установки ОС драйверов. #Step2
[8] Шаг 3. Добавление дополнительных приложений и системных настроек с помощью файла ответов, скриптов и команд. #Step3
[9] Шаг 4. Создание тестового образа. #Step4
[10] Шаг 5. Снятие образа с тестовой машины и развертывание на целевых устройствах. #Step5
[11] стандартной установки: http://technet.microsoft.com/en-us/library/dd744272.aspx
[12] Windows® Welcome: http://technet.microsoft.com/en-us/library/dd744547.aspx
[13] Внимание: http://technet.microsoft.com/en-us/library/cc766485(v=ws.10).aspx
[14] Sysprep: http://support.microsoft.com/kb/314828/en-us
[15] WindowsPE: http://technet.microsoft.com/en-us/library/cc766093(v=ws.10).aspx
[16] ImageX: http://technet.microsoft.com/en-us/library/cc722145(v=ws.10)
[17] SymantecGhost: http://www.symantec.com/ghost-solution-suite
[18] стратегии развертывания: http://technet.microsoft.com/en-us/library/dd919185(WS.10).aspx
Нажмите здесь для печати.
В предыдущей части мы захватили наш образ и теперь его можно разворачивать. Вроде бы все замечательно и жизнь прекрасна, но что будет когда вам придет партия из 50 компьютеров, и на установке каждого из них вам как обезьянке нужно нажимать все одно и тоже:), ленивый админ думает об автоматизации, это же инженерный подход. Для автоматизации одинаковых действие нужно создать файл ответов, который почти все сделает за вас. Нам понадобится Windows AIK для windows server 2008R2, Как поставить и скачать тут .
Запустите приложение Windows System Image Manager.
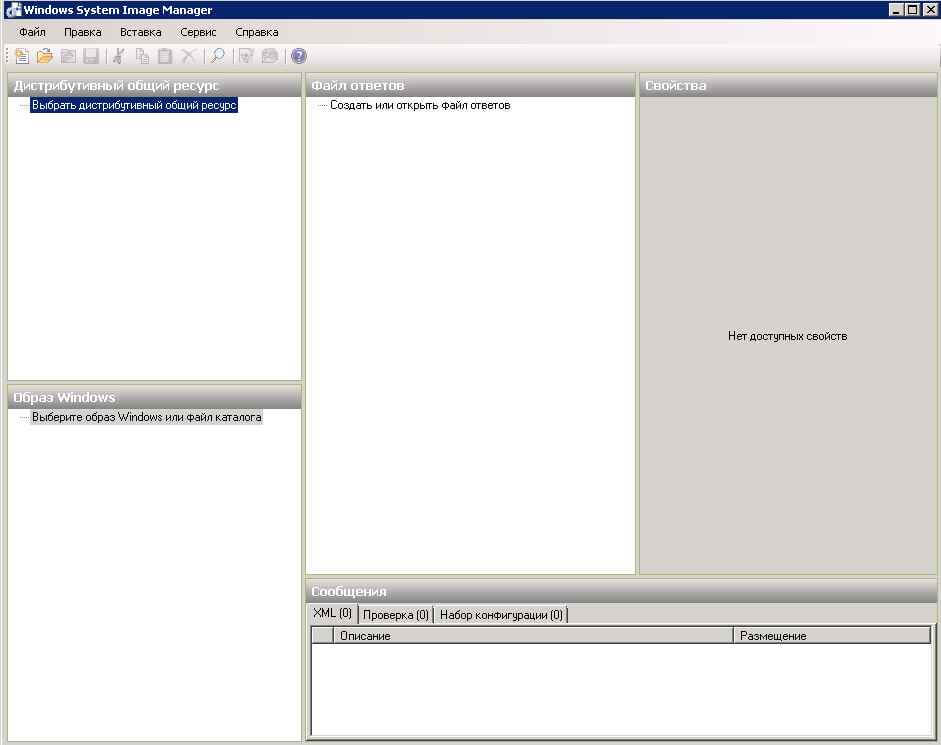
Создаем файл ответов для windows 7-2008R2-01
Теперь мы должны создать свой рабочий каталог и скопировать в него файл install.wim из дистрибутива. На своем ПК я создал общую папку с именем «WAIK Distribution».
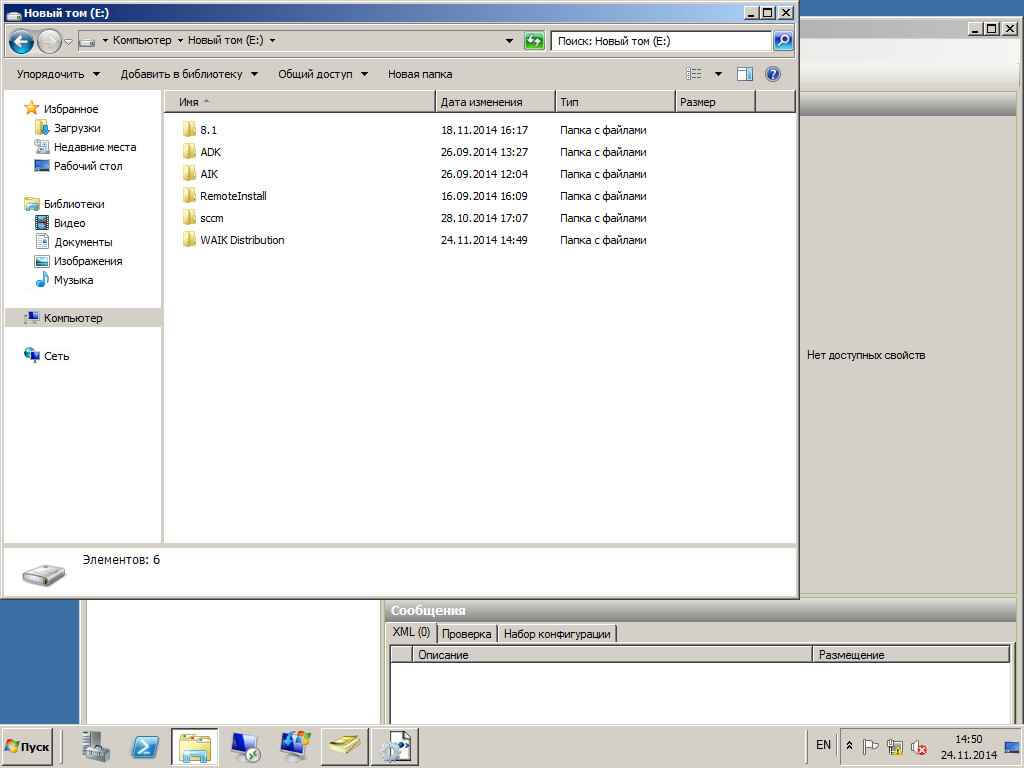
Создаем файл ответов для windows 7-2008R2-02
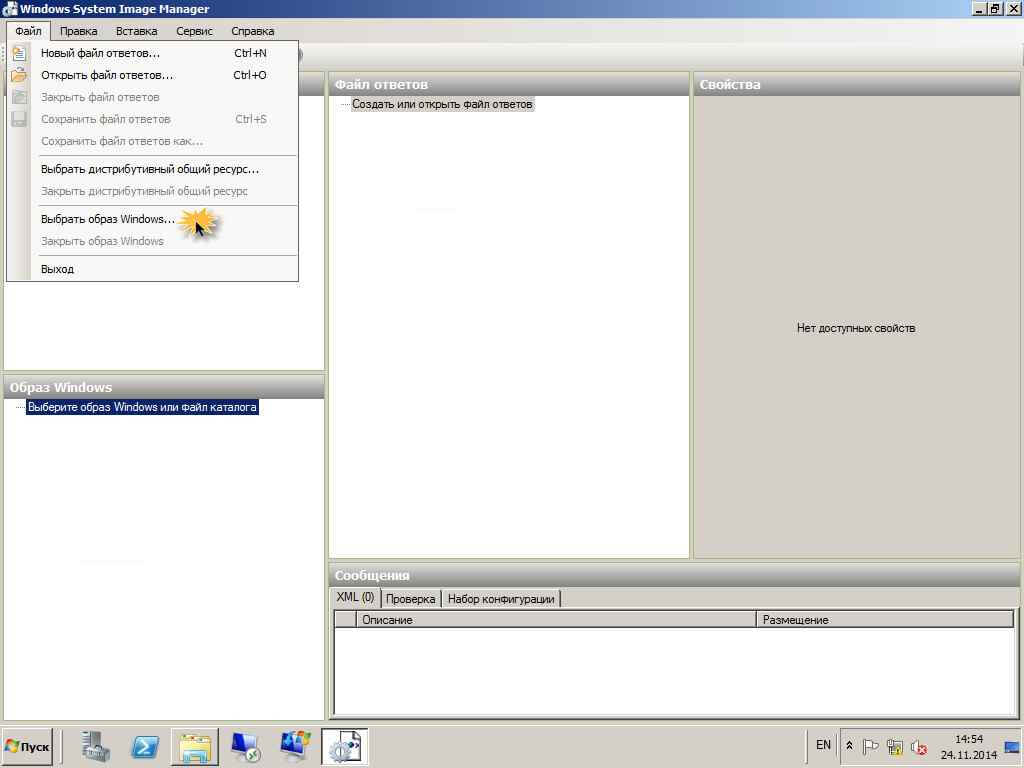
Создаем файл ответов для windows 7-2008R2-03
Далее нужно открыть наш образ при помощи Windows System Image Manager (меню File – Select Windows Image). Найдите папку, которую вы недавно создали и укажите файл install.wim. В появившемся окне с предупреждением жмем Yes, в результате будет создана структура каталогов необходимая для работы
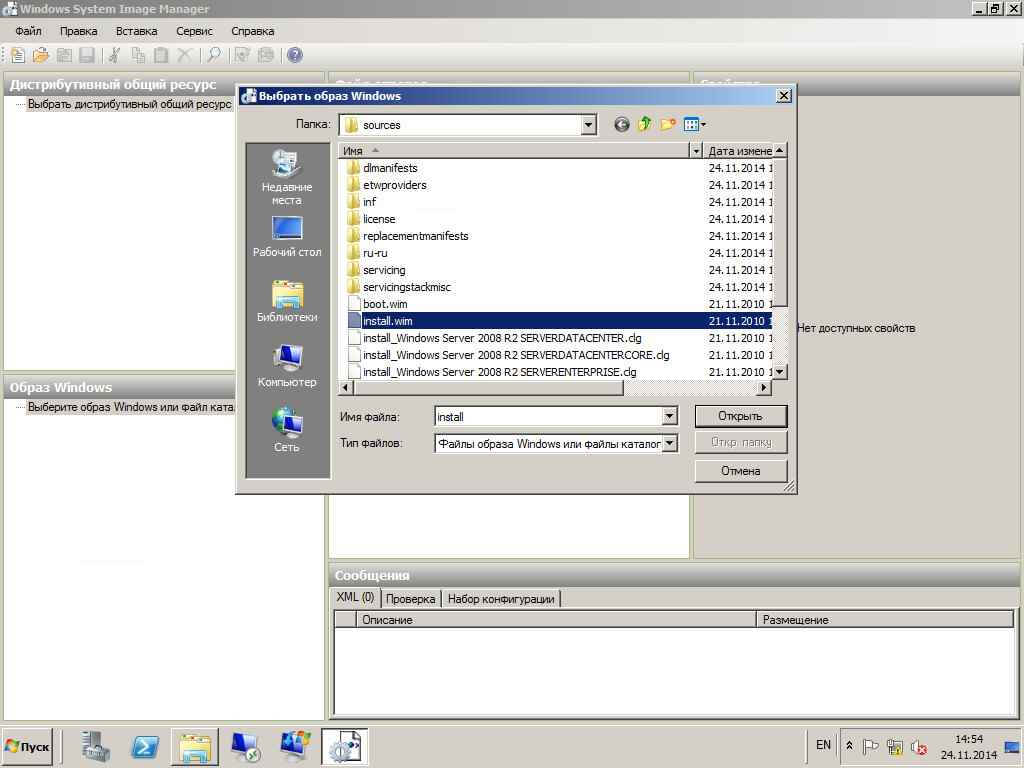
Создаем файл ответов для windows 7-2008R2-04
Примечание! Если ваш файл WIM содержит несколько различных образов, необходимо указать только один (например, Windows 7 BUSINESS или Windows 7 ENTERPRISE).
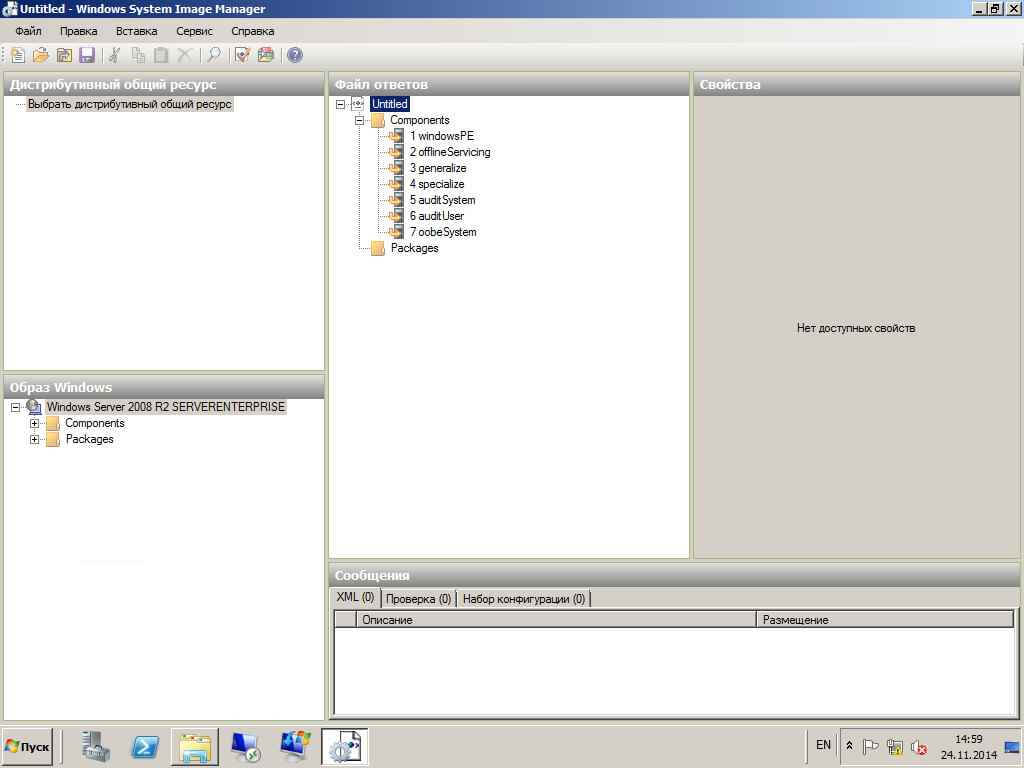
Создаем файл ответов для windows 7-2008R2-06
Теперь мы можем перейти к созданию нашего первого файла ответов, нажав на Файл – Новый файл ответов.
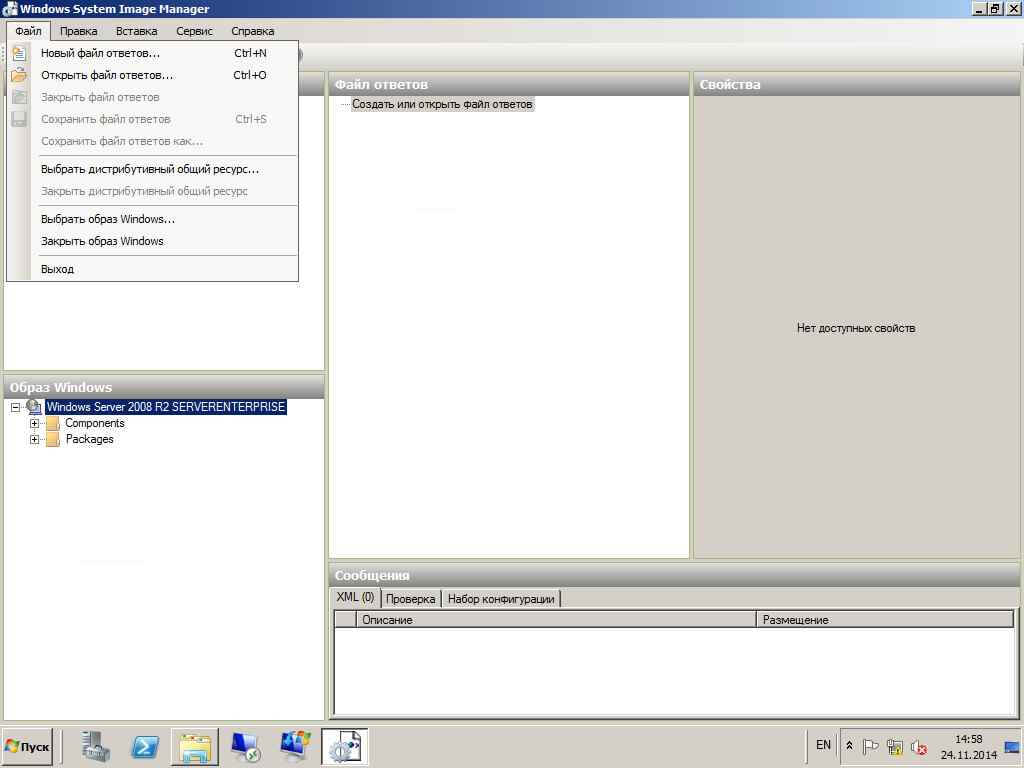
Создаем файл ответов для windows 7-2008R2-05
Как вы видите, файл ответов может состоять из 7 различных секций. Это 7 стадий установки операционной системы (будь то Windows Vista, Windows 7 или Windows 2008). Эти этапы также называют фазами, причем вам не обязательно использовать все из них. Т.к. мы используем WDS для развертывания Windows 7, то необходимо создать 2 XML файла ответов, которые должны быть названы следующим образом:
WDSUnattend.xml (Позволяет автоматизировать работу windowsPE, включая соединение с сервером WDS, создание дисковых разделов, выбор раздела для установки Windows 7, и выбор языка установки. Файл WDSUnattend.xml задается на вкладке Client в свойствах вашего сервера WDS).
ImageUnattend.xml (служит для автоматизации выполнения первоначальных настроек Out of Box Experience (OOBE) вашего установочного образа Windows 7. Это как раз те вопросы и поля, которые вы заполняете вручную при первой загрузке системы, например создание пользователя, указание организации и т.д. Файл ImageUnattend.xml выбирается на вкладке General в свойствах образа в WDS).
После того, как мы создали новый файл ответов WDSUnattend.xml, мы должны включить в него различные параметры (компоненты). Это можно сделать, развернув узел «components» в окне Windows Image и щелкнув правой клавишей по нужному компоненту и добавив данный параметр в файл ответов. На первый взгляд вся процедура выглядит достаточно сложно и громоздко, так как число различных компонентов и параметров, которые мы можем добавить в наш файл ответов очень велико.
Для нашего файла WDSUnattend.xml мы настроим следующие компоненты:

Создаем файл ответов для windows 7-2008R2-06-2
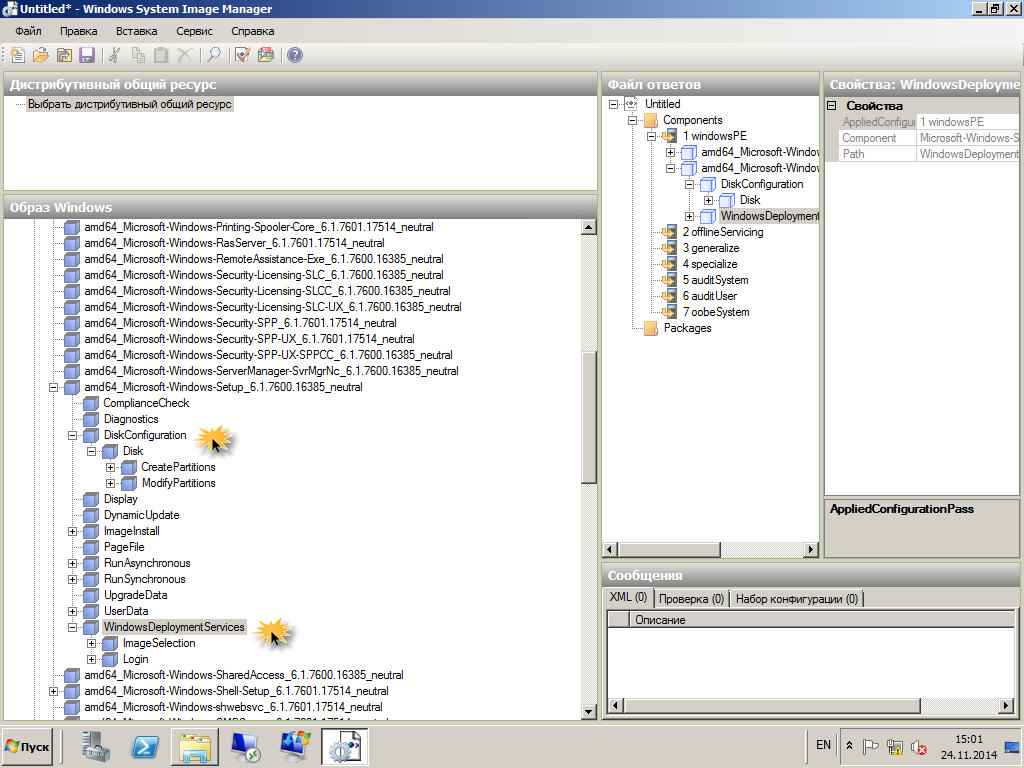
Создаем файл ответов для windows 7-2008R2-07
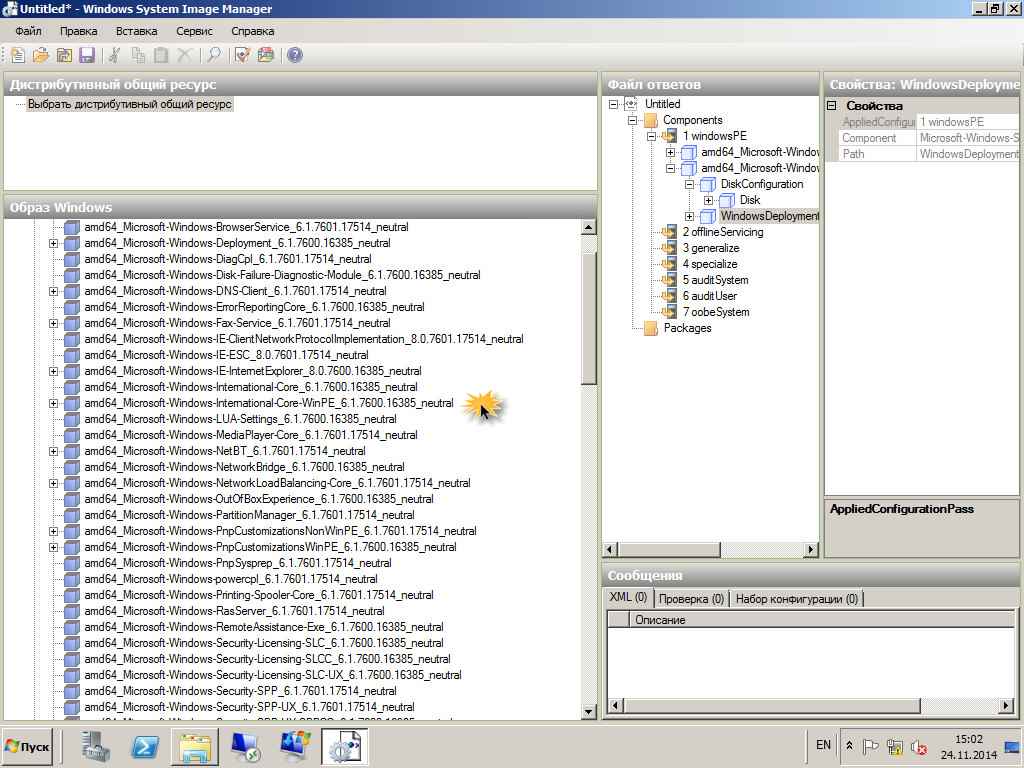
Создаем файл ответов для windows 7-2008R2-08
компактная операционная система, которая разработана для подготовки компьютера к установке Windows. Он может быть использован для:
Загрузки компьютера без ОС (bare-metal)
Управления дисками, разделами и их форматированием
Копирования образов дисков или инициации программы установки Windows по сети
Мы будем автоматизировать процесс работы WindowsPE путем модификации файла ответов WDSUnattend.xml.
Первое окно программы установки, от которого мы хотим избавиться отвечает за языковые параметры. В окне “Образ Windows” правый клик по пункту “Microsoft-Windows-lntemational-Core-WinPE” и выбираем “Добавление параметра для прохода 1 windows PE”. Выбираем этот параметр в окне “Файл ответов” и справа в окне свойств задаем:
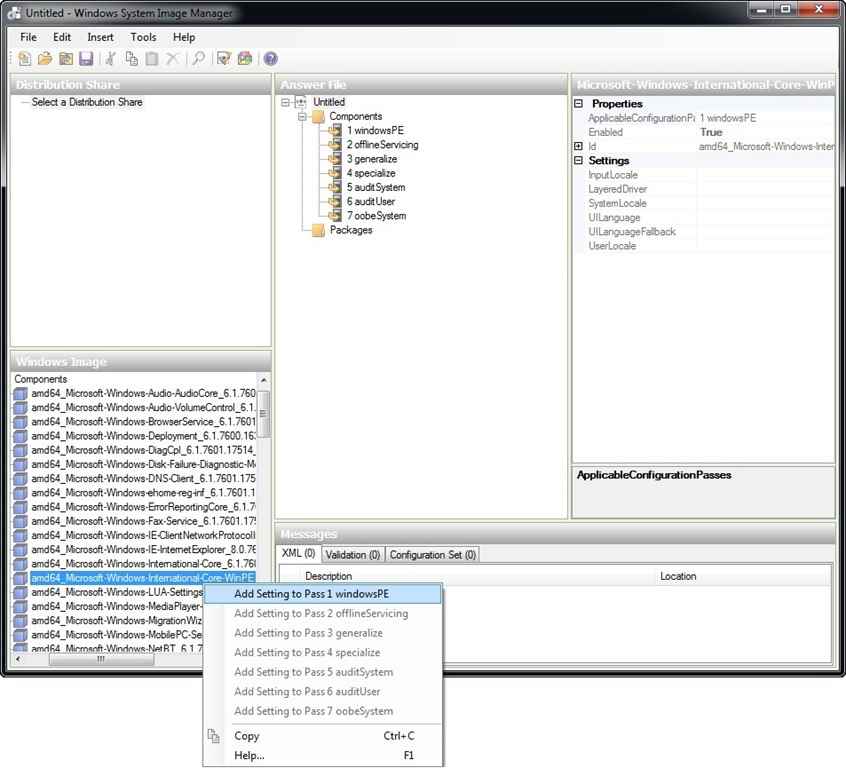
Создаем файл ответов для windows 7-2008R2-09
InputLocale EN-US
SystemLocale ru-RU
UI Language ru-RU
UserLocale ru-RU
Остальные параметры можно не трогать. Этих достаточно, чтобы данное окно не появилось в процессе установки Windows.
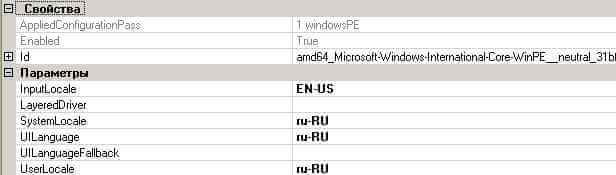
Создаем файл ответов для windows 7-2008R2-10
Параметр UILanguage указывает язык интерфейса установки операционной системы. Так как наш дистрибутив содержит только русскую версию операционной системы, возможность выбора у нас отсутствует. Тем не менее, этот параметр является обязательным, так как в противном случае появится диалоговое окно с требованием выбрать установочный образ.
Это что касается установки Windows 7.
Если же устанавливаемая вами операционная система – Windows XP или Windows Server 2003, то этот параметр должен отсутствовать в файле ответов клиента WDS, иначе вышеупомянутое окно с запросом установочного образа опять-таки появится.
Учитывая, что в данном случае раздел amd64_Microsoft-Windows-International-Core-WinPE не будет содержать каких-либо параметров, его присутствие в файле ответов также не обязательно.
Естественно, если вы устанавливаете 32-х разрядную операционную систему, то соответствующий раздел будет называться x86_Microsoft-Windows-International-Core-WinPE.
Здесь есть одна особенность. Если в вашем файле ответов указаны параметры как для 32-х, так и для 64-х разрядной архитектуры, то выбор набора параметров, который будет использоваться, зависит от архитектуры загрузочного образа. То есть, если загрузка компьютера происходит с помощью 32-х разрядного загрузочного образа, то используются параметры с префиксом x86, если же загрузочный образ 64-х разрядный, то применяются параметры с префиксом amd64.
Упомянутая особенность состоит в том, что если вы устанавливаете 32-х разрядную версию операционной системы Windows XP, а в файле ответов, кроме 32-х разрядных, также присутствуют параметры для архитектуры x64, то в случае наличия значения для параметра UILanguage для 64-х разрядной архитектуры, диалоговое окно с требованием выбрать установочный образ все-таки появится
Далее идет Запросc пароля для доступа к серверу WDS.
В окне “Образ Windows” раскрываем ветку “Microsoft-Windows-Setup”, правый клик по параметру “WindowsDeploymentServices”, добавляем его в проход “1 windows PE”. В окне “Файл ответов” выбираем 1 windowsPE / Microsoft-Windows-Setup / WindowsDeploymentServices / Login / Credentials и задаем домен, имя пользователя и пароль для учетной записи с правом на чтение общего ресурса удаленной установки на сервере WDS.
Надо понимать, что с такими настройками с любого компьютера в локальной сети можно будет беспрепядственно воспользоваться образами, выложенными на WDS. Если речь идет о “чистой” Windows 7, то для многих случаев это вполне допустимо, т.к. ключи для корпоративного лицензирования больше не хранятся на клиенте, и, соответственно, образ не должен содержать ничего такого, что нельзя получить в общем доступе и без вашего сервера WDS.
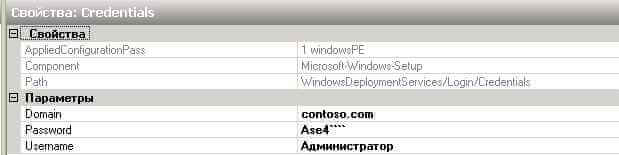
Создаем файл ответов для windows 7-2008R2-11
Следующий экран программы установки: “Выбор устанавливаемого образа”. Настраивать этот параметр имеет смысл, если образ всего один или планируется использовать всегда один и тот же.
Теперь нам нужно добавить к нашему файлу ответов еще один набор параметров, находящийся под amd64_Microsoft-Windows-Setup. В поле Windows Image щелкаем правой кнопкой мыши на WindowsDeploymentServices и выбираем Add Setting to Pass 1 windowsPE.
В поле Answer File развернем WindowsDeploymentServices, развернем ImageSelection и выберем InstallImage.
В поле параметров для ImageGroup введем название группы, где находится установочный образ, а в поле ImageName введем имя самого образа.
Настройка Filename является необязательной и существует на случай того, если в группе содержится несколько образов с одинаковым именем.
ImageGroup – Windows 7 образ
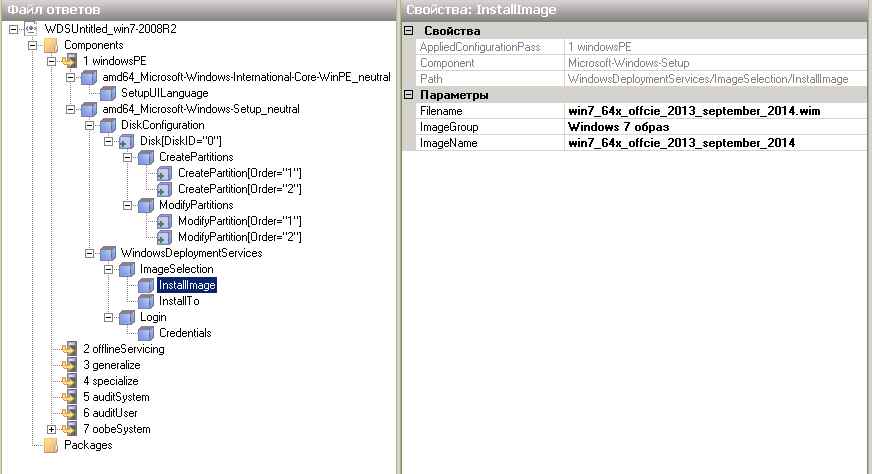
Создаем файл ответов для windows 7-2008R2-18
Для того чтобы не ошибиться с имененем группы или файла посмотрим на это дело в WDS сервере.
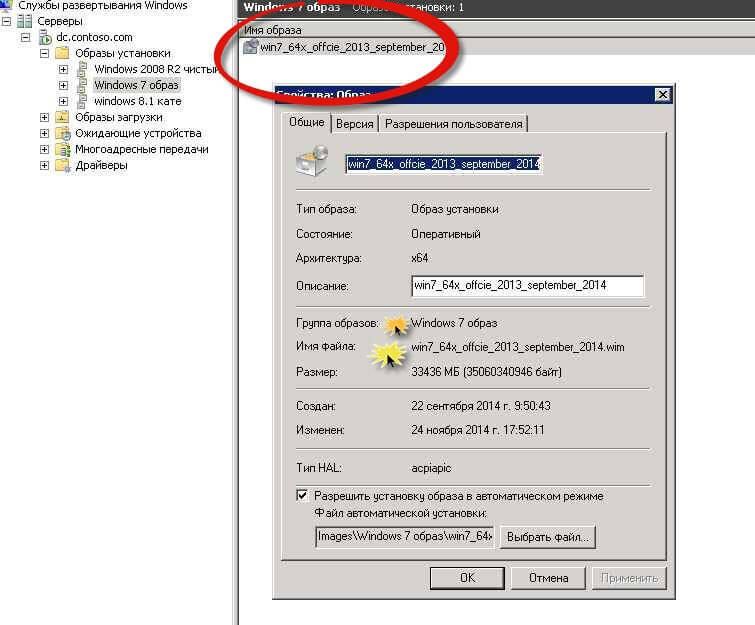
Создаем файл ответов для windows 7-2008R2-13
Выбор раздела жесткого диска для установки системы. В окне “Образ Windows” раскрываем ветку “Microsoft-Windows-Setup”, правый клик по параметру “DiskConfiguration”, добавляем его в проход “1 windows PE”. В окне “Файл ответов” правый клик по “1 windowsPE / Microsoft-Windows-Setup / DiskConfiguration”. Выбираем “Вставить новый Disk”. В данном случае подразумевается физический жесткий диск, который на персоналках обычно один. Выбираем его и в окне свойств задаем DiskID = 0. Нумерация дисков начинается с ноля. Теперь нужно сформировать конфигурацию разделов на жестком диске. Предположительно, на персоналках будут стоять диски емкостью 300 Гб или 500 Гб. Меньшего размера уже днем с огнем не найти, а больше на типовом офисном ПК совершенно ни к чему. При установке Windows 7 без использования файлов ответов программа установки обычно автоматически создает в начале диска служебный раздел размером 100 Мб. Под системный раздел оставим 100 Гб (этого должно быть вполне достаточно с большим запасом). На остальном пространстве организуем еще один раздел для рабочих файлов пользователей. Смысл в том, что многие пользователи совершенно не заботясь о работоспособности ПК забивают “Рабочий стол” фотографиями из Египта, сериалами и прочей ерундой. В результате чего операционная система задыхается при исчерпании свободного места на системном диске. Так вот, пусть все это происходит на втором диске. Итак, получаем:
1 раздел (C: Syst) — 100 000 Мб,
2 раздел (D: Work) — остальное пространство
В окне “Файл ответов” правый клик по “1 windowsPE / Microsoft-Windows-Setup / DiskConfiguration / Disk[DiskID="0"] / CreatePartitions”. Выбираем “Вставить новый CreatePartitions”. Выбираем созданный раздел и заполняем свойства:
Extend = false
Order = 1
Size = 100000
Type = Primary
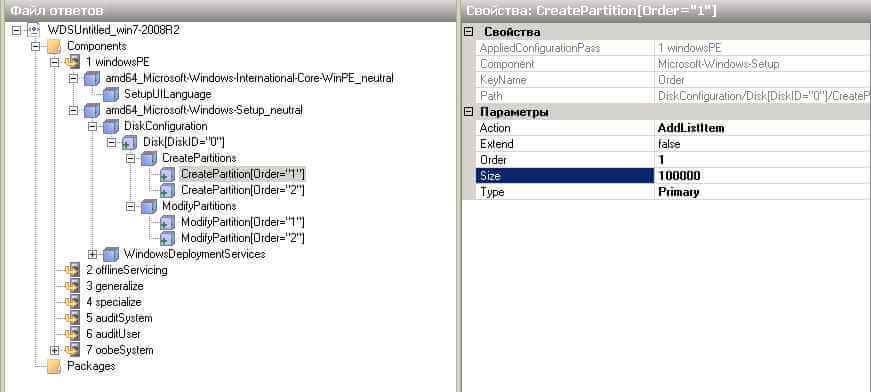
Создаем файл ответов для windows 7-2008R2-14
и еще один:
Extend = true
Order = 2
Size =
Type = Primary
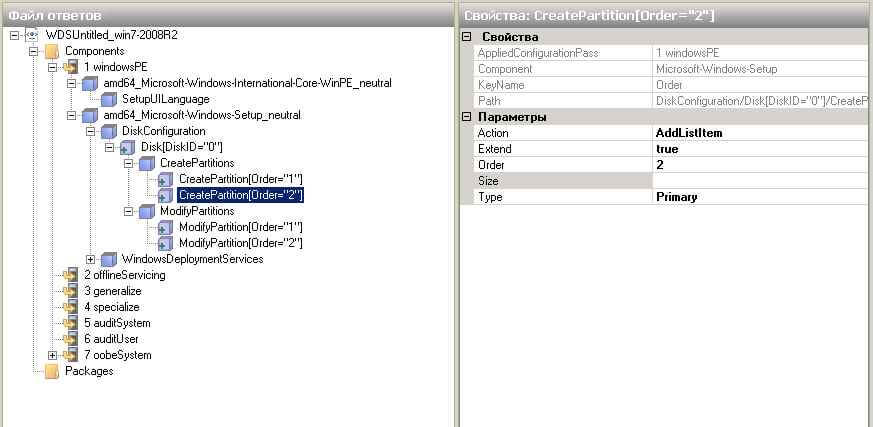
Создаем файл ответов для windows 7-2008R2-15
Здесь нужно обратить внимание на следующее. В свойствах раздела либо задают “Extend = true”, либо заполняют свойство Size (в мегабайтах). Таким образом, свойство “Extend = true” означает использование всего оставшегося пространства диска. Свойство “Type“ может принимать и другие значения, но это отдельная тема.
После создания разделов делаем правый клик по 1 windowsPE / Microsoft-Windows-Setup / DiskConfiguration / Disk[DiskID="0"] / ModifyPartitions. Выбираем “Вставить новый ModifyPartitions”. Выбираем созданную “модификацию” и заполняем свойства:
Здесь свойство “Partition ID” соответствует свойству “Order” того раздела (CreatePartitions), к которому применяются вводимые здесь свойства. А свойство “Order” для ModifyPartitions определяет относительный порядок выполнения всех ModifyPartitions. В данном случае сдля ModifyPartitions свойства “Partition ID” и “Order” будут совпадать.
Создаем еще один элемент ModifyPartitions:
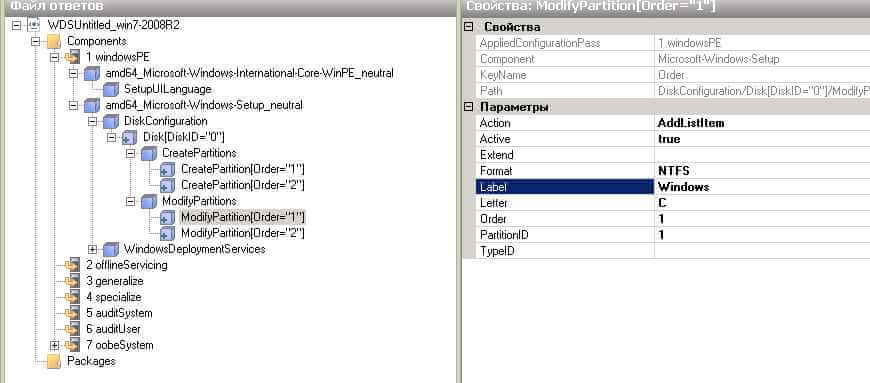
Создаем файл ответов для windows 7-2008R2-16
и еще один:
Active
Extend
Format = NTFS
Label = Work
Letter = D
Order = 2
Partition ID =2
Type ID
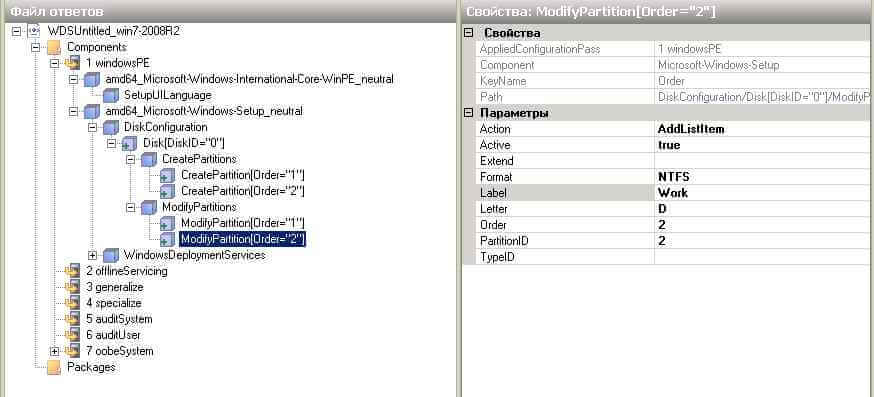
Создаем файл ответов для windows 7-2008R2-17
Выделим пункт InstallTo и в поля DiskID и PartitionID введем соответственно номер диска и номер раздела, куда мы будем устанавливать операционную систему. В нашем случае DiskID = 0, а PartitionID = 1
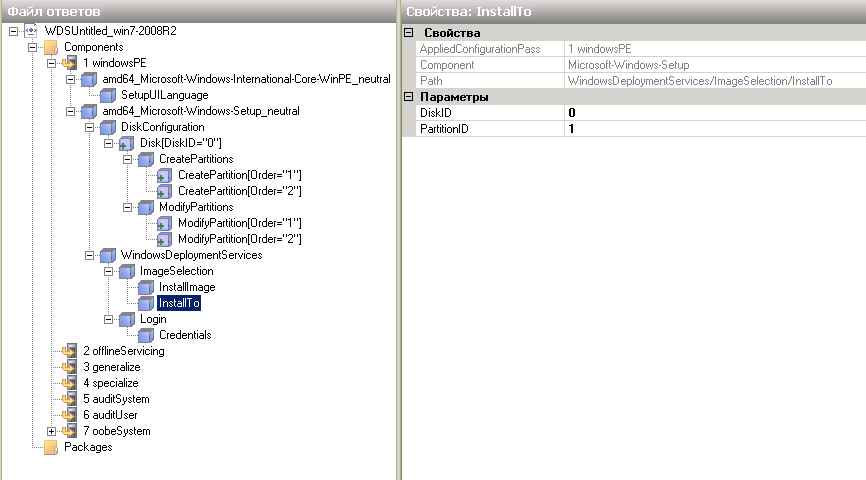
Создаем файл ответов для windows 7-2008R2-19
Щелкнем по пункту меню Сервис-Проверка файла ответов

Создаем файл ответов для windows 7-2008R2-20
Все WDSUnattend.xml создан.копируем его в папку с образами wds. Продолжение в Автоматизированная установка клиентских операционных систем при помощи Windows Deployment Services — Часть 9. Как создать файл ответов для windows 7/2008R2-2 част ь
Популярные Похожие записи: Автоматизированная установка клиентских операционных систем при помощи Windows…
Автоматизированная установка клиентских операционных систем при помощи Windows… Автоматизированная установка клиентских операционных систем при помощи Windows…
Автоматизированная установка клиентских операционных систем при помощи Windows… Как установить загрузочный PXE сервер для установки Windows, Linux, ESXI 5.5-23 часть. Делаем…
Как установить загрузочный PXE сервер для установки Windows, Linux, ESXI 5.5-23 часть. Делаем… Автоматизированная установка клиентских операционных систем при помощи Windows…
Автоматизированная установка клиентских операционных систем при помощи Windows… Автоматизированная установка клиентских операционных систем при помощи Windows…
Автоматизированная установка клиентских операционных систем при помощи Windows… Автоматизированная установка клиентских операционных систем при помощи Windows…
Автоматизированная установка клиентских операционных систем при помощи Windows…Итак, приступим.
Более подробно все эти инструкции да и вообще все что касается сборки ОС можно найти по адресу www.oszone.ru/2747/
Для начала нам понадобится:
1 Дистрибутив Windows 7
2 WAIK
3 Пакет русификации для вашей версии Windows 7 (если уже не русифицирована)
Для начала необходимо скопировать все файлы и папки из дистрибутива в любую папку на вашем жестком диске.
Предположим что вы скопировали их в папку H:\OrigIso\
Установите WAIK
Теперь разберемся что и где в дистрибутиве находится. Нас интересуют 2 файла - boot.wim и install.wim. Они находятся в папке Sources.
Процесс установки Windows 7 сильно отличается от установки Windows XP. По сути программа установки просто распаковывает указанные выше файлы на жесткий диск. Если вы откроете в архиваторе (например 7-z) файл install.wim то вы обнаружите там набор папок от 1 до 5, папку Files и файл 1.xml. Папки с номерами от 1 до 5 являются образами жестких дисков дисков для различных версий операционной системы (Home Basic, Ultimate и др.) Младший номер соответствует версии с наиболее урезанным функционалом, а номер 5 - версии Ultimate.
Также создайте на этом же жестком диске папки Mount и Scratch.
Я продолжу через несколько минут.
Запустите программу
Пуск-программы-Microsoft Windows AIK-deployment tools command prompt
Для начала удалим все все ненужные нам редакции Windows 7 (кроме ultimate)
Для этого 4 раза введите команду
imagex /delete I:\OrigISO\sources\install.wim 1
Распакуйте файл русификатора (В моем случае он называется I:\Ultimate_x86.cab) в папку I:\Ultimate_x86\
Смонтируйте образ нужной вам редакции (У нас она осталась одна - Ultimate)
Dism /Mount-WIM /WimFile:I:\OrigISO\sources\install.wim /Index:1 /MountDir:i:\Mount
Теперь образ распакован в папку Mount. Вы можете добавлять в него любые файлы и папки.
Теперь интегрируем туда русификатор
Dism /Image:i:\Mount /ScratchDir:i:\Scratch /Add-Package /PackagePath:i:\Ultimate_x86.cab
Генерируем файл lang.ini
Dism /image:i:\Mount /Gen-LangINI /distribution:I:\OrigISO\ /Set-AllIntl:ru-ru
Устанавливаем русский язык по умолчанию
Dism /image:i:\Mount /Set-SetupUILang:ru-ru /distribution:I:\OrigISO\
Сохраняем все изменения и отмонтируем образ
ВНИМАНИЕ! Перед этой процедурой выйдите из папки Mount, закройте все программы которые работают с файлами в этой папке и отключите антивирус.
Dism /Unmount-WIM /MountDir:i:\Mount /Commit
Теперь добавим русский язык в программу установки.
Смонтируем файл boot.wim
Dism /Mount-WIM /WimFile:I:\OrigISO\sources\boot.wim /Index:2 /MountDir:i:\Mount
Копируем файл (с заменой) I:\OrigISO\sources\lang.ini в папку I:\Mount\sources\
Также копируем туда папку I:\Ultimate_x86\setup\sources\ru-ru
И папку I:\Ultimate_x86\sources\license\ru-ru в папку I:\Mount\sources\license\
Закрываем все программы, выходим из папки, отключаем антивирус и сохраняем изменения.
Dism /Unmount-WIM /MountDir:i:\Mount /Commit
В поставку WAIK входит программа для создания образов. ЕЕ и используем
oscdimg -n -m -bI:\OrigISO\boot\etfsboot.com I:\OrigISO\ i:\WINDOWS7.ISO
Интеграцию программ и драйверов рассмотрим позже.
Продолжаем. Интеграция программ в Windows 7 практически не отличается от интеграции программ Windows Xp. Существует 3 основных способа - установка программ в режиме аудита, интеграция в реестр устанавливаемой системы ключей для автоустановки и просто запуск этих ключей подряд с использованием командного файла.
Мы рассмотрим последний способ.
Создадим файл ответов. В WAIK для этого есть специальная программа - Windows System Image Manager. Запустим ее.
Выберем file-select windows image
Укажем путь к файлу install.wim
Далее file-new answer file
Итак в пункте windows image есть все параметры которые могут быть добавлены в файл ответа. В пункте answer file есть все параметры которые уже туда добавлены. Они рассортированы по этапам программы установки при которых они выполняются.
Для начала добавим ключ продукта в файл ответов чтобы программа установки его не требовала.
Выберем в пункте windows image параметр
Components\x86_microsoft-windows-setup_билд вашей сборки_neutral\userdata\productkey
Щелкните по нему правой кнопкой мыши и выберите add setting to pass 1
В пункте Answer file выберите windowsPE, x86_Microsoft-Windows-Setup_neutral\userdata\productkey в параметре key введите ключ для вашей редакции windows 7.
Выберите insert - sinchronose command - path 4
Введите команду
cmd /c "FOR %i IN (C D E F G H I J K L N M O P Q R S T U V W X Y Z) DO IF EXIST %i:\DiskRoot.txt SETX DiskRoot %i: -m"
Нажмите ОК.
Добавьте в папку OrigISO файл DiskRoot.txt
Выберите параметр x86_Microsoft-Windows-Setup_neutral\firstlogoncommands\sinchronouscomman ds
правой кнопкой мыши - add setting to path 7
Добавьте в этот параметр commandline
cmd /c %DiskRoot%\Setup\install.cmd
Далее сохраните файл ответов
file - save answer file as. Введите для него имя AutoUnattend и сохраните в папку OrigISO
Создайте в папке OrigISO папку Setup. В ней создайте файл install.cmd
Именно в него добавляются ключи для автоустановки приложений. Этот файл будет запущен после завершения установки и настройки системы
Я чувствую себя подавленным, анализируя предоставляемые Microsoft бесплатные решения для развертывания Windows 7. Не поймите меня неправильно — решения совершенно замечательные. Они отлично справляются с задачей развертывания Windows на десятках или тысячах настольных систем.
Меня удручают не функциональные возможности этих инструментальных средств, а способ их представления. Доступная в Интернете документация в лучшем случае запутывает, а при виде жуткой солянки из придуманных в Microsoft акронимов хочется рвать волосы на голове.
В процесс чтения вы узнаете, что Microsoft предлагает выполнить на машине PXE для подготовки к работе WDS, используя файл unattend.XML, созданный средствами WSIM из WAIK после подготовки необходимого GUID в ADUC. Надо не забыть о MDT (предыдущее название — BDD), так как оберткой всего этого служит Deployment Workbench. Если вы что-то поняли из этого, мои вам поздравления и милости просим читать следующую статью из библиотеки Microsoft. Остальным нужен более простой путь.
К счастью, он есть: это использование тех же решений, но с чуть другим подходом. Нам, «айтишникам на все руки», некогда разбираться в этом малопонятном жаргоне, не говоря уже о собирании общей картины из его частей. Именно поэтому я приступил к написанию своей последней книги (она доступна бесплатно на странице nexus.realtimepublishers.com/awidv.php) «Automating Windows 7 Installation for Desktop and VDI Environments».
В книге я рассказываю о пошаговом процессе, который позволит вам начать с нуля и получить полностью автоматизированное решение по развертыванию Windows. Автоматическое развертывание Windows не всегда означает абсолютно полную автоматизацию. Если надо развернуть лишь несколько систем, настройка полной автоматизации больше времени, чем установка Windows вручную.
Позвольте предложить более простой подход: семь простых шагов, которые позволят создать автоматизированное решение для Windows 7. На них потребуется меньше времени, чем вы обычно тратите на ланч. Если у вас уже есть готовый образ Windows, все компьютеры в офисе будут обновлены до Windows 7 к концу дня.
Но еще важнее, что эти шаги — отправная точка для полностью автоматизированного решения, в котором применяется полнофункциональный пакет MDT (Microsoft Deployment Toolkit). Разобравшись в базовых принципах развертывания, вы сможете совершать чудеса в обнаружении богатых возможностей MDT.
Шаг 1: установка сервера развертывания WindowsУ вас есть резервный сервер с Windows Server 2008 R2? В этой версии в службах развертывания Windows (WDS) появились несколько приятных вещей, которые обязательно надо иметь. Установите на этом сервере роль WDS и выполните мастер настройки сервера (Configure Server wizard). В процессе выполнения в мастере Add Image Wizard добавьте в набор образы Windows 7, размещенные непосредственно на DVD-дисках.
Шаг 2: настройка WDS для развертывания по сетиОбразы можно загружать с подключенного через USB жесткого диска или других поддерживающих загрузку носителей, но в WDS есть несколько замечательных возможностей загрузки по сети. Хотя надо всегда следить, чтобы не перегружать сеть слишком объемным трафиком (что создает проблемы при развертывании по сети средствами WDS в многоадресном режиме), развертывание образов по сети означает, что не придется таскать компьютеры по офису.
.jpg)
Рис. 1. Вкладка PXE Response
В окне начальной установки WDS девять различных вкладок, которые нужно настроить. В книге описаны все параметры каждой вкладки, но одна заслуживает особого внимания — это PXE Response (рис. 1 ). Одна из самых сложных операций при использовании бесплатных инструментов Microsoft — именование компьютеров в процессе их развертывания. До недавнего времени не было изящного решения проблемы именования компьютеров, так как не хватало возможностей обнаружения и предварительного задания их GUID-идентификаторов в Active Directory.
.jpg)
Рис. 2. Команда Name and Approve
Предложу альтернативу этому раздражающему подготовочному этапу: сконфигурируйте свой PXE-ответ как показано на рис. Это означает, что придется «одобрить» каждый клиентский компьютер, о котором WDS ничего не знает. Но это же предоставляет возможность назначить имя клиентскому компьютеру в процессе одобрения (рис. 2 ).
Команда Name and Approve позволяет мне задать порядок именования в самом начале процесса установки. После этого я могу полностью автоматизировать все остальные этапы установки. В сущности после этого щелчка можно уйти и вернуться уже к полностью готовому экземпляру Windows 7. Это удобно.
Для выполнения этой задачи нужно предварительно делегировать разрешение в Active Directory. (подробнее см. статью о разрешениях на стандартные задачи по управлению — technet.microsoft.com/library/cc754005(WS.10)). Без такого делегирования выбор команды Name and Approve приведет к ошибке. Должен признаться, что придется опустить несколько из упомянутых деталей конфигурирования, но вы должны знать, что команда Name and Approve представляет важный и новый подход, о которой вы могли и не узнать.
Шаг 3: развертывание первого образа Windows 7Подготовив WDS-сервер, можно переходить к развертыванию первого образа. Так как вы уже загрузили «базовые» образы Windows 7 с DVD-дисков, попробуйте один из них. Они должны развернуться, но при установке у вас как минимум два раза запросят о дополнительной информации. Первый раз в среде WinPE (Windows Pre-Installation Environment), обслуживаемой WinPE, а второй — в конце мастера Set Up Windows.
Есть еще один важный шаг, который вы, действуя самостоятельно, можете пропустить. Microsoft предоставляет три варианта организации многоадресных передач при развертывании в многоадресном режиме. Можно запустить передачу, основываясь на числе клиентов или показаниях таймера. Но третий вариант намного привлекательнее — это автоматическая передача рис. 3 .
.jpg)
Рис. 3. Выбор многоадресного режима развертывания
Автоматическая передача особенно замечательна тем, что это многоадресная передача, которая работает всегда. Однажды настроив ее, можно подключать к ней компьютеры в любое время. Сразу после завершения правильной последовательности запуска подключенные компьютеры автоматически начнут принимать операционную систему.
Автоматическая передача исключительно удобна. Если у меня есть готовый для развертывания образ, я просто запускаю и оставляю включенной автопередачу. После этого в момент, когда я готов к развертыванию, я запускаю процесс с клиента. Если клиент известен, установка начнется немедленно. Если клиент неизвестен, мне будет предоставлена возможность одобрить и дать клиенту имя. Пока идет установка, я могу заняться другими делами.
Шаг 4: работа с драйверамиОписанная базовая установка отлично работает, если вы развертываете систему на оборудовании, драйверы для которого есть на дистрибутивном диске Windows. Но у большинства из нас есть настольные системы, требующие особые драйверы.
Вот когда оказывается кстати фантастически замечательный новый узел Driver Packages в WDS. Вы уже знакомы с Plug and Play. Поддерживающая эту технологию Windows обнаруживает подключение оборудования и находит и устанавливает подходящие драйверы. Эти операции выполняются как во время работы системы, так и при ее начальной установке.
Узел Driver Packages в WDS эффективно предоставляет механизму Plug and Play возможность найти и выбрать нужные драйверы. Процесс прост, но есть один сложный шаг, связанный с распаковкой драйверов. Посмотрите в любую папку с драйверами на настольном компьютере. Многие из тех драйверов размещаются в файлах с расширением .exe и .msi или даже .cab и .zip.
Чтобы воспользоваться пакетами драйверов, нужно «распаковать» их, чтобы служба WDS видела сами драйверы. WDS ищет файлы с расширением .inf. Есть много способов распаковки, некоторые из них описаны в книге.
.jpg)
Рис. 4. Мастер добавления пакета драйверов
Распакованные драйверы WDS может «заглотить» за одну операцию. На странице на рис. 4 вы увидите, что WDS просматривает указанную папку и все подпапки в поиске файлов .inf и загружает их в свою базу данных. Это удобно для автоматической установки нестандартных драйверов при развертывании Windows 7. Надо просто добавить драйверы в заданную по умолчанию группу DriverGroup1. Но надо соблюдать осторожность с похожими на вид драйверами, так как они могут конфликтовать. Вы ведь не хотите, чтобы Plug and Play случайно выбрал неправильный драйвер. Вы узнаете, что в WDS есть фильтры для предотвращения конфликтов.
Шаг 5: автоматизация загрузочного образаДля развертывания Windows служба WDS использует образы двух разных типов. Загрузочный образ загружает WinPE, а эта среда уже умеет разворачивать «реальный» экземпляр ОС по сети. Этот «реальный» экземпляр хранится на так называемом установочном образе.
В процессе установки оба образа задают вопросы. В наших семи простых шагах надо заранее ответить на них, чтобы не пришлось сидеть, ждать и вручную отвечать на них во время установки.
Первый набор вопросов относится к загрузочному образу. Для ответа на эти вопросы потребуются два приложения Microsoft — WSIM (Windows System Image Manager), который есть в инструментарии Автоматической установки Windows (WAIK). Загрузите WAIK, чтобы получить WSIM, — вот вам образчик солянки из акронимов.
Работать с WSIM может оказаться не так просто. Вот точные пошаговые инструкции из моей книги. Вы можете также быстро предоставить все ответы, если знаете минимум вопросов WinPE. В табл. 5 приведен набор вопросов и ответов, необходимых для полной конфигурации загрузочного образа.
Панель Windows Image (вопрос)
Верхняя правая панель (ответ)
ImageName = <имя образа
Табл. 5. Вопросы и ответы для шага 5
В последней строке табл. 5 три записи указывают загрузочный образ, который надо использовать для установки. Загрузочный образ автоматически запустит установку с Windows с образа, который вы укажете здесь. Если эти значения не задать, вам будет предложено указать образы в процессе развертывания. У обоих вариантов есть свои преимущества: один предоставляет больше возможностей автоматизации, а второй дает больше контроля. Какой бы вариант вы не выбрали, укажите готовый файл автоматической установки на вкладке Client окна свойств WDS-сервера.
Шаг 6: автоматизация мастера установки Windows в установочном образеНа шаге 5 мы создали ответы для загрузочного образа. Однако для полной автоматизации требуется еще ответить на вопросы мастера установки Windows (Set Up Windows). Для этого используется тот же инструмент WSIM, что и в шаге 5. Единственное различие в том, что предоставляется другой файл автоматической установки для установочного образа, а не самого сервера.
В табл. 6 приведен минимальный список вопросов.
Панель Windows Image (вопрос)
Верхняя правая панель (ответ)
amd64_Microsoft-Windows-Shell-Setup_<версия>_neutral (Pass 4)
Определение %MACHINENAME% в качестве значения параметра ComputerName позволяет передать имя, заданное ранее в WDS командой Name and Approve. В качестве TimeZone задайте свой часовой пояс, например, Mountain Standard Time. (Примечание: список допустимых строк определения часового пояса см. на странице technet.microsoft.com/library/cc749073(WS.10) .)
InputLocale = en-us
SystemLocale = en-us
UILanguage = en-us
UserLocale = en-us
В качестве языка задается американский английский
amd64_Microsoft-Windows-Shell-Setup_<версия>_neutral\ oobe
(Pass 4)
HideEULAPage = true
HideWirelessSetupIn OOBE = true
NetworkLocation = work
ProtectYourPC = 1
Отключаются страницы с лицензионным соглашением и страницы настройки беспроводной связи, задается рабочее сетевое местоположение и включается автоматическое обновление
amd64_Microsoft-Windows-Shell-Setup_<версия>_neutral\ UserAccounts\LocalAccounts\ LocalAccount
(Pass 7)
DisplayName = LocalAdmin
Group = Administrators
Name = LocalAdmin
Создается учетная запись локального администратора по имени LocalAdmin .
amd64_Microsoft-Windows-Shell-Setup_<версия>_neutral\ UserAccounts\LocalAccounts\ LocalAccount\Password
(Pass 7)
Задается пароль для созданной выше учетной записи администратора
Табл. 6. Вопросы и ответы для шага 6
Если хотите использовать команду Name and Approve для присвоения имен компьютерам, не забудьте задать %MACHINENAME% в качестве значения параметра ComputerName. Эта переменная передаст установщику имя компьютера ранее введенное при выполнении этой команды.
Также позаботьтесь об определении правильной метки часового пояса. Список точных меток часовых поясов есть на странице technet.microsoft.com/library/cc749073(WS.10). Наконец, последние две строки создают локального администратора по имени LocalAdmin и назначают ему пароль. Вы можете изменить это имя, но не называйте этого пользователя Administrator, иначе могут быть проблемы.
.jpg)
Рис. 7. Страница свойств образа
Создав второй файл автоматической установки, прикрепите его к своему установочному образу на странице его свойств. Установите флажок «Allow image to install in unattended mode» (рис. 7 ). и укажите путь к нужному файлу.
Теперь мы полностью автоматизировали обе части установки. Если вы сделали все правильно, можно запустить установку и возвратиться позже к уже готовому к использованию экземпляру Windows.
Шаг 7: создание собственного образаЯсно, что от развертывания базового образа Windows 7 без особой конфигурации или приложений мало пользы. Большинству из нас нужны собственные образы, которые содержат нужные программы и другие элементы настройки. В Microsoft этот компьютер называют реперным компьютером (master computer). WDS может создать образ такого компьютера, используя третий тип образа, моментальный снимок (capture image).
Создайте моментальный снимок в WDS, щелкнув правой кнопкой загрузочный образ и выбрав Create Capture Image. В мастере, который откроется, задайте образу имя, описание и путь, после чего разместите полученный образ на своем WDS-сервере.
Теперь можете создавать загрузочные носители с этим образом или развертывать его по сети. Моментальный снимок представляет собой полноценный загрузочный образ. Изобретательно включая и отключая различные загрузочные образы в WDS, вы даже сможете развернуть моментальный снимок по сети на реперном компьютере.
Ясно, что реперный компьютер все-таки нужен в исходном виде. Самый последний шаг перед созданием моментального снимка — выполнение программы подготовки системы System Preparation Tool, или Sysprep. Она входит в состав Windows 7, поэтому достаточно просто выполнить команду C:\Windows\System32\sysprep\sysprep.exe.
.jpg)
Рис. 8. Программа подготовки системы
В Sysprep в поле со списком System Cleanup Action выберите Enter System Out-of-Box Experience, а в Shutdown Options выберите Shutdown, как показано на рис. 8. После этого позаботьтесь, чтобы никто снова не включил компьютер, пока не будет создан моментальный снимок.
Создайте моментальный снимок, загрузив компьютер и подключив его к WDS-серверу по сети. Если вы включили правильный моментальный снимок, компьютер будет загружен с мастером создания моментальных снимков, а готовый снимок будет передан на WDS-сервер. Это может занять довольно много времени. По завершении процесса вы сможете использовать те же самые файлы автоматической установки для автоматизации установки этого нестандартного образа точно так же, как базового образа, развернутого на шаге 3.
Семь простых шаговЭти семь простых шагов всего лишь начало. Может оказаться, что их будет достаточно для автоматического развертывания Windows 7 в вашей среде.Но если ситуация сложнее, рекомендуем попробовать MDT. В этом решении намного больше настраиваемых частей (и акронимов). Оно решит самые сложные задачи, но только после того, как вы потратите немало времени на его настройку.
Связанные материалы