
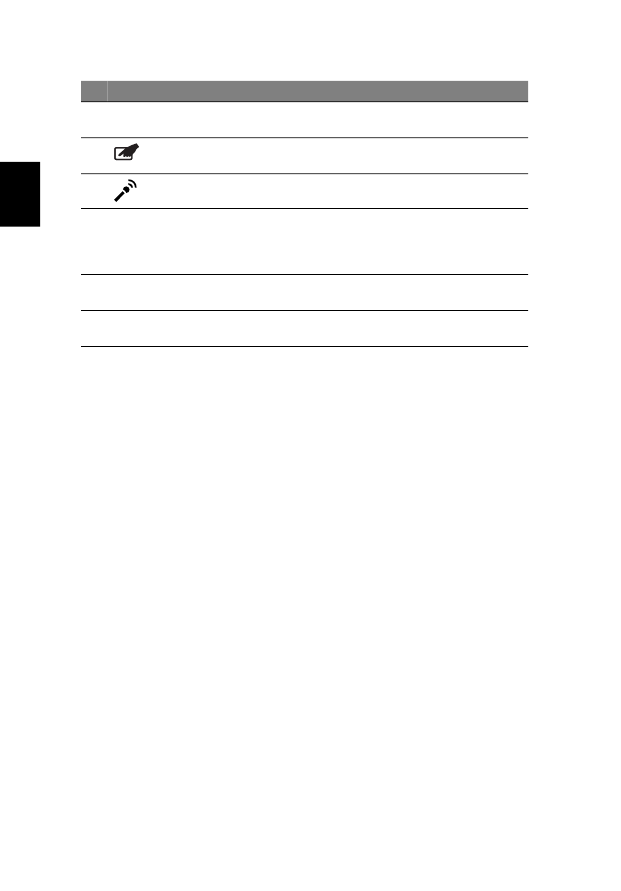

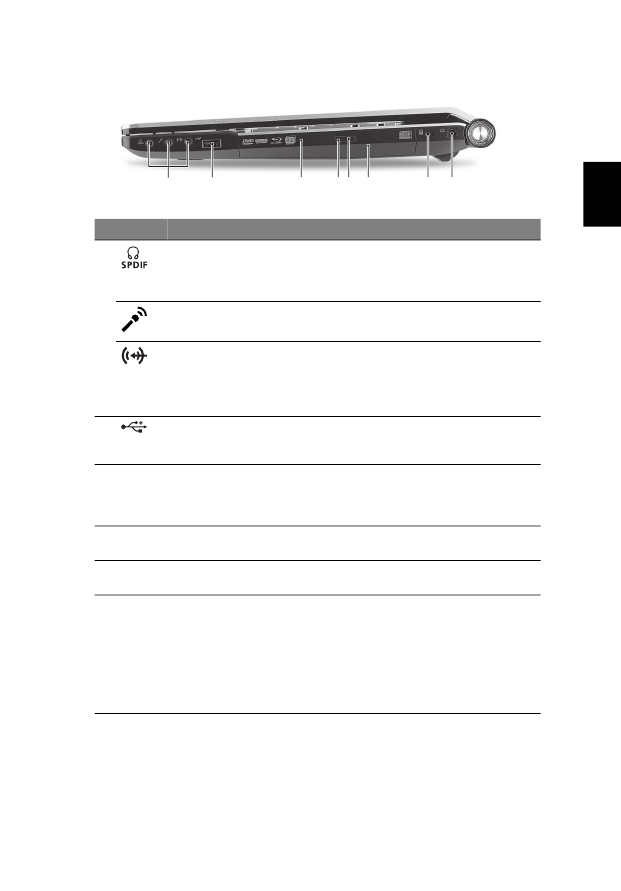




.jpg)

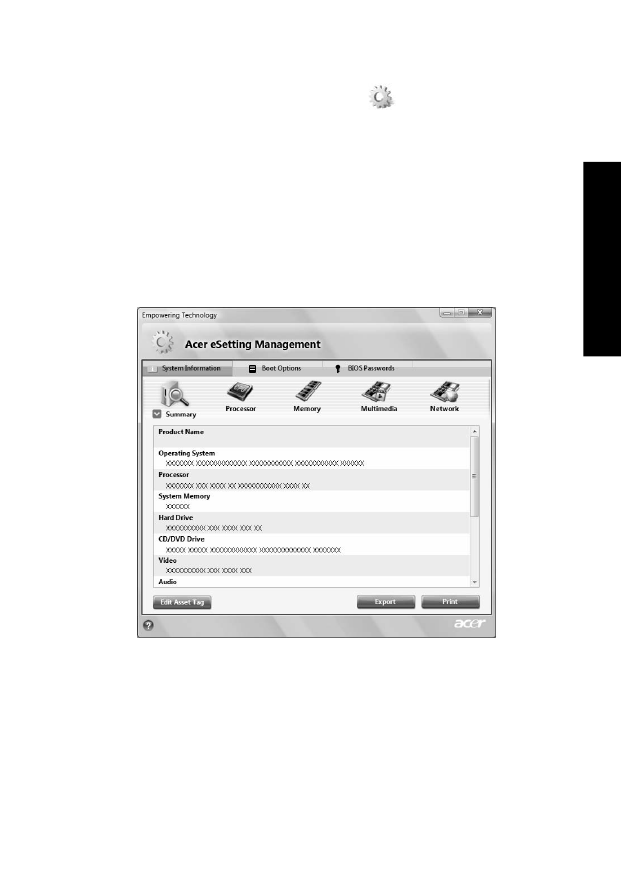
 Рейтинг: 4.2/5.0 (1817 проголосовавших)
Рейтинг: 4.2/5.0 (1817 проголосовавших)Категория: Инструкции
Инструкция по эксплуатации ноутбука Acer Aspire 3680 содержит полезную информацию. Учтите, что руководство пользователя системы Acer являются обобщенными, поэтому в них иногда будут описываться функции или свойства, реализованные не в купленной вами модели, а лишь в определенных моделях этой серии.

Основные характеристики Acer Aspire 3680:
Экран: 14.1'' (1280x800 (WXGA) пикселей);
Процессор: Intel Celeron M-370 1500 Mhz;
Оперативная память: 0,25 GB (максимум 2048) DDR2-400;
Видеокарта: Intel GMA 900 128 MB;
Коммуникации: Wi-Fi / Bluetooth / 2 x USB / VGA / Кард-ридер: нет;
Размер (длина x ширина x высота): 334 мм x 244 мм x 35,2 мм;
Вы сможете скачать файл через:
В руководстве Acer Aspire 3680 содержатся следующие важные сведения: информация для вашей безопасности и удобства работы, Acer eRecovery Management, восстановление системы, аккумуляторная батарея, расширение с помощью дополнительных возможностей, управление питанием, устранение неполадок компьютера.
Инструкции для ноутбуков (Service Guide) - Инструкции по разборке и ремонту ноутбуков - Общие вопросы. Руководство пользователя для ноутбуков - Acer Aspire - 3680-5570-5580. Руководство пользователя для ноутбуков Acer Aspire - 9920. Инструкции по разборке ноутбука Acer Aspire 5560. Как разобрать ноутбук Acer Aspire 5560? В этой статье будет показано, как разобрать ноутбук Acer Aspire серии 5560. Инструкции по разборке ноутбуков Acer (сервис-мануалы). Инструкция для Acer Aspire 5738G-5738ZG-5738Z-5738-5338-5536-5536G-5236. Сайт RuManuals.ru объединил инструкции по эксплуатации и руководства для пользователей бытовой техники и электроники от различных производителей. Представляем инструкции по эксплуатации для ноутбуков фирмы Acer, различных моделей. Acer Aspire 3690_Aspire 5610(Z)_Aspire 5630_Aspire 5650_Aspire 5680. Инструкция по разборке ноутбука Acer Aspire 5742G. Но если вы впервые сталкиваетесь с этой задачей, то возникает вопрос а как собственно разобрать Acer Aspire 5742G? Инструкции. Ноутбуки. Acer. Вы находитесь на странице инструкций (manuals) и руководств пользователя на ноутбуки фирмы Acer. Перед вами список моделей ноутбуков Acer. Выберите, пожалуйста, вашу модель. Драйверы и руководства. Драйверы и руководства. Драйверы и руководства. Гарантия. Стандартный срок гарантии. Международная гарантия путешественника.
Инструкция для ноутбука acer aspire Недавно инженеры компании Acer представили миру свое новое творение – ноутбук Aspire E15. На первый взгляд может показаться, что это совершенно стандартное компьютерное устройство. На самом же деле это достаточно мощное устройство, оснащенное новейшим аппаратным обеспечением и обновленным интерфейсом.
Недавно инженеры компании Acer представили миру свое новое творение – ноутбук Aspire E15. На первый взгляд может показаться, что это совершенно стандартное компьютерное устройство. На самом же деле это достаточно мощное устройство, оснащенное новейшим аппаратным обеспечением и обновленным интерфейсом.
Разработчики неплохо постарались. Они сделали все, чтобы новый продукт от Acer пришелся по вкусу поклонникам линейки Aspire.
Дизайн и внешние характеристики устройства
Первое, что бросается в глаза при взгляде на Aspire E15 это характеристики его корпуса. Устройство имеет очень тонкий корпус – всего 30 мм. Размеры ноутбука составляют 38,2 на 25,6 см. Acer Aspire E15 представляет собой довольно компактное устройство, с диагональю 15,6 дюймов. На пластиковом корпусе ноутбука имеются вставки из металла. Весит устройство чуть меньше 2,5 кг. Производителю удалось добиться неплохой экономии за счет использования пластика в качестве основного материала. Именно этот факт и оказал влияние на окончательную стоимость ноутбука.
Характеристики монитора Acer Aspire E15 тоже впечатляют. При создании ноутбука использовалась специальная матрица с повышенной цветопередачей. Для 15,6 дюймового монитора разрешение вполне стандартное: 1368×768. Картинки отображаются с минимальным искажением по сторонам. К примечательным характеристикам монитора ноутбука можно отнести также TFT-плату, поддержку режима HD и LED-подсветку.
На гранях корпуса ноутбука расположен один DVD-привод и три USB-порта. При разработке этой модели инженеры Acer решили вернуться к использованию полноценной клавиатуры с функциональными клавишами. Клавиатура ноутбука довольно удобна. Клавиши при нажатии не издают посторонних звуков. Многие пользователи не довольны кнопкой Enter – она немного тонковата.
Основным недостатком этой модели считается угол открытия крышки. Большинство ведущих производителей уже перешли к изготовлению ноутбуков с углом открытия от 180 градусов и больше. Однако у нового ноутбука от Acer максимальный угол открытия крышки составляет 160 градусов. На деле же лучше не открывать его более, чем на 140 градусов. Петли устройства затянуты очень сильно, поэтому при закрывании необходимо придерживать крышку, чтобы она не захлопнулась.
Есть несколько версий Acer Aspire. Различные модификации различаются по таким характеристикам процессора, как частота и количество ядер. Для мощных модификаций устройства характерны высокие показатели оперативной памяти и улучшенная графическая часть. Данный обзор посвящен лидеру продаж серии E15. По мнению многих пользователей, Acer Aspire E15 обладает оптимальным соотношением цена-качество.
Особо выделить можно процессорную микросхему устройства. Инженеры компании Acer остаются верны традициям, поэтому чипсет, используемый в данном устройстве, разработан компанией AMD – модель E2-6110. Этот процессор имеет 4 равноценных ядра, каждое по 1,5 ГГц. Это отнюдь не самый мощный вариант, но для серьезного мультимедийного ПО и требовательных компьютерных игр этого будет вполне достаточно.
Еще одним достоинством Acer Aspire E15 является объем оперативной памяти. Объем оперативного запоминающего устройства варьируется в пределах от 4 до 16 Гигабайт. Оптимальный вариант комплектации устройства включает в себя ОЗУ объемом 8 Гб типа DDR3L. Пре необходимости можно добавить еще один модуль оперативной памяти. Для этого в устройстве предусмотрено дополнительное гнездо. Также имеется поддержка карт памяти, включая носители формата SD. Порадует пользователей и жесткий диск, объемом в 1 Терабайт.
К преимуществам Acer Aspire E15 можно также отнести характеристики графического адаптера. Благодаря использованию чипсета от AMD устройство будет проигрывать любые форматы видеофайлов и поддерживать требовательные компьютерные игры без потери качества и задержек. Используется контроллер Radeoon R2. Такого графического адаптера будет вполне достаточно для того, чтобы не допустить перегрузки оперативной памяти и головного процессора ноутбука.
Драйвера и мультимедиа
Acer Aspire серии E15 поддерживает такие портативные интерфейсы, как USB, HDMI, VGA. Есть также поддержка интерфейса RJ-45. Для коммуникации с глобальной сетью Интернет применяется технология gigabit Ethernet. Для обеспечения доступа к беспроводной связи используется 3-форматный стандарт IEEE 802.11. В качестве ОС используется Windows 8.1. Именно эту ОС пользователи признали наиболее производительной и удобной. Драйвера для Acer Aspire E15 практически не требуются. Разработчикам удалось добиться оптимального взаимодействия используемых чипсетов с операционной системой. Отметим отдельно, что Acer Aspire E15 поддерживает только 64-разрядные драйвера. Иначе возможен конфликт с операционной системой.
Вся линейка ноутбуков E15 оснащена 6-ячеечными батареями. Емкость заряда модели E15 составляет стандартные 2500 мАч. Зарядки аккумулятора хватает на 4 часа в режиме умеренной работы. При использовании опции экономии заряда аккумулятора, устройство может работать без подзарядки до 6 часов. При использовании в таком режиме нельзя пользоваться мультиплеером и играть в компьютерные игры, а яркость экрана уменьшится до минимального значения. Зато данная опция отлично подходит для чтения электронных книг. При максимальной нагрузке, т.е. при игре, просмотре видеофильма, работе с беспроводными сетями, заряда аккумулятора хватит только на 1,5 часа.
Aspire E14 и E15: сравнение по основным параметрам
К новым моделям линейки Aspire относятся E14 и E15. Основная разница межу этими двумя устройствами заключается в величине диагонали монитора. Обе модели имеют одинаковое разрешение. Acer Aspire E15 немного превосходит модель E14 по производительности. В первую очередь это касается графического адаптера и объема оперативной памяти.
Запись опубликована 25.06.2015 автором katrinas11 в рубрике Ноутбуки. Отблагодари меня, поделись ссылкой с друзьями в социальных сетях:

Вначале о главном
Благодарим вас выбор ноутбука Acer для решения вычислительных задач в
мобильном режиме.
Мы разработали ряд руководств, которые помогут вам в работе с ноутбуком
Acer:
Прежде всего, Руководство по установке поможет вам настроить основные
параметры компьютера.
Краткое руководство знакомит вас с основными характеристиками и
функциями вашего нового компьютера.
Дополнительные сведения о том, как с помощью компьютера можно повысить
производительность работы, см. в Руководстве пользователя Aspire S3.
Руководство пользователя Aspire S3 содержит полезную информацию о
вашем новом компьютере. В нем описываются такие основные темы, как работа
с клавиатурой, звуком и т.д.
Это руководство содержит подробные сведения о системных функциях,
восстановлении данных, возможностях расширения и устранении
неисправностей. В нем также приведена информация о гарантийном
обслуживании, а также общие предписания и правила безопасности при работе
с ноутбуком.
Руководство пользователя можно загрузить с веб-сайта поддержки Acer:
http://go.acer.com/?id=17883
Установка программного обеспечения
При первом включении компьютера он автоматически установит и настроит
программное обеспечение. Это может занять некоторое время, поэтому не
выключайте компьютер, пока не закончится установка.
При первой возможности создайте резервные копии для восстановления.
Программа Acer Recovery Management поможет вам создать резервные копии
для восстановления и затем восстановить или переустановить программы и
драйверы, предоставленные компанией Acer.
Инструкция Для Пользователя К Ноутбуку Acer Aspire 3683Wxci
Инструкция Для Пользователя К Ноутбуку Acer Aspire 3683Wxci
Как найти нужную инструкцию и что с ней делать То есть, если у вас ноутбук Acer Aspire 5750ZG, то вводим просто 5750, если у вас.
В 2001 году было продано 2,5 миллиона ноутбуков Acer. Говоря о конкурентных Acer Aspire 3683WXMi - Acer Aspire Дата: 16.05.2015 09:18. Пользователь. Sergeyluashkov Последние отзывы. Пользователь.
Продажа аккумуляторов Acer BATEFL50L6C40 (LC. У нас вы можете купить аккумулятор для ноутбука Acer по низкой цене с гарантией и доставкой по Acer Aspire 3683WXCi Пользователь. KAPITAN Последние отзывы.Описание. Матрица для ноутбука 15.6" WXGA HD (1366x768) LED CLAA156WB11A Руководство пользователя Sony Vaio · Руководство пользователя. Интересует стоимость материнской платы для ноутбука Acer Aspire 7520. May 2010 / 15. 01 ]: Материнская плата на ноутбук acer aspire 3683 WXCi.
Есть в наличии сервисный мануал, руководствуясь которым, ASUS K51AB Не включается [Решено] Acer Aspire 3683WXCi (3680) греется мультиконтроллер PC87541V-VPC › Аватар пользователя rzdpasha.
Память для ноутбуков отличается от памяти для настольных машин. Отличается только размерами, все остальное совпадает. Интернет-портал NBPrice.Ru (независимая торговая площадка по продаже ноутбуков в России) дает вот такое определение: RAM - основная оперативная память компьютера. Существует несколько типов памяти, в том числе DRAM (Dynamic RAM), EDO DRAM (Extended Data Output DRAM), SDRAM (Synchronous DRAM).
Для ноутбуков. Acer Aspire 3030, Acer Aspire 3032WLM, Acer Aspire 3032WLMi, Acer Aspire 3034WXMi, Acer Aspire 3600, Acer Aspire 3602NWXM, Acer.
Ноутбук Acer Aspire 5930G Полная Инструкция Пользователя
Ноутбук Acer Aspire 5930G Полная Инструкция Пользователя
* - Комплектация, характеристики, цена на ноутбук Acer Aspire 5930G-583G25Mi может быть изменена производителем. Купить Acer Aspire 5930G-583G25Mi можно по одному из предложений наших партнеров.
Acer Aspire 5930 и 5930G - Отзывы о модели ноутбука - Модели Инструкции по разборке и ремонту данных моделей ноутбуков.
Вы так же можете посмотреть статьи о том как разбираются ноутбуки на нашем сайте в Инструкции по разборке ноутбуков Acer Acer Aspire 5930.
Acer Aspire 5930G является универсальным ноутбуком, Рекомендуем ознакомиться с руководством пользователя Acer Aspire 5930G и.
Мультимедийная серия ACER Aspire 5930G пришла на смену Aspire 5920G для всех ноутбуков. адаптер питания, батарея, руководство пользователя.
Serberg Меню пользователя Serberg Если Вы не найдете инструкцию для своего ноутбука ACER, Aspire 5930G - [скачать] Aspire.
Инструкции по разборке ноутбуков Acer, сервис мануалы по разборе Ниже приведены инструкции по эксплуатации, устройству и разборке ноутбуков Acer. azbooki.ru. Dave, по этой ссылке можете скачать инструкцию Acer Aspire. Здравствуйте, ноут асер 5930, невыносимо гудит кулер, разобрать.
Мультимедийная серия ACER Aspire 5930G пришла на смену Aspire 5920G, изменения коснулись как внутренней начинки, так и дизайна корпуса. Ноутбук, как и прежде, поставляется без дисков восстановления системы. В коробке нет ничего кроме минимального комплекта, стандартного для всех ноутбуков: адаптер питания, батарея, руководство пользователя. Это в стиле ACER, несмотря на то что многие другие бренды с таким классом ноутбуков, дополняют поставку такими бонусами, как пульт ДУ, диски, кабели.
Подробное пошаговое описание разбора ноутбука Асер Aspire 5920G: как разобрать лэптоп своими руками и произвести ремонт.
Купить ноутбук Acer Aspire 5930G по низким ценам. Подробные характеристики, описания Intel Core M-5Y71 1200 MHz, 13.3" Full HD, 4096 Mb, 1.2 кг.
Ноутбук Инструкция Пользователя Acer Aspire 1640
Ноутбук Инструкция Пользователя Acer Aspire 1640
Как найти нужную инструкцию и что с ней делать То есть, если у вас ноутбук Acer Aspire 5750ZG, то вводим просто 5750, Acer Aspire 1640. скачать. Эту тему читают: 0 пользователей (Google Bot) и 1 гостей.
Скачивать файлы могут только зарегистрированные пользователи. Acer Aspire 1200 / TravelMate Alpha 550, Service manual ноутбука Acer Aspire 1200 Acer Aspire 1640, Инструкция по разборке ноутбука Acer Aspire 1640.
Чтобы ознакомиться с инструкцией введите код с картинки и нажмите на кнопку "Загрузить". После 10 секунд ожидания ссылка появится на месте кнопки. Вы также можете ознакомится с другими нашими инструкциями через навигацию с главной страници или через поиск по сайту вверху страницы. Если у вас есть предложения по улучшению или вы обнаружили ошибки на необходимой вам странице, то вы можете оставить комментарий на странцие контактов http://mcgrp.ru/kontakti.html или отправить письмо администратору сервиса.
* - Комплектация, характеристики, цена на ноутбук Acer Aspire 1640Z может быть изменена производителем. Купить Acer Aspire 1640Z можно по одному из предложений наших партнеров.
Главная Manual Acer Acer Aspire 1640 series A. Service Manual - Инструкция по разборке и обслуживанию ноутбука Acer Aspire 1640.
Видео: небольшая инструкция по замене клавиатуры. Ноутбук Acer Aspire 1640Z (nf же клавиатура и методика подходит для огромной.
ACER Aspire 1640 Ноутбуки инструкция по эксплуатации, характеристики и руководство пользователя загрузить бесплатно в формате pdf на русском.
Главной особенностью ноутбуков Acer принято считать мощные видеокарты и Cервисный мануал по ноутбуку Acer Aspire 1640Z, 1650Z Lugano.
Полный сервис мануал со схемой на нетбук Acer Aspire One, (AO531h на ноутбук Acer Aspire 1500, 1510, 1520, 1600, 1606, 1610, 1620, 1640, 1640Z.
Купить ноутбук Acer Aspire 1640Z по низким ценам. Оставить комментарий могут только зарегистрированные или авторизированные пользователи.
1 Cерия Aspire E 15 Руководство пользователя

2 2-2014. Все права защищены. Cерия Aspire E 15 Распространяется на: E5-571 / E5-531 / E5-551 / E5-521 / E5-511 Эта редакция: 04/2014 Зарегистрируйтесь, чтобы получить Acer ID, и включите функцию "Дистанционные файлы Acer" Откройте портал Acer с экрана Пуск, чтобы подписаться на получение Acer ID, или выполните вход, если у вас уже есть Acer ID. Есть три весомые причины для получения Acer ID: Удаленный доступ к вашему ПК с других устройств при помощи нашего бесплатного приложения "Дистанционные файлы Acer" Узнайте о новейших предложениях и прочитайте сведения о продуктах Зарегистрируйте ваше устройство для гарантийного обслуживания Дополнительные сведения можно узнать на веб-сайте AcerCloud: www.acer.com/acercloud Важно В этом руководстве содержится фирменная информация, защищенная законами об авторских правах. Содержащаяся в этом руководстве информация может быть изменена без уведомления. Приведенные здесь изображения служат только для справки, а показанные на них информация или функции могут быть не применимы к вашему компьютеру. Группа Acer не несет ответственности за технические или редакторские ошибки или пропуски в этом руководстве. Номер модели: Серийный номер: Дата покупки: Место покупки:

3 Содержание - 3 С ОДЕРЖАНИЕ Вначале о главном 6 Ваши руководства. 6 Основные сведения об уходе за компьютером и советы по работе с ним. 6 Выключение компьютера. 6 Уход за компьютером. 7 Уход за адаптером переменного тока. 7 Уход за аккумулятором. 8 Чистка и техническое обслуживание. 8 Знакомство с ноутбуком Acer 9 Вид на экран. 9 Вид клавиатуры. 11 Вид слева. 12 Сведения об интерфейсе USB 3.0. 13 Вид справа. 14 Вид снизу. 15 Работа с клавиатурой 16 Клавиша блокировки. 16 "Горячие" клавиши. 16 Клавиши Windows. 18 Сенсорная панель 19 Основы использования сенсорной панели. 19 Жесты на сенсорной панели. 20 Восстановление 21 Создание резервной копии для восстановления. 21 Создание резервной копии драйверов и приложений. 24 Восстановление системы. 25 Переустановка драйверов и приложений. 26 Возврат к предыдущему "моментальному снимку" системы. 29 Восстановление системы до первоначального состояния. 30 Восстановление из самой системы Windows. 30 Восстановление из резервной копии для восстановления. 33 Подключение к Интернету 37 Подключение с помощью кабеля. 37 Встроенная сетевая функция. 37 Беспроводное подключение. 38 Подключение к беспроводной сети LAN. 38 Подключение к сети 3G. 39 Использование Bluetooth-подключения 40 Включение и выключение Bluetooth. 40 Включение Bluetooth и добавление устройств. 40 Утилита BIOS 44 Последовательность начальной загрузки. 44 Задание паролей. 44 Безопасность вашего компьютера 45 Использование замка безопасности компьютера. 45 Использование паролей. 45 Ввод паролей. 46 Управление питанием 47 Энергосбережение. 47 Аккумулятор 49 Характеристики аккумулятора. 49 Зарядка аккумулятора. 49 Оптимизация срока службы аккумулятора. 51 Проверка уровня заряда аккумулятора. 51 Предупреждение о низком уровне заряда аккумулятора. 52 Установка и извлечение аккумуляторной батареи. 53 Берем компьютер в дорогу 54 Отключение от рабочего стола. 54 Передвижения. 54 Подготовка компьютера. 54 Что приносить на совещания. 55 Забираем компьютер домой. 55 Подготовка компьютера. 55 Что брать с собой. 56 Особые соображения. 56 Устраиваем домашний офис. 57 Путешествия с компьютером. 57 Подготовка компьютера. 57 Что брать с собой. 57 Особые соображения. 58 Путешествуя за границу. 58 Подготовка компьютера. 58 Что брать с собой. 58 Особые соображения. 59 Устройство чтения карт памяти 61 Возможности подключений. 61

4 4 - Содержание Разъемы для видео и звука 63 HDMI 65 USB (универсальная последовательная шина) 66 Часто задаваемые вопросы 69 Обращение за технической поддержкой. 72 Советы и подсказки по работе с Windows 8.1. 73 Как открыть экран Пуск. 73 Что такое "чудо-кнопки". 73 Можно ли загрузиться сразу на рабочий стол. 74 Как переключаться между приложениями. 74 Как выключить компьютер. 74 Как разблокировать компьютер. 74 Как настроить сигнал будильника. 76 Где мои приложения. 77 Что такое Microsoft ID (учетная запись). 79 Как добавить ссылку на избранные веб-сайты в браузере Internet Explorer? 80 Как проверить наличие обновлений для Windows. 80 Где можно получить дополнительную информацию. 80 Устранение неисправностей. 81 Советы по поиску и устранению неисправностей. 81 Сообщения об ошибках. 81 Интернет и безопасность в сети 83 Первые шаги в Интернете. 83 Защита компьютера. 83 Выбор поставщика услуг Интернет. 83 Сетевые подключения. 85 Работа в Интернете. 87 Безопасность. 88 Воспроизведение фильмов Blu-Ray или DVD 96

5 - 5 Начало работы. В этом разделе вы найдете следующие сведения: Полезная информация об обращении с компьютером и защите вашего здоровья Где находятся кнопка питания, порты и разъемы Советы и подсказки по использовании сенсорной панели и клавиатуры Как создавать резервные копии для восстановления Инструкции по подключению к сети и использованию Bluetooth Информация по использованию комплектного программного обеспечения Acer

6 6 - Вначале о главном В НАЧАЛЕ О ГЛАВНОМ Благодарим вас выбор ноутбука Acer для решения вычислительных задач в мобильном режиме. Ваши руководства Мы разработали ряд руководств, которые помогут вам в работе с ноутбуком Acer: Прежде всего, Руководство по установке поможет вам настроить основные параметры компьютера. Краткое руководство знакомит вас с основными характеристиками и функциями вашего нового компьютера. Чтобы узнать больше о том, как с помощью компьютера повысить продуктивность своей работы, см. Руководство пользователя. Это руководство содержит подробную информацию о системных функциях, восстановлении данных, возможностях расширения и устранении неисправностей. Кроме того, в нем приводятся общие предписания и правила безопасности при работе с ноутбуком. Руководство можно открыть с рабочего стола: дважды щелкните значок "Справка" и в открывшемся меню нажмите Руководство пользователя. Основные сведения об уходе за компьютером и советы по работе с ним Выключение компьютера Чтобы отключить питание, выполните следующие действия: Используйте команду завершения работы в Windows: нажмите сочетание клавиш Windows + <C>, нажмите Параметры > Электропитание, затем нажмите Завершение работы. Если хотите ненадолго завершить работу компьютера, но не выключать полностью его питание, то переведите его в режим сна, нажав кнопку питания. Перевести компьютер в режим сна можно также одновременным нажатием сочетания клавиш <Fn> + <F4>.

7 Вначале о главном - 7 Примечание Если не удается отключить электропитание компьютера обычным способом, то нажмите и удерживайте кнопку питания не менее четырех секунд, чтобы компьютер отключился. Если вы завершили работу компьютера и хотите снова включить его, то перед повторным включением питания сделайте паузу не менее двух секунд. Уход за компьютером Ваш компьютер будет хорошо служить, если будете за ним правильно ухаживать. Не подвергайте компьютер воздействию прямого солнечного света. Не размещайте его рядом с источниками тепла, такими как батарея отопления. Не подвергайте компьютер воздействию температур ниже 0 C или выше 50 C. Не подвергайте компьютер воздействию магнитных полей. Не допускайте попадания компьютера под дождь или во влажную атмосферу. Не проливайте воду или жидкости на компьютер. Не подвергайте компьютер воздействию сильных ударов или вибрации. Оберегайте компьютер от пыли и грязи. Чтобы не повредить компьютер, никогда не кладите на него предметы. Закрывая компьютер, не хлопайте крышкой. Не кладите компьютер на неровную поверхность. Уход за адаптером переменного тока Здесь приведено несколько рекомендаций по уходу за адаптером переменного тока. Не подключайте к адаптеру никакие другие устройства.

8 8 - Вначале о главном Не наступайте на шнур питания и не ставьте на него тяжелые предметы. Протяните шнур питания и кабели таким образом, чтобы на них было трудно наступить. Отсоединяя вилку шнура питания из розетки, тяните за вилку, а не за шнур. При использовании удлинительного шнура суммарная сила тока подключенного с его помощью оборудования не должна превышать номинального значения силы тока этого шнура. Кроме того, суммарная сила тока всех устройств, подключенных к одной розетке сетевого электропитания, не должна превышать номинал предохранителя. Уход за аккумулятором Здесь приведено несколько рекомендаций по уходу за аккумулятором: Используйте аккумуляторы только того же типа, что и заменяемые. Отключите питание перед изъятием или заменой аккумулятора. Не пользуйтесь аккумуляторами неизвестных производителей. Держите аккумуляторы в недоступном для детей месте. Использованные аккумуляторы следует утилизовать в соответствии с местными правилами. При возможности сдайте аккумуляторы на переработку. Чистка и техническое обслуживание При чистке компьютера проделайте следующие действия: 1. Выключите компьютер и извлеките аккумулятор. 2. Отсоедините адаптер сетевого питания. 3. Используйте мягкую ткань, смоченную водой. Не применяйте жидкие или аэрозольные чистящие средства. В случае одной из следующих ситуаций: Компьютер упал или поврежден его корпус. Компьютер не работает должным образом. См. раздел Часто задаваемые вопросы на стр. 69.

9 Знакомство с ноутбуком Acer - 9 З НАКОМСТВО С НОУТБУКОМ ACER Теперь, когда вы выполнили настройки, как показано в Руководстве по установке, давайте поближе познакомимся с вашим новым компьютером Acer. Вид на экран 1 2 3 4 5 # Значок Элемент Описание 1 Веб-камера Веб-камера для видеосвязи. Свечение индикатора рядом с веб-камерой означает ее активное состояние. 2 Экран Вывод изображения, формируемого компьютером. Можно вставить одну карту Secure Digital (SD или SDHC). 3 Чтобы извлечь карту памяти, Устройство просто вытяните ее из гнезда. считывания Карта выступает на боковой карт SD грани компьютера. Будьте осторожны, чтобы не повредить карту.

10 10 - Знакомство с ноутбуком Acer # Значок Элемент Описание Индикатор Отображает состояние питания питания компьютера. 4 Индикатор аккумулятора 5 Микрофон Показывает уровень заряда аккумулятора. Зарядка: горит желтым во время зарядки аккумулятора. Полностью заряжен: горит синим. Внутренние стереофонические микрофон для записи звука.

11 Знакомство с ноутбуком Acer - 11 Вид клавиатуры 1 2 3 # Значок Элемент Описание 1 Кнопка Служит для включения/выключения питания компьютера. 2 Клавиатура Служит для ввода данных в компьютер. См. раздел "Работа с клавиатурой" на стр. 16. Не применяйте для клавиатуры защитные или аналогичные покрытия, так как в клавиатуре есть вентиляционные отверстия для охлаждения. Чувствительное к прикосновениям указательное устройство. Сенсорная панель и кнопки выбора образуют единую поверхность. 3 Сенсорная Для выполнения функции нажатия панель левой кнопки мыши ощутимо нажмите поверхность сенсорной панели. Для выполнения функции нажатия правой кнопки мыши ощутимо нажмите нижний правый угол.

12 12 - Знакомство с ноутбуком Acer Вид слева 1 2 3 4 5 67 # Значок Элемент Описание 1 Гнездо замка типа Kensington 2 Вентиляция 3 4 Разъем внешнего дисплея (VGA) Разъем Ethernet (RJ-45) 5 Разъем HDMI Служит для подсоединения защитного тросика с замком типа Kensington для предотвращения кражи компьютера. Обмотайте кабелем замка безопасности для компьютеров неподвижный предмет, например, стол или ручку запертого ящика. Вставьте замок тросика в гнездо и поверните ключ, чтобы запереть замок. Бывают модели замков и без ключей. Позволяют компьютеру не перегреваться. Не заслоняйте и не загораживайте эти отверстия. Служит для подключения устройства отображения (например, внешнего монитора, ЖК-проектора). Служит для подключения к сети Ethernet 10/100/1000 Мбит/с. Служит для подключения к источникам цифрового видео высокой четкости.

13 Знакомство с ноутбуком Acer - 13 # Значок Элемент Описание 6 Разъем USB Служит для подключения USBустройств. 7 Служит для подключения Гнездо звуковых устройств (например, наушников / динамиков, наушников) или динамиков гарнитуры с микрофоном. Сведения об интерфейсе USB 3.0 Разъемы стандарта USB 3.0 имеют синий цвет. Совместим с устройствами с разъемами USB 3.0 и предыдущих стандартов. Для обеспечения оптимальной производительности используйте устройства, сертифицированные по стандарту USB 3.0. Соответствует стандарту USB 3.0 (сверхвысокоскоростной интерфейс USB).

14 14 - Знакомство с ноутбуком Acer Вид справа 1 2 34 5 6 # Значок Элемент Описание 1 Разъемы USB Служит для подключения USBустройств. 2 Внутренний привод оптических Привод оптических компакт-дисков или DVDдисков. дисков 3 4 5 6 Индикатор обращения к оптическому диску Кнопка извлечения диска из привода Отверстие аварийного извлечения Гнездо входа напряжения пост. тока Горит во время работы привода оптических дисков. Служит для извлечения оптического диска из привода. Служит для открытия лотка привода оптических дисков, когда питание компьютера отключено. Чтобы открыть лоток привода оптических дисков, осторожно вставьте наконечник канцелярской скрепки в это отверстие. Служит для подключения адаптера переменного тока.

15 Знакомство с ноутбуком Acer - 15 Вид снизу 1 2 4 3 # Значок Элемент Описание 1 Отсек В этот отсек устанавливается аккумулятора аккумулятор компьютера. 2 Разблокирует аккумулятор для Защелка его извлечения. Вставьте извлечения подходящий инструмент и аккумулятора сдвиньте, чтобы отпереть. 3 Динамики Используются для вывода стереозвука. 4 Вентиляционные отверстия и вентилятор охлаждения Позволяют компьютеру не перегреваться. Не заслоняйте и не загораживайте эти отверстия.

16 16 - Работа с клавиатурой РАБОТА С КЛАВИАТУРОЙ На клавиатуре расположены полноразмерные клавиши, отдельная цифровая клавишная панель, отдельные клавиши управления курсором, клавиши блокировки, клавиша Windows, функциональные и специальные клавиши. Клавиша блокировки На клавиатуре есть 3 клавиши блокировки, которые можно попеременно включать или отключать. Клавиша блокировки Описание При включенной клавише Caps Lock все буквы Caps Lock пишутся как заглавные. При нажатой клавише Num Lock клавишная панель работает в режиме ввода цифр. Клавиши выполняют функции калькулятора (вместе с Num Lock клавишами знаков арифметических действий +, -, * и /). Используйте этот режим, когда нужно вводить много числовых данных. Когда нажата клавиша Scroll Lock, изображение на экране будет перемещаться на одну строку вверх Scroll Lock или вниз при нажатии клавиши со стрелкой вверх <Fn> + <F12> или вниз соответственно. С некоторыми приложениями клавиша Scroll Lock не работает. "Горячие" клавиши В компьютере используются комбинации клавиш ("горячие" клавиши) для быстрого вызова большинства функций управления компьютером, таких как яркость экрана и громкость.

17 Работа с клавиатурой - 17 Для использования комбинации клавиш сначала нажмите клавишу <Fn> и затем, не отпуская ее, нажмите вторую клавишу этой комбинации. Комбинация клавиш <Fn> + <F3> <Fn> + <F4> <Fn> + <F5> <Fn> + <F6> <Fn> + <F7> <Fn> + <F8> <Fn> + <F12> Значок Назначение Режим "в самолете" Сон Переключение видеовыхода Выкл. дисплей Переключатель сенсорной панели Выключатель динамиков Scr Lk Описание Включение / выключение сетевых модулей компьютера. (Сетевые модули могут быть разными в зависимости от конфигурации.) Переводит компьютер в режим Сон. Переключение вывода изображения либо на дисплей, либо на внешний монитор (если он подключен), либо одновременно и на дисплей, и на внешний монитор. Выключение экрана дисплея для экономии заряда аккумулятора. Для включения экрана нажмите любую клавишу. Попеременное включение и выключение встроенной сенсорной панели. Попеременное включение и выключение динамиков. Включение и выключение функции блокировки прокрутки.

18 18 - Работа с клавиатурой Комбинация клавиш <Fn> + < > <Fn> + < > <Fn> + < > <Fn> + < > <Fn> + <Home> <Fn> + <Pg Up> <Fn> + <Pg Dn> <Fn> + <End> Клавиши Windows Значок Назначение Повышение яркости Уменьшение яркости Увеличение громкости Уменьшение громкости Воспроизвести/ Приостановить Остановить Предыдущий Следующий Описание Увеличение яркости экрана. Уменьшение яркости экрана. Повышение громкости звука. Уменьшение громкости звука. Воспроизведение или приостановка воспроизведения выбранного медиафайла. Останов воспроизведения выбранного медиафайла. Возврат к предыдущему медиафайлу. Переход к следующему медиафайлу. На клавиатуре есть две клавиши, которые выполняют функции, связанные с Windows. Кнопка Описание Клавиша Windows Клавиша управления приложениями При нажатии одной этой клавиши происходит попеременное переключение между экраном Пуск и Рабочим столом. Ее также можно использовать в сочетании с другими клавишами для выполнения специальных функций (см. Справку Windows). Эта клавиша действует так же, как и при нажатии правой клавиши мыши: она открывает контекстовое меню приложения.

19 Сенсорная панель - 19 СЕНСОРНАЯ ПАНЕЛЬ Основы использования сенсорной панели Сенсорная панель служит для управления перемещением стрелки (или 'курсора') по экрану. При проведении пальца по сенсорной панели курсор повторяет траекторию перемещения пальца. Примечание Сенсорная панель чувствительна к движению пальцев; чем легче прикосновение, тем точнее реакция. Следите за тем, чтобы сенсорная панель и ваши пальцы были сухими и чистыми. Управлять курсором можно несколькими основными жестами: Проведение одним пальцем. Для перемещения курсора двигайте пальцем по сенсорной панели. Нажатие или касание одним пальцем: Нажмите сенсорную панель вниз или слегка коснитесь ее пальцем, чтобы "щелчком" выбрать элемент или запустить его. Для "двойного щелчка" нужно быстро дважды коснуться сенсорной панели. Нажатие одним пальцем в нижнем правом углу: Для имитации "щелчка правой кнопкой мыши" нажмите нижний правый угол сенсорной панели. На экране Пуск это действие переключает команды приложения, а в большинстве приложений открывает контекстное меню, соответствующее выбранному элементу. Перетаскивание: Нажмите и удерживайте нижний левый угол сенсорной панели или дважды коснитесь в любом месте на ней, затем, не отрывая второй палец от сенсорной панели, обведите область и выберите все элементы в ней.

20 20 - Сенсорная панель Жесты на сенсорной панели В Windows 8.1 и во многих приложениях поддерживаются жесты одним или несколькими пальцами на сенсорной панели. Примечание Возможность использования жестов на сенсорной панели зависит от активного приложения. Поэтому можно управлять приложениями с помощью нескольких простых жестов, например: Провести от края внутрь: откройте инструменты Windows, проведя пальцем с правого, верхнего или левого края к центру сенсорной панели. Провести от правого края внутрь: переключение между чудо-кнопками. Провести от верхнего края внутрь: переключение между командами приложения. Провести от левого края внутрь: переключение на предыдущее приложение. Проведение двумя пальцами: чтобы быстро прокрутить веб-страницы, документы или списки воспроизведения, поместите два пальца на сенсорную панель и сдвигайте в любом направлении. Сведение или разведение двух пальцев ("щипки"): увеличение или уменьшение масштаба фотографий, карт и документов "щипками" двумя пальцами.

21 Восстановление - 21 В ОССТАНОВЛЕНИЕ В случае неполадок в работе компьютера, когда не помогают ответы на часто задаваемые вопросы (см. раздел Часто задаваемые вопросы на стр. 69), можно "восстановить" компьютер, то есть восстановить его предыдущее состояние. В этом разделе описываются имеющиеся в вашем компьютере средства восстановления. Acer предлагает приложение Acer Recovery Management для создания резервной копии для восстановления, резервной копии драйверов и приложений, а также выполнения восстановления либо с помощью инструментов Windows, либо резервной копии для восстановления. Примечание Программа Acer Recovery Management доступна только в моделях с предустановленной операционной системой Windows. Важно Советуем как можно скорее создать Резервную копию для восстановления и Резервную копию драйверов и приложений. В некоторых случаях для полного восстановления потребуется резервная копия для восстановления, записанная на USBнакопителе. Создание резервной копии для восстановления Для переустановки с USB-накопителя нужно сначала создать резервную копию для восстановления. Резервная копия для восстановления содержит все файлы, изначально записанные на жесткий диск компьютера, в том числе Windows и все записанные при изготовлении программы и драйверы. Эта резервная копия восстановит компьютер до состояния на момент покупки. При этом у вас будет возможность сохранить все настройки и личные данные для восстановления в дальнейшем.

22 22 - Восстановление Примечание Для создания резервной копии для восстановления требуется не менее 16 ГБ после форматирования, поэтому советуем использовать USB-накопитель емкостью не менее 32 ГБ. 1. На экране Пуск введите "Recovery" и затем в списке приложений нажмите Acer Recovery Management. 2. Нажмите Create Factory Default Backup (Создать резервную копию заводских настроек). Откроется окно Recovery Drive (Диск для восстановления). Установите флажок Copy contents from the recovery partition to the recovery drive (Копировать содержимое раздела жесткого диска восстановления на диск для восстановления). Этот параметр обеспечивает максимально полное и безопасное создание резервной копии для восстановления.

23 Восстановление - 23 3. Подключите USB-накопитель и нажмите Next (Далее). Для создания резервной копии для восстановления требуется не менее 16 ГБ после форматирования, поэтому советуем использовать USB-накопитель емкостью не менее 32 ГБ. 4. На экране будет отображаться ход выполнения резервного копирования. 5. Выполните указания для завершения процесса. 6. После создания резервной копии для восстановления вы сможете удалить с жесткого диска компьютере информацию для восстановления. Если удалите эту информацию, то для восстановления компьютера сможете использовать только резервную копию, записанную на USB-накопителе. Если потеряете этот USB-накопитель или сотрете данные с него, то не сможете восстановить компьютер. 7. Отсоедините USB-накопитель и нанесите на него четкую маркировку. Важно Напишите уникальный описательный текст, например, "Резервная копия для восстановления Windows". Сохраните эти диски резервных копий в надежном месте и запомните это место.
24 24 - Восстановление Создание резервной копии драйверов и приложений Для создания резервной копии драйверов и приложений, содержащей ПО и драйверы, записанное на компьютер при его изготовлении, можно использовать USB-накопитель или, если в вашем компьютере есть устройство записи DVD-дисков, один или несколько чистых записываемых DVD-дисков. 1. На экране Пуск введите "Recovery" и затем в списке приложений нажмите Acer Recovery Management. 2. Нажмите Create Drivers and Applications Backup (Создать резервную копию драйверов и приложений). Подключите USB-накопитель или вставьте чистый DVD-диск в привод оптических дисков и нажмите Next (Далее). Если используется USB-накопитель, то перед продолжением убедитесь, что на нем достаточно свободного места.
25 Восстановление - 25 Если используются диски DVD, то программа укажет количество чистых записываемых дисков, необходимое для записи дисков восстановления. Приготовьте их перед началом процедуры. 3. Нажмите Пуск, чтобы скопировать файлы. На экране будет отображаться ход выполнения резервного копирования. 4. Выполните указания для завершения процесса: Если используете оптические диски, то лоток привода будет открываться после записи каждого диска. Извлеките диск из привода и пометьте его стойким маркером. Если нужно записать несколько дисков, то, увидев предложение на экране, вставьте следующий диск и нажмите OK. Продолжайте эти действия, пока процесс не завершится. Если используется USB-накопитель, то отсоедините его и нанесите на него четкую маркировку. Важно Напишите на каждом диске понятный текст, например, "Резервная копия драйверов и приложений". Сохраните эти диски резервных копий в надежном месте и запомните это место. Восстановление системы Порядок восстановления системы: 1. Устраните мелкие проблемы. Если возникнут неполадки в работе только одного или двух программных или аппаратных компонентов, то проблему можно решить переустановкой этих программ или драйверов устройств.
26 26 - Восстановление Порядок восстановления ПО и драйверов, предустановленных на заводе-изготовителе, см. раздел Переустановка драйверов и приложений на стр. 26. Инструкции по переустановке программ и драйверов, установленных вами после покупки, см. в документации по этим продуктам или на веб-сайтах поддержки. 2. Возврат к предыдущему состоянию системы. Если переустановка программ и драйверов не поможет, то попробуйте устранить проблему, вернув систему к ее предыдущему состоянию, когда все работало нормально. Инструкции см. раздел Возврат к предыдущему "моментальному снимку" системы на стр. 29. 3. Сбросьте настройки операционной системы. Если не останется других способов устранить проблему, то придется сбросить систему, сохранив пользовательские данные. см. раздел Восстановление системы до первоначального состояния на стр. 30. 4. Сброс системы до первоначального состояния. Если ничто не помогает устранить проблему и вы хотите выполнить сброс системы до изначального состояния с заводскими настройками, см. раздел Восстановление системы до первоначального состояния на стр. 30. Переустановка драйверов и приложений В качестве одной из мер устранения неисправностей может понадобиться переустановка приложений и драйверов устройств, изначально установленных в компьютере при его изготовлении. Для переустановки можно использовать либо жесткий диск, либо созданные вами резервные копии. Другие приложения - чтобы переустановить программу, изначально не установленную в компьютере, вам будет нужно выполнить указания по установке такой программы. Новые драйверы устройств - чтобы переустановить драйверы устройств, изначально не установленных в компьютере, вам будет нужно выполнить инструкции из руководства на это устройство.
27 Восстановление - 27 Если вы выполняете переустановку при помощи Windows, а информация для восстановления хранится в компьютере: 1. На экране Пуск введите "Recovery" и затем в списке приложений нажмите Acer Recovery Management. 2. Нажмите Reinstall Drivers or Applications (Переустановить драйверы или программы). 3. Должен открыться раздел Содержание окна Acer Центр ресурсов. Иллюстрации приведены только для справки. 4. Нажмите значок установить для элемента, который хотите установить, затем следуйте указаниям на экране для выполнения установки. Повторите эти действия для всех элементов, которые хотите переустановить.
28 28 - Восстановление Если вы выполняете переустановку при помощи резервной копии драйверов и приложений, записанной на DVD-диске или USB-накопителе, выполните следующие действия. 1. Вставьте диск Резервная копия драйверов и приложений в привод дисков или подключите накопитель в свободный разъем USB. Если вы вставили DVD-диск, то дождитесь открытия окна Acer Центр ресурсов. Если окно Acer Центр ресурсов не откроется автоматически, то нажмите клавиши Windows + <E>, затем дважды щелкните значок привода оптических дисков. Если используете USB-накопитель, то нажмите клавиши Windows + <E>, затем дважды щелкните накопитель, на котором записана резервная копия. Дважды щелкните значок Центр ресурсов. 2. Должен открыться раздел Содержание окна Acer Центр ресурсов. Иллюстрации приведены только для справки. 3. Нажмите значок установить для элемента, который хотите установить, затем следуйте экранным указаниям по выполнению установки. Повторите эти действия для всех элементов, которые хотите переустановить.
29 Восстановление - 29 Возврат к предыдущему "моментальному снимку" системы Функция "Восстановление системы Microsoft" периодически делает "моментальные снимки" параметров и настроек вашей системы и сохраняет их как точки восстановления. В большинстве случаев сложных проблем с программами для восстановления работоспособности системы можно вернуться на одну или несколько этих точек восстановления назад. Система Windows автоматически создает дополнительную точку восстановления не только ежедневно, но и при установке каждой новой программы или драйвера устройства. Примечание Чтобы просмотреть дополнительные сведения об использовании функции "Восстановление системы Microsoft", на экране Пуск введите "Справка" и затем в списке приложений нажмите Справка и поддержка. В окне поискового запроса Справки введите "восстановление системы Windows" и нажмите клавишу Enter (Ввод). Возврат к точке восстановления 1. На экране Пуск введите "Панель управления" и затем в списке приложений нажмите Панель управления. 2. Нажмите Система и безопасность > Центр поддержки, затем внизу окна нажмите Восстановление. 3. Нажмите Запуск восстановления системы, затем Next (Далее). 4. Нажмите самую последнюю точку восстановления (на тот момент, когда ваша система работала правильно), нажмите Next (Далее) и затем Finish (Готово). 5. В отрывшемся окне с запросом на подтверждение нажмите Да. После этого система будет восстановлена с использованием указанной вами точки восстановления. Этот процесс может занять несколько минут и потребовать перезагрузки компьютера.

30 30 - Восстановление Восстановление системы до первоначального состояния Если в компьютере возникнут проблемы, которые не удастся устранить другими способами, возможно, понадобится переустановить систему целиком, чтобы восстановить ее изначальное состояние. Для восстановления можно использовать либо жесткий диск, либо созданные вами резервные копии для восстановления. Если Windows еще запускается и вы не удалили на жестком диске раздел восстановления, то см. далее раздел Восстановление из самой системы Windows. Если система Windows не запускается, а оригинальный жесткий диск был полностью переформатирован или заменен, то см. раздел Восстановление из резервной копии для восстановления на стр. 33. Восстановление из самой системы Windows Запустите приложение Acer Recovery Management: На экране Пуск введите "Recovery" и затем в списке приложений нажмите Acer Recovery Management. Предусмотрено два способа: Восстановление заводских установок (Сброс ПК) или Настраиваемое восстановление (Обновить ПК). Функция Восстановление заводских установок удалит все данные с жесткого диска, затем переустановит Windows и все предустановленные в компьютере программы и драйверы. Если еще можно открыть важные файлы на жестком диске, то прямо сейчас создайте их резервные копии. См. раздел Восстановление заводских настроек при помощи приложения Acer Recovery Management на стр. 31.