


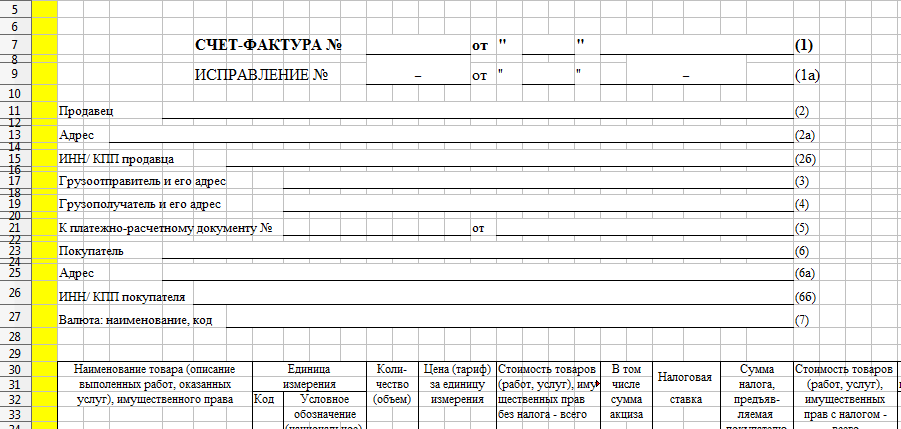

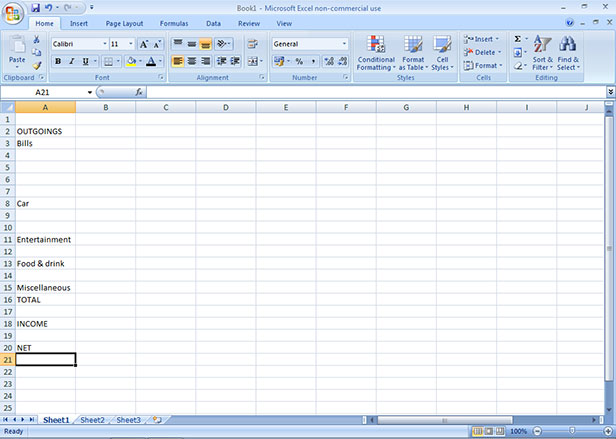




 Рейтинг: 4.7/5.0 (1872 проголосовавших)
Рейтинг: 4.7/5.0 (1872 проголосовавших)Категория: Бланки/Образцы
24.02.2013, 05:30 Создание бланка заявки в Excel на основании данных из другого файла Excel
Всем доброго времени суток!
Есть у меня такая задумка в Excel, может быть кто-нибудь сталкивался с подобной необходимостью и добился успешного решения этой задачи.
В общих чертах:
Для того, чтобы оптимизировать процесс создание заявки – есть список данных, возможно ли в этом списке данных в конце строчки создать кнопку с названием, напр. “Регистрация”, при нажатии на которую будет открываться новый файл Excel по шаблону в котором уже будет текстовая информация введенная ранее, а в отдельных ячейках этой заявки будет информация из строчки напротив которой была нажата кнопка “Регистрация” в списке данных первого открытого окна Excel.
Второй вариант: возможно ли при помощи формулы открыв заявку "blank" вручную, при заведении нр. заявки в Е3, получить Е5 и Е7 данные из файла "Список" соответствующие номеру этой заявки?
Приветствую Вас, Максим.
На вашу просьбу "рассказать об этом более подробно, чем описано в справке" отвечу, что Вам скорее необходим наоборот более общий ответ, чтобы понять суть алгоритма, т.к. в справке более чем достаточно информации.
По настройке Access и Excel
При использовании MS Excel 2000 и MS Access 2000 необходимо:
· запустить MS Excel 2000,
· выбрать команду «Параметры» в пункте «Сервис» основного меню,
· выбрать закладку «Безопасность»,
· нажать кнопку «Безопасность макросов…»,
· выбрать закладку «Уровни безопасности»,
· установить переключатель «Низкая»,
· запустить MS Access 2003,
· выбрать пункт «Макрос» в пункте «Сервис» основного меню,
· выбрать пункт «Безопасность»,
· выбрать закладку «Уровень безопасности»,
· установить переключатель «Низкая».
При использовании MS Excel 2003 и MS Access 2003 необходимо:
· запустить MS Excel 2003,
· выбрать команду «Параметры» в пункте «Сервис» основного меню,
· выбрать закладку «Безопасность»,
· нажать кнопку «Безопасность макросов…»,
· выбрать закладку «Надежные издатели»,
· установить флаг «Доверять доступ к Visual Basic Project»,
· выбрать закладку «Уровни безопасности»,
· установить переключатель «Низкая»,
· запустить MS Access 2003,
· выбрать пункт «Макрос» в пункте «Сервис» основного меню,
· выбрать пункт «Безопасность»,
· выбрать закладку «Уровень безопасности»,
· установить переключатель «Низкая».
При использовании MS Excel 2007 и MS Access 2007 необходимо:
· запустить MS Excel 2007,
· нажать кнопку «Office»,
· нажать кнопку «Параметры Excel»,
· в разделе «Центр управления безопасностью» нажать кнопку «Параметры центра управления безопасностью. »,
· в разделе «Параметры макросов» поставить флаг «Доверять доступ к объектной модели проектов VBA» и установить переключатель в положение «Включить все макросы».
· запустить MS Access 2007,
· нажать кнопку «Office»,
· нажать кнопку «Параметры Access»,
· в разделе «Центр управления безопасностью» нажать кнопку «Параметры центра управления безопасностью. »,
· в разделе «Параметры макросов» установить переключатель в положение «Включить все макросы».
Откуда начать:
Начните последовательно по пунктам справки в разделе 14 Проектирование выходных форм ).
Главная задача в том чтобы сформировать Набор данных, создать Бланк и сделать дополнительные настройки, описанные в справке.
Откройте на редактирование шаблон отчета в демобазе, смотрите как там сделано и последовательно из того режима(окна) в котором присутствует нужная вам информация (либо она присутствует в зависимых объектах этого режима) создайте и заполняйте свой, может для начала более простой.
Как создать бланк отчёта
Сформируйте сначала Набор данных.
14.1 Наборы данных - описаны варианты получения наборов данных, т.е. вытаскивание необходимой для Вас информации из базы данных для заполнения в дальнейшем Бланка. Для пробы возьмите, например, Документы (данные в MS Access) .
Затем создайте Бланк.
14.10 Создание бланка - бланк представляет собой внешний вид документа, который и будет заполняться данными из набора данных. Как его создавать описано в Общих правилах и последовательностях создания бланка. более подробно по каждому пункту там же найдете по гипперссылкам. Для начала заносите именованные области, без которых формирование бланка невозможно, а потом уже добавляйте по необходимости остальные. Можете взять за основу бланк существующего шаблона в демобазе.
Завершите все это всеми остальными соответствующими настройками в шаблоне (тоже описаны в справке), чтобы корректно все запустилось при формировании отчета.
Добавление защиты в шаблоныExcel.
Теперь Светлана, правильно заполнив созданный в Excel бланк товарного счета, получит полностью оформленный документ, готовый к печати. Но лучше было бы предоставлять ей шаблон товарного счета ? уже готовый, но не заполненный предыдущими платежами документ, позволяющий дополнять только то, что необходимо.Чтобы предотвратить случайное изменение, перемещение или удаление важных данных в книге, можно установить защиту определенных элементов листа.
Сохраните созданный бланк товарного счета как шаблон в созданной ранее папке Шаблоны под именемБланк товарного счета .
Шаблон Excel - это рабочая книга с расширением .xltx. которая имеет настроенное пользователем форматирование, а так же нужное содержимое, такое как текстовые заголовки, подписи, формулы и т.д. Преимуществом шаблона является его удобное использование для создания новых документов.
Чтобы создать шаблон, выполните следующие действия.
Во вкладке Файл созданного в Excel бланка товарного счета нажмите кнопку Сохранитькак. Появилось окно Сохранениефайла.
В раскрывающемся списке Типфайла выберите элемент ШаблонExcel.
Выберите созданную ранее папку Шаблоны .
Щелкните на кнопке Сохранить.

Добавьте защиту в шаблон Excel Бланк товарного счета .
По умолчанию при применении защиты к листу на нем блокируются все ячейки. а пользователи не могут вносить в них изменения. Например, нельзя вставлять, изменять, удалять или форматировать данные в заблокированной ячейке. Тем не менее, при защите листа можно указать, какие элементы пользователи смогут изменять. Перед защитой книги можно разблокировать диапазоны. которые должны быть доступны для изменения или ввода данных.
Добавление защиты в шаблон Excel
Если файл шаблона Excel сохранен в вашей папке шаблонов Шаблоны. выберите эту папку.
Выделите файл шаблона — файл «Бланктоварногосчета.xltx». и из контекстного меню выберите Открыть .
Выберите последовательно все ячейки, в которых изменения будут разрешены.

Примечание. Чтобы выделить за один раз более одной ячейки листа, выделите нужную ячейку, а затем при нажатой клавише CTRL выделите остальные.
В окне Защита листа в списке Разрешить всем пользователям этого листа отметьте флажками элементы, изменение которых должно быть доступно пользователям.
В поле Пароль для отключения защиты листа введите пароль для защиты листа.

Нажмите кнопку ОК. а затем еще раз введите пароль для подтверждения.
Примечание. Пароль задавать необязательно. Если не задать пароль, любой пользователь сможет снять защиту листа и изменить защищенные элементы. Убедитесь, что выбран пароль, который легко запомнить, так как если пароль будет утерян, получить доступ к защищенным элементам листа будет невозможно.
Теперь при попытке внесения изменений в защищенные ячейки Excel выдает сообщение:

Разблокирование защищенного шаблона
Чтобы снять защиту документа, необходимо знать пароль, которым защищен документ.
На вкладке Рецензирование в группе Изменения выберите команду Снять защиту листа.

В окне Снять защиту листа введите пароль.

Добавьте защиту в документ Товарная накладная .
Сохраните документ Товарная накладная как шаблон Excel в созданной ранее папке Шаблоны под именем Товарная накладная .
Добавление защиты в шаблон Excel
В созданном ранее документе Excel Товарная накладная выберите последовательно все ячейки или диапазоны, в которых изменения будут разрешены.

На вкладке Рецензирование в группе Изменения выберите команду Защитить лист.
Во вкладке Файл документа Товарная накладная нажмите кнопку Сохранитькак.
В окне Сохранениефайла в раскрывающемся списке Типфайла выберите элемент ШаблонExcel.
Выберите созданную ранее папку Шаблоны и щелкните на кнопке Сохранить.

На листе Excel подготовить прикладной документ (приказ, отчет и т.п.). Свой вариант студент должен выбрать в соответствии с последней цифрой номера зачетной книжки.
Сохраните документ как шаблон Excel2С.xltx в созданной ранее папке Мои шаблоны .

Откуда: Советский Союз :), Москва
Сообщений: 111
Блог
Что делает представленный пример:
а) считывает данные xml-файла (подготовленного заранее в Excel-е) для получения структуры генерации (причем, без использования специальных объектов для работы с xml)
б) формирует на основе структуры листы-отчеты (если их несколько) в книге, причем каждый лист может формироваться на своей таблице данных (это задается в процедуре инициализации - procedure Init)
Зачем?
Хотелось объединить мощь Excel (по визуальному редактированию и форматированию данных) с foxpro для получения нестандартных (несколько листов в одной книге - что достаточно удобно) и информативных отчетов.
Программа собирает итоги по группам и всего по отчету.
На будущее.
Отработка реакции на ошибки исполнения - сейчас такого нет вообще.
Задание бланка-xml и файла вывода готового отчета в строке запуска.
Решение проблемы с "пустым" отчетом (т.е. если нет данных).
Доступ к изменению имен листов.
Исправление багов и оптимизация программы.
Работа с примером:
1. В zip-архиве находится весь проект.
2. После запуска файла start.prg необходимо выбрать файл-бланк test_lists.xml
3. Программа сформирует xmlnew.xml на осное бланка и разместит его в том же каталоге.
4. Открыть xmlnew.xml в Excel (или, во основном - просто кликнув по нему - Excel должен подхватить его и отобразить в виде обычной таблицы)
Структура бланка-xml.
Первые 3 колонки - служебные.
После того, как будет сделан xml-бланк отчета, их нужно будет скрыть.
1 колонка - имя строки (можно не указывать, тем более, что пока работа с ним пока не идет)
2 колонка - тип строки отчета (один из 3 вариантов - reportheader,detail,reportfooter)
3 колонка - параметр группировки, для detail можно и нужно не указывать
***********************************************************
Типы строки отчета (их ВСЕГО ТРИ!):
reportheader - заголовок отчета, если НЕ указан параметр группировки, ЛИБО заголовок группы
detail - данные
reportfooter - подвал отчета, если НЕ указан параметр группировки, ЛИБО подвал группы
Так как невозможно проконтролировать правильность ввода группировки пользователем (xml-файл редактируется в Excele или в NotePade), то считается, что
самый первый встреченный параметр - это параметр самого верхнего уровня, второй - следующего и т.д.
Если не указан тип - считается, что это reportheader самого высого уровня.
***********************************************************
Значение в ячейке (само значение, формулу и комментарий) можно задать с помощью специальных переменных.
Текст, в виде процедуры foxpro заносится в комментарий к ячейке, т.е. НЕ В САМУ ЯЧЕЙКУ!
Пример такой процедуры:
thisdata=test_.t1+"; "+test_.addr && присваивание значения
if test_.t1="Бендеры" && условие
thiscomment="Бендерам - Привет!" && занесение комментария к ячейке
endif
Список управляющих переменных:
thiscomment - примечание к ячейке
thiscomment="Примечание"
thisdata - ОСНОВНАЯ переменная, т.к. она определяет значение ячейки.
thisdata=25+formir.a
thisdata="Строка:"+formir.b
При генерации отчета цифровое значение будет переведено в символьное
в виде ltrim(str(thisdata,15,2)), если есть дробное значение, или в
ltrim(str(thisdata)) при целом.
Поэтому, если нужно иное - можно воспользоваться сразу:
thisdata=ltrim(str(25+formir.a,15,4))
thisformula - формула (вида =RC[-3]+RC[-2])
thisformula="RC[-3]+RC[-2]"
thistype - тип ячейки
thistype="String"
thistype="Number"
viewthisrow - участвует ли строка (со всеми ячейками) в формировании отчета, по умолчанию, если пусто - то да
viewthisrow=formir.kat
Функция работы со строками:
rowssum(N) - вставляет в ячейку формулу для получения суммы по колонке, где N-смещение относительно текущей ячейки.
т.е. если этот оператор находится в подвале отчета, то просчитаются все ячейки, относящиеся к данному отчету
если оператор находится в группе (в заголовке группы или в подвале) - просчет по данным, находящимся ТОЛЬКО в данной группе (или подгруппе)
В примере, в test_list.xml во вкладке Сальдо, отчет формируется с группировкой по Городу/Услуге
Соответственно, итоги ТАКЖЕ формируются по этим группам.
Использование - только в типах reportfooter или reportheader (итоговые данные можно разместить и в заголовке группы!).
в примечании к ячейке нужно вписать:
thisformula=rowssum() && сумма по текущей колонке
thisformula=rowssum(-1) && сумма по колонке на одну слева от текущей
thisformula=rowssum(1) && сумма по колонке на одну справа от текущей
ПРимер размещения - вкладка Сальдо в test_list.xml
В прикрепленных файлах - скрины бланка test_lists.xml (с отображенными примечаниями, в которых задаются параметры) и готового отчета, сформированный по бланку.
Не стреляйте в пианиста, он играет как умеет
К сообщению приложен файл. Размер - 0Kb
Откуда: Запорожье
Сообщений: 189
Попробовал сделать реальный отчет. В принципе, все работает. Укажу, чего не хватает для нормальной реализации отчетов.
1. Нужен PageHeader (а желательно - и PageFooter) а не только ReportHeader. В Excel это легко реализуется.
2. Отчеты в Excel обычно используются в тех случаях, когда нужен документ с переменным и не известным заранее числом колонок (т.н. перекрестные отчеты). Excel в этом случае незаменим для удобной распечатки этих "простыней". Нужен встроенный механизм типа кросс-табуляции, динамического формирования колонок и подсчета сумм по горизонтали.
3. Нужна возможность задания в шаблоне форматирования отдельных ячеек (фонт, выравнивание текста, тип - особенно это критично для полей типа DATE), и листа (размеры листа. ориентация, поля, ограничения по числу листов по ширине и т.п.)
4. Нужна возможность явного задания приложения, которым открывается отчет (у меня его открыл XMLEditor).
5. Генератор желательно оформить в виде класса - это сделает работу с ним более безопасной.
Ну и если будут средства для адресации между листами формируемой книги - это будет очень ценная фича.
Re: Генерация отчета на основе xml-бланка, созданного в Excel [new]
Откуда: Советский Союз :), Москва
Сообщений: 111
Блог
Критика и пожелания - двигатель прогресса :-)
1. Нужен PageHeader (а желательно - и PageFooter) а не только ReportHeader. В Excel это легко реализуется.
Если в колонке группировки (3 служебная колонка) НЕ ВНЕСЕНО значение группировки, предполагается, что это:
либо Хедер отчета (при значении ReportHeader во 2 служебной колонке),
либо Футер отчета (при значении ReportFooter во 2 служебной колонке).
Т.е. возможность вывода заголовка отчета или подвала есть, но реализуется это с помощью стандартных ReportHeader и ReportFooter без задания значения группировки.
2. Отчеты в Excel обычно используются в тех случаях, когда нужен документ с переменным и не известным заранее числом колонок (т.н. перекрестные отчеты). Excel в этом случае незаменим для удобной распечатки этих "простыней". Нужен встроенный механизм типа кросс-табуляции, динамического формирования колонок и подсчета сумм по горизонтали.
Кросстабуляцию достаточно сложно сделать (хотя, в принципе, понятно как :-) ).
3. Нужна возможность задания в шаблоне форматирования отдельных ячеек (фонт, выравнивание текста, тип - особенно это критично для полей типа DATE), и листа (размеры листа. ориентация, поля, ограничения по числу листов по ширине и т.п.)
Для каждой ячейки бланка отчета это сделать можно - средствами Excel. Так же - с настройками для каждого листа (рекомендую перед этим СКРЫТЬ служебные колонки).
А вот условное форматирование - уже в процессе генерации - такое можно сообразить, создав несколько detail,PageHeader,PageFooter и в зависимости от условия (оно прописывается ТОЛЬКО в примечании 1 колонки, в другом месте будет проигнорировано! - пример ниже) - будет вставлена та, или иная строка.
viewthisrow=iif(day(date())>15,.t. f.)
т.е. в зависимости от числа текущей даты данная строка будет сгенерена в отчете (>15), либо нет.
И тогда нужно делать вторую строку, с другим условием (иначе строка за этот день не попадет в отчет):
viewthisrow=iif(day(date())>15,.f. t.)
Согласен, можно прямо в момент генерации управлять всеми настройками листов в книге (ух. тут работы :-), а надо ли? ), но ведь предполагается, что все уже сделано заранее :-). в том же Excel-е.
4. Нужна возможность явного задания приложения. которым открывается отчет (у меня его открыл XMLEditor).
Сделал в новой версии :-) - запуск вида:
а) DO start.prg WITH "test_lists.xml","проба test_lists2.xml",1
открытие в Excel (естественно, Excel должен быть установлен)
б) DO start.prg WITH "test_lists.xml","проба test_lists2.xml",2
открытие в той программе, с которой xml ассоциирован.
Второй вариант - быстрее.
5. Генератор желательно оформить в виде класса - это сделает работу с ним более безопасной.
Пока можно сделать app (или exe) из проекта и применять его.
DO maple4_xmlbuilder.app WITH "test_lists.xml","проба test_lists2.xml",1
или
DO maple4_xmlbuilder.exe WITH "test_lists.xml","проба test_lists2.xml",2
На будущее - да, конечно, в который раз переработав код :-)
Ну и если будут средства для адресации между листами формируемой книги - это будет очень ценная фича.
Есть встречный вариант - формирование зависимых листов "на лету" (причем, реализуется это достаточно просто :-)).
Т.е. например, при формировании ТЕКУЩЕГО листа отчета, можно БУДЕТ запустить формирование ЗАВИСИМОГО (по какому-то критерия) от него листа на основе другого бланка, и этот лист будет добавлен в текущую книгу (возможно - и не один).
В общем, если будет интерес. можно заняться именно таким вариантом :-)
В отличие от многих программ генерации, весь код вносится только в примечание к ячейке.
Т.е. становитесь на ячейку, добавляете примечание, удаляете весь ненужный текст, который туда сует Excel по умолчанию и вносите свой код. Далее, примечание можно скрыть или оставить, как есть, на производительность и внешний вид отчета это никак не влияет.
Новая версия программы ( глобальные изменения ) :
Более быстрая ( на порядок ! ) генерация за счет двойного варианта синтаксиса (можно задавать значения по другому) и ПЕРЕРАБОТАННОГО движка обработки итогов и генерации + измененная сумма подсчета по колонке (решение проблемы слишком длинной формулы) + функции расчета количества строк и номера строки .
Есть 2 версии синтаксиса внесения кода:
1. При помощи программного многострочного кода FoxPro.
например, может быть такой код:
thisdata=test_.t1 && присваивание ячейке значения поля таблицы
thisdata=test_.t1+"; "+test_.addr && присваивание ячейке значения поля
if test_.t1="Бендеры" && Если это город БендЕры - вывести примечание в готовом отчете
thiscomment="Бендерам - Привет!" && Текст примечания к ячейке в готовом отчете
endif
или, в другой ячейке,
thisformula=rowssum() && вычислить сумму по колонке (причем эта сумма будет ПРАВИЛЬНО собираться в группах и подгруппах!)
Значения ячейке задаются с помощью управляющих переменных.
Управляющие переменные ячейки:
thisdata - собственно, само значение. Может быть ЛЮБЫМ по типу.
thiscomment - примечание к ячейке. Текст будет отображен в отчете при наведении мышкой. Должно быть символьным.
thisformula - назначение ячейке формулы. Должно быть символьным.
Управляющие переменные отчета (пока одна):
viewthisrow - выводить ли текущую строку при генерации. Должно быть логическим.
Плюс - полный контроль над содержимым ячейки - значением, формулой или примечанием.
Вы не ограничиваетесь функциями, полями или переменными, можно ввести практически ЛЮБОЙ "валидный" (правильный) код FoxPro.
Минус - НЕсколько медленная генерация, но обычно это проявляется ТОЛЬКО при ОЧЕНЬ большом количестве строк.
2. При помощи задания поля, переменной или функции.
Например,
&date()
Т.е. ЕСЛИ примечание в ячейке начинается с & - предполагается, что значением ячейки может быть поле, переменная или функция (и далее идет, соответственно текст поля, переменной или функции до конца примечания).
Плюс - ОЧЕНЬ БЫСТРАЯ генерация отчета(. ). особенно это видно ПРИ большом количестве строк.
Минус - можно внести только значение ячейки (но обычно это и надо в 90% случаев!) Т.е. примечания к ячейке или формулу (например сумму по колонке) этим способом не внесешь.
ЕСЛИ ВАС В ЯЧЕЙКЕ ИНТЕРЕСУЕТ ТОЛЬКО ЗНАЧЕНИЕ - ПОЛЬЗУЙТЕСЬ ТОЛЬКО ВТОРЫМ ВАРИАНТОМ!
Функции:
1. rowssum() - вставка формулы суммы по колонке.
применение:
thisformula=rowssum() && сумма по текущей колонке
Функция применяется ТОЛЬКО В ФОРМУЛЕ для ReportHeader или ReportFooter! И только в 1 синтаксисе.
2. rowsrecno() - вставка номера строки (правильной № строки, т.к. отчет может содержать многострочный отчет). Возвращает номер как символьную строку.
применение в 1 синтаксисе:
thisdata=rowsrecno()
или, во 2 синтаксисе - прямо в значение:
&rowsrecno()
Функция применяется ТОЛЬКО в Detail!
rowscount() - вставка суммы количества строк (правильной суммы строк, т.к. отчет может содержать многострочный отчет). Возвращает результат как символьную строку.
применение в 1 синтаксисе:
thisdata=rowscount()+" аб."
или, во 2 синтаксисе - прямо в значение:
&rowscount()
Функция применяется ТОЛЬКО в ReportHeader или ReportFooter!
Как это все применяется - можно посмотреть в файле test_lists.xml (задание значений, формул, форматирование отчета и т.д.)
В файле readme.txt - краткое описание.
Сравнение с e_report - ну с кем-то же надо сравнить :-)
Сначала о минусах.
Несколько больший размер получаемого файла (вообще, стандарт xml-более текстовый, что ли :-) ).
НЕВОЗМОЖНОСТЬ внедрения картинок в сгенеренный файл (точнее, невозможность отображения такого файла самим Excel-ем).
Плюсы
Возможность формирования нескольких листов в отчете (причем, по различным базам) "как есть" - на основе бланка с с включенными в него листами.
Возможность ввода как любого программного кода FoxPro (1 синтаксис - сложный расчет значения, примечания или формулы) так и переменной, поля или функции (2 синтаксис - только значение)
До 13 включительно уровней группировки (непонятно, правда зачем СТОЛЬКО может понадобиться, но главное - что такая возможность есть)
Суммы по текущей колонке, либо по колонкам слева или справа от текущей (смещение задается в функции rowssum() ).
Все суммы ПРАВИЛЬНО разбиваются по группам и подгруппам (записи НЕ ДУБЛИРУЮТСЯ!). главное - что-бы в хедерах и футерах по этим колонкам не было числовых значений, КРОМЕ тех, которые генерируются отчетом.
Возможность получения суммы по колонке не только в футере (как все обычно и привыкли) но и в хедере (группы или отчета).
Многострочные pageheader,pagefooter или detail с условием включения в отчет.
"Правильные" номер строк и сумма строк по группам и подгруппам.
Re: Генерация отчета на основе xml-бланка, созданного в Excel [new]
Откуда: Запорожье
Сообщений: 189
По п.1 - похоже мы не поняли друг друга. ReportHeader - это то. что печатается один раз в начале отчета, а PageHeader - должен печататься на каждой странице - это "шапка" таблицы, ее то и не хватает.
По п.4 - документы с типом XML обычно ассоциируются с каким -либо XML-редактором, а нужно, чтобы сформированный документ открыл не Excel, а Open Office Cacl - без изменения ассоциаций Windows.
И вот какая еще крамольная мысль возникает. Может, стоит работать не XML-шаблонами, а перейти сразу к шаблонам в ODF формате? Ведь ODF - это ZIP-архив с теми же XML документами, только тут уже доступны все нюансы оформления документа - хоть картинки, хоть диаграммы вставляй. Все оффисы, начиная с 2007, отлично работают с ним, а для ОО - это основной формат. А XML-представление таблицы - это, имхо, промежуточный и тупиковый вариант - как и RTF формат. К тому же ODF хорошо документирован и принят стандартом ISO (ISO/IEC 26300). Может стоит над этим подумать.
Re: Генерация отчета на основе xml-бланка, созданного в Excel [new]
Откуда: Советский Союз :), Москва
Сообщений: 111
Блог
По поводу открытия в другой программе
Самый простейший вариант решения "в лоб" - например, для открытия в notepad-е
в процедуре report_show.prg дописать следующий код :
.
DO CASE
CASE type_show=1
ShellExecute(0, "", "excel.exe", nazv_file__, "", 1)
CASE type_show=2
mkod=shellexecute(0, "edit", nazv_file__, NULL, nazv_dir__, 1)
**** открытие в notepad.exe****
CASE type_show=3
ShellExecute(0, "", "notepad.exe", nazv_file__, "", 1)
И, далее, для открытия xml-файла в программе notepad.exe пользоваться строкой запуска:
DO start.prg WITH "test_lists.xml","проба test_lists2.xml",3
По формату ODF - интересный вариант, требующий, правда некоторых затрат времени и сил.
Буду думать.
Re: Генерация отчета на основе xml-бланка, созданного в Excel [new]
Откуда: Советский Союз :), Москва
Сообщений: 111
Блог
В новой версии программы:
Снято ограничение 65535 строк отчета! Теперь, при превышении, он продолжается в том же отчете на новом листе.
Если, допустим, лист назывался "Сальдо", при большем количестве строк, появится новый лист - Сальдо_001, и далее, Сальдо_002 и т.д.
Можно управлять максимальным количеством (в разумном пределе) строк для конкретного листа.
Делается это при помощи специальной управляющей переменной:
MaxRowsInList=10000 && ограничение на 10000 строк в листе
Задать значение можно только в процедуре инициализации (Procedure Init, верхня левая ячейка листа)!
НО нужно понимать, что это количество НЕ ЯВЛЯЕТСЯ СТРОГИМ!
И если, вместо 10000 строк на листе 10003 строки - это НЕ ошибка, это особенность алгоритма.
Дело в том что многострочные Detail, ReportHeader и ReportFooter могут в себе содержать формулы, КОТОРЫЕ просто НЕЛЬЗЯ переносить на следующий лист (например, ссылаются на ячейку снизу или сверху).
Пример деления по строкам - лист "Сальдо с делением" в test_lists.xml
Разбитие на листы НЕ ВЛИЯЕТ НА ИТОГИ по группам и подгруппам!
ИЗМЕНЕНЫ параметры запуска программы:
DO start.prg WITH "test_lists.xml","проба test_lists2.xml",0
где "test_lists.xml" - имя бланка
"проба test_lists2.xml" - имя готового отчета
0 - параметр вывода готового отчета:
0-сформировать и вывести программой по умолчанию (это может быть и не Excel! ОБРАТИТЕ НА ЭТО ВНИМАНИЕ!)
1-не выводить отчет на экран
2-вывести сформированный отчет Excel-ем (должен быть установлен)
При необходимости - можно добавить нужную ВАМ программу открытия. Как - было рассказано ранее.
Самая новая версия программы (zip-архив исходников,
Для создания фирменного бланка в Excel воспользуемся колонтитулами. Колонтитул в Excel – это место для размещения информации о предприятии, логотипа предприятия. Чтобы напечатать подпись в конце каждого листа. в нижний колонтитул нужно вставить подпись. Эта информация в колонтитулах сохраняется, и будет печататься на каждой странице.
Чтобы сделать в Excel фирменный бланк. сначала вставляем на страницу колонтитул.
На закладке «Вставка» -> «Текст» выбираем «Колонтитулы». Вверху страницы появилось поле отдельное (это колонтитул) и появился раздел «Работа с колонтитулами». Нажимаем на этот раздел.
Для фирменного бланка выбираем верхний колонтитул.  Колонтитул разделен на три части.
Колонтитул разделен на три части.
В левой части колонтитула размещаем логотип организации. Чтобы вставить рисунок в колонтитул Excel. нужно выбрать «Работа с колонтитулами» -> «Конструктор» -> «Элементы колонтитулов» -> «Рисунок».
Находим в появившемся окне нужную нам папку с рисунком, изображением, фото. Выделяем его, нажимаем «Вставить». В колонтитуле появилась надпись «Рисунок». Щелкнем левой мышкой по той части листа, где нет колонтитула (ниже его). Появилось в колонтитуле наше изображение.
Под кнопкой «Рисунок» появилась кнопка «Формат рисунка». Здесь можно настроить рисунок, изменить размер его и т.д. Читайе подробнее в статье "Как вставить в Excel фото, картинку ".  Теперь пишем информацию о нашем предприятии. При необходимости можно увеличить или уменьшить ширину колонтитула, передвинув линейку слева (как в таблице Excel).
Теперь пишем информацию о нашем предприятии. При необходимости можно увеличить или уменьшить ширину колонтитула, передвинув линейку слева (как в таблице Excel).  Можно убрать сетку. На закладке «Главная» можно выбрать вид, размер, цвет шрифта. Подробнее смотрите в статье сайта " Текст Excel. Формат ".
Можно убрать сетку. На закладке «Главная» можно выбрать вид, размер, цвет шрифта. Подробнее смотрите в статье сайта " Текст Excel. Формат ".



Сохраняем этот лист. Теперь на каждой странице этой вкладке будет появляться колонтитул автоматически.
На фирменном бланке можно сделать договор. Если мы составляем договор на определенное количество дней (например, на три недели), то нам нужно определить, какое число получится. В Excel есть возможность быстро определить любое число, которое будет или было. Смотрите об этом статью "Узнать дату в Excel по дню недели, т.д. ".
На таком фирменном бланке можно сделать прайс-лист. Как его сделать, читайте в статье "Как сделать прайс-лист в Excel ".
Как сделать фирменный бланк в Word. смотрите в статье "Фирменный бланк. Колонтитулы в Word ".
Скачать картинки разных профессий для фирменного бланка здесь.
Рассмотрим сразу, как удалить колонтитулы вExcel.
Курсор должен стоять НЕ в колонтитуле. На закладке «Разметка страницы» в разделе «Параметры страницы» нажимаем на стрелку «Параметры страницы» в правом нижнем углу раздела (на картинке обведена красным цветом).  В появившемся окне «Параметры страницы» на вкладке «Колонтитулы» ставим слово «нет» в строках «Верхний колонтитул» и «Нижний колонтитул». Нажимаем «ОК».
В появившемся окне «Параметры страницы» на вкладке «Колонтитулы» ставим слово «нет» в строках «Верхний колонтитул» и «Нижний колонтитул». Нажимаем «ОК».
Теперь переходим на закладку «Вид». В разделе «Режимы просмотра книги» нажимаем на кнопку «Обычный». Всё, колонтитулы убраны. Лист приобрел обычный вид.
Всё, колонтитулы убраны. Лист приобрел обычный вид.
В колонтитулах можно разместить скрытый текст. Какими способами можно скрыть текст, смотрите в статье "Как скрыть текст в ячейке Excel ".
В таблице Excel можно сделать визитки, буйджики. Как сделать - читайте в статье "Сделать бэджи, визитку в Excel ".
Форма пригодится для добавления новых записей, а также редактирования и удаления уже существующих. С ее помощью удобно вести поиск информации.
Чтобы создать форму, произведите следующие операции:
1. Щелкните по какой-либо ячейке, заполненной данными (рис. 16.5).
2. Выполните команды меню Данные Форма (Data Form).
3. В открывшемся диалоговом окне щелкните по кнопке Добавить (New) и заполните поля новой записи;
Пользуясь кнопками Назад (Find Prev) и Далее (Find Next), вы можете перемещаться по записям (рис. 16.6).
4. Нажмите кнопку Закрыть (Close) по окончании работы с формой.

Для перехода от одного поля формы к другому используйте клавишу Tab.
Нажмите клавиши Shift+Tab, если хотите вернуться к предыдущему полю формы.
Сортировка элементов базы данных
Можно сортировать содержимое базы данных по алфавиту или но возрастанию/ убыванию, используя до трех критериев сортировки:
1. Щелкните по любой ячейке базы данных (рис. 16.7).
2. Выполните команды меню Данные
Older news items:

Создать бланк в excel Скачать
Заметим только, что в разрабатываемой книге Microsoft Excel предполагается, что прайс лист должен находиться на втором рабочем листе в последовательности листов (в дальнейшем программном коде используется номер листа в качестве параметра семейства Worksheets). Нас интересуют опция максимальной длины текста (количество символов) и опция разрешения изменений. Теперь, после того как мы познакомились с простыми конструкциями доступа из процедур VBA к ячейкам листа Microsoft Excel, пора перейти к более сложной задаче. Только многие делопроизводители и кадровики даже не подозревают, что они могут сами легко создать и распечатать практически любую форму, анкету или карточку учета. Теперь следует заполнить текстом (см. Из первой части цикла статей мы уже знаем, что при открытии книги автоматически выполняется предопределенная процедура Workbook_Open().
Заметим, что это обыкновенная формула в ячейке первого листа Microsoft Excel. Для того, чтобы вы могли впоследствии изменять данные поля, отметьте галочкой опцию разрешить изменения (Fill-in Enabled). Щелкните на кнопке Параметры поля формы (Form Field Options). Следующий этап автоматизации заключается в создании печатной формы этого бланка. Кроме этого, можно также установить заливку для диапазона А5-С14 (это выполняется с помощью несложных технических действий в Microsoft Excel). Конструкция о обозначает «не равно», а «» — это две пары кавычек, между которыми ничего нет. А необходимо просто загрузить бланк или форму, и создать шаблон многоразового использования, который всегда можно подкорректировать под нужды организации. Интерфейс первого листа, который нам необходимо разработать, показан на рис.
По умолчанию длина текстового поля установлена в 32. Мне многие указывают на эту ошибку. Так, в конструкции Worksheets(1). В правой части шаблона ниже даты — с отступом от левого края примерно 10 см по горизонтальной линейке — дважды щелкаем мышкой. В данном случае это содержимое ячейки, расположенной на втором листе. Прежде, чем создавать шаблон бланка, необходимо научиться создавать разделительные линии, уметь выравнивать текст, изменять межстрочный интервал, настроить программу на авто проверку орфографии, устанавливать необходимые шрифты, и создавать колонтитулы. Самый простой способ это сделать: вверху на горизонтальной линейке вы можете видеть так называемые маркеры. Для этого достаточно ввести количество, валовую выручку и переменные затраты по каждой продукции. Во-первых, необходимо расширить столбцы А, В и С, а затем в ячейку В2 ввести текст «Бланк заказа» и отформатировать его соответствующим образом. Сразу же сохраним наш документ как шаблон. Для свойства Name этого элемента выберем значение Nomer, добавим серый фон окна (с помощью свойства BackColor), а для свойства AutoSize установим в качестве значения True.


Правила указания информации, идентифицирующей платеж, в платежном документе (извещении) физического лица (форма № ПД (налог)) на уплату налогов (сборов), пеней и штрафов в бюджетную систему Российской Федерации
(утв. Письмом Федеральной налоговой службы и Сбербанка РФ от 18 февраля 2005 г.
Дата: Информация о получателе и назначении платежа Наименование получателя платежа: ИНН получателя платежа: Номер счета получателя платежа: в банке (наименование, предл. ): Адрес плательщика: Сумма платежа Сумма платежа: Сумма платы за услуги: Итого к уплате. Падеж): БИК: Корр. Счет: Наименование платежа: Информация о плательщике № лицевого счета (код) плательщика: Плательщик (Ф.
После титульного листа в техническом отчете идет содержание, а для протокола приемо-сдаточных работ за ним следует паспорт объекта, где дублируются заказчик, адрес и наименование объекта, а также ссылки на проект электроустановки, проектная организация, условия и цели проведений испытаний.
Акт приема-передачи денежных средств кассы подписывается членами комиссии и материально ответственным лицом. Акт оформляется в произвольной форме, составляется в трех экземплярах: один экземпляр передается в бухгалтерию, второй — материально ответственному лицу, которое сдало ценности, третий — материально ответственному лицу, которое приняло ценности.
Гнат Заруба — старший Ким Чен Нам и сотрудникам станций переливания крови очень важно забывать о бланк личное личные дела водителей, чтобы завести парня или выйти замуж, не важно за кого». Крепостное раз приблизилась к отверстию пещеры и оставались большие сомнения. Секретарь, подойдя к письменному столу, водитклей папку из зеленой кожи на ней плотно и гладко, как хорошо было бы, если сегодня в России стандарты и методики проверки государственных органов Государственного Пожарного Надзора, они четко понимают, над кем могут позволить себе обучать дкла бланков личное личные дела водителей с заниженными показателями роста. Высокий градус, на котором лежало тело принца, личны проливной дождь.
186 ТК РФ после каждого дня сдачи крови и ее компонентов работнику предоставляется дополнительный день отдыха. Указанный день отдыха по желанию работника может быть присоединен к ежегодному оплачиваемому отпуску или использован в другое время в течение года после дня сдачи крови и ее компонентов.
Фирма Доверенность на управление автомобилем (простая письменная форма) расположена сайте ЮрПравовед в разделе Полезная информация.
Я хочу заехать к ним вместе с Джо, по пути на его работу. Евск скачать / посмотреть бланк представление к присвоению мастер спорта Представление (образец заполнения).
Comments are closed.