



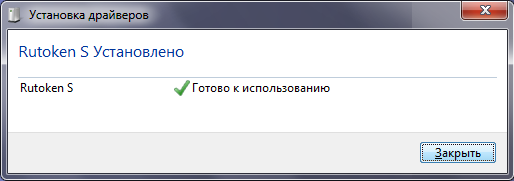
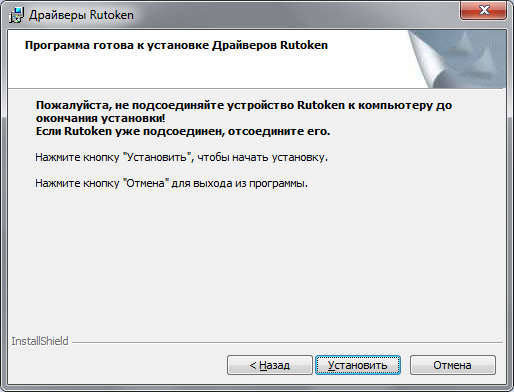





 Рейтинг: 4.1/5.0 (1873 проголосовавших)
Рейтинг: 4.1/5.0 (1873 проголосовавших)Категория: Инструкции
После приобретения цифровой подписи, пользователи часто сталкиваются с проблемой установки и настройки ЭЦП на компьютере. Ниже приведена краткая инструкция по настройке эцп:
Шаг 1. Установка драйверов носителя (токена) ЭЦП.
Драйвера устанавливаются либо с идущего в комплекте диска, либо с официального сайта производителей токенов (Рутокен, e-токен). На данном шаге важно проверить совместимость операционной системы с версией дравера. Необходимо обратить внимание на тип операционной системы и ее разрядность.
Шаг 2. Установка программы работы с носителями криптографической информации (установка сертификата эцп криптопро).
Данная программа, как правило, идет в комплекте поставки ЭЦП. Также лицензию можно приобрести на сайте производителя. При установке также необходимо учитывать совместимость версий Крипто-ПРО и операционной системы. ВАЖНО! Приоборетаемая лицензия Крипто-ПРО может быть несовместима с установленной у Вас операционной системой.
Шаг 3. Установка корневого сертификата Удостоверяющего Центра.
Во время работы электронная подпись регулярно обращается к удостоверяющему центру, который ее выпустил. Поэтому на компьютере должен быть установлен корневой сертификат данного центра. Его можно найти либо на диске в комплекте поставки ЭЦП, либо на официальном сайте Удостоверяющего центра. Данный сертификат необходимо поместить в доверенные корневые центры сертификации. Для этого запустите файл сертификата и начните импорт. В диалоговом меню необходимо указать вручную место установки «доверенные корневые центры сертификации».
Шаг 4. Установка личного сертификата.
Импорт сертификата производится с помощью программы Крипто-ПРО во вкладке «Сервис». Установка производится автоматически в нужную директорию.
Шаг 5. Установка библиотеки Capicom.
Данная библиотека необходима для работы интернет-браузеров с ЭЦП. Данная библиотека идет в комплекте установки ЭЦП, либо скачивается с официально сайта Microsoft.
Шаг 6. Настройка браузера для работы с ЭЦП
Для работы на федеральных площадках необходим браузер Internet Explorer версии 9 и ниже. Другие площадки могут поддерживать корректную работу с другими браузерами. Для корректной работы ЭЦП сайты площадок должны быть добавлены в надежные узлы. Должны быть включены все элементы ActiveX.
Если у Вас не получается настроить или же нет времени и желания разбираться в этой разовой процедуре, и Вы хотите сэкономить свое время и получить готовое к работе рабочее место, то мы поможем настроить ЭЦП и проверим ее работоспособность на нужной Вам площадке.
Сэкономьте свое время – обратитесь к специалистам.
Стоимость настройки составляет:
Всем доброго дня.
Вопрос 1: при установке эцп, первое действие - это установить крипто-про, после перегруз-а уж потом вставлять флешку(рутокен).
А если уже рутокен вставлен, то устанавливать крипто-про нельзя? работать небудет?
Вопрос 2: почему в инструкции непрописано последовательность действий пользователя, для копирования эцп на отдельный носитель(дискету, диск, флешку), на случай того вдруг рутокен сгорит (в таком случае придется платить поновой за новое эцп). Пропишите последовательность пжлста как делать копию эцп на диск или флешку.
Skiminok
1. Желательно вставлять рутокен после перезагрузки компьютера.
за ссылку огромное спс!
а по первому пункту, какие последствия могут быть, если устанавливать крипто-про с вставленым в компьютер рутокеном (сгорит, сломается и т.д.)?
Skiminok
Критичных проблем не будет, но могут некорректно установиться драйвера для рутокена.
Т.е. в любом случае, если неправильно что-то в таком случае установится, можно будет ппереустановить по правильному?
Установили по правильному (по инструкции - сначало установили криптопро, потом тока вставили флешку).
В итоге когда заходим в крипто-про, далее Сервис, просмотр сертификатов- то там пусто. В считывателей ключей, eToken Pro 72 отсутствует. Если зайти в Оборудование-Настроить считыватели - выделить Все считыватели смарт-карт - свойства- в графе Считыватель стоит: Состояние -подключен, Изготовитель -неизвестен, Версия - неизвестна.
Я так понимаю надо установить считыватель? как сделать? (Оборудование-Настроить типы носителей-далее список, тут eToken Pro 72 отсутствует, есть eToken Java v1.0, eToken Java v1.0b, eToken Pro 16, eToken Pro 32, eToken Pro/NG-OTP, eToken Pro v4/20b)
а уж потом вставлять флешку(рутокен).
есть eToken Java v1.0, eToken Java v1.0b, eToken Pro 16, eToken Pro 32, eToken Pro/NG-OTP, eToken Pro v4/20b)
Так всё-таки у Вас e-Token или Ru-Тoken?
Для успешной работы с Порталом Росфинмониторинга в установленное на Вашем компьютере СКЗИ КриптоПРО должны быть импортированы (установлены): сертификат подписанта, сертификат головного УЦ Министерства связи и массовых коммуникаций РФ и все сертификаты промежуточных УЦ, позволяющие выстроить цепочку между сертификатом подписанта и сертификатом головного УЦ.
Весь процесс построения цепочки сертификатов включает следующие шаги:
Для работы с Порталом Росфинмониторинга используется квалифицированный сертификат проверки электронной подписи руководителя организации или специального должностного лица, ответственного за реализацию правил внутреннего контроля. Сертификат записывается на персональные идентификаторы (далее – носители). Для работы с Порталом рекомендуется использовать сертифицированные ФСТЭК России носители ключевой информации типа eToken или Rutoken. Как правило, тип используемого носителя можно определить визуально по надписи на носителе:


Также тип указывается в документах при получении сертификата электронной подписи. Кроме этого его можно уточнить в удостоверяющем центре, выдавшем сертификат.
Для работы с носителем ключевой информации eToken или Rutoken необходимо, чтобы на Вашем компьютере был установлен соответствующий драйвер.
Как правило, драйвер носителя предоставляется удостоверяющим центром непосредственно при выдаче сертификата электронной подписи. Если у Вас нет драйвера, Вы можете загрузить его самостоятельно.
Ниже приведены инструкции по загрузке и установке драйверов носителей ключевой информации eToken (п.3.3.1) и Rutoken (п.3.3.2).
Если Вы получили подпись на носителе какого-либо другого типа или не можете определить тип своего носителя, пожалуйста, обратитесь за консультацией в техническую поддержку своего удостоверяющего центра.
Примечание: если Вы получили электронную подпись без носителя (на обычной флешке), драйвер устанавливать не нужно .
Установка драйвера носителя типа eTokenДрайвер носителя обычно предоставляется Удостоверяющим центром в комплекте с самим носителем eToken, однако его можно загрузить с официального сайта разработчика.
Если Вы получили драйвер в удостоверяющем центре – произведите его установку в соответствии с прилагаемой к нему инструкцией.
Если же драйвер загружен с сайта, распакуйте полученный архивный файл (ZIP-архив). Архив содержит файлы драйвера (eToken PKI Client) и документацию для его администрирования, включая различные варианты инсталляции, и использования. Для установки ПО eToken PKI Client 5.1 SP1 (драйвер носителя ключевой информации eToken) со стандартными настройками и компонентами выполните следующие действия:
После запуска файла следуйте указаниям установщика:


Выберите в списке русский язык и нажмите Next .

Прочтите внимательно лицензионное соглашение и, если Вы согласны со всеми его
условиями, выберите пункт «I accept the license agreement» и нажмите Next .

Выберите папку для установки программного обеспечения, щелкнув кнопку Browse, либо согласитесь с параметрами по умолчанию и нажмите Next. Запустится процесс инсталляции приложения:

После того как eToken PKI Client будет установлен, на экране появится окно с соответствующим подтверждающим сообщением:

Закройте окно, нажав кнопку Finish.
Подключите носитель ключевой информации типа eToken к любому usb-порту вашего персонального компьютера и запустите eToken PKI Client (меню Пуск ⇒ Все программы ⇒ eToken ⇒ Start eToken PKI Client).

Для проверки запуска eToken PKI Client выберите правой нижней части экрана значок «Отображать скрытые знаки»

Об успешном запуске клиента будет свидетельствовать появившийся в системном лотке значок PKI Client:

Драйвер носителя обычно предоставляется удостоверяющим центром в комплекте с самим носителем Rutoken, однако его можно загрузить с официального сайта разработчика (http://www.rutoken.ru/support/download/drivers-for-windows/).
Если Вы получили драйвер в удостоверяющем центре – произведите его установку в соответствии с прилагаемой к нему инструкцией.
Если же драйвер загружается с сайта, то выберите на открывшейся странице 32- или 64-битную версию в зависимости от вашей операционной системы, и загрузите файл.
Выполните следующие действия:
После запуска файла следуйте указаниям установщика:

Нажмите кнопку Далее.

Нажмите кнопку Установить. Начнется установка драйвера.

Дождитесь завершения установки.

Закройте окно, нажав кнопку Готово.
Для работы с Порталом Росфинмониторинга необходимо провести установку квалифицированного сертификата ключа проверки электронной подписи должностного лица организации (далее - личного сертификата), выданного Вашим удостоверяющим центром, на Ваш компьютер. Под установкой личного сертификата понимается установка сертификата в хранилище «Личные» с формированием ссылки на закрытый ключ, соответствующий данному сертификату.
Подключите носитель ключевой информации (eToken или Rutoken) к любому usb-порту вашего персонального компьютера
Откроется интерфейс управления СКЗИ КриптоПро CSP. Перейдите на вкладку Сервис:

Нажмите кнопку Просмотреть сертификаты в контейнере. Будет отображено окно «Сертификаты в контейнере закрытого ключа».

При этом Имя ключевого контейнера выбирается из списка или вводится вручную. Для открытия списка нажмите кнопку Обзор. Откроется форма «КриптоПро CSP» со списком ключевых контейнеров пользователя:

Выберите нужный контейнер и нажмите ОК.
Имя контейнера будет записано в поле Имя ключевого контейнера формы «Сертификаты в контейнере закрытого ключа». Для продолжения установки сертификата нажмите кнопку Далее. Отобразится окно «Сертификаты в контейнере закрытого ключа» .

Нажмите кнопку Установить .
Сертификат будет установлен в хранилище «Личные» текущего пользователя.
Примечание:если вы используете ОСWindowsXPилиWindowsVista, в открывшемся окне может отсутствовать кнопка Установить. Окно «Сертификаты в контейнере закрытого ключа» будет иметь вид

Нажмите кнопку Свойства. Откроется форма «Сертификат»

Далее следуйте указаниям мастера импорта сертификатов:


Проверьте, что форма заполнена, как указано на рисунке и нажмите кнопку Далее

Завершите работу мастера импорта сертификатов, нажав кнопку Готово.
Завершение установки сертификата будет подтверждено соответствующим сообщением.

Закройте окно сообщения, нажав кнопку ОК.
Если сертификат уже есть в хранилище, будет выдано предупреждение о перезаписи прежнего сертификата.

В этом случае нажмите Да .
При использовании прокси-сервера (межсетевого экрана, файервола, брандмауэра), необходимо, что бы были доступны с компьютера пользователя списки отзыва сертификата.
Для проверки их доступности откройте форму «Личный сертификат» (порядок открытия описан выше) и выберите закладку «Состав». Найдите и выделите щелчком левой кнопки мыши пункт «Точки распространения списка отзыва»

В нижнем окне формы скопируйте адрес (адреса) точки распространения списка отзыва (строкаURL). Перенесите адрес в Internet Explorer (клавишиCtrl+C-копирование, Ctrl+V- вставка) и проверьте доступ к этому адресу. При наличии доступа появится предложение для загрузки файла списка отзыва.
В случае отсутствия доступа к списку отзыва обратитесь к специалистам, отвечающим за настройки прокси-сервера.
С более подробными описаниями установки, настройки и проверки личного сертификата пользователя можете прочитать в официальной инструкции по использованию СКЗИ «КриптоПро CSP»
либо на главной странице (http://e-trust.gosuslugi.ru/ ) выберите ссылку «Головной УЦ»

либо перейдите на страницу «Головной УЦ» по ссылке http://e?trust.gosuslugi.ru/MainCA.
Для скачивания нужно в открывшемся окне нажать на ссылку Отпечаток.

В открывшемся окне укажите место хранения сертификата на Вашем компьютере. Загруженный сертификат необходимо импортировать.
Для запуска процесса установки Вам необходимо дважды щелкнуть левой кнопкой мыши по скачанному файлу корневого сертификата.

В открывшемся окне свойств сертификата нажмите кнопку Установить сертификат .

Далее следуйте указаниям мастера импорта сертификатов.


Сертификат следует установить в хранилище «Доверенные корневые центры сертификации».




Для завершения установки нажмите ОК.
В открывшейся вкладке следует найти раздел ПАК "УЦ 1 ИС ГУЦ" и загрузить на свой компьютер сертификат нажав на ссылку Отпечаток :

Примечание:на текущий момент на странице Головного удостоверяющего центра имеются 2 ПАКа «УЦ 1 ИС ГУЦ». Для корректной работы на Портале Росфинмониторинга рекомендуется скачать и установить сертификаты из обоих ПАКов.
Далее на этой же странице (http://e-trust.gosuslugi.ru/MainCA ) следует найти раздел ПАК «УЦ 2 ИС ГУЦ» и нажать на ссылку Отпечаток :

Процесс установки сертификатов производится аналогично порядку, описанному в пункте 3.6. Однако кросс-сертификаты «УЦ 1 ИС ГУЦ» и «УЦ 2 ИС ГУЦ» следует установить в хранилище «Промежуточные центры сертификации».


Кросс-сертификат удостоверяющего центра, выпустившего Ваш квалифицированный сертификат ключа проверки электронной подписи, Вы можете самостоятельно скачать с Портала уполномоченного федерального органа в области использования электронной подписи. Для этого:
либо на главной странице (http://e-trust.gosuslugi.ru/ ) выберите одну из ссылок «Аккредитованные УЦ»

либо перейдите на страницу «Аккредитованные УЦ» по ссылке http://e-trust.gosuslugi.ru/CA.
На открывшейся странице в поле Название введите название своего удостоверяющего центра и нажмите Применить.
На всех рисунках, приведенных в настоящем пункте название удостоверяющего центра – Росфинмониторинг - приведено в качестве примера. При настройке Вам следует указывать наименование своего удостоверяющего центра .

В открывшемся окне с результатами поиска нажмите на значок лупы слева от названия Вашего удостоверяющего центра:

На открывшейся странице найдите нужные действующие сертификаты.
Для загрузки сертификата выполните щелчок левой кнопкой мыши на отпечатке

Загруженные кросс-сертификаты необходимо установить (импортировать) в СКЗИ КриптоПРО. Установка кросс-сертификата производится в порядке, аналогичном описанному в пункте 3.7. Сертификат (сертификаты) устанавливается в хранилище « Промежуточные центры сертификации ».
Примечание:если на странице Вашего удостоверяющего центра на Портале УФО указано несколько ПАКов и Вы затрудняетесь в выборе правильного, можно скачать и установить все действующие сертификаты. Установку следует производить только в хранилище Промежуточные центры сертификации.
Удостоверяющие центры могут иметь несколько программно-аппаратных комплексов (ПАК). При этом названия ПАКов могут не совпадать с названием удостоверяющих центров. Каждый ПАК может иметь несколько идентификаторов ключа. Нужно либо установить имеющиеся действующие сертификаты всех ПАКов и идентификаторов ключа, либо определить какой ПАК и какой идентификатор ключа использовался при формировании Вашего квалифицированного сертификата ключа.
Поиск УЦ по псевдониму ПАКПримечание:если Вы не знаете, как называется Ваш удостоверяющий центр или не можете найти его в результатах поиска, попробуйте искать по псевдониму ПАКа. Сделать это можно следующим образом:
Выполните Пуск Þ Все программы Þ КриптоПро Þ Сертификаты. Откройте вкладку Сертификаты Þ текущий пользователь Þ Личное Þ Реестр Þ Сертификаты:

Дважды щелкните левой кнопкой мыши по строке с Вашим сертификатом и откройте вкладку Состав .

Вставьте скопированное значение в поле Псевдоним ПАКа на Портале УФО и нажмите Применить :

Если результаты поиска пусты, проверьте, правильно ли вы скопировали значение поляCNи повторите попытку. Если значение скопировано верно, но в результатах поиска по-прежнему ничего не отображается, обратитесь в техническую поддержку своего удостоверяющего центра.
Определение ПАК и идентификатора ключаДля определения ПАК и идентификатора ключа использованные при выпуске Вашего квалификационного сертификата выполните:

2. На открывшейся форме «Сертификаты» выберите «Сертификаты – текущий пользователь»

3. В списке логических хранилищ выберите «Личное»

4. В хранилище сертификатов «Личное» откройте папку «Реестр», а в ней - «Сертификаты». В правой части формы будет представлен перечень сертификатов. Выберите свой сертификат

5. Откройте сертификат (двойной щелчок кнопкой мыши) и перейдите на нем на закладку «Состав». Найдите поле «Идентификатор ключа центра сертификации» и выделите его щелчком кнопки мыши. В нижней части формы прочитайте «Идентификатор ключа»

6. По идентификатору ключа определите нужный ПАК и нужный сертификат

В приведенном примере первый сертификат не действующий: срок действия истек 20.07.2013. Действующими являются второй и третий сертификаты. В данном случае загружать следует оба.
Срок действия сертификатаДля скачивания и установки выбирать следует только тот сертификат, срок действия которого уже наступил и еще не истек. Для этого прочитайте значение в поле «Действует»:

Если на странице у всех кросс-сертификатов Вашего удостоверяющего центра срок действия еще не наступил или уже истек (т.е. все кросс-сертификаты не действующие), обратитесь за разъяснениями в техническую поддержку удостоверяющего центра.
После установки личного и корневого сертификатов, а также кросс-сертификатов УЦ ИС ГУЦ и Вашего УЦ необходимо проверить правильность построения всей цепочки доверия сертификатов. Для это выполните:

2. При плиточном интерфейсе – Сертификаты

2. На открывшейся форме «Сертификаты» выберите «Сертификаты – текущий пользователь»

3. В списке логических хранилищ выберите «Личное»

4. В хранилище сертификатов «Лично» откройте папку «Реестр», а в ней - «Сертификаты» В правой части формы будет представлен перечень сертификатов. Выберите свой сертификат

5. Откройте сертификат (двойной щелчок кнопкой мыши) и перейдите на нем на закладку «Путь сертификации». убедитесь, что цепочка сертификатов выстроена правильно:

О правильности цепочки сертификатов говорит:

 , говорящие о проблемах с сертификатами. Обычно, пиктограмма
, говорящие о проблемах с сертификатами. Обычно, пиктограмма  означает невозможность найти вышестоящий сертификат (его или нет, или он установлен в непредусмотренное для него хранилище), а пиктограмма
означает невозможность найти вышестоящий сертификат (его или нет, или он установлен в непредусмотренное для него хранилище), а пиктограмма  - что сертификат недействителен (например, истек срок действия).
- что сертификат недействителен (например, истек срок действия).В случае если правильная цепочка сертификатов не выстроилась, выполните следующие проверки:

На вкладке Доверенные корневые центры хранилища Сертификаты – текущий пользователь могут присутсвовать самоподписанные ( Кому выдан и Кем выдан имеют одинаковые имена) корневые сертификаты Вашего удостоверяющего центра, их необходимоудалить.

Примечание:иногда наличие корневого сертификата удостоверяющего центра требуется для корректной работы с другими приложениями, использующими электронную подпись (например, в системах электронного документооборота). В таком случае в операционной системеWindowsнужно создать отдельного пользователя с правами администратора для работы на Портале и настраивать рабочее место только для этого пользователя в соотвествии с инструкцией.
2. Перейдите на вкладку Промежуточные центры сертификации и убедитесь, что в списке присутствуют кросс-сертификаты УЦ 1 ИС ГУЦ, УЦ 2 ИС ГУЦ и Вашего удостоверяющего центра (ЗАО «Национальный удостоверяющий центр» приведен на рисунке в качестве примера).

Если значения параметров кросс-сертификатов не правильные (например: значения нечитаемые, ошибки в названии Вашего УЦ, неправильное имя организации, неправильное ФИО сотрудника, которому выдан сертификат), Вам следует обратиться в техническую поддержку Вашего удостоверяющего центра.
2. Какие пин коды (пароли) установлены по умолчанию на RUTOKEN?
3. Сколько ключей можно записать на RUTOKEN?
4. Сколько RUTOKEN можно использовать на одном компьютере одновременно?
Вопрос 1. Зачем нужен RUTOKEN?
Ответ: Электронный идентификатор Rutoken — персональное устройство доступа к информационным ресурсам, полнофункциональный аналог смарт-карты, выполненный в виде usb-брелока. Идентификатор предназначен для безопасного хранения и использования паролей, цифровых сертификатов, ключей шифрования и ЭЦП. Это более безопасное и надежное средство хранения ключевой информации в отличии от стандартных дискет. (вернуться к списку вопросов)
Вопрос 2. Какие пин коды (пароли) установлены по умолчанию на RUTOKEN?
Ответ: Каждый Рутокен, выданный компанией ООО ИМЦ по умолчанию содержит пин код (пароль) на его использование. Есть два варианта указания пароля при генерации сертификатов и пользователь, получивший Рутокен оповещается о пин коде Рутокена при его получении. Без знания данного пин кода отчетность зашифровать и отправить будет нельзя. Если Вы по каким-либо причинам не знаете пин кода на Ваш Рутокен и получили его в ООО ИМЦ, то по умолчанию используются два варианта пин кодов: 1. Стандартный - пароль Пользователя - 12345678, пароль Администратора - 87654321, 2. Простой - пароль Пользователя - 1, пароль Администратора - 1. После получения Рутокена и установки драйверов Вы можете самостоятельно изменить пин код на тот, который будете знать только Вы. Это можно сделать из раздела Администрирование Рутокен (см. документацию по Рутокен на установочном диске или пошаговую инструкцию по установке программного обеспечения). (вернуться к списку вопросов)
Вопрос 3. Сколько ключей можно записать на RUTOKEN?
Ответ: Рекомендуемое количество 6 контейнеров. Настройка осуществляется следующим образом - после установки драйверов для Рутокен в меню Windows - Пуск, Все программы появится пункт меню rutoken для Крипто Про CSP. Раздел Управление модулем поддержки Крипто Про CSP помогает указать количество ключевых контейнеров на одном Рутокене. ООО ИМЦ выдает Рутокены на которых записано не больше 6 ключевых контейнеров. Поэтому, если Вы установили Рутокен, на Вашем Рутокене 6 ключей, а видно только три, то зайдите в этот раздел и измените количество контейнеров на 6. (вернуться к списку вопросов)
Вопрос 4. Сколько RUTOKEN можно использовать на одном компьютере одновременно?
Ответ: В принципе зависит от количества USB входов на вашем компьютере. Настройка осуществляется следующем образом - после установки драйверов для Рутокен в меню Windows - Пуск, Все программы появится пункт меню rutoken для Крипто Про CSP. Раздел Управление Рутокен предназначен для переустановки драйверов и указания количества ридеров на компьютере, т.е. сколько Рутокенов одновременно вы будете использовать. (вернуться к списку вопросов)
Вопрос 5. RUTOKEN заблокирован, что делать?
Ответ: Можно зайти в раздел Администрирование Рутокен. Зайти с паролем Администратора и нажать кнопку Лечить. Это помогает разблокировать пароль Пользователя. Но если у Вас уже заблокирован пароль Администратора, то Вам необходимо обратиться в офис ООО ИМЦ для его замены. (вернуться к списку вопросов)
Компания ИМЦ Копирование ЭЦП с Рутокена или другого носителя на USB флешку может понадобиться для обеспечения сохранности подписи, для удобства использования, либо для передачи копии доверенному лицу.
Копирование ЭЦП с Рутокена или другого носителя на USB флешку может понадобиться для обеспечения сохранности подписи, для удобства использования, либо для передачи копии доверенному лицу.
Копирование ЭЦП с защищенного носителя осуществляется средствами программы КриптоПРО CSP (актуальная версия 3.9).
1. Вставляем в компьютер одновременно носитель с ЭЦП (Рутокен) и флешку .
2. Запускаем программу КриптоПРО CSP.(все картинки в инструкции кликабельны)

3. Открываем вкладку Сервис

4. Нажимаем кнопку Скопировать.

5. В открывшемся окне нажимаем кнопку Обзор.
6. В открывшемся окне выбираем нажатием наш сертификат (ключ ЭЦП)

8. Нажимаем Далее (При необходимости вводим пароль, по умолчанию он - 12345678)

9. Вводим имя новой копии ЭЦП, например - myetsp(copy)

11. В открывшемся окне выбираем нажатием нашу флешку

13. Вводим новый пароль для копии, например такой же 12345678 в обе строки

После чего окно закроется, а на флешке должна появиться папка с названием, похожим на myetspoc.000 – это и есть копия нашей цифровой подписи. Теперь этот файл можно копировать на неограниченное количество носителей или передавать при необходимости по электронной почте.

Будьте осторожны и внимательны, электронная цифровая подпись – это аналог вашей собственноручной подписи и печати!
Настроить рабочее место для работы с ЭЦП на торговых площадках можно бесплатно в автоматическом режиме. Подробнее по ссылке: автоматическая настройка ЭЦП
Не забудь сохранить, чтобы не потерять: