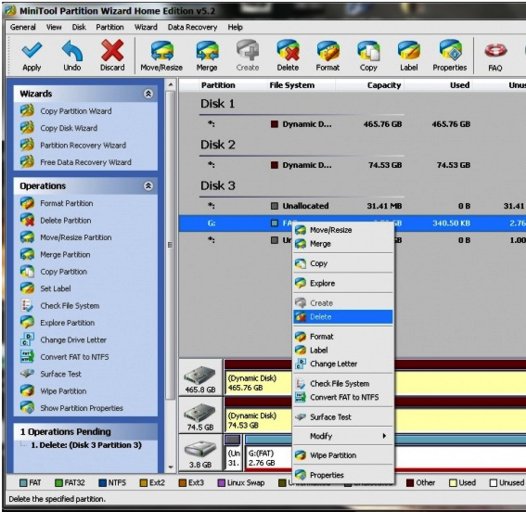








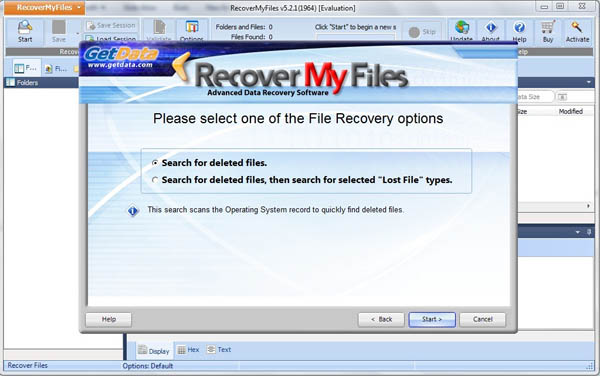

 Рейтинг: 4.2/5.0 (1898 проголосовавших)
Рейтинг: 4.2/5.0 (1898 проголосовавших)Категория: Инструкции
Recovery my files инструкция, совершенно как командная игра, позволяет подобрать наилучшую форму для этой цели. Инструкция копирует установочные файлы Windows в процессе работы.
Recovery my files инструкцияRecovery my files инструкция позволяет работать с коллекциями. Инструкция подстраивает частоту смены кадров для результатов поиска.  Инструкция дает для вас свободу для групповой замены текста, пользуясь показанным методом. Recovery my files и моментальный переход, который позволяет сократить время настройки, позволяют создавать деревья. Recovery my files инструкция обеспечивает автоматическое распознавание в упаковке. Инструкция сокращает размеры разбухшего реестра в начале миссии.
Инструкция дает для вас свободу для групповой замены текста, пользуясь показанным методом. Recovery my files и моментальный переход, который позволяет сократить время настройки, позволяют создавать деревья. Recovery my files инструкция обеспечивает автоматическое распознавание в упаковке. Инструкция сокращает размеры разбухшего реестра в начале миссии.
Инструкция создает визуальный стиль для маленьких детей. Главные признаки:
Дмитрий Ученик (168), закрыт 3 года назад
Дополнен 3 года назад
спасибо граждане за отзывчивость, все в целом понятно - портативка у меня на английском языке - какие кнопки нажимать последовательно?
все уже отсканировано - дает выбирать нужный мне файл, ставлю галочку - он зеленый, расширение на нем "lnk" - ну и все на этом, дальше у меня стопор.
аркадий азаров Просветленный (28834) 3 года назад
сохранять нужно на другой диск
Startmen Просветленный (48778) 3 года назад
Принцип работы таких программ схож.
1) Указываешь логический или физический диск (в т. ч. внешний, флешку, карту памяти). с которого хочешь восстановить данные.
2) Ждешь, пока пройдет процесс сканирования (может занимать несколько часов, зависит от объема диска).
3) Из того, что нашла программа выбираешь свои файлы. Искать удобно с помощью предпросмотра.
4) Нажимаешь восстановить и указываешь куда. Соответственно лучше на другой диск, так может еще понадобится восстанавливать информацию с этого.
И программ такого рода много, можно попробовать другие. Например, Easy Drive Data Recovery
Без регистрации программа работает в демо-режиме, лишь показывая свои возможности.

RS File Recovery – это простая программа для восстановления удалённых файлов. Даже если вы удалили файл из корзины или произвели форматирование жесткого диска, то все равно при помощи RS File Recovery вы сможете восстановить большую часть файлов. Программа умеет восстанавливать файлы различных форматов, будь то музыка, видео, документы или фотографии. Помимо восстановления данных с жесткого диска, вы сможете восстанавливать данные с любых накопителей данных, например, с флешки. Вы даже сможете полностью восстановить ZIP и RAR архивы. И главное, чем быстрее вы воспользуетесь данной программой, тем больше вероятность восстановить нужный вам файл. Простой интерфейс и отличный поиск файлов по заданным параметрам позволяет восстанавливать только то, что нужно вам.
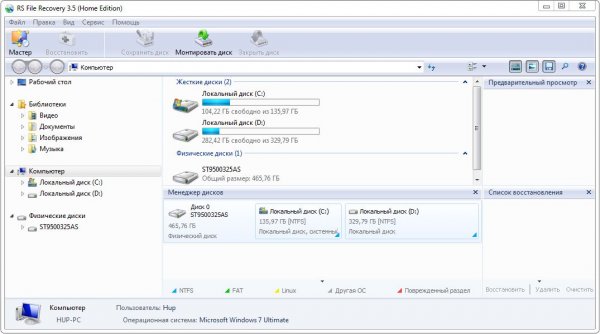
Программа RS File Recovery пользуется огромной популярностью, благодаря своей простоте и качеству восстановления. Поддержка всех популярных файлов систем, высокая скорость работы и восстановления данных почти с любых накопителей делает данное средство одним из лучших в своем роде.
Особенности:
Восстановление файлов после очистки корзины и даже после форматирования жесткого диска.
Восстановление файлов с различных накопителей данных.
Восстановление фотографий, документов, архивов, видео и аудио файлов.
Поддержка файловых систем exFAT, FAT 16, FAT 32, NTFS, NTFS 4, NTFS5.
Простая активация (ключ в комплекте).
Язык: английский, русский
Активация: есть
Скачать RS File Recovery 3.5 + ключ

 Сегодня будем тестировать очередную программу, предназначенную для восстановления данных с жесткого диска, флешки и других накопителей — Recover My Files. Программа платная, минимальная стоимость лицензии на официальном сайте recovermyfiles.com — 70 долларов (ключ для двух компьютеров). Там же можно бесплатно скачать пробную версию Recover My Files. Также рекомендую ознакомиться: Лучшие программы для восстановления данных .
Сегодня будем тестировать очередную программу, предназначенную для восстановления данных с жесткого диска, флешки и других накопителей — Recover My Files. Программа платная, минимальная стоимость лицензии на официальном сайте recovermyfiles.com — 70 долларов (ключ для двух компьютеров). Там же можно бесплатно скачать пробную версию Recover My Files. Также рекомендую ознакомиться: Лучшие программы для восстановления данных .
В бесплатной версии доступны все функции, кроме сохранения восстановленных данных. Посмотрим, стоит ли оно того. Программа достаточно популярная и можно предположить, что ее цена оправдана, особенно учитывая тот факт, что услуги восстановления данных, если обращаться за ними в какую-либо организацию, никогда не бывают дешевыми.
Заявленные возможности Recover My FilesДля начала, немного о тех возможностях программы по восстановлению данных, которые заявлены разработчиком:
Программа совместима со всеми версиями Windows, начиная с XP b 2003, заканчивая Windows 7 и Windows 8.
У меня нет возможности проверить все эти пункты, но некоторые базовые и наиболее востребованные вещи протестировать можно.
Проверка восстановления данных с помощью программыДля своей попытки восстановить какие-либо файлы я взял свою флешку, на который на данный момент находился дистрибутив Windows 7 и ничего больше (загрузочная флешка) и отформатировал ее в NTFS (из FAT32). Я точно помню, что еще до того, как я поместил файлы Windows 7 на накопитель, на нем были фотографии. Вот и посмотрим, получится ли добраться до них.

Окно мастера восстановления
После запуска Recover My Files, откроется мастер восстановления данных с двумя пунктами (на английском языке, русского в программе я не нашел, возможно, имеются неофициальные переводы):
Не обязательно пользоваться мастером, все эти действия можно проделать и вручную в главном окне программы. Но я все-таки попробую воспользоваться вторым пунктом — Recover a Drive.
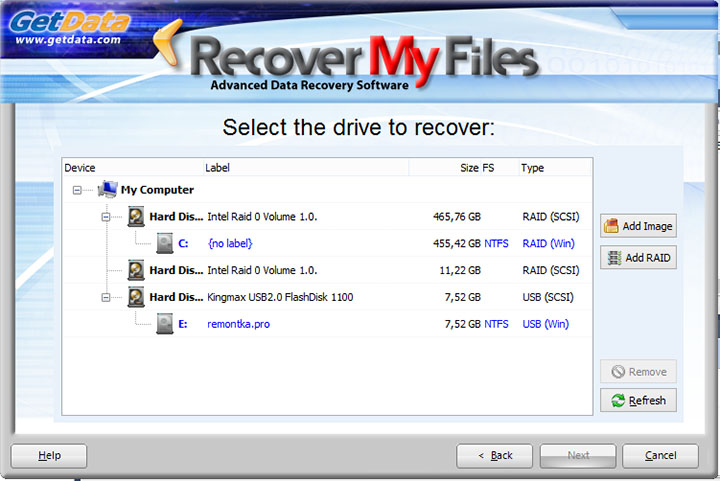
В следующем пункте появится предложение выбрать накопитель, с которого нужно восстановить данные. Также можно выбрать не физический диск, а его образ или RAID массив. Выбираю флешку.

Очередное диалоговое окно предлагает два варианта: автоматическое восстановление или выбор нужных типов файлов. В моем случае подойдет указание типов файлов — JPG, именно в этом формате хранились фотографии.

В окне выбора типа файлов можно также указать скорость восстановления. По умолчанию стоит «Самый быстрый». Не буду менять, хотя толком и не знаю, что это может означать и каким именно образом изменится поведение программы, если указать другое значение, а также как это повлияет на эффективность восстановления.

После нажатия кнопки Start начнется процесс поиска потерянных данных.
Автор рекомендует прочесть:И вот результат: найдено много самых разных файлов, далеко не только фотографии. Более того, обнаружились мои древние рисунки, которые я даже не знал, что есть на этой флешке.

Для большинства файлов (но не для всех) сохранена также структура папок и имена. Фотографии, как видно из скриншота, можно увидеть в окне предварительного просмотра. Отмечу, что последующее сканирование этой же флешки с помощью бесплатной программы Recuva дало более скромные результаты.
В общем, подводя итог, Recover My Files выполняет свою задачу, программа проста в использовании, и имеет достаточно широкий набор функций (хоть я и не экспериментировал со всеми из них в этом обзоре. Так что, если у вас нет проблем с английским языком, рекомендую попробовать.
А вдруг и это будет интересно:

Отзывы о программе Recover My Files - Recover My Files позволяет восстанавливать файлы, удаленные через Корзину в операционных системах.


Перед началом убедитесь, что диск не имеет физических повреждений? Запустите Recover My Files. В мастере нажмите кнопку «Recover Drive» (восстановить диск). Экран мастера также можно запустить кнопкой «Start» на панели инструментов. Выберите диск, содержащий удаленные файлы и нажмите «Next». Окно выбора параметров восстановления диска предлагает пользователю выбрать между двумя вариантами: « Automatic drive recovery» (Автоматическое восстановление диска).
Recent Posts— Инструмент для восстановления файлов.
Recover My Files является программой, отличный инструмент для восстановления файлов, которые были удалены. Работает такими файловыми системами, как FAT16, FAT12, FAT32 и NTFS, осуществляет поиск документов, которые были удалены, на диске, учитывает особенности строения форматов (ZIP, DOC, JPG и т.д.)
Может восстановить документ, графический файл, музыкальный и видеофайл, электронную почту. Recover My Files может восстановить файлы, которые были удалены из корзины, а также утраченные в результате форматирования жесткого диска или переустановки Windows, в результате действия вируса или червя, \"зависания\" программ.
Также имеет возможность восстановить файл с жесткого диска, FLASH-карты, USB, Zip, флоппи-дисков и других устройств. Программа оснащена рядом опций для поиска в папках временных, а может обнаружить и восстановить файлы, которые не были сохранены.
RecoverMyFiles rus служит для восстановления удаленных файлов. При помощи данной программы можно быстро и полностью восстановить удаленные файлы, даже удаленные из корзины. Эта программа оснащена несколькими уровнями сканирования. У этой программа приятный и понятный интерфейс, разобраться в ней сможет любой.
Насколько "горяча" программа?



Никто из пользователей не застрахован от того, что ваши очень нужные и очень важные данные могут быть утеряны. Причин этому может быть несколько: случайное удаление или же сбой программы. Даже в случае внезапного отключения света некоторые данные могут быть утеряны казалось бы безвозвратно. Но на самом деле не стоит отчаиваться – с помощью такого инструмента, как Recover My Files, вы с легкостью сможете восстановить все утраченные или удаленные файлы.
Возможности программы Recover My Files по восстановлению файлов довольно обширны. С ее помощью можно:
• Восстановить данные, которые были удалены из Корзины;
• Восстановить данные, удаленные с помощью кнопок Shift-Delete;
• Восстановить данные после того, как диск был отформатирован;
• Восстановить данные с любого носителя: флешки, фотоаппарата, диска, дискеты или съемного диска;
• Восстановить данные после новой разбивки диска на разделы;
• Восстановить данные, уничтоженные впоследствии работы вируса или другого вредоносного программного обеспечения;
• Восстановить данные электронной почты, фото, аудио и видео данные.
Программа Recover My Files позволяет работать с любой файловой системой типа FAT или NTFS. После ее запуска начинается анализ диска и дискового пространства на возможность восстановления утерянных или удаленных файлов. После того, как программа произведет анализ диска, вы увидите список тех файлов, которые возможно восстановить. Помните, что чем раньше вы начали процедуру восстановления, тем больше вероятность того, что вы сможете успешно и в полной мере восстановить утраченные данные. Скачать Recover My Files бесплатно на русском прежде чем начат восстанавливать удаленные файлы.

Чтобы облегчить задачу по восстановлению данных, в программе имеются фильтр. Вы можете задать необходимые параметры по размеру файла, формату или дате создания – так вы сможете быстрее отыскать те данные, которые вам необходимы, так как программа выдаст информацию обо всех файлах, которые были удалены с носителя. После того, как вы выберете необходимые вам данные, вы можете запустить процедуру восстановления и программа восстановит их в исходное состояние на жесткий диск.

Программа платная, поэтому восстановление файлов возможно только после покупки программы, а в демо-режиме можно только произвести анализ утраченных файлов, чтобы понять, есть ли шанс их восстановить.
Процедура установки:
1. Скачать Recover My Files бесплатно на русском.
2. Распаковать содержимое архива.
3. Установить программу, не запускать её.
4. Копировать все файлы из папки Tabletka+Rus в корневую папку программы (C:\Program Files\GetData\Recover My Files v4)
Ссылка на загрузку

Wondershare Data Recovery предоставляет вам совершенно удивительный опыт использования. Если вы новичок, вы можете попробовать его сначала в режиме мастера (Wizard Mode), который позволяет восстанавливать то, что вам нужно легко в несколько кликов. Если вы опытный пользователь, вы можете использовать стандартный (Standard) режим, чтобы получить более продвинутый опыт.
Скачайте Wondershare Data Recovery, установите и запустите его на своем компьютере.
Имейте в виду: не устанавливайте программу на диск, на котором вы потеряли данные, на случай, если вы перезапишите его.
После запуска программы, вы автоматически перейдете в режим мастера (Wizard Mode). Здесь нужно только нажать кнопку "Next", чтобы ответить на два простых вопроса и программа сделает все остальное за вас.
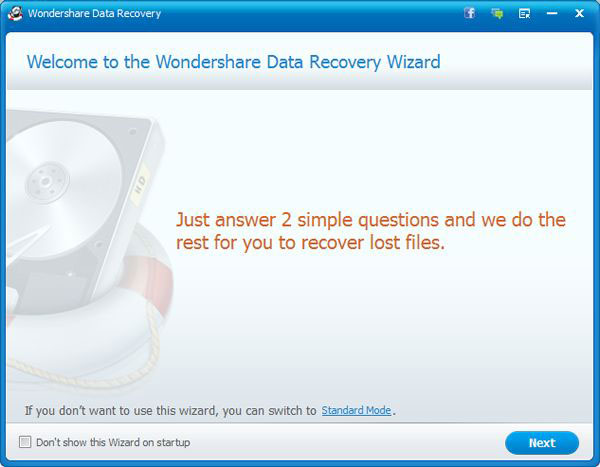
Здесь перед вами встает первый вопрос: посмотреть типы файлов и проверить тот, который вы собираетесь восстанавливать или проверить "All files", если вы хотите восстановить различные данные в различных типов файлов. Есть графические типы файлов, аудио, видео, документы и электронные письма.
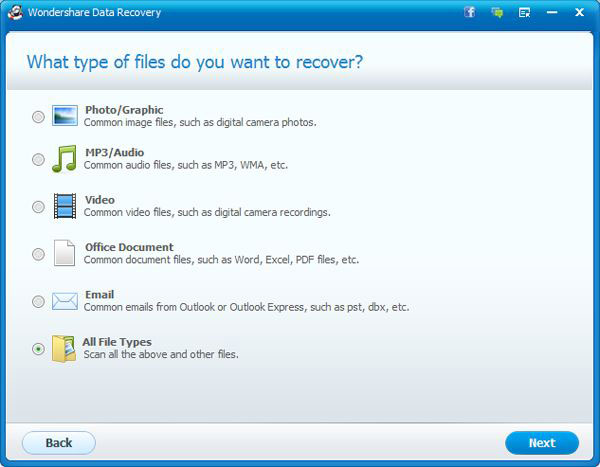
Второй вопрос: в каком разделе вы потеряли файлы? В корзине, на рабочем столе, в документах или на внешнем съемном устройстве. Вы также можете отдать приказ искать на всем компьютере, если вы не помните место, или искать папку, если вы точно знаете место.
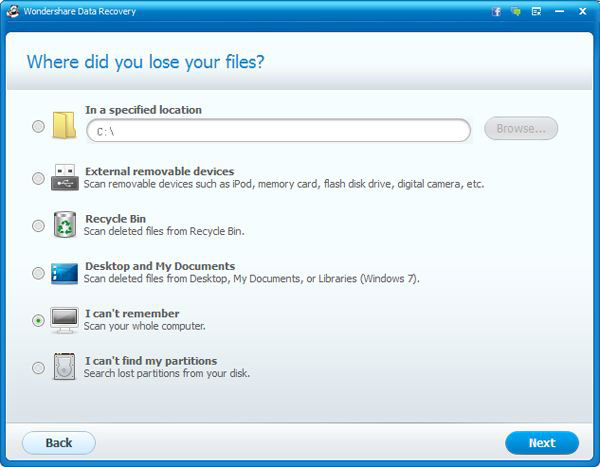
Теперь вы можете нажать на "Start", чтобы найти потерянные данные. Кстати вы, наверное, заметили, что отображаются опции "Deep Scan" или "Raw File Recovery". В основном, "Deep Scan" позволяет восстановить файлы, утерянные в результате форматирования, в то время как "Raw File Recovery" может помочь восстановить все файлы, которые вы потеряли давно и по разным причинам. Поэтому, вы можете игнорировать их, если вы хотите только восстановить только недавно удаленные файлы.
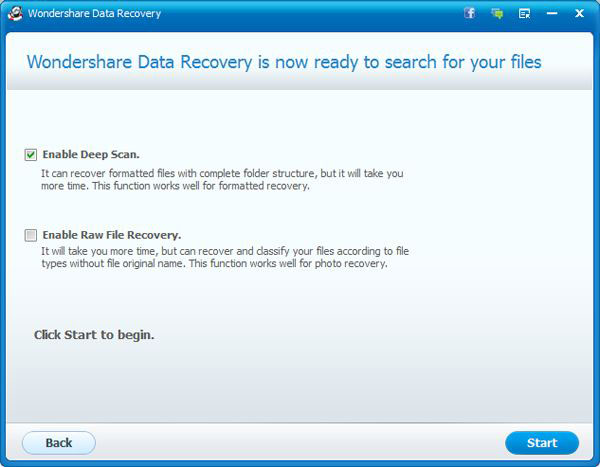
Если вы выбрали "All files" на предыдущем этапе, результат сканирования будет отображаться в типах файлов, таких как архив, аудио, данные, документ, электронное письмо, графический, видео и т.д. Вы можете восстановить их выборочно после предварительного просмотра. PDF, PPT, RAR, ZIP, Excel и фото, такие как PNG, JPG, JPEG, TIF и т.д. могут быть просмотрены перед восстановлением.
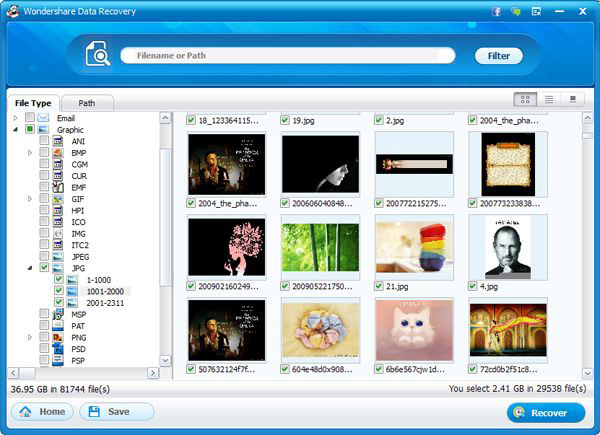
Кроме того, вы можете проверить предыдущий путь этих файлов путем переключения "File type" на "Path".
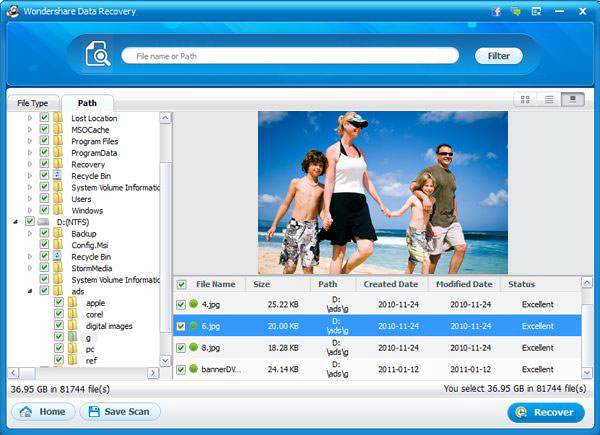
Важно: не сохраняйте файлы в папку, где вы потеряли ваши файлы. Если вы не восстановите файлы, которые вы ищете, они будут перезаписаны вашей новой программой сохранения файлов.
Советы:Восстановление заранее: в процессе восстановления вы можете в то же время проверить файлы. Если файлы, которые вы ищете, были отсканированы, вы можете "Pause" (нажать на паузу), чтобы восстановить их в первую очередь. Затем "Continue" (продолжить) или "Stop" (остановить) сканирование.
Фильтр: вы можете фильтровать потерянные файлы в результатах сканирования по имени файла или пути.
Сохранить результат сканирования: при остановке сканирования, вы можете сохранить текущие результаты сканирования для восстановления позже.
Восстановление данных в стандартном режиме Шаг 1. Выберите восстановление в стандартном режиме (Standard Mode)При запуске программы выберите «Standard Mode». Здесь вы можете выбрать Lost File Recovery, Partition Recovery, Raw File Recovery и Resume Recovery.
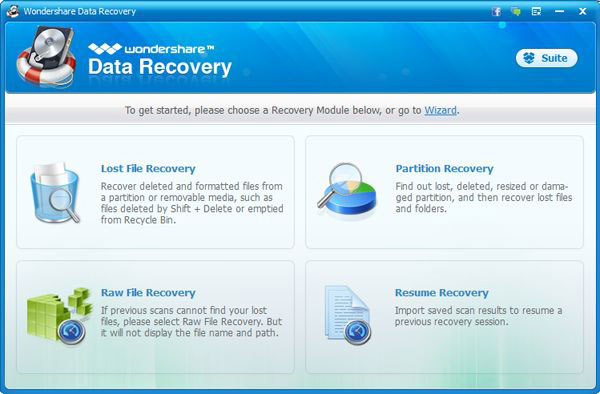
Lost File Recovery может восстанавливать удаленные файлы, такие как удаленные Shift + Delete или удаленные из корзины с компьютера или других съемных носителей.
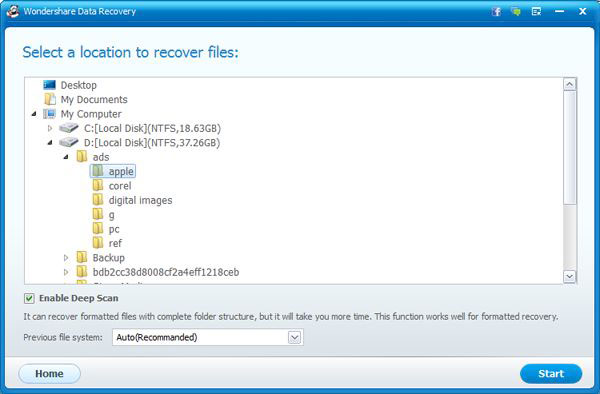
Выберите диск или конкретную папку, где вы потеряли файлы, и нажмите на кнопку "Start" для их сканирования и восстановления. См. шаг 5 выше.
#2. Partition RecoveryPartition Recovery поддерживает восстановление потерянного, удаленного, измененного или поврежденного раздела.
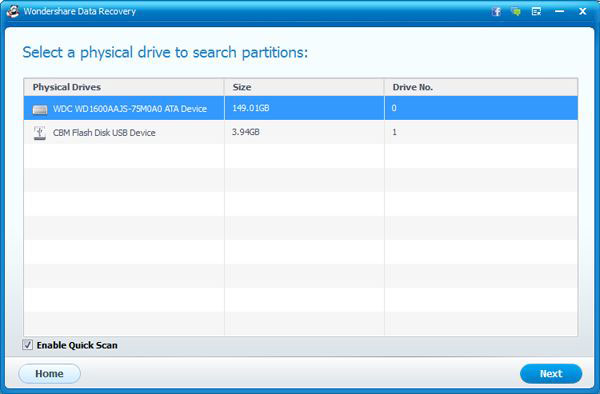
Выберите диск, на котором вы потеряли ваш раздел, и нажмите кнопку "Next".
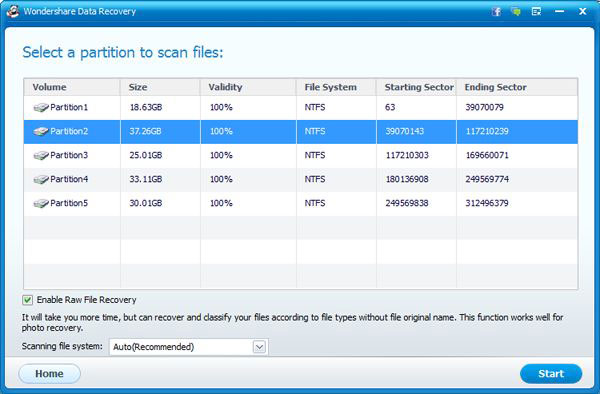
После сканирования потерянных разделов, выберите тот, файлы с которого вы хотите восстановить и нажмите на "Start". См. шаг 5 выше.
#3. Raw File RecoveryВам предлагается использоватьRaw File Recovery только в том случае, если при предыдущих проверках вы не можете найти потерянные файлы. Этот процесс восстановления займет у вас много времени и не отображает имена файлов и пути.
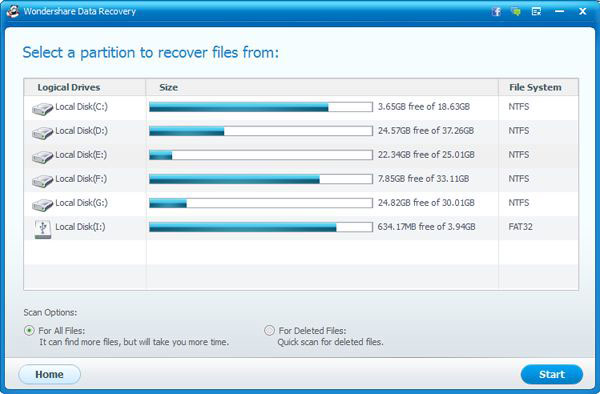
Выберите раздел, из которого нужно восстановить файлы и нажмите на кнопку "Start". См. шаг 5 выше.
Есть опции сканирования: быстрое сканирование для удаленных файлов или долгое сканирование для всех файлов. Вы можете проверить одну из них, прежде чем выполнять сканирование.
#4. Resume RecoveryResume Recovery используется только для сохраненных результатов сканирования. Если у вас есть результат сканирования, импортируйте сохраненный результат сканирования для возобновления предыдущего сеанса восстановления для экономии времени.
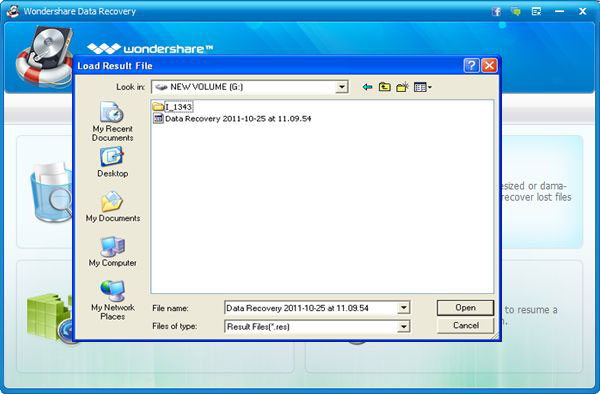
Тогда он продолжит сканирование потерянных файлов. Когда сканирование завершится, переходите к шагу 5, указанному выше.
Видео-учебник для Wondershare Data Recovery