
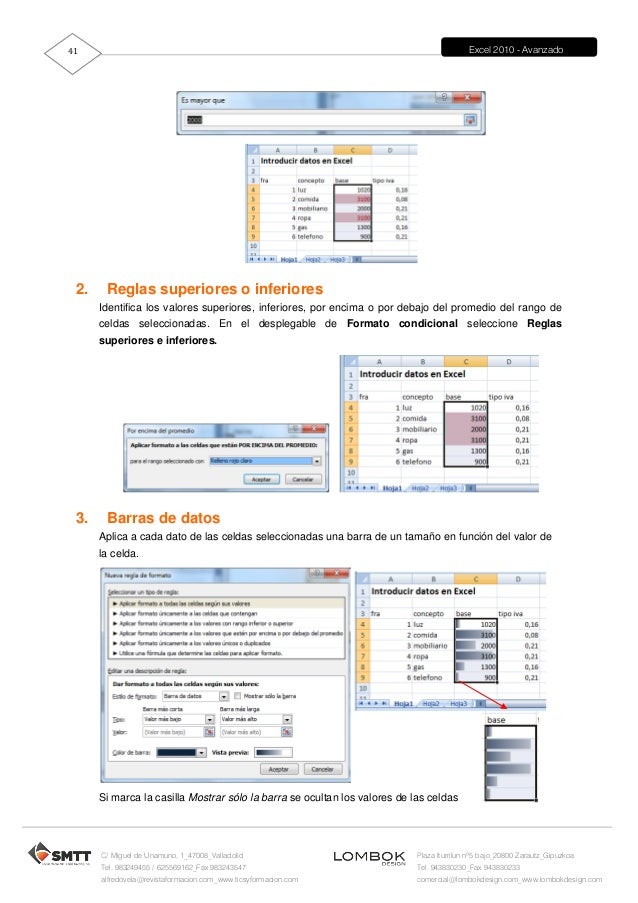

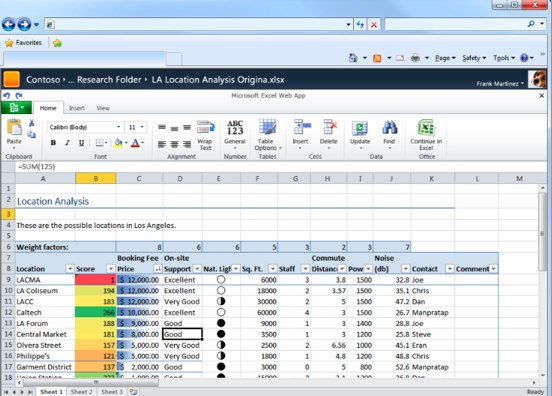

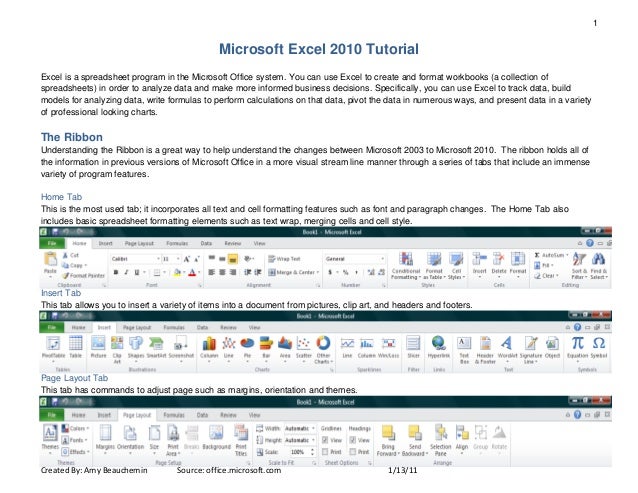
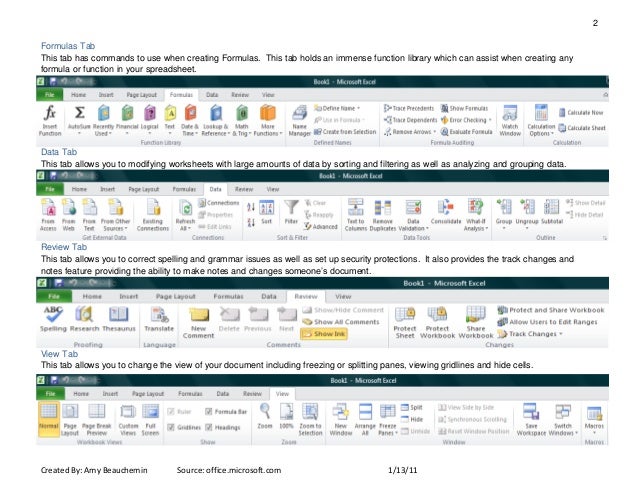




 Рейтинг: 4.3/5.0 (1888 проголосовавших)
Рейтинг: 4.3/5.0 (1888 проголосовавших)Категория: Инструкции

Списки Microsoft Excel как база данных. Список - это набор строк таблицы Excel, хранящий связанные данные. Если сформировать рабочий лист, следуя определенным правилам, то программа будет Списки Microsoft Excel как база данных. Список - это набор строк таблицы Excel, хранящий связанные данные. Если сформировать рабочий лист, следуя определенным правилам, то программа будет воспринимать его как базу данных. Список состоит из трех основных структурных элементов: Записи подобны карточкам библиотечного каталога. Каждая запись должна содержать полное описание конкретного элемента. Поля - это отдельные категории, по которым упорядочена информации в списке (отдельный столбец - отдельная категория). Заглавная строка состоит из заголовков столбцов и располагается в самом начале списка. Заголовки - это метки соответствующих полей. Excel использует их при сортировке, поиске, выдаче отчетов по спискам. Рекомендуется выделять заглавную строку, отформатировав ее иначе, чем остальные данные. Не следует вставлять пустую строку между заглавной строкой и прочими строками списка, т.к. некоторые инструменты, например, автофильтр корректно работают только с непрерывными диапазонами. В списке Excel каждый столбец - это поле, а каждая строка - это запись. Построить аккуратный список можно за три шага: Сформируйте заглавную строку. В каждом столбце этой строки введите название соответствующего поля записи. Щелкните на любой из ячеек заглавной строки, а затем из меню Date (Данные) выберите команду Form (Форма). На экране появится диалоговое окно, содержащее поля, названия и количество которых соответствует созданным заголовкам столбцов. Вводите данные в каждую графу диалогового окна. Для перехода из графы в графу можно пользоваться клавишей Tab. Закончив ввод, щелкните на кнопке New (Добавить). Данные из граф диалогового окна будут помещены в соответствующие поля записи списка. После этого можно вводить следующую запись. Затем снова щелчок на кнопке New (Добавить) - и еще одна запись помещена в список. В диалоговом окне Form (Форма) несложно отредактировать любую запись. Однако редактировать таким образом можно только значения, но не формулы. Значение, являющееся результатом вычисления по формуле, также появляется в окне Form (Форма). но в этой графе нельзя осуществить редактирование. То же относится к защищенным ячейкам. Внимание! Если в рабочей книге есть диапазон, имя которого база_данных. обрабатывать с помощью формы Вы сможете только этот диапазон. Причем, если Вы попытаетесь воспользоваться формой для работы со списком на листе, не содержащем диапазон база_данных. Вы получите сообщение об ошибке. После щелчка на кнопке Criteria (Критерии) диалоговое окно Form (Форма) превращается в окно поиска. Теперь Вы можете ввести критерии поиска по одному или нескольким полям, причем, чтобы найти группу записей, необходимо использовать операторы сравнения. Чтобы удалить критерии поиска, щелкните на кнопке Clear (Очистить). Сам поиск записи осуществляется с помощью клавиш Find Next (Далее) и Find Prev (Назад). При щелчке на соответствующей кнопке в окне формы появится следующая (или предыдущая) запись, удовлетворяющая заданным критериям. Если же критерий не задан, тогда Вы будете просто перемещаться по элементам списка. Чтобы вернуться в форму, не осуществляя поиск, кликните на кнопке Form (Правка). Щелчок на клавише Restore (Вернуть) сбросит изменения в записи или в критериях поиска и вернет предыдущие значения.
Новости





2011 © СППИ Все права защищены.
копирование информации только с разрешения администрации сайта
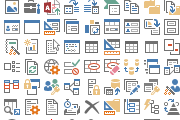
Один из самых значимых навыков, которые я приобрел, работая финансовым аналитиком, является умение создавать специальные пользовательские надстройки для моего отдела и компании в целом. Этот навык позволил сохранить время и нервы для большого количества народа. Потратив более года, на то, чтобы научиться создавать первоклассные надстройки, я понял одну вещь – это совсем не сложно! И сегодня я хочу поделится с вами методом построения Excel надстройки, которая выглядит очень здорово, и которая приносит вашей карьере некоторые бонусы.
Оригинал статьи находится по ссылке
Данная статья делится на 5 простых шагов:
Шаг 1: Загрузить бесплатный шаблон (Я сделал всю рутину, которая отнимает время)
Шаг 2: Связать ваш макрос и описание с кнопкой на ленте
Шаг 3: Протестировать кнопку и убедиться, что она работает
Шаг 4: Выбрать иконку для кнопки (Micosoft предлагает их тысячи бесплатно)
Шаг 5: Сохранить ваш шаблон как надстройку
К чему мы должны прийти в конечном итоге:
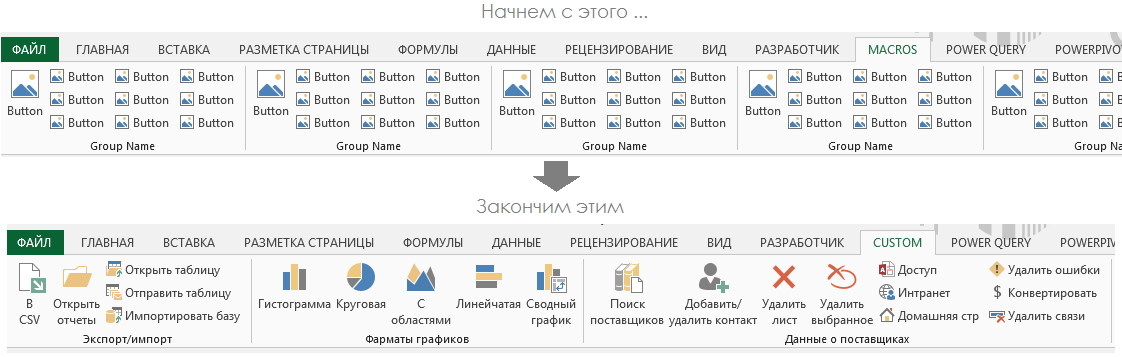
Я создал шаблон, в котором реализованы все основные рутинные операции. Этот шаблон позволит избежать траты вашего времени на создание сложного кода. Чтобы скачать его, щелкните по ссылке .
Шаг 2: Связываем ваш макросПосле того, как вы скачали и открыли файл, давайте немного изменим VBA код, чтобы связать код макроса запускающийся при нажатии определённой кнопки. В нашем примере мы создадим ленту со всего одной кнопкой.
Открываем редактор Visual Basic (с помощью нажатия кнопок Alt + F11). Так как мы будем создавать ленту с одной единственной кнопкой, а шаблон содержит 50 кнопок, нам необходимо скрыть остальные 49. Чтобы сделать это, переходим в модуль RibbonSetup в программу GetVisible. Вы увидите SelectCase цикл, который проходит через каждую кнопку и указывает ленте, будет ли кнопка видимой или скрытой. Так как мы ходим оставить только одну кнопку видимой, меняем аргумент переменной MakeVisible на False у всех кнопок, кроме одной.
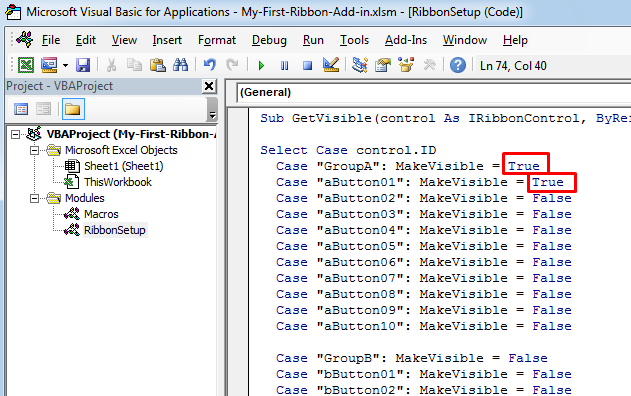
Далее, давайте добавим код нашего макроса в книгу. Мы создадим простейший код, который будет аналогичен команде Вставить только значения из буфера. Для этого переходим в модуль Macros и вставляем наш код.
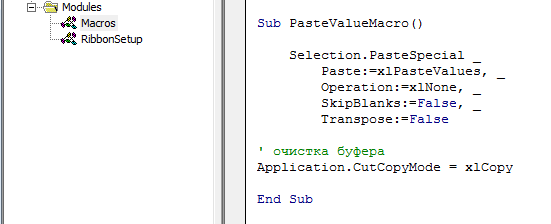
Возвращаемся в модуль RibbonSetup, переходим к процедуре RunMacro. Добавляем имя макроса, который мы добавили до этого, к соответствующей кнопке (необходимо переписать DummyMacro ).
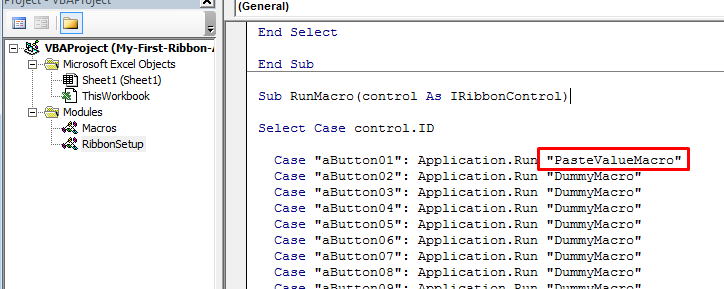
Хороший способ помочь пользователям вспомнить для чего кнопка нужна – добавить всплывающую подсказку. Подсказка – это надпись, которая появляется рядом с кнопкой, когда на нее наводят курсор мыши. Вы постоянно видите эти надписи у нормальной ленты, но могли не обращать внимания на них. Чтобы добавить подсказку к нашей кнопке, переходим в процедуру GetScreentip и меняем аргумент у переменной Screentip на текст, который бы описывал назначение данной кнопке. В нашем случае напишем Вставить только значения.
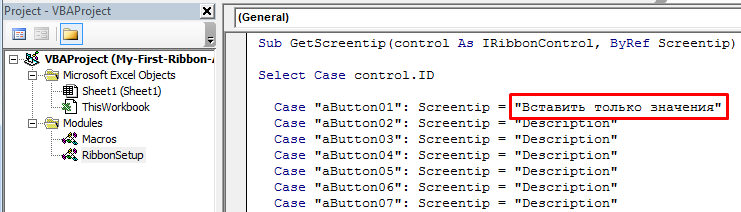
Чтобы закончить с настройкой кода, переходим в процедуру GetLabel, которая находится в модуле RibbonSetup. Точно так же, как мы добавляли текст вплывающей подсказки, вы можете добавить надписи, которые будут отображаться рядом с кнопкой на ленте.
К примеру, назовем нашу вкладку Company, нашу группу PasteSpecial, а кнопку Вставить значения. Из рисунка ниже понятно, что необходимо поменять аргумент переменной Labeling на текcт, который мы хотим отобразить на ленте.
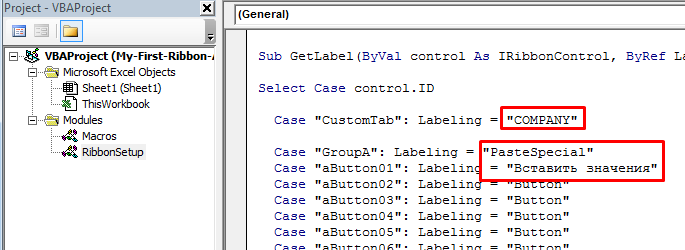
На данном этапе мы связали наш макрос с кнопкой на ленте, дали ему имя и добавили подсказку для пользователей. Основные элементы настройки закончены. Переходим к шагу 3.
Шаг 3: Проверка работоспособностиЭто очень быстрый, но важный этап. После того, как все элементы шага 2 были проделаны, сохраните и закройте книгу. Снова откройте, чтобы убедится все ли изменения, которые были сделаны, вступили в силу. Также проверьте работоспособность кода, который запускается при нажатии кнопки.
Следующий шаг самый интересный – выбор иконок для надстройки. К счастью, Microsoft любезно предоставила полный доступ ко всем имеющимся иконкам в Microsoft Office.
Так как же получить все эти замечательные иконки? Для этого вам необходимо всего лишь сказать Microsoft, какую иконку вы планируете использовать, указав название иконки в коде макроса. Перейдите в процедуру GetImage и замените аргумент переменной RibbonImage у соответствующей строки. Так как в нашем примере мы имеем дело со вставкой, воспользуемся иконкой Вставить значения.
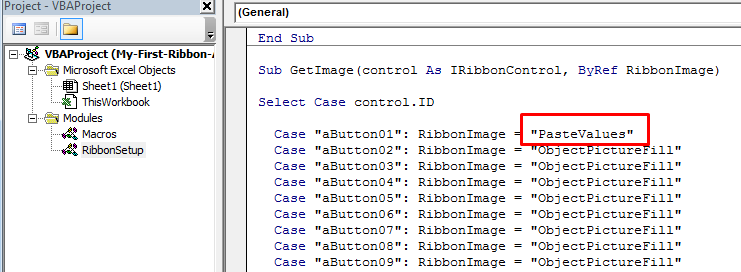
Как получить названия иконок?
Есть несколько ресурсов, где можно получить названия иконок для ленты, но лично я предпочитаю Excel файл, созданный компанией Microsoft, под названием Office 2007 Icons Gallery. В этом файле отображены все иконки, имеющиеся в наличии и находятся во вкладке Разработчик в 9 папках на ленте. Если вы наведете курсор мыши на иконку, программа отобразит всплывающую подсказку с названием иконки. Вам необходимо скопировать это имя дословно (с учетом регистра) и добавить его в макрос процедуры GetImage. как мы делали ранее.
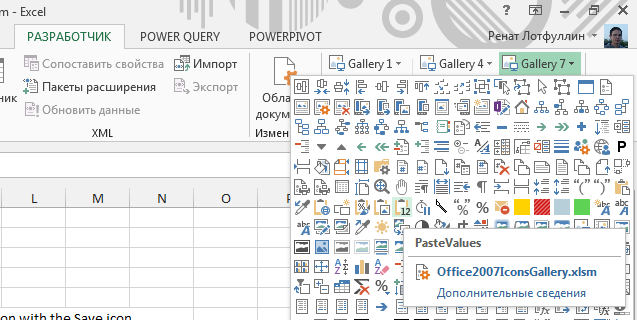
Как изменить размер иконки?
Вы, наверное, обратили внимание, когда открывали файл впервые, что не все кнопки имеют одинаковый размер. Существует два доступных размера, который позволяет выбрать Excel – большой и маленький. Размер, который будут иметь кнопки, полностью зависит от вас. Вполне возможно, что вы захотите сделать важные кнопки большими, а остальные – маленькими, чтобы сэкономить место.
Чтобы изменить размер иконки, перейдите в процедуру GetSize и измените текст у соответвующей кнопки на Large или Small.
Вам понадобится сохранить и перезапустить файл, чтобы изменения вступили в силу.
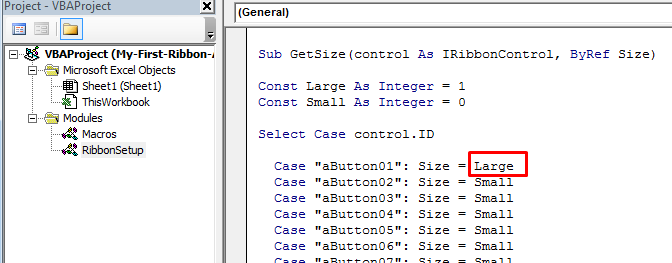
Последний шаг, который необходимо сделать – это сохранить наш файл как надстройку. Надстройки Excel имеют расширение .xlam, так что убедитесь, что вы выбрали именно этот формат, когда будете сохранять книгу. После того, как вы сохранили файл надстройки, вы можете закрыть шаблон (.xlsm формат) и установить новую надстройку в программу. Для этого открываем любой файл Excel, переходим во вкладку Файл в пункт Параметры. Перед нами появится диалоговое окно ПараметрыExcel, переходим во вкладку Надстройки. Щелкаем кнопку Перейти, в появившемся окне ставим галочку напротив названия нашей надстройки и жмем кнопку OK.
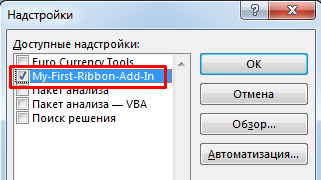
На нашей ленте появилась новая вкладка под названием Company, та, которую мы создавали до этого. Теперь, данная вкладка будет отображаться во всех рабочих книгах Excel.

Мы закончили. Всего за 5 шагов, мы создали надстройку для ленты Excel, которую сможет использовать любой пользователь. Надеюсь, что я смог убедить вас в том, что создание надстроек не является сложным занятием. Теперь вы сможете применить полученные навыки по созданию надстроек для того, чтобы поразить вашего руководителя и даже руководителя руководителя.
Продолжая традицию прошлых версий, новый Excel 2013 поставляется с набором из нескольких весьма примечательных COM-надстроек, заметно расширяющих возможности стандартного Excel. Подключение надстроек производится на вкладке Разработчик (Developer) кнопками Надстройки (Add-ins) и Надстройки COM (COM Add-Ins). Некоторые из описанных ниже надстроек доступны только в полной версии Office 2013 Professional.
InquireМощный инструмент диагностики и отладки. После подключения этой надстройки в интерфейсе Excel 2013 появляется новая вкладка на ленте:

Надстройка умеет проводить подробный анализ ваших книг (Workbook Analysis ) и выдавать подробнейший отчет по более чем трем десяткам параметров:
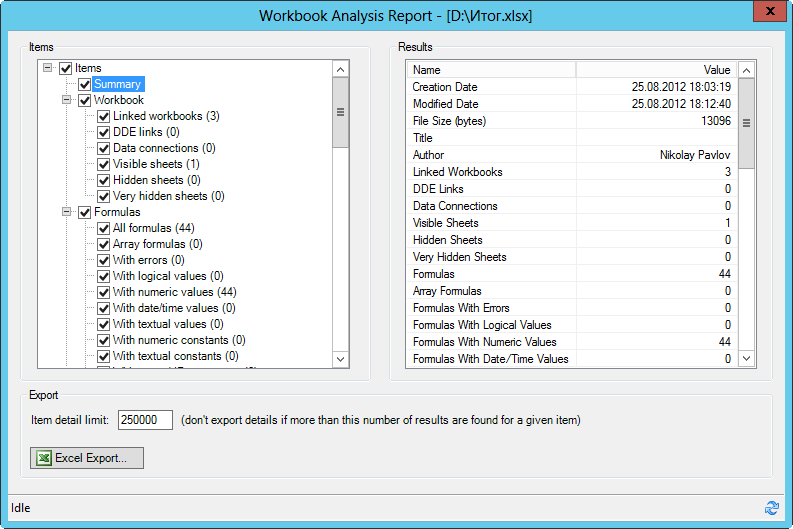
Надстройка умеет наглядно отображать связи между книгами в виде диаграммы (команда Workbook Relationship ):
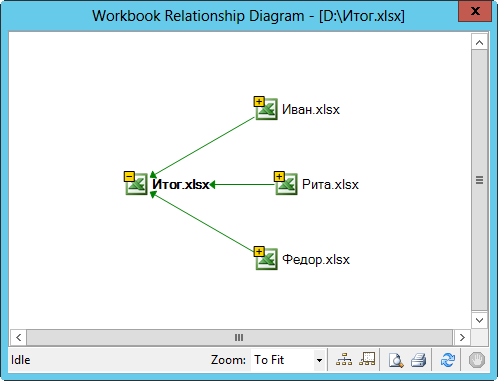
Также возможно создать подобную диаграмму для формульных связей между листами и между ячейками в пределах одного листа с помощью команд Worksheet Relationship и Cell Relationship :
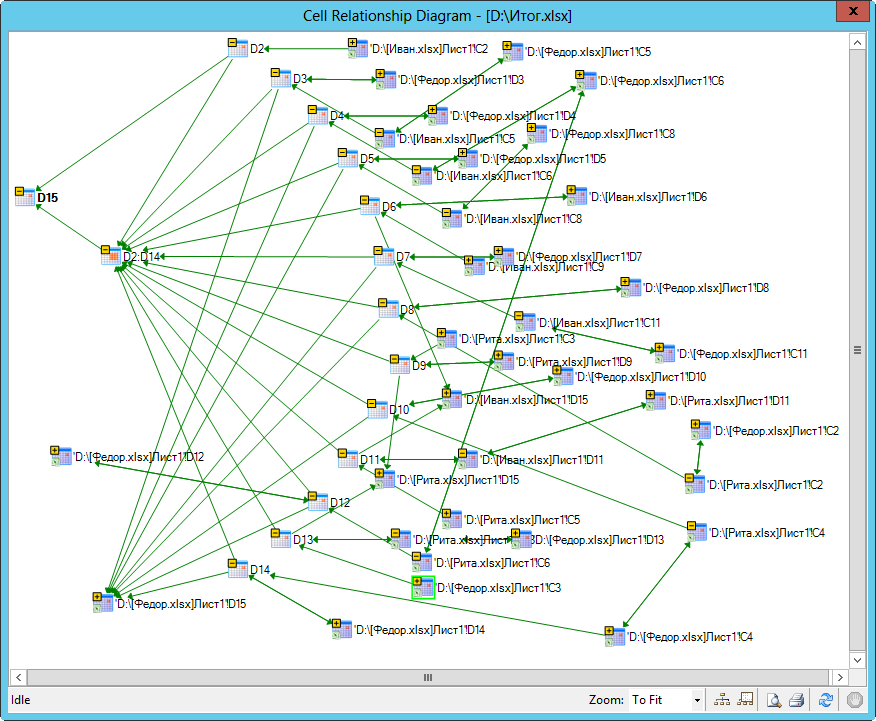
Такой функционал позволяет оперативно отслеживать и исправлять нарушенные связи в формулах и наглядно представлять логику в сложных файлах.
Особого внимания заслуживает функция Compare Files. Наконец-то появился инструмент для сравнения двух файлов в Excel! Вы указываете два файла (например, оригинальная книга и ее копия после внесения правок) и наглядно видите что, где и как изменилось по сравнению с оригиналом:
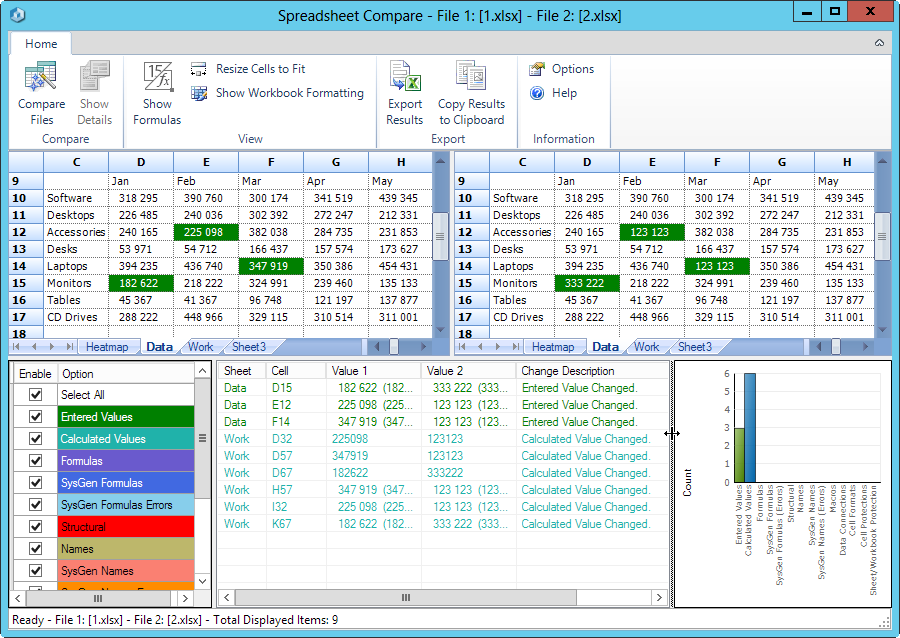
Отдельно, с помощью разных цветов, подсвечиваются изменения содержимого ячеек, формул, форматирования и т.д. В Word подобная функция есть уже с 2007 версии, а в Excel ее многим очень не хватало.
Ну, а для борьбы с любителями заливать цветом целиком все строки или столбцы в таблице пригодится функция Clean Excess Cell Formatting. Она убирает форматирования с незадействованных ячеек листа за пределами ваших таблиц, сильно уменьшая размер книги и ускоряя обработку, пересчет и сохранение тяжелых медленных файлов.
Power PivotЭта надстройка появилась еще для прошлой версии Excel 2010. Раньше ее требовалось отдельно скачать с сайта www.powerpivot.com и специально установить. Сейчас (в слегка измененном виде) она входит в стандартный комплект поставки Excel 2013 и подключается одной галочкой в окне надстроек. Вкладка Power Pivot выглядит так:

Фактически, эта надстройка является Excel-подобным пользовательским интерфейсом к полноценной базе данных SQL, которая устанавливается на ваш компьютер и представляет собой мощнейший инструмент обработки огромных массивов данных, открывающийся в отдельном окне при нажатии на кнопку Управление (Manage) :
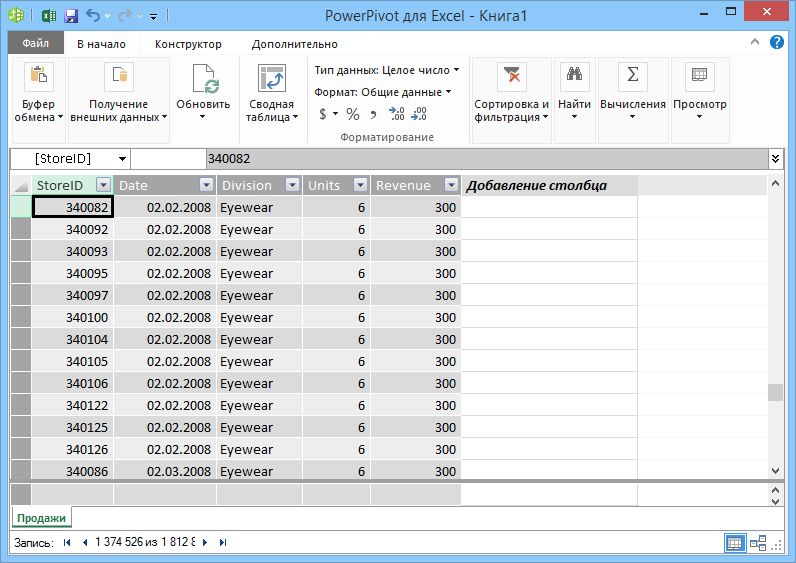
Power Pivot практически всеяден - вы можете загрузить в него информацию сразу из нескольких различных источников: текстовые файлы, базы данных, облачные интернет хранилища, другие файлы Excel или Access и т.д. - полный список включает почти двадцать вариантов и доступен через команду Получение внешних данных (Get External Data) :
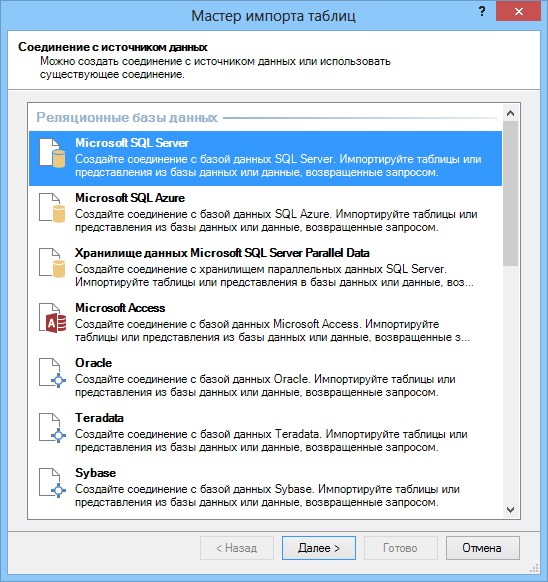
Размер загружаемых таблиц не ограничен. А поскольку вся обработка происходит в оперативной памяти - скорость весьма впечатляющая. Как насчет сортировки 12 млн. строк меньше чем за секунду? Или построения сводной таблицы по такому же количеству записей меньше чем за пару секунд?
Инструменты Power Pivot позволяют связывать импортированные таблицы между собой по ключевым столбцам, фильтровать и сортировать их, выполнять над ними математические и логические операции с помощью более чем 150 функций встроенного языка DAX (вкладка Конструктор - Вставка функции ). Многие инструменты этой надстройки теперь присутствуют и в стандартном Excel 2013. В частности, возможность строить сводные таблицы сразу по нескольким исходным таблицам из разных источников с помощью Data Model.
Тем, кто жаждет подробностей, рекомендую сходить на http://www.powerpivot.com/ и http://www.powerpivotpro.com/ - эти сайты содержат кучу информации по данной теме.
Power ViewЭта надстройка попала в Excel 2013 из SharePoint, где она называлась Microsoft SQL Server 2012 Reporting Services Add-in. Ее основное назначение - представить пользователю инструменты для быстрого создания наглядных "живых" отчетов с использованием сводных таблиц и диаграмм на основе баз данных (то, что сейчас называют модным термином Business Intelligence = BI).
Вставить в книгу лист отчета Power View можно при помощи одноименной кнопки на вкладке Вставка (Insert) :
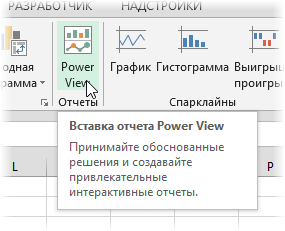
В основе отчетов Power View лежит "движок" Silverlight. Если он у вас его нет, то программа скачает и установит его сама (примерно 11 Мб).
Power View автоматически "цепляется" ко всем загруженным в оперативную память данным, включая кэш сводных таблиц и данные, импортированные ранее в надстройку Power Pivot. Вы можете добавить в отчет итоги в виде простой таблицы, сводной таблицы, разного вида диаграмм. Вот такой, например, интерактивный отчет я сделал меньше чем за 5 минут (не касаясь клавиатуры):
Впечатляет, не правда ли?
Весьма примечательно, что Power View позволяет привязывать данные из таблиц даже к географическим картам Bing:
Совершенно фантастический инструмент. В двух словах и даже статьях о нем не расскажешь - интересующихся отсылаю к соответствующим сайтам (раз. два. три ). Если есть пять минут - посмотрите это видео. демонстрирующее основные возможности и приемы работы в Power View.
Apps for OfficeДля Office 2013 и для Excel в частности, теперь есть свой онлайновый магазин ПО - Office Store, где пользователь может прикупить или скачать бесплатно дополнительные модули к программам пакета. Сделать это можно, используя команду Приложения для Office (Apps for Office) на вкладке Вставка (Insert) :
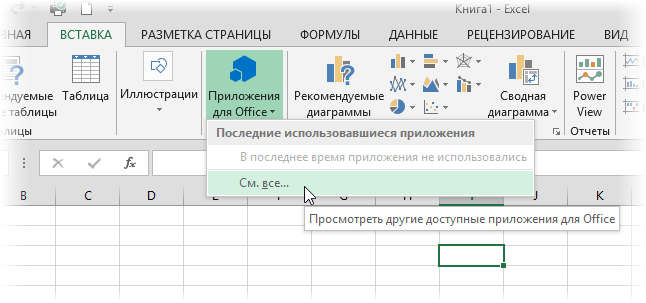
Российского варианта магазина, правда, еще нет, так что вас перекидывает на родной штатовский магазин. Выбор достаточно велик:
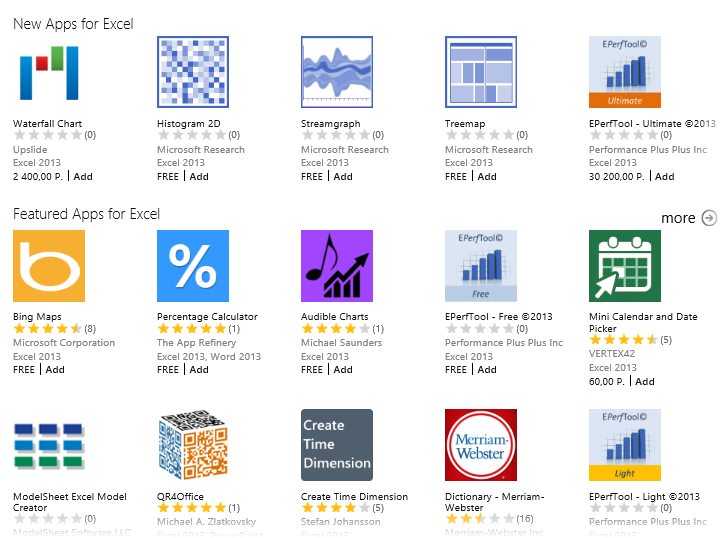
Так, например, на данный момент оттуда можно установить приложение для создания интерактивного календаря на листе Excel, отображения географических карт Bing, модуль онлайнового перевода, построители различных нестандартных диаграмм (водопад, гантт) и т.д. Выбранные приложения вставляются на лист Excel как отдельные объекты и легко привязываются к данным из ячеек листа. Думаю, сообщество разработчиков не заставит себя ждать и очень скоро мы увидим большое количество полезных расширений и приложений для Excel на этой платформе.
Установка надстроек в Excel 2003 /2007 /2010 /2013 процесс однотипный для всех версий, но имеет и некоторые различия. Условно можно разбить механизм установки надстроек в Excel на несколько шагов. Рассмотрим процедуру установки надстроек подробно для каждой из перечисленных версий Excel в отдельности. Для этого нам понадобится надстройка (чаще всего это файл с расширением .xla, но бывают и другие) и установленное приложение Excel со встроенным редактором Visual Basic.
Установка надстроек в Excel 2003Шаг 1. Сохраняем файл надстройки на компьютер и запоминаем место его хранения (расположения).
Шаг 2. Запускаем приложение Excel 2003 и выбираем меню "Сервис"/"Надстройки. "

После выбора пункта меню "Надстройки. " появляется список доступных надстроек, которые можно подключать и отключать установкой и снятием галочек перед названиями соответствующих надстроек.

Шаг 3. Для добавления (подключения) новой надстройки, нажимаем кнопку "Обзор". При нажатии на эту кнопку, появляется вот такое окно "Обзор":

Excel отправляет нас искать надстройки в папку с названием Addins и это не с проста. Именно здесь и должны располагаться файлы надстроек для максимально быстрого доступа к ним как приложения, так и самого пользователя. Размещение надстроек в папке Addins ускорит загрузку приложения Excel и подключение к ней надстройки (надстроек) при последующих запусках. Остается переместить файл надстройки с того места, которое мы запомнили в Шаге 1, в эту папку (можно и прямо в это окно, чтобы не искать саму папку на жестком диске). Если по каким-то причинам Вы не смогли, либо не захотели размещать свои надстройки в папке Addins, то через окно "Обзор" просто добираетесь до того места, куда сохранили файл надстройки. Дважды кликнув по выбранному файлу, Вы добавите его в список доступных надстроек. Вот собственно и все, надстройка установлена.
В случае установки готовых надстроек (макросов) для Excel 2003 . взятых с этого сайта, по окончании установки будет сформирована новая панель инструментов с кнопками, запускающими макросы.

Устанавливать надстройки в Excel 2007 не сложнее, чем в Excel 2003. Рассмотри по шагам.
Шаг 1. Сохраняем файл надстройки на компьютер и запоминаем место его хранения (расположения).
Шаг 2. Запускаем приложение Excel 2007, нажимаем кнопку «Office» и выбираем «Параметры Excel» как показано на рисунке

Шаг 3. В появившемся окне "Параметры Excel" в поле "Управление:" выбираем "Надстройки Excel" и жмем кнопку "Перейти. "

Шаг 4. В очередном окне с названием "Надстройки" появляется список доступных надстроек, которые можно подключать и отключать установкой и снятием галочек перед названиями соответствующих надстроек. Для добавления (подключения) новых надстроек, нажимаем кнопку "Обзор".

Появляется окно "Обзор", которое отправляет нас искать надстройки в папку с названием Addins и это не случайно.
 Именно в этом месте и должны располагаться файлы надстроек для максимально быстрого доступа к ним как приложения, так и самих пользователей. Размещение надстроек в папке Addins ускоряет загрузку приложения Excel и подключение к нему надстройки (надстроек) при последующих запусках. Перемещаем (добавляем) в это окно (в эту папку) файл, который присутствовал в Шаге 1. Если по каким-то причинам Вы не смогли, либо не захотели расположить свои надстройки в папке Addins, то через окно "Обзор" просто добираетесь до того места, где был изначально сохранен файл надстройки. Дважды кликаете по выбранному файлу и надстройка доба вляется в список доступных надстроек. Все, надстройка установлена. Обращаю Ваше внимание на то, что если после установки файл надстройки будет перемещен в другое место жесткого диска, либо название папки, в которой он находится будет изменено, то весь процесс установки придется повторить заново.
Именно в этом месте и должны располагаться файлы надстроек для максимально быстрого доступа к ним как приложения, так и самих пользователей. Размещение надстроек в папке Addins ускоряет загрузку приложения Excel и подключение к нему надстройки (надстроек) при последующих запусках. Перемещаем (добавляем) в это окно (в эту папку) файл, который присутствовал в Шаге 1. Если по каким-то причинам Вы не смогли, либо не захотели расположить свои надстройки в папке Addins, то через окно "Обзор" просто добираетесь до того места, где был изначально сохранен файл надстройки. Дважды кликаете по выбранному файлу и надстройка доба вляется в список доступных надстроек. Все, надстройка установлена. Обращаю Ваше внимание на то, что если после установки файл надстройки будет перемещен в другое место жесткого диска, либо название папки, в которой он находится будет изменено, то весь процесс установки придется повторить заново.
Если Вы устанавливали готовые надстройки для Excel 2007 . взятые с этого сайта, то после окончания процесса установки на ленте будет сформирована новая вкладка "Надстройки". При этом в настраиваемой панели инструментов будут отображены кнопки, запускающие макросы.

Стоит заметить, что в Excel 2010 редактор Visual Basic устанавливается как отдельный компонент пакета с наименованием "Общие средства Office" и называется "Visual Basic для приложений". Узнать установлен ли у Вас редактор Visual Basic - очень просто. Нужно его запустить! О том как это сделать, читаем отдельно . Если редактор Visual Basic не запустился - доустанавливаем его. Итак, переходим непосредственно к установке надстроек в Эксель!
Установить надстройку в Excel 2010 можно аналогично тому как это делается в Excel 2007.
Шаг 1. Сохраняем файл надстройки на компьютер и запоминаем место его хранения (расположения).
Шаг 2. Запускаем приложение Excel 2010, выбираем вкладку "Файл", а затем «Параметры Excel» как показано на рисунке

Шаг 3. В появившемся окне "Параметры Excel" в поле "Управление:" выбираем "Надстройки Excel" и жмем кнопку "Перейти. "

Шаг 4. В очередном окне с названием "Надстройки" появляется список доступных надстроек, которые можно подключать и отключать установкой и снятием галочек перед названиями соответствующих надстроек. Для добавления (подключения) новых надстроек, нажимаем кнопку "Обзор".

Появляется окно "Обзор", которое отправляет нас искать надстройки в папку с названием Addins и это имеет свой смысл.
 Именно в этом месте и должны располагаться файлы надстроек для максимально быстрого доступа к ним как приложения, так и самих пользователей. Размещение надстроек в папке Addins ускоряет загрузку приложения Excel и подключение к нему надстройки (надстроек) при последующих запусках. Перемещаем (добавляем) в это окно (в эту папку) файл, который присутствовал в Шаге 1. Если по каким-то причинам Вы не смогли, либо не захотели расположить свои надстройки в папке Addins, то через окно "Обзор" просто добираетесь до того места, где был изначально сохранен файл надстройки. Дважды кликаете по выбранному файлу и надстройка добавляется в список доступных надстроек. Все, надстройка установлена. Обращаю Ваше внимание на то, что если после установки файл надстройки будет перемещен в другое место жесткого диска, либо название папки, в которой он находится будет изменено, то весь процесс установки придется повторить заново.
Именно в этом месте и должны располагаться файлы надстроек для максимально быстрого доступа к ним как приложения, так и самих пользователей. Размещение надстроек в папке Addins ускоряет загрузку приложения Excel и подключение к нему надстройки (надстроек) при последующих запусках. Перемещаем (добавляем) в это окно (в эту папку) файл, который присутствовал в Шаге 1. Если по каким-то причинам Вы не смогли, либо не захотели расположить свои надстройки в папке Addins, то через окно "Обзор" просто добираетесь до того места, где был изначально сохранен файл надстройки. Дважды кликаете по выбранному файлу и надстройка добавляется в список доступных надстроек. Все, надстройка установлена. Обращаю Ваше внимание на то, что если после установки файл надстройки будет перемещен в другое место жесткого диска, либо название папки, в которой он находится будет изменено, то весь процесс установки придется повторить заново.
Если Вы устанавливали готовые надстройки для Excel 2010 . взятые с этого сайта, то после окончания процесса установки на ленте будет сформирована новая вкладка "Надстройки". При этом в настраиваемой панели инструментов будут отображены кнопки, запускающие макросы.

Надстройки в Excel 2013 устанавливаются через Файл/Параметры/Надстройки после чего нажимается кнопка "Перейти" и в менеджере надстроек подключаются необходимые надстройки.
Другие материалы по теме:Дата публикации: 27.01.2014
Для выполнения этой задачи нам понадобится функция «ДАТА()». Если вы используете для ввода мастер функций (кнопочка «fx» рядом со строкой формул), ищите ее в категории функций «Дата и время».
Функция имеет три аргумента:
В качестве аргументов могут служить число, содержимое ячейки в формате «Дата» или математическое выражение.
В ячейке B2 у нас хранится дата «20.01.2014», а в ячейке C2 мы хотим получить дату, отстоящую от этой на два года вперед. Вводим в эту ячейку функцию ДАТА() со следующими аргументами:
Теперь давайте попробуем вывести в ячейке C3 дату, отстоящую от сегодняшнего дня назад на 1 год, 3 месяца и 16 дней.
Если вместо даты у вас в ячейке появилось какое-то число – проверьте формат ячейки, он должен быть «Дата».
Покоряйте Excel и до новых встреч!
Дата публикации: 27.01.2014
Функция «СУММ()» предназначена для суммирования значений заданного диапазона, а «ЕСЛИ()» — логическая функция, умеющая проверять некое условие, и возвращать разные значения, в зависимости от того, условие «ИСТИНА» или «ЛОЖЬ».
Поскольку в вопросе фигурируют обе функции, речь видимо идет о подсчете суммы по некоторому условию. Давайте посмотрим, как это можно сделать.
Сделаем маленькую табличку, состоящую из списка заказов и их стоимости. Давайте подсчитаем, какова сумма, полученная от заказов, стоимость которых выше средней, и какова сумма, полученная от выполнения дешевых заказов.
Как видите из введенной функции, каждое значение из диапазона «C3:C12» будет сравниваться со средним значением этого диапазона, и если это значение больше или равно среднему, то в суммирование будет подставляться оно, а если меньше, то ноль. Теперь один важный момент! Закончив вводить эту функцию, нажмите не «Enter», как обычно, а «Ctrl+Shift+Enter». Таким образом функция вводится как функция массива и в строке формул она будет заключена в фигурные скобки. В обычном режиме функция «СУММ()» с этой задачей не справится.
Ну и по дешевым товарам
Функции «СУММ» и «ЕСЛИ» работают так же и в этой версии.
Покоряйте Excel и до новых встреч!
Дата публикации: 27.01.2014
Для того чтобы сделать ячейку защищенной от изменений, нужно выполнить два условия:
По умолчанию все ячейки помечены как защищаемые, поэтому после включения защиты листа, все они станут недоступны для редактирования. Если вам необходимо защитить только выборочные ячейки, то проще сначала снять флажок «Защищаемая ячейка» со всех ячеек, а потом установить его на тех, которым необходима защита от изменений.
Включаем защиту в Excel 2007Выделите весь лист целиком («Ctrl+A») и в контекстном меню, открывающемся по правому щелчку мыши, выберите «Формат ячеек». Снимите флажок.
А теперь выделите ячейки, которым требуется защита, и снова его поставьте.
Теперь переходим на вкладку «Рецензирование» и нажимаем кнопку «Защитить лист».
После этого вас дважды попросят ввести пароль (не забудьте его). И теперь при попытке внести в эти ячейки какие-либо изменения вы увидите такое сообщение —
Действуем так же, а для включения защиты листа обращаемся в меню «Сервис».
Покоряйте Excel и до новых встреч!
Дата публикации: 27.01.2014
Если вам нужно просто продолжить таблицу, добавив строки в ее конце, то это можно сделать с помощью мыши. Выделяем последнюю строку таблицы, беремся за ее угол, когда курсор примет вид крестика и растягиваем таблицу вниз до нужного количества строк.
Аналогичным образом можно добавлять и столбцы.
А если вам нужно добавить строки в середине существующей таблицы, придется применять другие методы.
ВКЛЮЧИТЕ СУБТИТРЫ!
Предположим, нам понадобилось вставить три строки между второй и третьей. Выделим три строки ниже второй, правый щелчок, и в контекстном меню выбираем «Вставить…».
В окне «Добавление ячеек» по умолчанию будет стоять выбор «ячейки со сдвигом вниз». В этом случае добавятся только ячейки в эту таблицу. Но можно выбрать опцию «строку», и тогда добавятся строки во всем листе Excel.
По тому же принципу добавляются и колонки.
ВКЛЮЧИТЕ СУБТИТРЫ!
Действуем точно так же. Единственное отличие – пункт в контекстном меню называется «Добавить ячейки».
Покоряйте Excel и до новых встреч!
Дата публикации: 27.01.2014
К сожалению, в стандартной поставке Excel отсутствует надстройка «Календарь». И если вам приходится часто вводить разнообразные даты, и вы хотите делать это, выбирая их из календаря – у вас два выхода. Срочно заняться изучением VBA (Visual Basic for Applications), или воспользоваться готовой надстройкой, созданной другими пользователями. Благо в интернете их множество.
Могу посоветовать в качестве варианта Windows Date Picker от Ron de Bruin. Достаточно удобный, автоматически подхватывает национальные настройки отображения дат, встраивается в контекстное меню. Скачать его можно, зайдя на сайт автора .
Открываем параметры Excel и в разделе «Надстройки» внизу жмем на кнопку «Перейти»
В открывшемся окне нужно нажать на кнопку «Обзор» и указать путь к файлу WinDatePicker.xla, который вы распаковали из скачанного с сайта архива.
Теперь в меню правой кнопки у вас появился дополнительный пункт
Выбрав этот пункт, вы получите календарь, позволяющий выбирать и вставлять даты.
Дата публикации: 27.01.2014
Пользуемся стандартным меню.
Вставляем картинку в Excel 2007Картинка вставится в активную ячейку левым верхним углом. Беремся мышкой за маркеры и подгоняем до нужного размера.
Маленькая подсказка – если вы хотите выровнять картинку по линиям ячеек, при перетаскивании маркеров держите нажатой клавишу «Alt».

Здесь на закладке свойства вы можете задать поведение картинки при изменении лежащих под ней ячеек, выбрав опции привязки к фону.
Вставляем рисунок из меню «Вставка».
А для настройки привязки к фону выберите пункт «Формат рисунка» в контекстном меню и перейдите на закладку «Свойства».
Покоряйте Excel и до новых встреч!
Дата публикации: 27.01.2014
В Excel это считается точно так же, как и везде. Просто помним, что процент – это сотая часть числа.
И чтобы вычислить, сколько будет 8% от 358, нам нужно 358 разделить на 100 и результат умножить на 8.
Можно эту задачку решить и немного по-другому, используя знак % на клавиатуре.
А чтобы узнать, сколько процентов составляет число 432 от 358, нам нужно это число разделить на величину одного процента от 358, то есть на 358/100.
Впрочем, в последнем случае Excel может немного облегчить нам задачу. Мы можем просто разделить 432 на 358, а ячейке, где хранится результат задать формат данных «Процентный».
Тогда после нажатия кнопки «ОК», результат будет выглядеть так.
Покоряйте Excel и до новых встреч!
Дата публикации: 27.01.2014
Возведение в степень и извлечение корней в Excel выполняется с помощью одной и той же функции «СТЕПЕНЬ(число;степень)». Просто помним, что извлечь корень n-ой степени, это то же самое, что возвести в степень 1/n.
На рисунке показано, как возводится в квадрат значение в ячейке R2C2.
А так мы извлекаем корень кубический.
Впрочем для извлечения квадратного корня существует и специальная функция, которая так и называется «КОРЕНЬ(число)».
А еще удобнее работать со степенями, используя значок степени – «^». Он располагается там же, где и цифра 6 в верхнем регистре английской раскладки клавиатуры. С этим значком при вычислении 161,25, нужно будет ввести в ячейку такое выражение – «=16^1.25». Или подставить вместо 16 адрес ячейки, в которой это значение хранится.
Покоряйте Excel и до новых встреч!
Дата публикации: 27.01.2014
Никакому бухгалтеру не нужны цены, в которых фигурируют сотые доли копеек или среднесписочный состав, в котором значатся десятые доли сотрудников. А с другой стороны, вы знаете, что в Excel, цифры, которые вы видите на экране, не всегда точно соответствуют реальному содержимому ячейки.
На рисунке мы видим в ячейке R2C3, которой задан числовой формат с отображением двух знаков после запятой, число «30,12», но реально там хранится значение «30,1245832». И именно такое значение будет подставляться в расчетах и формулах, в которых используется эта ячейка. После длинной цепочки вычислений это разночтение может привести к достаточно неожиданным результатам.
Вот почему вычисляемое значение нужно вовремя округлить. В Excel используются разнообразные способы округления, но наиболее часто бывают востребованными, конечно, обычное математическое округление и округление в большую или меньшую сторону.
Для округления по привычным нам математическим правилам используется функция «ОКРУГЛ(число;число_разрядов)».
Теперь в ячейке R2C4 мы получим значение числа, размещенного в ячейке R2C3, округленное с точностью до двух знаков после запятой.
При округлении больших чисел разряды указываются со знаком «минус». К примеру, функция «ОКРУГЛ(1256421;-3)» выдаст нам значение, округленное до тысяч — «1256000».
Функция «ОКРУГЛВВЕРХ(число;число_разрядов)» округляет число с заданной точностью до ближайшего большего по модулю, а «ОКРУГЛВНИЗ(число;число_разрядов)» — до ближайшего меньшего.
На рисунках ниже показан ввод функции для округления в большую сторону и результат ее работы.

Эти функции одинаково работают как в Excel 2007, так и в более старшей версии 2003 года.
Покоряйте Excel и до новых встреч!
Дата публикации: 23.01.2014
Для выполнения этой задачи будем использовать возможности условного форматирования.
Возьмем таблицу, содержащую список заказов, сроки их исполнения, текущий статус и стоимость. Попробуем сделать так, чтобы ее ячейки раскрашивались сами, в зависимости от их содержимого.
ВКЛЮЧИТЕ СУБТИТРЫ!
Выделим ячейки с ценами заказов и, нажав на стрелочку рядом с кнопкой «Условное форматирование», выберем «Создать правило».
Выберем четвертый пункт, позволяющий сравнивать текущие значения со средним. Нас интересуют значения выше среднего. Нажав кнопку «Формат», зададим цвет ячеек.
Подтверждаем наш выбор, и ячейки с ценой выше средней окрасились в голубой цвет, привлекая наше внимание к дорогим заказам.
Выделим ячейки со статусами заказов и создадим новое правило. На этот раз используем второй вариант, позволяющий проверять содержимое ячейки. Выберем «Текст», «содержит» и введем слово «Выполнен». Зададим зеленый цвет, подтверждаем, и выполненные работы у нас позеленели.
Ну и сделаем еще одно правило, окрашивающее просроченные заказы в красный цвет. Выделяем даты выполнения заказов. При создании правила снова выбираем второй пункт, но на этот раз задаем «Значение ячейки», «меньше», а в следующем поле вводим функцию, возвращающую сегодняшнюю дату.
«ОК», и мы получили весело разукрашенную таблицу, позволяющую наглядно отслеживать ход выполнения заказов.
Обратили внимание, что статусы задаются выбором из выпадающего списка значений? Как делать такие списки, мы рассказывали в инструкции «Как в Excel сделать выпадающий список» .
ВКЛЮЧИТЕ СУБТИТРЫ!
«Условное форматирование» в меню «Формат». Тут понадобится немного больше ручной работы. Вот так будут выглядеть настройки для нашей первой задачи – закрасить ячейки со значениями больше средних.
Придется вручную ввести функцию «=СРЗНАЧ()», поставить курсор между скобками, нажать на кнопочку рядом и мышкой указать нужный диапазон.
Но принцип действий тот же самый.
Покоряйте Excel и до новых встреч!
Страница 2 из 3 1 2 3