

(ru-ru).jpg)




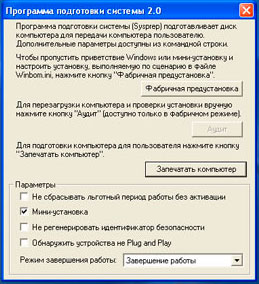



 Рейтинг: 5.0/5.0 (1591 проголосовавших)
Рейтинг: 5.0/5.0 (1591 проголосовавших)Категория: Инструкции
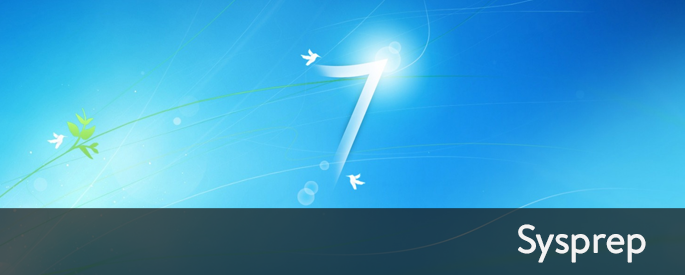 Усовершенствованные программные технологии иногда способны поразить собственными индивидуальными возможностями, оказывающими интересные и многосторонние услуги, связанные с программными настройками. Учитывая все изобилие различных программ, необходимо выделить продукт, который носит название Sysprep.
Усовершенствованные программные технологии иногда способны поразить собственными индивидуальными возможностями, оказывающими интересные и многосторонние услуги, связанные с программными настройками. Учитывая все изобилие различных программ, необходимо выделить продукт, который носит название Sysprep.
Его можно активно использовать с целью настройки индивидуального установщика операционной системы. Сначала может показаться, что это достаточно смутное предназначение в результате выливается в интересную основу, дающую возможность открыть для себя много возможностей. Как правило, они позволяют самостоятельно приступить к программным настройкам собственной организации или группы компьютеров. Правда, может возникнуть множество вопросов, требующих ответов.
Например, какая операционная система является подходящей для программы Sysprep: Windows 7, каким образом использовать ее в Windows XP и можно ли применить для менее популярных платформ, таких как Linux и Mac OS? Как запускать программу, в чем заключается ее сущность? Требуются ли определенные знания, чтобы правильно использовать данную утилиту? Чтобы получить ответы на эти, а также множество других вопросов, необходимо ознакомиться с представленной статьей. Однако сначала следует рассмотреть саму сущность данного продукта.
Что представляет собой программа?
Прежде чем изучить особенности Sysprep (Windows 7), стоит подробнее познакомиться с программой. Sysprep является частью огромной составляющей операционной системы. Сначала данную программу предоставили сами производители компании Microsoft. С этого момента она регулярно совершенствуется и дополняется. Программа необходима для индивидуальной настройки конкретного установщика, позволяющего вносить коррективы в правила установки Windows. Сначала может показаться все слишком заумным, но на самом деле это просто. Представленный элемент используется многими составителями собственных сборок операционных систем, а также разработчиками, программирующими установку личных продуктов. Sysprep представляет собой настоящую программную жемчужину, которая дает возможность создать порядок установки на любой вкус.
Для чего предназначена программа?
Sysprep (Windows 7 x64 версии) дает возможность самостоятельно настраивать образ установки операционной системы Windows со всеми инструментами и приложениями, которые к ней прилагаются. Необходимо разобраться, почему название операционной системы заключено в скобки. Все достаточно просто, в настоящий момент это самая последняя версия программы, поэтому она удостоена такого внимания. Прежние версии уже ушли в прошлое и не пользуются популярностью у пользователей.
Например, принято решение создать свою сборку операционной системы с конкретными программами. При помощи программирования сделать порядок установки элементов не так и просто. Выполнить подобное быстро помогут некоторые настройки Sysprep. Порядок установки драйверов, программ, всевозможных утилит в процессе инсталляции операционной системы Windows можно осуществить при помощи этой простой, но в то же время удобной программы. Как же ее использовать и что для этого требуется?
Как использовать программу?
Sysprep (Windows 7): как ее использовать, что для этого необходимо и где найти эту программу? Не нужно слишком загружать себя всевозможными вопросами, потому что все намного проще, чем может показаться. Программа Sysprep уже присутствует в операционной системе пользователя в качестве неотъемлемого элемента работоспособности компьютера. Чтобы активировать программу и начать ее использование, потребуется применить различного рода команды. Для этого следует задействовать командную строку. Кроме того, могут пригодиться специальные инструкции, которые дают возможность узнать как о наборе команд, так и о том, как правильно их использовать и в какой последовательности. Необходимо также учитывать обязательное требование, позволяющее задействовать все преимущества.
Для Sysprep (Windows 7) подготовка к применению программы играет важную роль. Без этого ее просто невозможно запустить и осуществить все необходимые манипуляции. Существует обязательное требование которое состоит в первоначальной установке Windows с последующими загрузками драйверов и приложений. После того, как это будет выполнено, можно приступить к редактированию либо созданию образа. Иногда у пользователей возникает вопрос: существует ли необходимость использования данной программы, если в интернете есть много аналогов? Предварительно следует оценить все особенности и преимущества продукта.
Преимущества программы
В чем заключается разработка и почему она лучше своих аналогов? Не стоит рассматривать каждый элемент, достаточно выделить четыре главных преимущества. Они заключаются в следующем:
• настройка операционной системы Windows для загрузки в режиме аудита;
• выполнение настройки загрузки экрана приветствия Windows;
• удаление из ОС системных данных;
• сброс активации Windows.
Благодаря данным преимуществам программа превосходят собственные аналоги. Она представлена в высоком качестве и не дает появляться всевозможным сбоям, которые способны привести к краху всей системы. Стоит отметить, что необходимо использовать оригинальную разработку, так как в данном случае можно избежать массы проблем. Пользователь получает определенную поддержку, что невозможно гарантировать ожидать во время применения наработок неопытных людей. Далее стоит ознакомиться с основными функциями Sysprep. К ним относится создание образов и режим аудита.
Создание образа Windows
Сначала необходимо рассмотреть возможность создания специального образа, позволяющего включить элементы, требуемые для автоматической установки операционной системы. Другими словами, после всех выполненных действий пользователь способен создать образ операционной системы. Стоит отметить, что он идентичен желаемой настройке компьютера. В дальнейшем данный образ можно устанавливать и на другие устройства. Нужно заметить, что организовать это не очень трудно. Главное, потребуется выполнить определенную последовательность действий:
1. Использование чистого компьютера-образца, предназначенного для установки новой версии Windows.
2. После установки операционной системы выполняется перезагрузка компьютера и установка всех необходимых программ, драйверов и приложений.
3. Использование командной строки и выполнение цепочки команд: «sysprep/oobe /generalize».
4. Установка оболочки Windows PE для обеспечения работоспособности данной системы.
5. Запись полученного образа операционной системы Windows при использовании программы ImageX.
Правда, необходимо учитывать еще один небольшой нюанс в процессе проведения этой операции. Исходя из того, что создается образ для системы на конкретной сборке компьютера, требуется устанавливать операционную систему Windows на аналогичный компьютер. Существуют вопросы, связанные с программой Sysprep (Windows 7). Как создать образ. Какие ограничения существуют, и что данный процесс представляет собой? Стоит отметить, что эти вопросы пользователи задают зачастую.
Однако сейчас каждый сможет самостоятельно разобраться в такой процедуре. Стоит отметить, что она не представляет особых трудностей. Главное определиться с изначальным набором всех требуемых технических элементов. Однако существует возможность редактировать установленный образ. Для этого потребуется использовать вторую функцию программы.
Сборка Windows по заказу
Далее стоит ознакомиться с правилами и особенностями сборки образа по заказу для программы Sysprep (Windows 7). Каким образом применить данную функцию и что для этого требуется? Сам процесс остается без изменений. Новые шаги обретает лишь последовательность его выполнения. Необходимо задействовать не любую версию операционной системы Windows, а только исходник, который хочется установить на компьютеры. Нужно поставить установить данную версию в компьютер-образец, а после этого снова использовать эмулятор Windows PE.
Правда, в этом случае последовательность команд выглядит следующим образом: «sysprep/audit/generalize/shutdown». Когда исходный образ будет готов, необходимо записать его на носитель и уже после этого устанавливать на компьютеры заказчика. Также при запуске операционной системы Windows теперь используется режим аудита, который дает возможность в реальном времени добавить все требуемые драйвера и приложения в существующую ОС. Когда все обновления, относящиеся к программам и драйверам, будут осуществлены, следует применить ряд команд «sysprep/oobe /shutdown», которые дают возможность сохранить изменения без ошибок.
Выше уже был упомянут режим аудита, позволяющий пользователю внести определенные изменения в основную часть установки Windows. Хотя, весь процесс режима уже был рассмотрен, остается понять, каким образом его можно запустить самостоятельно. Для Sysprep (Windows 7) режим аудита не является основным. Таким образом, на него редко обращают внимание. Однако следует знать основы. Поэтому рекомендуется запомнить одно важное правило: запускать аудит следует не в рабочей версии игры, а в процессе использования исходника, о котором шла речь выше.
Совершить это достаточно просто, нужно во время загрузки исходника, нажать комбинацию клавиш CTRL+SHIFT+F3, а после появления окна с командной строкой, понадобится воспользоваться командами «sysprep/audit». Правда, не стоит торопиться реализовать данные функции, так как в представленном продукте существует множество ограничений.
Стоит отметить определенные требования для программы Sysprep (Windows 7), которые играют большую роль. Главное, тщательно соблюдать все ограничения и с осторожностью осуществлять все действия. Стоит отметить, что существует много установок, все они прилагаются к инструкции по использованию программы. Что касается ошибок, способных привести к сбоям или вообще краху всей системы, являются особыми, поэтому следует запомнить определенные правила:
• желательно использовать версию программы Sysprep, которая относится к версии операционной системы;
• необходимо использовать программу именно в процессе установки или активного исходника системы;
• следует учитывать тот факт, что если программа размещена на жестком диске файловой системы NTFS, все зашифрованные папки и файлы во время создания образа теряют свою актуальность (другими словами, их невозможно будет восстановить или прочесть);
• рекомендуется использовать для записи образов программу ImageX, только она идеально сочетается с файлами, которые создаются с помощью данного продукта.
Таким образом, когда возникает проблема в программе Sysprep (Windows 7), это означает, что не были соблюдены ограничения. Также может быть и то, что неправильно была осуществлена инструкция по созданию образов системы. Это не является критической ситуацией, но возникает чаще всех. Следует быть предельно внимательным в процессе работы с Sysprep, чтобы избежать различных проблем. Желательно поддержку официальных разработчиков программы.
Широкий перечень проблем
Какие еще проблемы могут возникать, если неправильно использовать программу на официальном сайте разработчиков. Пользователи способны допускать различные ошибки. Это происходит по причине возникновения желания поэкспериментировать. Однако инициативу проявлять не рекомендуется, так как структура программы не будет прощать ошибок со стороны пользователя. Таким образом, необходимо придерживаться рекомендаций к программе Sysprep (Windows 7), которые предложены самими разработчиками.
Запись опубликована 19.10.2015 автором katrinas11 в рубрике Программы. Отблагодари меня, поделись ссылкой с друзьями в социальных сетях:
Привет админ, прикупил недавно новый компьютер с четырёхъядерным процессором и двух гиговой видеокартой и теперь хочу перенести Windows 7 вместе с жёстким диском со старого компьютера на новый. Единственное что смущает, на старом и на новом компьютере разные материнские платы и разные процессоры, ещё в моей Windows 7 существуют два пользователя, то есть две учётных записи - моя и младшего брата. И у меня и у брата много установленных программ, хотелось бы перенести Windows 7 на другой компьютер вместе с существующими учётными записями, установленными программами и личными файлами.
Статью вашу Как перенести Windows 8 на другой компьютер читал и вот думаю применить этот способ для Windows 7, так как утилита sysprep присутствует как в Windows 7, так и в Windows 8. Думаю всё получится, только вот переживаю - перенесётся ли винда и установленный софт, всё-таки материнки разные!
И ещё вопрос - а если мне нужно будет перенести Windows 7 полностью на другой компьютер имеющим другой жёсткий диск. Как действовать в этом случае?
Здравствуйте друзья! Сделать это очень легко и не зависит от того, сколько у вас учётных записей в системе. Для переноса мы применим встроенную в Windows 7 утилиту "sysprep", разработанную специально для того, чтобы подготовить настроенный образ Windows вместе с установленными программами к переносу на другой компьютер (желательно с похожей архитектурой). Для тех кто хочет полностью перенести настроенную операционную систему на другой компьютер, тоже есть информация в этой статье.
Для примера, давайте перенесём Windows 7 с моего старенького рабочего компьютера на новый с четырёхъядерным процессором. На моём старом и новом компьютере тоже разные материнские платы и разные процессоры. Перенесётся ли винда? Будем надеяться, в большинстве случаев данный способ срабатывает даже в том случае, если на компьютере, в который мы хотим перенести Windows 7, установлено совсем другое железо.
В моей Windows 7 тоже имеются две учётные записи "Alex" (администратор) и "Andrey" (простая учётная запись) и они обе должны успешно функционировать после переноса системы на другой компьютер. Практически все установленные программы запустятся и будут работать.
Примечание: перед тем, как начать процесс переноса Windows 7, рекомендую вам перестраховаться и создать резервный образ вашей операционной системы. если что-то пойдёт не так, вы сможете восстановиться из этого образа.
И ещё, если у вас установлены программы DAEMON Tools, Alcohol 120%, или UltraISO рекомендую удалить их, не лишним было бы удалить и антивирус, так как если этого не сделать, при переносе может возникнуть ошибка «Windows не удалось завершить настройку системы. Чтобы возобновить настройку, перезагрузите компьютер» В некоторых случаях стоит ещё раз (иногда несколько раз) перезагрузить компьютер и ошибка пропадёт.
Итак, запускаем командную строку от имени администратора и вводим команду slmgr /dlv.
возникает окно, в нём мы можем увидеть оставшееся количество переноса Windows на другие компьютеры.
Далее вводим команду C:\Windows\System32\Sysprep\Sysprep.exe и собственно говоря запускаем утилиту Sysprep, она подготовит нашу Windows 7 к переносу на другой компьютер.
Окно программы подготовки системы.
Выставляем всё так, как на скришноте и нажимаем ОК.
1. Перевод системы в режим OOBE — режим переноса операционной системы активируется при следующем запуске системы.
2. Подготовка к использованию— из системы будут удалены все данные, которые не должны копироваться вместе с образом (идентификаторы безопасности (SID), сведения об активации и так далее), но установленные программы должны перенестись без особых сложностей.
Windows 7 готовится к переносу на другой компьютер несколько минут, затем компьютер выключается.
Примечание. Если сейчас сделать бэкап "отвязанной" Windows 7 в программе Acronis True Image или Paragon и сохранить этот бэкап на DVD-дисках или переносном винчестере USB, то разворачивать этот бэкап можно с успехом на другие компьютеры, единственное что вам нужно будет сделать после установки, так это ввести лицензионный ключ системы или Windows проработает только 30 дней и будет просить активацию (всё честно).
Демонтируем наш жёсткий диск из старого компьютера и подсоединяем его к новому компьютеру.
Включаем компьютер. Операционная система Windows 7 обновляет параметры конфигурации реестра,
Иногда на этой стадии переноса Windows 7 может выйти ошибка « Windows не удалось завершить настройку системы. Чтобы возобновить настройку, перезагрузите компьютер » В некоторых случаях стоит ещё раз (иногда несколько раз) перезагрузить компьютер и ошибка пропадёт. Иногда эта ошибка появляется из-за установленного антивируса или программ DAEMON Tools, Alcohol 120%, UltraISO рекомендую удалить их перед переносом системы.
осуществляется привязку к новому оборудованию, устанавливаются устройства,
применяются параметры конфигурации системы
компьютер подготавлиается к первому использованию. Перезагрузка.
Проверяется производительность видео.
Можно сказать цель достигнута. Далее.
Важно: не вводите имя пользователя существующего в операционной системе (в моём случае Alex и Andrey), иначе обязательно возникнет конфликт. Создайте нового пользователя (например Sergey), данная учётная запись будет для вас временной, после успешного переноса системы её можно будет удалить.
Если хотите, назначьте пароль.
Принимаем условия лицензии.
Раньше, чтобы перенести систему на новое оборудование, вам было необходимо произвести кучу рутинных действий, однако в windows 7 есть удобная штука – утилита SYSPREP. Давайте разберем подробнее, что такое SYSPREP в Windows 7 и как пользоваться ей. По традиции, предоставляем вам инструкцию.
Цель создания утилиты SYSPREPSYSPREP это такое средство, с помощью которого можно очистить всю информацию об ранее установленной системе, без потери пользовательских данных и данных жёсткого диска. Используют ее чаще всего тогда, когда необходимо произвести апгрейд материнской платы. Под очистку попадают драйвера и остальные файлы, которые свидетельствуют наличие ПО того железа, которое будет заменено. Очень просим Вас, перед тем как начать выполнять инструкцию, сохраните образ вашей системы, чтобы при необходимости сделать бекап и не потерять настройки. Отключите антивирусное или любое защитное ПО вашего компьютера и также не забывайте о всяких программах типа Алкоголя 120-того или Daemon Tools. Все фреймы должны быть отключены.
Как пользоваться SYSPREP в Windows 7Запускайте программу «Выполнить», а затем впишите туда запрос согласно иллюстрации:

Откроется небольшое окошко. В нём вам будет необходимо произвести настройку. Для успешного переноса системы на новое железо, настройте так, как показано на скриншоте:

После нажатия ОК, вы запустите процесс очистки системы от дров, а потом компьютер выключится. Теперь вам необходимо произвести замену старого оборудования на новое. После этого смело запускайте машину.
При первой загрузке вам откроется окно, как при установке Windows. Не пугайтесь, все данные сохранены. Введите новое имя пользователя и пароль, дату, время и всё остальное.
Теперь вы загрузились с уже новым оборудованием, а только что созданный аккаунт можете удалять и пользоваться старым.
Побочные действия использования утилиты SYSPREP.После переноса системы, вам будет необходимо ее заново активировать. Как активировать систему вы можете взять тут. На ноутбуках, где система была предустановлена, необходимо произвести активация с помощью мобильного телефона.
Желаем удачи в использовании утилиты SYSPREP!

Как правило, пространство винчестера делится на несколько локальных дисков. Так заведено, что локальный диск, на который устанавливается система, имеет имя C. На этот диск система выставляет ограниченные права, изменить которые может.

Программы с компьютера удаляются не так часто, как картинки и прочие пользовательские файлы. Случайно удалить какую-то утилиту или, тем более, крупную и важную для вас программу, практически невозможно. Компьютер будет неоднократно.
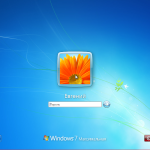
Защита персонального компьютера от постороннего доступа должна быть только в том случае, если вы уверенны, что кто-то ещё кроме вас (администратора) может пользоваться устройством. В других случаях это не нужно и от лишних действий, к.
Остались вопросы? Задавай - мы ответим!
Средство подготовки системы (Sysprep) - это технология, которая используется с другими средствами развертывания для установки операционных систем Windows на новое оборудование. Программа Sysprep подготавливает компьютер к созданию образа диска или к доставке компьютера заказчику, создавая новый идентификатор безопасности (SID) при перезапуске компьютера. Кроме того программа Sysprep очищает параметры пользователя и системы, а также данные, которые не должны быть записаны на конечный компьютер. © Источник
Хотелось бы немного уточнить действия по развёртывания Windows7 на других ПК.
1. Устанавливаем систему Windows7.
2. Ставим драйвера на все устройства.
3. Ставим программные продукты, которые необходимы.
4. Запускаем sysprep.exe из папки %windir%\system32\sysprep
5. Выбираем пункт " Переход в режим аудита системы ", ставим галочку " Подготовка к использованию " и пункт " Перезагрузка ". Жмём " OK ". 
6. После рестарта системы, мы входим в систему под локальным администратором.
7. Удаляем профиль учетной записи временного пользователя. под которой ставилась Windows7. Нажмите кнопку " Пуск ", в поле поиска введите настройка свойств и выберите пункт " Настройка свойств профиля для опытных пользователей " в результатах поиска. В диалоговом окне " Профили пользователей " щелкните имя учетной записи временного пользователя, которая была создана при установке Windows 7 на компьютере-образце, и нажмите кнопку " Удалить ". Нажмите кнопку " Да " для подтверждения действия. 
8. Удаляем учетную запись временного пользователя. под которой ставилась Windows7. Нажмите кнопку " Пуск ", щелкните правой кнопкой мыши пункт " Компьютер ", а затем выберите пункт " Управление ". В дереве консоли (область слева) щелкните пункт " Локальные пользователи и группы ". В области сведений (центральная область) дважды щелкните элемент " Пользователи ". Щелкните правой кнопкой мыши имя временной учетной записи, которая была создана при установке Windows 7 на компьютере-образце, и нажмите кнопку " Удалить ". Нажмите кнопку " Да " для подтверждения удаления учетной записи временного пользователя. 

9. Запускаем sysprep.exe из папки %windir%\system32\sysprep. 
10. Выбираем пункт " Переход в окно приветствия системы (OOBE) ", ставим галочку " Подготовка к использованию " и пункт " Завершения работы ". После подготовки ПК к первому запуску системы, ПК выключится. Жмём " OK ".
11. Загружаемся с диска Hirens, и делаем образ системного раздела.
12. Далее разворачиваем систему на другом ПК. Начнётся первоначальная установка устройств и запуск служб, а также попросит ввести ключ продукта, т.е. всё как при первоначальной установке.
Для "снятия" образа "упакованной" операционной системы я использую Norton Ghost из-под MS-DOS. Конкретно у меня подготовлена загрузочная flash-ка с кучей софта. Об этом напишу позднее.
Вариант 1. Отключение конфликтующей службы.
1) Нажмите Пуск, введите в строке поиска Services.msc и нажмите Enter (Пуск -> Администрирование -> Службы)
2) Дважды щелкните на службу Служба общих сетевых ресурсов проигрывателя Windows Media
3) Установите Тип запуска в значение Отключена и нажмите ОК.
4) Перезапустите sysprep с необходимыми Вам параметрами.
Вариант 2. Завершение процесса конфликтующей службы.
1) Запустите sysprep
2) Выберите необходимые опции
3) Запустите Диспетчер задач (Ctrl+Shift+Esc )
4) В Диспетчере задач завершите процесс wmpnetwk.exe
5) В окне sysprep быстро нажмите кнопку OK (до момента перезапуска процесса wmpnetwk.exe)
Вариант 3. Восстановление системы в исходное состояние лицензирования.
1) Запустите командную строку от имени администратора.
В строке поиска меню Пуск введите cmd и нажмите одновременно Ctrl+Shift+Enter.
2) Введите команду: c:\windows\system32\slmgr.vbs –rearm
1) Откройте папку C:\Windows\Panther
2) В случае наличия в данной папке файла unattended.xml откройте его в блокноте
3) Измените используемые по умолчанию значения параметра PersistAllDeviceInstalls с true на false.
4) Сохраните измененные значения и закройте блокнот.
5) Запустите sysprep с необходимыми Вам параметрами.
1) Откройте папку C:\Windows\Panther
2) Скопируйте файл setup.etl на другой раздел (диск) во временную папку. Например, в D:\Test
3) Удерживая нажатой клавишу Shift. щелкните правой кнопкой мыши на папку D:\Test и выберите пункт Открыть окно команд
4) Введите команду: tracerpt setup.etl -o logfile.csv
5) Закройте окно команд и откройте файл logfile.csv
6) Проанализируйте данный файл на предмет раздела реестра или процесса вызывающего ошибку.
7) Исправьте значение найденных конфликтующих параметров реестра на правильные, завершите конфликтующий процесс или удалите приложение, которому он принадлежит.
8) Запустите sysprep с необходимыми Вам параметрами.
Также рекомендую Вам почитать Техническое руководство по Sysprep от Microsoft Technet Возможно, информация указанная там, также укажет Вам путь к верному решению.
Как Запустить Sysprep На Windows 7 - подготовка системы к клонированию
По утверждению Microsoft: "При создании образа следует учитывать, что разметка разделов на исходном и целевом компьютерах должна быть идентичной. Например, если образ Windows сохраняется на диске D, развертывать этот образ необходимо также на диск D конечного компьютера, также должны совпадать следующие параметры разделов (подробнее):
Однако, если мы добавляем подготовленный раздел в дистрибутив, то эти ограничения не имеют значения.
1.1. На этапе OOBE [1] (появляется окно создания учётной записи) нажимаем Ctrl + Shift + F3. Компьютер перезагружается в режим аудита. (Shift + F10 - открыть консоль): sysprep /audit Также перегрузиться в режим аудита можно выполнив команду
Этап 2: Создание образа обобщенной установки Windows 7/8
Слово «обобщенный» здесь означает, что образ не привязан к какому-то конкретному железу Mac. После его заливки на раздел Boot Camp (используя WinClone), при загрузке с него Windows 7/8 автоматически настроит всё железо, перезагрузится и вы можете работать. Однако могут понадобится дополнительные драйвера, которые вы можете поставить из комплекта Boot Camp. Данный образ вы можете использовать в будущем на любом мак для
быстрой установки Windows. Однако, в первый раз его необходимо создать, эта процедура не самая простая:
Впрочем, базу вы можете создать и после установки. Настройки обращения к базе, путь к админке и др. по умолчанию FOG берет из файла /opt/fog/service/etc/config.php.
Устанавливать можно в обычном режиме и в режиме storage-node. Думаю для первого раза подойдет первый вариант (он освещен в видео инструкции). У меня DHCP и TFTP -сервера находятся на разных хостах и очень удобно, что инсталлятор рассматривает такую возможность.
После того как FOG выяснит то что хочет, будет произведена установка. Внимание! Если у вас уже настроен TFTP-сервер, сделайте бэкап своих настроек (/tftpboot/pxelinux.cfg/default) — FOG бесцеремонно сотрет их и поставит свои. По умолчанию в меню используются пароли, соответственно, если вам они не нужны — то можно их оттуда убрать.
Будет создано три службы:
FOGImageReplicator, FOGMulticastManager, FOGScheduler. Соответственно, не забудьте сделать chkconfig <ИМЯСЛУЖБЫ> on.
В моем случае файлы админки записились в /var/www/html/fog. Сами службы и их настройки запишутся по умолчанию в каталог /opt/fog.
Как только все поставилось, нужно запустить tftp-server (через xinetd), проверить что запущены службы FOG.
Дальше заходим по ссылке:
Создание образа подразумевает аппаратную независимость. Для этого нам пригодится пакет
который уже есть в Windows 7.
Создание образа Windows 7Необходимо сохранить образ нашей ОС с помощью утилиты
Грузимся в VM с образа winpe_image.iso который мы создали ранее. После удачной загрузки пред нами открывается окно командной строки, в ней мы как раз и будем работать.
Захват и сохранение образа производится одной командой
— захват раздела E:
— местоположение и имя сохраняемого WIM-файла.
— имя образа. Имя должно быть заключено в кавычки.
Средство Sysprep регистрирует действия программы установки Windows в разных каталогах в зависимости от этапа настройки. Поскольку этап настройки generalize удаляет некоторые файлы журнала установки Windows, то средство Sysprep регистрирует подготовку к использованию вне стандартных файлов журнала установки Windows. В следующей таблице приведены расположения различных файлов журналов, используемых Sysprep.
Нажмите кнопку Да для подтверждения удаления учетной записи временного пользователя.
Нажмите кнопку ОК для подтверждения удаления учетной записи администратора.
Закройте окно Управление компьютером .
Подготовка образа к использованиюНа этом этапе следует подготовить образ к использованию с запуском экрана приветствия Windows после установки на каждом компьютере. Подготовка образа к использованию заключается в удалении из него любых сведений, относящихся к конкретному оборудованию, сбросу таймера активации и очистке Windows 7 для последующего дублирования образа на других компьютерах.
Подготовка компьютера к запуску экрана приветствия Windows с использованием средства SysprepОткройте средство Sysprep. (Windows 7 автоматически запускает средство Sysprep при запуске операционной системы в режиме аудита.)
В списке Действие по очистке системы выберите пункт Переход в окно приветствия системы (OOBE) .
Установите флажок Подготовка к использованию .
В списке Параметры завершения работы выберите пункт Завершение работы .
Нажмите кнопку ОК. чтобы запустить средство Sysprep и завершить работу компьютера.
Откройте средство Sysprep. (Windows 7 автоматически запускает средство Sysprep при запуске операционной системы в режиме аудита.)
В списке Действие по очистке системы выберите пункт Переход в окно приветствия системы (OOBE) .
Установите флажок Подготовка к использованию .
В списке Параметры завершения работы выберите пункт Завершение работы .
Нажмите кнопку ОК. чтобы запустить средство Sysprep и завершить работу компьютера.
Сохранение образаНа этом этапе на компьютере-образце уже установлена операционная система Windows 7 и все готово для сохранения образа. Компьютер следует запустить с использованием ранее созданного загрузочного флэш-накопителя USB. Кроме того, потребуется сохранить образ на этом флэш-накопителе. По этой причине следует использовать флэш-накопитель USB емкостью 8 ГБ и больше, чтобы хватило места для размещения среды Windows PE и сохраненного образа.
Сохранение образа Windows 7 на загрузочном флэш-накопителе USBВставьте загрузочный флэш-накопитель USB в USB-порт на компьютере-образце.
Включите компьютер-образец и выполните приведенные ниже задачи.
Если запрос на открытие списка устройств загрузки не отображается на экране, необходимо включить загрузку с флэш-накопителей в BIOS. Дополнительные сведения см. в документации, сопровождающей компьютер.
В командной строке укажите, на каком диске располагается Windows 7. Как правило, это диск D в среде Windows PE. Для проверки введите в командной строке команду dir d: и нажмите клавишу ВВОД.
Если на экране отображаются папки «Program Files», «Users» и «Windows», система Windows 7 расположена на диске D. В противном случае просмотрите все другие диски.
В командной строке определите, какой диск является загрузочным флэш-накопителем USB.
Этот диск содержит файл Imagex.exe в корневом каталоге диска. Это не может быть диск X. Чтобы определить букву диска, выполните команды dir e:. dir f:. dir g: и т. д. найдя таким образом диск, содержащий файл Image.exe в корневом каталоге.
В командной строке введите одну из команд, перечисленных в таблице 2, в зависимости от используемой версии Windows 7, а затем нажмите клавишу ВВОД. Замените букву D: на букву диска, содержащего Windows 7, и букву E: на букву диска, содержащего Image.exe, используя команду из таблицы 2.
Таблица 2. Команды ImageX
Завершите работу компьютера-образца и отключите флэш-накопитель USB от USB-порта.
Вставьте загрузочный флэш-накопитель USB в USB-порт на компьютере-образце.
Включите компьютер-образец и выполните приведенные ниже задачи.
Правда, в этом случае последовательность команд выглядит следующим образом: «sysprep/audit/generalize/shutdown». Когда исходный образ будет готов, необходимо записать его на носитель и уже после этого устанавливать на компьютеры заказчика. Также при запуске операционной системы Windows теперь используется режим аудита, который дает возможность в реальном времени добавить все требуемые драйвера и приложения в существующую ОС. Когда все обновления, относящиеся к программам и драйверам, будут осуществлены, следует применить ряд команд «sysprep/oobe /shutdown», которые дают возможность сохранить изменения без ошибок.
Выше уже был упомянут режим аудита, позволяющий пользователю внести определенные изменения в основную часть установки Windows. Хотя, весь процесс режима уже был рассмотрен, остается понять, каким образом его можно запустить самостоятельно. Для Sysprep (Windows 7) режим аудита не является основным. Таким образом, на него редко обращают внимание. Однако следует знать основы. Поэтому рекомендуется запомнить одно важное правило: запускать аудит следует не в рабочей версии игры, а в процессе использования исходника, о котором шла речь выше.
В общем, после этого sysprep нормально отработала и система успешно перенеслась на новый комп.
После того, как комп выключился я перенёс винт на другой комп и загрузился с него.
При первой загрузке там появляются диалоги, как при установке Windows. Система даже предлагает
завести пользователя. Рекомендуют завести левого пользователя, с любым именем, старый пользователь
тоже останется на месте. После перезагрузки нужно будет войти под своим старым пользователем, а нового - удалить.
Делается это для того, чтобы настройки старого пользователя не пострадали от действия инсталлятора системы,
который может слишком много параметров сбросить в значение по-умолчанию.
копируем туда следующее, но с небольшими дополнениями, добавляем к нее ключи
это немного уменьшит и оптимизирует образ:
Система немного поработает и выдаст нам, готовый инсталляционный диск, который будет находиться в папке c:\win_pe с именем win7.iso. если его размер не превысил 4,7 Gb, то могу вас поздравить, его можно нарезать на болванку, если вышел «перелет», то тут возможны варианты:
а) Собрать заново.
б) Резать его на многослойный DVD диск.
Но прежде, чем что-то, куда-то записывать, нам необходимо протестировать работоспособность нашего ISOшника. Для этого нам можно воспользоваться виртуальной машиной, создаем на ней чистую систему и подключаем наш готовый образ, устанавливаем его, если все нормально, то можно нарезать на болванку и пользоваться, если загрузки с этого образа не происходит, то проверяем наличие файла etfsboot.com т.к. именно он и является той составляющей, которая делает обычную болванку, загрузочной!
Ну а теперь, как и обещал, выкладываю свой файл ответов для Sysprep. он выставляет раскладку клавиатуры по умолчанию- английскую, язык системы-русский, согласие с лицензионный соглашением, сохранение установленных мной драйверов. Больше ничего!
Возникли вопросы прошу в комментарии, нашли ошибку-пишите в личку.
На этом, в этот раз, все…
Создание полностью настроенного образа операционной системы с установленными приложениями часто бывает необходимо в корпоративной среде, да и домашние пользователи не откажутся от установочного диска, в который внедрен любимый набор программ и твиков. В Windows Vista создать такой образ значительно проще, чем в Windows XP, при этом можно обойтись средствами пакета автоматической установки (WAIK). В этой статье рассказывается, как подготовить полностью настроенный системный образ и осуществить его развертывание, а также затрагиваются вопросы резервного копирования операционной системы в WIM-образ.
На этой странице Вам понадобятсяБезусловно, вам понадобится компьютер для установки и настройки ОС, а также место для сохранения системного образа. В качестве компьютера для установки может выступать виртуальная машина. Сохранить настроенный образ можно на несистемном разделе этого компьютера. Например, во время установки системы можно создать два раздела - на один установить ОС, а на второй впоследствии сохранить образ. Также, в виртуальной машине всегда можно подключить еще один виртуальный диск. Наконец, настроенный образ можно сохранить на сетевом ресурсе или USB-диске. Как видите, вариантов много - есть из чего выбирать.
Преимущества и недостатки использования настроенного образаНа мой взгляд, преимущества полностью настроенного образа выглядят предпочтительнее недостатков.
ПреимуществаСоздание собственного WIM-образа можно разделить на следующие этапы:
Затем полученный образ можно включить в состав DVD-диска, устанавливать с сетевого ресурса или развертывать с помощью ImageX .
Замечание о настройке пользовательских параметров Помимо установки приложений, в режиме аудита можно настраивать пользовательские параметры как с помощью графического интерфейса, так и путем импорта заранее подготовленных REG-файлов. Импорт параметров реестра подробно рассматривается в статье Применение твиков реестра Windows Vista. Я полагаю, что вы ознакомились с ней и составили полное представление об импорте пользовательских и системных параметров. Применительно к настройке системы в режиме аудита можно пойти одним из двух путей:
Помимо установки приложений, в режиме аудита можно настраивать пользовательские параметры как с помощью графического интерфейса, так и путем импорта заранее подготовленных REG-файлов. Импорт параметров реестра подробно рассматривается в статье Применение твиков реестра Windows Vista. Я полагаю, что вы ознакомились с ней и составили полное представление об импорте пользовательских и системных параметров. Применительно к настройке системы в режиме аудита можно пойти одним из двух путей:
Первый способ рассматривается в вышеупомянутой статье, а на втором я остановлюсь подробнее.
Для копирования профиля настроенной учетной записи в профиль стандартного пользователя можно использовать файл ответов, содержащий параметр Microsoft-Windows-Shell-Setup | CopyProfile. Если для этого параметра установлено значение true. выполняется копирование профиля. Использовать эту возможность можно двумя способами:
Пример файла ответов, содержащего параметр CopyProfile. вы найдете на странице Примеры. Применение файла ответов с помощью утилиты sysprep рассматривается ниже в статье. Его можно разместить на USB-диске, сетевом ресурсе или включить в состав установочного диска заранее. Если же используется виртуальная машина, войдя в режим аудита и установив Virtual Machine Additions, можно скопировать файл ответов с физической системы.
Теперь обо всем по порядку.
Запуск установки операционной системы с DVD-диска и вход в режим аудитаПервым этапом подготовки настроенного образа является запуск ОС с DVD-диска. Установку можно выполнять вручную, либо автоматизировать этот процесс при помощи файла ответов.
Ручная установкаРучная установка не таит в себе никаких хитростей. Если вы планируете сохранить настроенный образ на несистемном разделе диска, используйте программу установки Windows Vista для создания разделов.

Совет. При установке системы на VMWare Workstation или Virtual Server 2005 можно подключить второй виртуальный диск и впоследствии использовать его для сохранения образа. Это упростит копирование образа в вашу рабочую среду, поскольку в этих виртуальных машинах есть возможность подключения виртуального диска к физической системе.
Продолжайте установку вплоть до этапа OOBE. Его легко узнать по предложению выбрать имя учетной записи и рисунок для нее.

На этом этапе, не выбирая имя учетной записи, нажмите CTRL+SHIFT+F3. Эта комбинация клавиш переведет систему в режим аудита с правами встроенной учетной записи Администратор .
Автоматическая установка С помощью файла ответов вы можете автоматизировать все этапы установки Windows Vista, включая управление разделами жесткого диска, вход в режим аудита и даже установку приложений в нем, о чем рассказывается в статье Установка приложений в режиме аудита. Вы можете следовать приведенным в ней инструкциям вплоть до раздела "Перевод системы в режим oobe" (в статье рассматривается полная автоматизации установки).
С помощью файла ответов вы можете автоматизировать все этапы установки Windows Vista, включая управление разделами жесткого диска, вход в режим аудита и даже установку приложений в нем, о чем рассказывается в статье Установка приложений в режиме аудита. Вы можете следовать приведенным в ней инструкциям вплоть до раздела "Перевод системы в режим oobe" (в статье рассматривается полная автоматизации установки).
Выполнив вход в режим аудита, вы можете приступать к установке приложений и настройке параметров операционной системы.
Внимание! При ручной установке не закрывайте окно утилиты sysprep - оно понадобится по окончании этапа настройки.
Если для установки приложения требуется перезагрузка системы, вы можете это сделать. После перезагрузки система вернется в режим аудита. Как уже говорилось выше, процесс установки приложений можно автоматизировать с помощью файла ответов. Вы можете настроить любые системные и пользовательские параметры в графическом интерфейсе Windows Vista. Также, можно импортировать параметры реестра из заранее подготовленных REG-файлов.
Закончив установку приложений и настройку системы, вы должны подготовить ее для дальнейшего использования.
Подготовка системы с помощью утилиты sysprepПо окончании установки приложений и настройки системы выполняется подготовка с помощью утилиты sysprep. В зависимости от того, какой способ установки вы выбрали, действия будут несколько отличаться.
Ручная установкаПри ручной установке системы утилита sysprep запускается при входе в режим аудита. Для подготовки системы к дальнейшему использованию (в данном случае - к созданию настроенного образа) необходимо задать утилите параметры, как показано на рисунке ниже.

С указанными параметрами производится:
Если вам необходимо скопировать профиль встроенной учетной записи Администратор в профиль стандартного пользователя, закройте окно утилиты sysprep и используйте вместо графического интерфейса команду, приведенную ниже.
Автоматическая установка Если вы автоматизируете вход в режим аудита и установку приложений с помощью файла ответов, как описано в статье Установка приложений в режиме аудита. вам необходимо добавить следующую синхронную команду с наивысшим порядковым номером. Эту команду можно использовать и при ручной установке, предварительно закрыв окно утилиты sysperp .
Если вы автоматизируете вход в режим аудита и установку приложений с помощью файла ответов, как описано в статье Установка приложений в режиме аудита. вам необходимо добавить следующую синхронную команду с наивысшим порядковым номером. Эту команду можно использовать и при ручной установке, предварительно закрыв окно утилиты sysperp .
После того, как sysprep завершит работу, система будет выключена. Теперь она полностью настроена, и можно создать ее образ с помощью утилиты ImageX .
Загрузка в Windows PE и сохранение образа с помощью утилиты ImageX Создание базового загрузочного диска Windows PE занимает 10 - 15 минут. Если вы готовите настроенный образ на виртуальной машине, достаточно подключить в ней ISO-образ Windows PE и загрузиться в предустановочную среду. Захват и сохранение образа производится одной командой.
Создание базового загрузочного диска Windows PE занимает 10 - 15 минут. Если вы готовите настроенный образ на виртуальной машине, достаточно подключить в ней ISO-образ Windows PE и загрузиться в предустановочную среду. Захват и сохранение образа производится одной командой.
Примечание. Если вы не включили утилиту ImageX в состав образа Windows PE (например, путем размещения в папке system32 ), а лишь разместили ее на загрузочном диске, требуется указать полный путь к утилите или предварительно выполнить переход в ее папку в командой строке командой cd /d <путь> .
В этой команде используются следующие параметры:
При максимальном сжатии захват образа может занять довольно длительное время. В случае успешного завершения операции командная строка будет выглядеть примерно так:

Если вы сохранили образ на виртуальной машине, для дальнейшей работы его нужно перенести на физическую ОС. Если вы работаете с Microsoft Virtual PC, запустите виртуальную машину снова и завершите установку Windows Vista, прерванную на этапе OOBE. По окончании установки системы можно установить Virtual Machine Additions для Virtual PC и скопировать файл из виртуальной машины на физическую простым перетаскиванием или с помощью общей папки (shared folder), которую можно указать в настройках виртуальной машины.
Если вы сохранили образ на отдельном виртуальном диске, его можно подключить к физической системе. В VMWare Worskation это делается в свойствах виртуальной машины, а в Virtual Server 2005 для этой цели используется утилита vhdmount. К сожалению, в состав Virtual PC эта утилита не входит, хотя ее можно установить отдельно - в качестве единственного компонента установки Virtual Server 2005.
Я надеюсь, что во всех остальных случаях у вас не возникнет никаких проблем с доступом к сохраненному образу.
Дальнейшие действия с образомИтак, настроенный образ в вашем распоряжении. Что можно с ним делать дальше? Да все, что угодно! Теперь вы можете воспользоваться одним из основных преимуществ архитектуры развертывания Windows Vista по сравнению с Windows XP или сторонними средствами "клонирования" системы. Попросту говоря, вы можете работать с настроенным образом точно так же, как со стандартным. Можно изменять образ - добавлять в него файлы, а также интегрировать драйверы и обновления. Вы можете настраивать процесс установки в соответствии с вашими задачами. Например, можно полностью автоматизировать установку Windows Vista с помощью файла ответов. При этом в нем можно задавать параметры для всех проходов. Например, вы можете управлять разделами жесткого диска на этапе 1 windows PE. переопределять языковые настройки, создавать учетные записи, устанавливать приложения при первом входе в систему и т. д.
Установка настроенного образа с помощью программы установки Windows Vista Настроенный образ можно включить в состав установочного DVD-диска, скопировав его в папку sources с именем install.wim. т. е. перезаписав стандартный образ. Если сразу после этого создать загрузочный диск Windows Vista и запустить установку, она будет проходить в ручном режиме. Однако после установки система предстанет перед конечным пользователем в том виде, в котором вы сконфигурировали ее в режиме аудита - со всеми установленными приложениями и настройками (если, конечно, пользователь не переопределит те, которые можно задать в процессе установки). Конечно, вы можете использовать файл ответов, автоматизирующий все этапы установки. Параметры, необходимые для минимальной автоматизации установки описаны в статье Создание файла ответов для Windows Vista .
Настроенный образ можно включить в состав установочного DVD-диска, скопировав его в папку sources с именем install.wim. т. е. перезаписав стандартный образ. Если сразу после этого создать загрузочный диск Windows Vista и запустить установку, она будет проходить в ручном режиме. Однако после установки система предстанет перед конечным пользователем в том виде, в котором вы сконфигурировали ее в режиме аудита - со всеми установленными приложениями и настройками (если, конечно, пользователь не переопределит те, которые можно задать в процессе установки). Конечно, вы можете использовать файл ответов, автоматизирующий все этапы установки. Параметры, необходимые для минимальной автоматизации установки описаны в статье Создание файла ответов для Windows Vista .
Примечание. Размер образа install.wim. включаемого в состав установочного диска 32-разрядной операционной системы, не должен превышать 4 Гб (2^32 байт). В противном случае установка завершится с ошибкой. Это ограничение не распространяется на развертывание образа с помощью утилиты Imagex .
Если установочные файлы Windows Vista размещены на сетевом ресурсе, можно скопировать туда настроенный образ и файл ответов, а затем, загрузившись в Windows PE и подключившись к сетевому ресурсу, запустить установку из командной строки.
Развертывание настроенного образа с помощью утилиты ImageX Используя Windows PE и утилиту ImageX. можно выполнить развертывание настроенного образа на компьютере.
Используя Windows PE и утилиту ImageX. можно выполнить развертывание настроенного образа на компьютере.
Последовательность действий при этом такая:
Примечание. Развертывание образа с помощью ImageX возможно только на том, имеющий ту же букву диска, которую имел том, сохраненный в образе. Кроме того, с помощью ImageX нельзя развертывать стандартный (исходный) образ Install.wim .
Давайте рассмотрим пример развертывания настроенного образа. Предполагается, что жесткий диск компьютера не отформатирован. Загрузившись в Windows PE, необходимо с помощью утилиты Diskpart создать на жестком диске раздел и отформатировать его. Я продемонстрирую создание одного раздела на диске.
Дополнительную информацию о командах утилиты Diskpart вы можете получить, запустив ее с ключом /?. либо из статьи Описание программы Diskpart с интерфейсом командной строки. При желании процесс создания раздела можно автоматизировать.
Остается лишь применить образ.
Применив образ, вы можете убедиться (командой dir ), что на разделе C появились файлы, распакованные из образа. Теперь на этом разделе размещена операционная система в том состоянии, в котором она находилась на момент создания образа. Если образ был сохранен после выполнения настроек в режиме аудита, при следующем включении компьютера система войдет в режим OOBE, давая пользователю возможность выполнить первоначальную настройку параметров.

Если при подготовке образа было выполнено копирование профиля настроенной учетной записи, все новые учетные записи будут иметь точно такие же параметры.
Развертывание настроенного образа с помощью WDSКак и в случае со стандартным образом, для развертывания настроенного образ можно использовать службы развертывания Windows (WDS). Подробный рассказ о об этом способе выходит за рамки статьи, поэтому я ограничусь ссылкой на руководство по WDS, размещеннное на Microsoft Technet.
Резервное копирование операционной системы в WIM-образ ЗаключениеСоздание и развертывании полностью настроенного системного образа Windows Vista с помощью средств, входящих в WAIK, является довольно несложной задачей. Такой образ можно сделать нейтральным (т. е. не содержащим личных файлов и персональных данных), выполнив установку приложений и настройку параметров в режиме аудита. Такой подход позволяет выполнять дальнейшую настройку образа во время установки с помощью файла ответов, а также сохраняет для конечного пользователя возможность задавать личные параметры на этапе OOBE при первом запуске системы. Кроме того, можно использовать технологию WIM-образов для создания резервной копии операционной системы.
Нашли ошибку в тексте? Сообщите о ней автору: выделите мышкой и нажмите CTRL + ENTER