

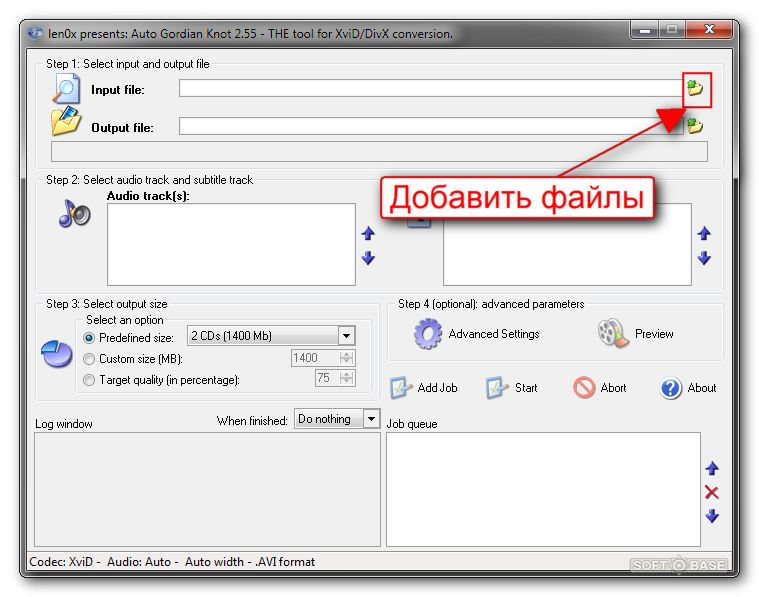
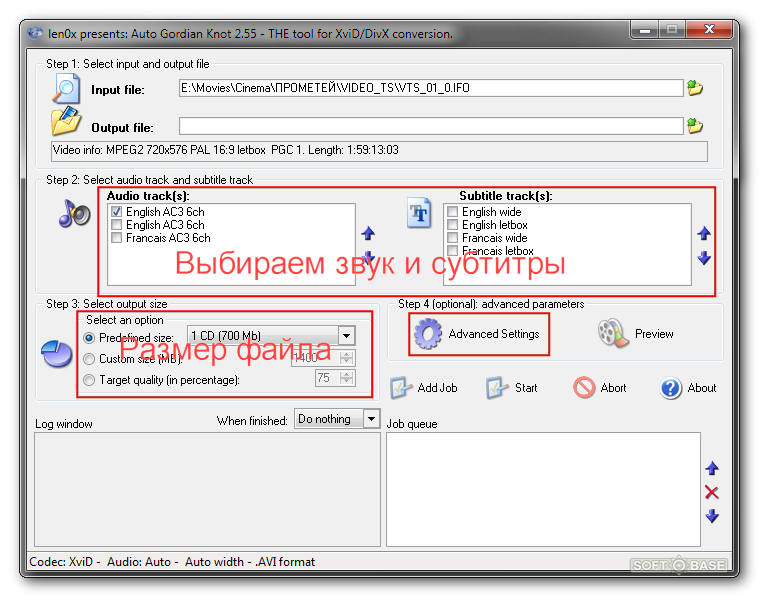

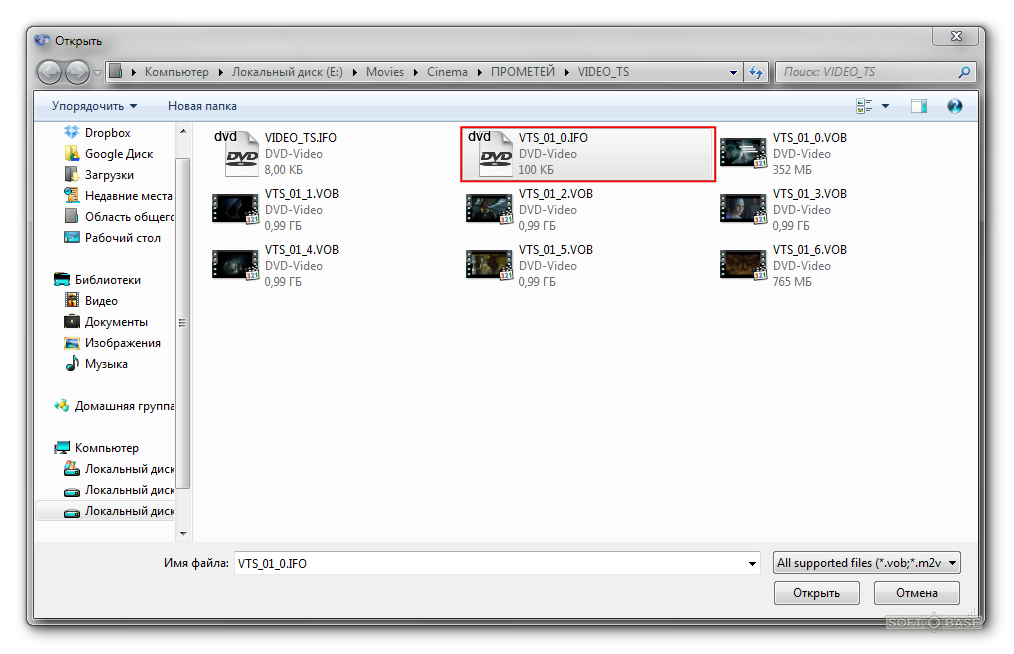
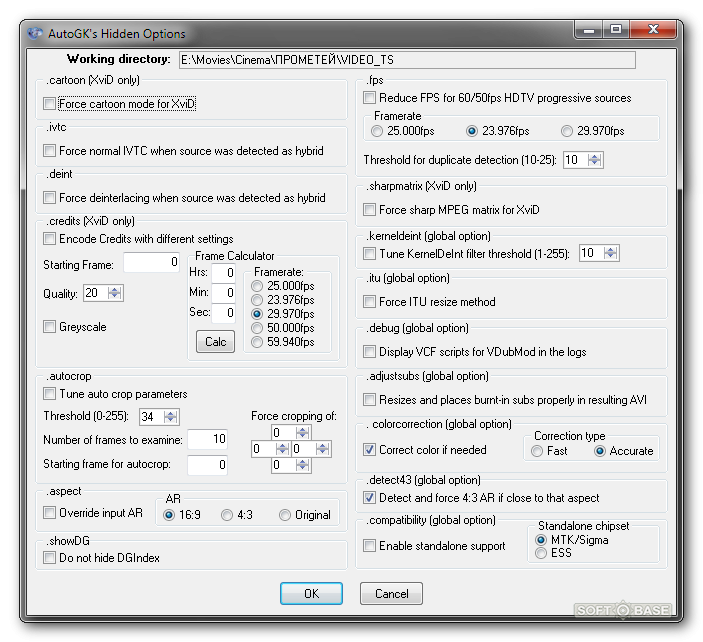
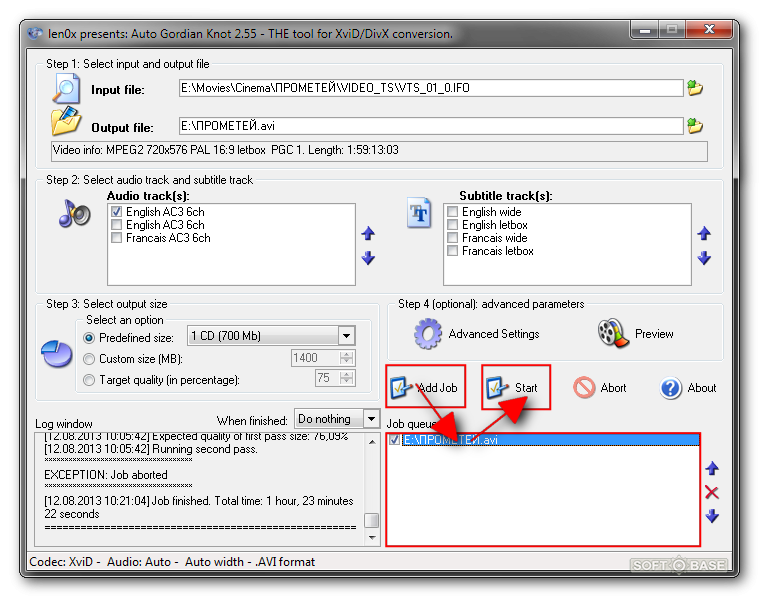

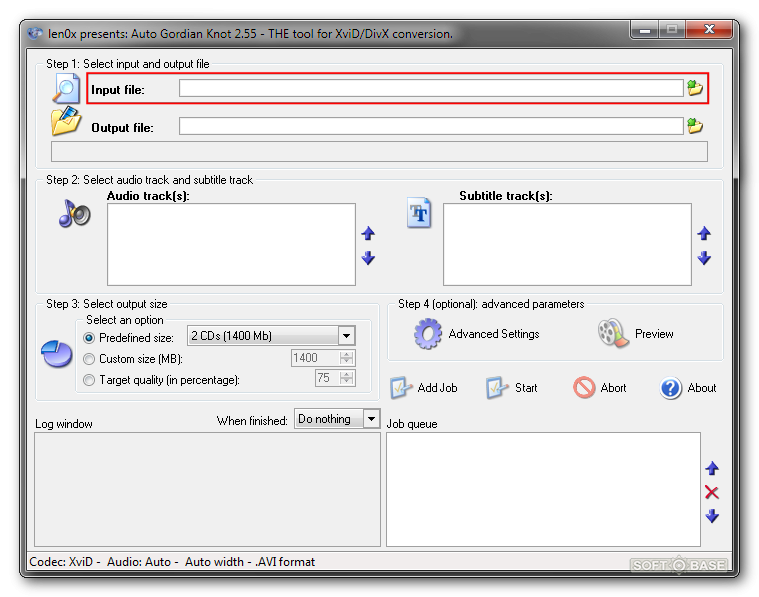
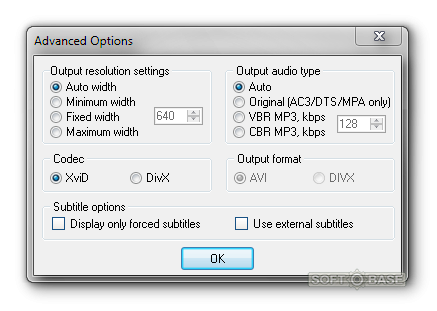
 Рейтинг: 4.7/5.0 (1841 проголосовавших)
Рейтинг: 4.7/5.0 (1841 проголосовавших)Категория: Инструкции
AutoGordianKnot - упрощеный вариант Gordian Knot'a - описание программы (файл).
Это еще одна программа, написанная для людей, желающих делать DVDRIP'ы, не особо вдаваясь в технические сложности процесса. Результат: довольно приемлиемое качество при абсолютной простоте настроек.
На "Официальной странице" всегда можно найти последнюю версию программы (на даный момент последняя версия - AutoGordianKnot.1.0), или же можете скачать ee тут. Апдейт до версии 1.20 beta Вы можете с моей странички.
В двух словах: Сохраняем фильм (или фрагмент) с DVD-диска в файл на жестком диске с помощью программы DVDDecrypter 'а, затем, используя AutoGK, конвертируем в avi-файл. Здесь можно прочитать другие способы провести эту операцию, в том числе и при помощи другой довольно мощной программы FairUse .
Вот инструкции для AutoGK на английском, а ниже я привожу пошаговую инструкцию на русском:
1. Скачайе и инсталлируйте DVDDecryptеr. Можете с моей странички.
2. Вставьте DVD диск. Включите DVDDecrypter. Если вы делаете это в первый раз, есть 2 вещи, которые вам надо сделать: Во-первых, поставить галочку в Mode > IFO. Затем, в Tools->Settings->IFO Mode->Create Additional Files, убедитесь что есть галочка на "Stream Information". A так же поставьте по галочке на "Include PGC" и "Angle Number". Эти настройки будут сохранены. так что вы делаете это только один раз.
3. В строке "Source " выберите DVD привод в котором находится ваш DVD диск. Вы увидите вот это окно:
4. Большинство фильмов делятся на несколько частей, как правило, размером по 1 Гб, поэтому если мы увидим несколько больших файлов, относящихся к одному видеоряду (к примеру, VTS_02_0.VOB, VTS_02_1.VOB и VTS_02_2.VOB ), то можно смело утверждать, что это и есть фильм, записанный на диске. Нажмите на кнопку, которая показана стрелкой на рисунке, и ждите пока файлы скопируются на жесткий диск. Затем DVDDecryptеr можно отключить.
5. Теперь скачайте и установите AutoGK. 6. Включив программу вы увидите вот такое окно:
7. В "Input Directory " - найдите папку, куда DVDDecrypter скопировал ваш DVD диск. В ней должна быть папка под именем VIDEO_TS. Выберите ее.
8. В "Audio track " - выберите какую звуковую дорожку вы предпочитаете, а в "Subtitle track" - желаемые субтитры.
9. В "Output file" - выберите директорию, в которой вы бы хотели получить уже конвертированный в AVI фильм, а так же дайте желаемое название фильму.
10. В графе "Step 3 " - выберите желаемое кол-во дисков для вашего AVI файла. (обычно я выбираю 2 CDs (1400 MB) ).
11. В графе "Step 4 " - нажмите на кнопку "Advanced Options ".
Вы увидите такое окно:
12. Выберите каким кодеком вы хотите воспользоваться (я советую DivX, из-за его распространенности).
13. Выберите какой звук вы предпочитаете, можете просто оставить его в AC3. или, если хотите более качественную картинку, выберите VBR MP3 с битрейтом 128 (хотя можно, конечно, и меньше).
14. Можете так же добавить свои субтитры, (если вы сумели их где-то раздобыть) нажав на галочку в "Use external subtitles ".
15. Нажмите ОК. чтоб вернуться в главное окно.
16. Нажмите "Start". Через несколько часов вы будете обладателем довольно качественной AVI (DivX) весии вашего DVD фильма.
На нашем веб-сайте Вы отыщите и можите сохранить самые разнообразные практические руководства.
Сохранить руководство с нашего портала - озночает сэкономить время, деньги и научиться чему-то новому. На нашем веб-сайте Вы найдете и можите сохранить самые разные практические руководства, схемы, сервисные мануалы, пособия по ремонту, характеристики устройства и принципов работы принтеров, сканеров, факсов и функциональных аппаратов, а так же практические руководства по заправке картриджей к ним. Так же в нашем архиве предоставлены схемы для ремонта повседневный электроники - телевизоров, DVD-плееров, видео, мелодических центров и прочего. Для владельцев и приверженцев компьютеров у нас есть схемы и сервисные характеристики для ремонта, опции и использованию как десктопных ПК, так и нетбуков. Особый отдел предназначен устройствам сотовой связи - характеристики и схемы практически к каждым современным сотовым мобильникам Nokia, Sony, Pantech, Philips, Alkatel, Siemens и прочих популярных марок.
Сохранил: Козлов Л. В.
Как видно, в этой директории есть файлы 3-х видов - с расширениями "ifo", "bup" и "vob". Файлы с расширением "ifo" - это навигационные файлы, файлы с расширением "bup" - резервная копия навигационных файлов с тем же именем, а файлы с расширением "vob" - это собственно видеофайлы, которые включают информацию о видеоизображении, аудиодорожке, субтитрах и некоторую дополнительную информацию. Тройка файлов VIDEO_TS.BUP, VIDEO_TS.IFO и VIDEO_TS.VOB несет информацию об основном DVD-меню и в дальнейшем нам никогда не понадобится. Остальные файлы директории VIDEO_TS - это главы. В примере выше у нас есть 2 главы - глава 01 и глава 02. Имя всех файлов главы 01 начинается на "VTS_01_", имя всех файлов главы 02 - на "VTS_02_".
Как определить, в каких файлах содержится основной фильм? По их размеру. В примере выше видно, что наибольший совокупный размер занимают файлы главы 01. В главе 02, скорее всего, содержится какой-то дополнительный видеоматериал, например, короткий фильм о том, как снимали основной фильм (making of), или рекламные ролики других фильмов данной кинокомпании и т.п.
Бывают случаи, когда внутри одной главы есть несколько так называемых программных цепочек PGC (program chains). Такое часто бывает, когда на одном DVD-диске есть несколько серий многосерийного фильма или мультфильма. В этом случае каждая программная цепочка имеет свой номер: PGC1, PGC2, PGC3 и т.д. В случае стандартных полнометражных фильмов чаще всего внутри одной главы есть лишь одна программная цепочка - PGC1.
С файловой структурой мы вкратце ознакомились, можно начинать конвертировать DVD-диск. Запускаем программу Auto Gordian Knot и сразу видим окно и 4 этапа: Step 1, Step 2, Step 3, Step 4.
Этап 1 (Select input and output file) .
Выбираем исходный файл - здесь надо выбрать навигационный файл главы, содержащей основной фильм. В нашем случае мы выбираем файл VTS_01_0.IFO (в таблице выше он выделен жирным шрифтом ). Теоретически вы можете выбрать файл с расширением "vob", но в результате вы получите лишь кусок фильма. Как только вы выбрали исходный навигационный файл, автоматически строчкой ниже появится информация о видепотоке данной главы. К примеру, строчка "MPEG2 720x480 NTSC 4:3 PGC 1. Length: 1:50:21:27" означает: формат видеопотока - MPEG2, расширение - 720x480, стандарт телевизионного вещания - NTSC, формат картинки - 4:3, номер программной цепочки PGC 1 и длина фильма - 1 час 50 минут 21 сек 270 мсек. Затем мы выбираем желаемое название avi-файла, который хотим получить, и путь на жестком диске, где он будет создан.
Этап 2 (Select audio track and subtitle track).
В окне "Audio track(s)" необходимо указать какие аудиодорожки из исходного DVD-диска будут использоваться для создания файла в формате avi. Например, "Japanese AC3 2ch" означает, что язык данной дорожки - японский, формат звука - Dolby Digital (AC3), количество каналов - 2 (стерео). Или другой пример - "English DTS 6ch" означает, что язык - английский, формат звука - Digital Theater System, количество каналов - 6 (звук 5.1). Когда я конвертирую обычные художественные фильмы, то чаще всего я выбираю лишь одну звуковую дорожку в самом хорошем качестве (звук 5.1). Если хотите, то можете выбрать 2 или 3 звуковые дорожки. Я так делаю в 3-х случаях: 1) если это документальный фильм, содержащий несколько озвучек с закадровым голосом (диктор начитывает текст), как например, в фильмах про животных, научно-познавательных, географических фильмах, 2) если это мультипликационный фильм с несколькими озвучками и качество дубляжа очень хорошее, 3) если в фильме есть дополнительная аудиодорожка с комментариями создателей фильма или актеров. В остальных случаях я оставляю лишь одну - оригинальную - аудиодорожку, выбрасывая дубляж.
В окне "Subtitle track(s)" отмечать ничего не надо! Конвертируйте фильмы всегда без субтитров! Для этого есть несколько причин. Во-первых, не все стационарные DVD-проигрыватели могут отображать подобные субтитры. Во-вторых, если затем вы захотите извлечь эти "вшитые" в avi-файл субтитры (см. инструкцию как извлечь субтитры из файла в формате mp4 ), то чаще всего эти субтитры извлекутся с ошибками и распознать их уже будет невозможно.
Этап 3 (Select output size) .
Здесь я предпочитаю указывать достаточно большой размер, чтобы качество видео и аудио в avi-файле было очень хорошим. К примеру для стандартного полуторачасового фильма я указываю размер в 1500 мегабайт (выбирая Custom size (MB) = 1500), для 2-х часового - 2000 мегабайт. Я никогда не разбиваю длинные фильмы на 2 файла по 700 мегабайт - хотя эта традиция, берущая свое начало в 90-х годах прошлого века, еще почему-то имеет место быть. В настоящее время стоимость жестких дисков довольно низкая, и хранить файлы гораздо выгоднее на жестких дисках, чем писать на болванки (в т.ч. DVD). В последнем случае: 1) вы тратите свое время, записывая болванку, 2) сохраняется вероятность появления ошибочных секторов при записи/хранении болванки, 3) изнашиваются механические части DVD-привода.
Еще одно небольшое замечание по размеру файла. Если вы указываете размер файла "с запасом", то никогда невозможно предсказать, какого размера будет конечный файл. Например, даже 5 минутный фрагмент может стать размером 500 мегабайт (т.е. даже больше, чем исходник). Поэтому, если вы конвертируете короткие файлы (10, 20 минут), то рассчитайте предварительно желаемый объем файла и укажите его в соответствующей строке программы.
Этап 4 (advanced parameters) .
Жмем на "Advanced Settings". В разделе "Output resolution settings" указываем желаемое расширение картинки по горизонтали. Я обычно ставлю максимальное - 720 пикселей. В разделе "Codec" по умолчанию стоит Xvid, что мы и оставляем, т.к. этот кодек бесплатный и входит в состав дистрибутива программы Auto Gordian Knot. В разделе "Output audio type" я рекомендую выбирать оригинальную звуковую дорожку (Original), т.е. без сжатия в формат MP3. В разделе "Subtitle options" мы так и оставляем оба пункта с неотмеченными галочками. Жмем "Ок".
Иногда вам могут потребоваться расширенные настройки, которые можно изменять нажав Ctrl + F9. Из наиболее часто используемых отмечу: 1) режим ".cartoon (XviD only)", который позволяет более эффективно сжимать мультфильмы, 2) режим изменения формата картинки ".aspect", который позволяет принудительно присвоить файлу тот или иной формат (в редких случаях в режиме по умолчанию конечный avi-файл получается сжатым или растянутым по вертикали), 3) режим совместимости со стационарными плеерами ".compatibility (global option)" - здесь рекомендуют выбирать поддержку чипсета ESS, что я и делаю. Не знаю, как насчет других моделей, но на моем портативном DVD-плеере BBK сконвертированные мной avi-файлы отображаются без проблем.
После того как вы прошли все этапы и указали нужные вам опции конвертации, нажимаем кнопку "Add Job". В окне ниже ("Job queue") появится путь и имя avi-файла. Можно жать кнопку "Start". Или, если вы хотите сконвертировать несколько DVD-дисков сразу, то можете повторить шаги 1-4 для другого диска (так удобно делать, если вы оставляете программу AutoGK работать на ночь).

Auto Gordian Knot 2.55 - профессиональный набор программ для автоматического конвертирования DVD фильмов в DivX и XviD формат. В него входят программы: Auto Gordian Knot, VirtualDubMod, AviSynth/AviSynth Filters, DGMPGDec, VobSub и все необходимые кодеки. Весь процесс перекодирования DVD подробно расписан в сопровождающей дистрибутив документации. С помощью Auto Gordian Knot можно выставлять разрешение, снимать защиту с DVD файлов, выбирать качество звука, добавлять субтитры, автоматически учитывать размер получаемого файла.
Например, можно уместить фильм на 1 CD или выставить произвольный размер полученного DivX и XviD файла. Предусмотрена возможность работы сразу с несколькими фильмами в порядке очереди. Эта функция весьма удобна, т.к. можно дать программе сразу несколько заданий на преобразование фильмов из DVD в DivX или XviD формат.

AutoGK (Auto Gordian Knot) is a DivX / XviD backup utility. With support of DVD sources and other MPEG2 sources (such as DVB captures and transport streams) encoding into your favorite MPEG4 format was never as easy as now.
Program features support of:
- DVD/VOBs(unencrypted from hdd), MPEG2, MPEG1, transport streams (including multi-program ones) and AVI/DV input sources
- XviD or DivX(5/6) output formats
- AC3, DTS, PCM, MPA input audio tracks
- AC3, DTS, MPA, CBR/VBR MP3 output audio tracks
- two audio tracks in AVI
- external (vobsub) or internal (burnt-in) subtitles (with support of forced subs)
- HDTV input/output resolutions(upto 1920x***) and frame rates (50/60fps)
- automatic crop and resize based on compressibility of the source to achieve best results
- automatic detection of input source: PAL, NTSC, FILM, HYBRID
- automatic deinterlacer and IVTC
- automatic split into CD-sized chunks for main video and external subs
Version 2.55 is out!
Finally we're at a point when a stable version is ready! Change log:
- XviD bundled was still 1.3.0 somehow, which is updated to 1.2.1
- ColorMatrix filter updated
Инструкция по работе с программой AutoGK 2.55 на русском Здесь .
DownLoad Auto Gordian Knot 2.55 - 11.7 Mb
AutoGK (Auto Gordian Knot) – бесплатный. мощный и простой в использовании пакет программ. предназначенный для создания копий DVD-дисков в форматах AVI, DivX и XViD. Аналог различные DVD Ripper'ы.
В состав данного сборника входят следующие компоненты:
Весь процесс перекодирования DVD подробно расписан в сопровождающей дистрибутив документации. С помощью этого пакета можно выставлять разрешение, снимать защиту с DVD файлов, выбирать качество звука, добавлять субтитры, автоматически учитывать размер получаемого файла. Можно уместить фильм на 1 CD или выставить произвольный размер полученного DivX/XviD файла. Предусмотрена возможность работы сразу с несколькими фильмами в порядке очереди.
AutoGK позволяет использовать в качестве источника DVD, MPEG2 или потоковое видео, а в качестве выхода выдает XviD или DivX формата. AutoGK умеет работать с AC3, DTS, PCM, MPA, CBR MP3 и VBR MP3. Кроме того, присутствуют все необходимые настройки и возможности для создания копий, удовлетворяющих вашим запросам.
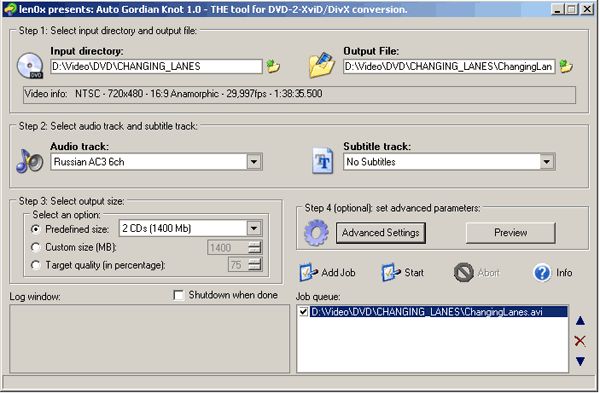
Тип лицензии - Freeware.
Ссылка для скачивания - AutoGK и выбираем версию программы, после этого на следующей странице нажимаем «Download this file Now!». Например, выбираем «AutoGK full package - Mirror 1» и нажимаем «Download this file Now!».
Оставьте свой отзыв:
Мини-руководство по изготовлению качественных DivX/XviD копий с DVD дисков
До недавнего времени для изготовления качественных копий DivX/XviD копий с DVD дисков практически не было альтернатив набору инструментов, объединенных под крышей Gordian Knot (дословно "Гордиев Узел").
Для неподготовленного пользователя использование этого набора вызывало панику из-за обилия настроек. Но не существует задач, которые нельзя автоматизировать. И вот на просторах Интернет появился набор Auto Gordian Knot.
Фактически само развязывающийся Гордиев Узел. Если верить собственному опыту, оно так и есть. Процесс изготовления качественных копий DivX/XviD свелся к нажатию нескольких кнопок, без потери качества результата. Что для начинающих кодеров просто находка. Но прежде чем приступить к описанию процесса кодирования, вспоминаем статьи уголовного кодекса, которые запрещают нарушать авторское право. Для личного использования (изготовление архивных копий) это вроде бы нарушением не является. В любом случае если фильм нам понравился, мы обязательно его покупаем на DVD .
Итак, сначала нам нужно скопировать DVD диск. Для этого нам потребуется DVDDecrypter. Он не входит в дистрибутивный комплект Auto Gordian Knot, поэтому его необходимо установить самостоятельно. По заверениям автора, Auto Gordian Knot умеет работать только с DVDDecrypter и использовать другие программы для копирования DVD не рекомендуется. Не буду ставить по сомнение утверждение автора Auto Gordian Knot, т.к. DVDDecrypter на самом деле одна из лучших программ для снятия копий с DVD дисков. Пользовательский интерфейс DVDDecrypter прост и несложен в управлении.
Но перед его использованием необходимо изменить несколько настроек. Сначала необходимо переключить DVDDecrypter в IFO режим (Mode -> IFO).Затем в Tools->Settings->IFO Mode включить опции "Stream Information" и "Include PGC and Angle Number". Эти настройки выполняются один раз и будут сохранены при дальнейшем использовании программы.
В правом окне DVDDecrypter по умолчанию выбирается основной поток. Выбор основного потока осуществляется по наибольшему размеру и чаще всего наибольшим куском является сам фильм. Остальные треки включают экранные меню, предупреждения ФБР, ролики фильма, удаленные сцены и так далее. Если DVD содержит съемку с нескольких камер, то нужно выбрать только одну из камер, которую мы будем перегонять в DivX/XviD, т.к. формат DivX/XviD не позволяет делать несколько видео-потоков. Вот несколько аудио-потоков в DivX/XviD формате может быть, и многие плееры умеют переключать аудио-потоки при просмотре фильма. Чаще всего эту возможность используют для того, чтоб можно было посмотреть видео с оригинальным звуком или с переводом. Какой из аудио-потоков мы будем включать в DivX/XviD копию, мы выберем позже, а на этапе копирования DVD позволим DVDDecrypter-у скопировать все звуковые дорожки.
По окончанию копирования DVD диска(ов) запускаем предварительно установленный Auto Gordian Knot, пользовательский интерфейс которого не менее прост, чем у DVDDecrypter-а. А по сравнению с "родителем", он выглядит вообще неуправляемым. Но за простотой интерфейса кроется большой опыт и холодный расчет, позволяющий достичь максимального качества. Но к сожалению стоит отметить что цена за максимальное качество не всегда приемлема. Начнем с того, что качественный DivX/XviD нельзя уместить на одну болванку, поэтому по умолчанию предлагается делать два диска. и с этим предложением стоит согласиться. (Правда в новых вариантах программы можно делать и на один диск выбрав только один из кодаков)
А вот со звуком и картинкой стоит поработать отдельно. По умолчанию Auto Gordian Knot будет отдавать предпочтение AC3 звуку, а значит под видео на этих двух дисках места останется гораздо меньше, т.к. AC3 трек имеет значительно больший объем, нежели звук в MP3 формате. А если звуковых треков будет два, то под видео останется еще меньше. Что касается картинки, то Auto Gordian Knot будет пытаться выдерживать качество на уровне Bits/(Pixel*Frame)= 70%. А это значит, что размер картинки будет пропорционально уменьшаться:
Т.о. через Advanced Settings нужно запретить "Auto width", если мы не хотим, чтоб исходный размер картинки был уменьшен. Фиксированную ширину нужно выбирать в зависимости от исходного материала. Если в оригинале присутствуют боковые полосы, то лучше выбрать размер чуть меньший оригинала, например 704 пикселя. Затем указываем, что звуковой трек нужен в формате MP3. На выбор будут предложены VBR и CBR. Я предпочитаю выбирать VBR, т.к. это дает дополнительную экономию на звуке, при минимальной разнице в качестве звука (владельцы домашних кинотеатров не смотрят DivX/XviD на серьезной аппаратуре. Ну и наконец выбираем кодек, используемый для сжатия видео. Я предпочитаю DivX, причины не обсуждаются.
Теперь из Advanced Settings можно выйти и считать настройки завершенными. На этом этапе можно подключить второй звуковой трек, если в этом есть необходимость и он присутствует на DVD.
При нажатии Ctrl-F10 появляется дополнительный выпадающий список для выбора дополнительного звукового трека. Теперь остается добавить задание в очередь "Add Job" (фильмы можно обрабатывать пачками), и нажать кнопку "Start". Ну а скорость получения результата будет зависеть от производительности вашего компьютера)
Предлагаем инструкцию по использованию программы. AutoGK умеет качественно пережимать DVD-диски в avi-формат, правда затрачивает на это довольно много времени (зависит от характеристик компьютера). Имеет довольно несложные настройки кодирования, с которыми при желании разберётся любой пользователь.
Инструкция по использованию программы
1. Запускаем программу и жмём на жёлтую папку в строке Input file .
2. Открываем каталог VIDEO_TS на компьютере или диске, содержащий DVD-видео. Выбираем в нём файл, отвечающий за запуск диска, обычно он называется VTS_01_0.IFO .
3. После открытия мы можем посмотреть данные по видео на диске. Отмечаем нужные аудиодорожки и субтитры. Учитываем, что при добавлении субтитров их невозможно будет отключить программно. В разделе Select output file выбираем размер получаемого видеофайла. Можно выбрать один из стандартных размеров, указать свой или поставить ударение на качество фильма, установив его в процентах от оригинального. После этого можем зайти в Advanced Settings .
4. В Output Resolution Settings выбираем разрешение видеокадра, в Output audio type – качество звука. Чуть ниже выбираем кодек (если вы начинающий пользователь, не меняйте).
5. В программе есть ещё дополнительные опции для более подробной настройки кодирования. Открываются они нажатием Ctrl+F9 на клавиатуре, но они понадобятся только опытным пользователям.
6. После завершения настроек жмём Add Job. чтобы добавить фильм в проект, отмечаем его и жмём Start .
7. После этого начнётся процесс кодирования, откроется VirtualDubMod. Остаётся только дождаться окончания.
http://www.autogk.me.uk/
Часто пользователи задаются вопросом, как сделать DVDRip из DVD
Наиболее простой вариант для новичков и не только – AutoGK (Auto Gordian Knot). Программа элементарна - минимум настроек, максимум качества.
Шаг 1. Запускаем Auto Gordian Knot. Вот так изначально выглядит программа. Жмём на кнопочку Input file

Находим нужную нам папку с файлами DVD и выбираем файл типа "Информация о фильме DVD", который расположен над самыми большими по объёму файлами (это сам наш фильм)

Ниже появляется информация о кодируемом материале, сверьтесь со временем - тот ли это материал который нужен

Если всё правильно, жмем output file и указываем папку, в которую необходимо сохранить получившийся результат.

Шаг 2. Указываем необходимую нам звуковую дорожку (1). То же самое с субтитрами (2), отмечаем галочкой, если они нужны; если нет - оставляем так. (ПРИМЕЧАНИЕ) Учтите, если оставить субтитры, то они в AVI будут неотключаемыми. При желании их лучше извлечь из сорса и разместить отдельными файлами.

Шаг 3. Выбираем размер, который должен получится на выходе.
Здесь мы видим "Output Size Box". По умолчанию это два CD-диска. Если на Вашем DVD серия с TV, или короткие эпизоды. или что-то подобное, Вы можете выбрать выход на 1/4, 1/3 или 1/2 CD для каждой части. Хотя по умолчанию заложен выход на 2 CD, Вы также можете выбрать для выходного AVI-файла 1 CD или 3 CD. Если Вы планируете поместить Ваше видио на DVD-R, можно сделать выбор на 2 GB или поместить несколько фильмов на один DVD-R, помещая их на части DVD-R. Если Вы делаете 2 или 3 CD, выходной файл будет также разбит на куски по 700 MB. Копия на 2 GB и копии на DVD-R отличающихся от принятых размеров не могут быть разбиты.

Если хотите записать фильм на винчестер или поместить его на DVD-R. В этом случае Вы должны выбрать "Custom Size". Для этого жмите на "Custom Size", и затем вводите с клавивтуры нужный вам размер. "Custom Size" не может быть разбит на куски. Если так случилось, что Вы указали "Custom Size" равный 1400 или 2100 MB, тогда фильм будет разбит, также как разбивается фильм на два или три CD. И если Вы хотите получить фильм именно такого размера, то укажите слегка отличающийся размер, например 1401 или 2101 MB.

Target Quality, рассматривать не будем т. к. новичкам он не нужен, а те кто по профессиональнее, сами знают, как его устанавливать.
Выставляем размер кадра (1) - при длительности фильма примерно 1.5 часа, лучше всего поставить 720, при увеличении длительности можно немного уменьшить, но лучше не отдавать эту настройку машине и не ставить на Auto Width.
Выставляем тип аудио на выходе (2) - лучше конечно оставлять АС3, но жертвовать видео тоже не стоит, если видео битрейт получается на выходе менее 1000 Кбит/с, то лучше поставить МР3 звук, или сделать рип на 2.1 Гб
Выбираем кодек (3) - на ваше усмотрение, какой больше нравится. Когда будете смотреть готовый рип, на глаз всё равно не определишь какой там кодек

Настройки выставлены теперь жмём Add Job (1), а затем Start (2). Кодирование началось.

На слабеньком компе это довольно долгий процесс, поэтому лучше запустить его на ночь или когда Вы на работе. Если Вы хотите, чтобы компьютер отключился от сети по окончании работы - поставьте в соответствующем окошке (When finished shutdown )
СКРЫТЫЕ ВОЗМОЖНОСТИ (Hidden Options)
На сегодня AutoGK имеет несколько скрытых возможностей, доступ к которым осуществляется через комбинацию CTRL+F9. Некоторые из них работают только с версией кодека XviD 1.0+ (то есть включенного в AutoGK 1.25+). Большинство опций дают возможность делать какие-то разовые установки для разных фильмов. Однако есть несколько общих, которые действуют на все время установки. Заметим, что надо убедиться, что Вы поместили файлы, требующие разных скрытых опций, в разные директории, поскольку AutoGK может устанавливать скрытые опции только для директорий, а не для файлов.

Рассмотрим эти опции по порядку.
- Режим мультика для XviD[Cartoon Mode], по словам разработчика XviD - Koepi, он "запускает некоторый механизм при оценке движения, который пропускает (вместо того, чтобы их кодировать) большее число макроблоков. В результате имеем более стабильную, но менее детализированную картинку. То есть, как раз то, что нам надо для мультиков типа "Futurama" или "Simpsons"." Говоря иначе, это может улучшить качество мультиков американского типа. Я не думаю, что это пригодно для более детализированных японских мультиков. (ТОЛЬКО для XVID)
- "Force Normal IVTC" это нечто такое, что надо понять до применения. Начинающим лучше проигнорировать эту опцию. Иногда (довольно редко) на шаге анализа AutoGK ошибается при диагностировании содержимого видео (и выходной AVI может получиться дергающимся и мельтишащим), и Вы можете достигнуть лучшего результата, отвергая решение, что это гибрид, и вместо этого форсировать обычный IVTC. То же касается и опции"Force Deinterlace" (которая может быть вторым вариантом выбора при работе с гибридным материалом)
- конечные "Титры" наиболее приемлемо при обработке "пакетов". Если обрезать титры в конце фильма, освободившееся место пойдет на улучшение качества самого фильма. Итак, остановимся здесь и введем время начала конечных титров в фильме (внутри окошечка "Frame Calc".) или введем номер фрейма с которого они начинаются, и укажем процент качества. Это наиболее применимо, когда конечные белые титры идут на черном фоне [в этом случае задержитесь также и на окошечке режима "Greyscale"].
Найти начало титров Вам поможет предварительный просмотр. Затем, после того как AutoGK создаст фаил с расширением .d2v, откройте его программой "Gordian Knot" и прокручивайте его,пока не начнутся конечные титры, и затем внесите номер этого фрейма в окошечко. Конечно, 20% качество даст Вам блеклую и "грязную" картинку с титрами, но их все-таки можно будет при желании прочесть. Если это Вас не очень волнует, то 20% это то, что надо.
Если Вы хотите уменьшит размер без заметного ухудшения качества, можете поставить 40% или даже 50%. Когда конечные титры идут поверх снятого материала, безусловно, применять "End Credits Compression" совсем нецелесообразно. Но с фильмами, в которых идут очень длинные конечные титры, с помощью этой опции удается сохранить до 40 или 50 MB.
Это позволит значительно улучшить качество фильма (включая более высокое разрешение). Для подсчета стартового фрейма вставьте время, когда начинаются титры, выберите скорость (частоту) фреймов (для PAL DVD это 25fps, для NTSC это 29.97fps ), нажмите 'Calc', и правильный номер начального фрейма титров появится в нужном месте. Узнать время начала титров можно, проигрывая фильм на компьютере, перейдя на главу с началом титров. (Только для XVID)
- Иногда автокупированию (auto crop), применяемому AutoGK с параметрами по умолчанию, не удается полностью удалить черные рамки или наоборот, удаляется слишком много материала фильма. В таких случаях параметры "Tune auto crop parameters" очень полезны. Значение порога (Threshold) определяет чувствительность автокупирования: с большим значением будет большее обрезание. Для полного запрета автокупирования надо поставить значение порога равным 0.
"Number of frames to examine" (число проверяемых фреймов) - полезно изменять этот параметр, если фильм смешан из полноэкранных/широкоэкранных кадров. Тогда, выбирая различные фреймы, которые проверяются автокупированием, Вы можете улучшить процесс обрезания. "Starting frame" поможет автокупированию в ситуации, когда в широкоэкранном фильме вставлен полноэкранный логотип, и тогда механизм автокупирования может решить, что весь фильм полноэкранный.
Указывая различные стартовые фреймы, Вы заставляете автокупирование не проверять неотносящиеся к делу части.
Опция "Force cropping" позволяет Вам вырезать дополнительные пиксели после операции автокупирования (если Вам покажется, что нужно обрезать больше пикселей, чем сделално это при автокупировании). Если Вы запретили автокупирование установкой порога в 0, тогда опция "force cropping" становится полностью ручной.
Помните, что надо всегда смотреть, как выглядит фильм после Вашего вмешательства и игры с параметрами автокупирования. Делать это надо с помощью функции предварительного просмотра (Preview) программы AutoGK.
- "Aspect ratio" - опция, позволяющая изменить значение, взятое из "DGIndex" (инструмент индексирования, принятый в AutoGK для MPEG2-файлов). Если источник ошибочно определен как 4:3 или 16:9, Вам дается возможность поправить это вручную.
- "Reduce FPS" - опция применима только для HDTV фильмов с 50/60fps. По умолчанию AutoGK пытается восстановить 24fps FILM material из 60fps источников и если это невозможно, то частота остается равной 60fps (фильмы с частотой кадров в 50 fps на данный момент всегда остаются с этой частотой при кодировании). Пользователь может на свой страх и риск установить меньшую частоту кадров (fps). (Примечание: если Вы имеете дело с материалом, использующим прогрессивную развертку, Вы можете загубить видео, устанавливая пониженную частоту. Так что делать это надо только тогда, когда четко знаешь - что делаешь)