
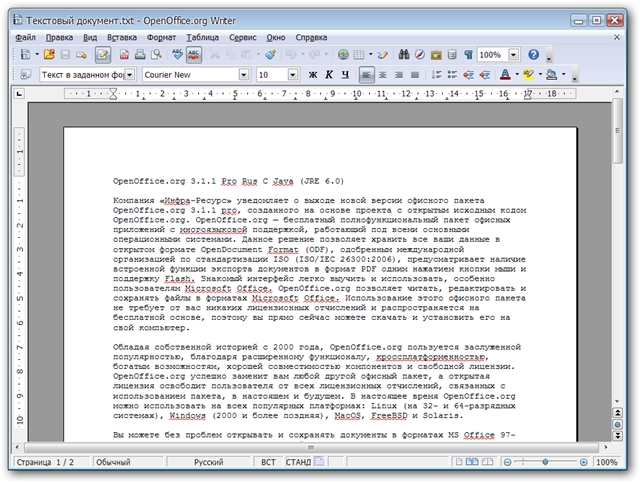
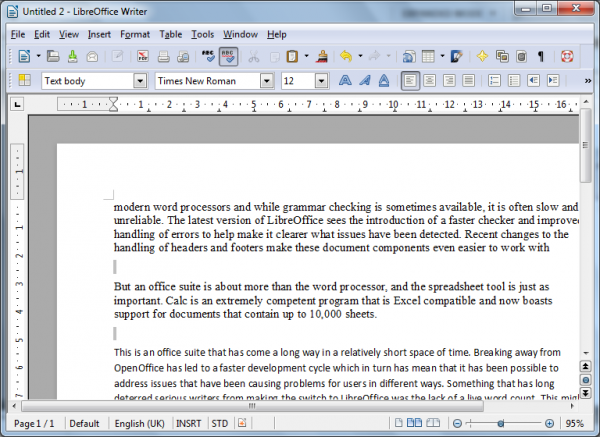




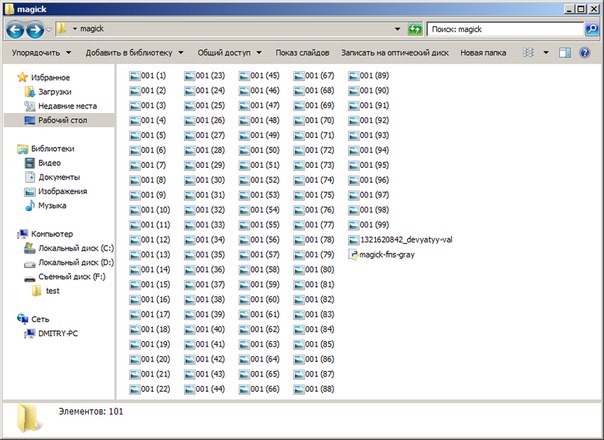



 Рейтинг: 4.5/5.0 (1844 проголосовавших)
Рейтинг: 4.5/5.0 (1844 проголосовавших)Категория: Инструкции
В состав компьютерной версии LibreOffice входят модули по работе с текстовыми документами, электронными таблицами, презентациями, математическими формулами, базами данных и изображениями. Является прямым аналогом популярных программ Microsoft Office и OpenOffice.org . В мобильной версии вы сможете читать и редактировать документы в форматах doc, docx, odt, xls, xlsx, ods, ppt, pptx и odp.
Системные требования компьютера
Системные требования мобильного устройства
 Создание и редактирование текстовых документов с расширениями *.doc, *.dot, *.docx, *.html, *.odm, *.odt, *.ott, *txt, *.xml, *.wps, *.rtf и другими.
Создание и редактирование текстовых документов с расширениями *.doc, *.dot, *.docx, *.html, *.odm, *.odt, *.ott, *txt, *.xml, *.wps, *.rtf и другими. Создание и обработка электронных таблиц с расширениями *.odc, *.ods, *.ots, *.sxc *.stc, *.fonds, *.xml, *.xlsx, *.xlsm, *.xltx, *.xlsb, *.xls, *.xlc, *.xlw, *.xlm, *.xlk, *.xlt, *.wk1, *.dif, *.123, *.wks, *.csv и *.wb2.
Создание и обработка электронных таблиц с расширениями *.odc, *.ods, *.ots, *.sxc *.stc, *.fonds, *.xml, *.xlsx, *.xlsm, *.xltx, *.xlsb, *.xls, *.xlc, *.xlw, *.xlm, *.xlk, *.xlt, *.wk1, *.dif, *.123, *.wks, *.csv и *.wb2. Создание и обработка презентаций с расширениями *.odp, *.odt, *.sxd, *.sti, *.fodp, *.xml, *.ppt, *.pptx, *.pptm, *.ppsx, *.potm, *.potx, *.pot, *.pps.
Создание и обработка презентаций с расширениями *.odp, *.odt, *.sxd, *.sti, *.fodp, *.xml, *.ppt, *.pptx, *.pptm, *.ppsx, *.potm, *.potx, *.pot, *.pps. LibreOffice Base
LibreOffice Base


Скачивание LibreOffice с официального сайта через наш осуществляется на высокой скорости. Установочные дистрибутивы были проверены популярными антивирусами (Kaspersky, Dr.Web, Avast и NOD32). Однако, мы не даем 100% гарантии, что они не инфицированы. Всегда проверяйте загружаемые файлы из сети Интернет на наличие вредоносных объектов!
П О Х О Ж И Е П Р О Г Р А М М Ы
![]() STDU Viewer - бесплатная программа для чтения и печати документов FB2, DjVu, TIFF, ePUB, XPS, PDF и других форматов.
STDU Viewer - бесплатная программа для чтения и печати документов FB2, DjVu, TIFF, ePUB, XPS, PDF и других форматов.
![]() OpenOffice.org - популярная бесплатная программа для создания и обработки текстовых документов, баз данных, презентаций, электронных таблиц, изображений и математических формул.
OpenOffice.org - популярная бесплатная программа для создания и обработки текстовых документов, баз данных, презентаций, электронных таблиц, изображений и математических формул.
![]() FBReader - популярная программа для чтения электронных документов FB2, RTF, TXT и в других форматах.
FBReader - популярная программа для чтения электронных документов FB2, RTF, TXT и в других форматах.
![]() AbiWord - быстрая программа для создания и обработки текстовых документов многих форматов.
AbiWord - быстрая программа для создания и обработки текстовых документов многих форматов.
Версия программы: 5.1.0
Официальный сайт: The Documen t Foundation
Язык интерфейса: Русский, Английский, и другие
Лечение: не требуется
Java SE Runtime Environment
Microsoft Windows 2000 (Service Pack 4 or higher), XP, Vista, 7, or 8;
Pentium-compatible PC (Pentium III, Athlon or more-recent system recommended);
256 Mb RAM (512 Mb RAM recommended);
Up to 1.5 Gb available hard disk space;
1024x768 resolution (higher resolution recommended), with at least 256 colors.
Описание: LibreOffice — мощный офисный пакет, полностью совместимый с 32/64-битными системами. Переведён более чем на 30 языков мира. Программы LibreOffice — это бесплатный набор программ, сходный по функционалу с пакетом Microsoft Office: Writer – текстовый процессор; Calc – электронные таблицы; Impress – создание и просмотр мультимедийных презентаций; Draw – редактор векторной графики; Math – редактор математических формул. Одно из крайне положительных качеств - возможность работы всех этих приложений с соответствующими документами форматов MS Office.
LibreOffice бесплатен и имеет открытый исходный код, следовательно, вы можете бесплатно скачивать, использовать и изучать LibreOffice. LibreOffice бесплатен как для частного, так и для образовательного или коммерческого использования. Может использоваться без каких-либо лицензионных сборов вашей семьёй, друзьями, коллегами по работе, студентами, сотрудниками и т.д.
Позволяет создавать и редактировать все распространённые форматы до кументов, в том числе, форматы до кументов MS Office. Собственный формат до кумента LibreOffice OpenDo cument Format (ODF), одобрен международной организацией по стандартизации ISO как стандарт ISO/IEC 26300:2006. Пакет офисных программ LibreOffice позволяет выгрузить любой документ в формате PDF (ISO 32000).
LibreOffice обладает рядом интересных особенностей, частично или полностью отсутствующих в других офисных пакетах
• Кроссплатформенность. В настоящее время LibreOffice можно использовать на всех популярных платформах: Linux (на 32- и 64-разрядных системах), Windows (2000 и более поздняя), MacOS, FreeBSD и Solaris.
• Инструменты, облегчающие создание, редактирование и управление документами:
галерея для вставки изображений;
навигатор для перемещения по документу и поиска;
стилист для создания, редактирования и управления стилями форматирования документа;
источники данных для импорта данных из баз данных или электронных таблиц.
• Поддержка форматов MS Office. Вы можете без проблем открывать и сохранять документы в форматах MS Office 97-2003. Также поддерживается импорт файлов в формате Office OpenXML (MS Office 2007).
• Экспорт в PDF. Экспорт в данный формат поддерживается из всех компонентов (кроме Base). При наличии специального расширения возможен также импорт PDF в LibreOffice Draw.
• Поддержка расширений. LibreOffice предоставляет возможность разрабатывать независимые сторонние расширения, предоставляющее конечному пользователю дополнительную функциональность. Расширения легко устанавливаются и удаляются.
LibreOffice состоит из шести компонентов-программ:
- текстовый редактор и редактор web-страниц Writer;
- редактор электронных таблиц Calc;
- средство создания и демонстрации презентаций Impress;
- векторный редактор Draw;
- система управления базами данных Base;
- редактор для создания и редактирования формул Math.
• Все компоненты интегрированы в общее ядро и, таким образом, обладают хорошей совместимостью друг с другом.
• Функциональность всех компонентов предоставляет все необходимые средства и позволяет решить основные задачи пользователя. Для хранения результатов работы используется формат файлов ODF (ISO/IEC 26300:2006), основанный на XML и получивший статус международного стандарта.




Как правило, любая документация распространяется в нескольких форматах. Хорошим тоном считается иметь версию в формате электронных книг.
Существует несколько форматов электронных книг, но самыми распространенные это ePub и Fb2. Преимуществом этих форматов является то, что они не зацикливаются на оформлении и не зависят от таких категорий, как формат бумаги(это понятие вообще отсутствует), размер шрифта и т.д. Эти форматы задают лишь структуру документа, а все остальное задается непосредственно самим пользователем или стандартными настройками его просмотрщика. Данное свойство по-научному называется плавающей вёрсткой и делает эти форматы удобными для просмотра на устройствах с разным разрешением экрана.
В этой статье я приведу небольшой список плагинов для конвертации документов в форматы электронных книг и выскажу несколько замечаний на этот счёт.
Экспорт в Fb2Fb2 (FictionBook) — формат, разработанный для оцифровки советских книг, в основном художественных. Поэтому он недостаточно выразителен для учебников, справочников и научных публикаций.
Формат достаточно распространен в русскоязычном сегменте интернета. На сайте Флибуста книги можно скачать в том числе и в fb2 формате. Также в fb2 формате распространяются книги в магазине электронных книг ЛитРес, сооснователем которого является разработчик формата. Но несмотря на свою распространенность, fb2 поддерживают не все программы. Например, приложение Google книги его не открывает.
Для конвертации Fb2 в LibreOffice есть отличный плагин — OOoFBTools. На сайте имеется подробная инструкция на русском языке по его использованию.
В fb2 можно конвертировать и из других форматов. Список программ программ для конвертации приведен на официальной Вики FictionBook .
Экспорт в ePubElectronic Publication (ePub) (произн. «иПаб») — открытый формат электронных версий книг, разработанный Международным форумом по цифровым публикациям ( International Digital Publishing Forum). Формат позволяет издателям производить и распространять цифровую публикацию в одном файле, обеспечивая совместимость между программным и аппаратным обеспечением, необходимым для воспроизведения цифровых книг и других публикаций с плавающей вёрсткой.
Формат широко распространен во всем интернете. Он также является одним из форматов, в котором распространяется официальная англоязычная документация по LibreOffice (русскоязычная тоже скоро будет в нем распространятся).
Список плагинов LibreOffice для конвертации в ePub:
Конвертацию из ODF в ePub поддерживает и программа Сalibre. предназначенная для для чтения, создания и хранения в электронной библиотеке электронных книг разного формата.
В официально Вики The Document Foundation на странице, посвященной разработке документации приведена таблица с результатами сравнения качества работы вышеперечисленных плагинов .
Общие замечанияВ своё время я делал шпаргалки с помощью связки LibreOffice + OOoFBTools. Плагин показал себя хорошо, но, конечно, со сложными документами (таблицы, формулы и т.д.) проблемы есть. Но это скорее проблема самого формата Fb2 (FictionBook). Все спорные моменты в документах я решил переводом их в картинки.
Касательно формата ePub, я не работал с перечисленными плагинами, но с ePub дело имел. В данный момент я все больше склоняюсь к созданию документации с помощью связки reStructuredText и Python Sphinx. Я провел ряд экспериментов по генерации ePub документов и в целом этот формат показал себя хорошо. Подвели просмотрщики. Например, таблицы могут не отображаться в некоторых программах для просмотра ePub. Впрочем, это тоже не проблема формата или конвертера. Но её стоит иметь ввиду.
И иногда может быть целесообразным производить конвертацию из HTML формата в ePub. Есть отдельные программы для конвертации HTML в ePub, а LibreOffice поддерживает сохранение в HTML.
Вышел LibreOffice 5.2 - нововведения
LibreOffice 5.2 получил несколько ключевых новых возможностей, и его команда продолжает работать над улучшением внешнего вида и поведения приложений на всех основных платформах.
Новые возможности включают поддержку установки уровня классификации к документу. Эта возможность кажется лишней домашнему пользователю, но очень важна, поскольку этот офисный пакет получает большую поддержку со стороны бизнес-пользователей и местных и национальных правительств. Показать полностью…
Говоря о приложении для электронных таблиц Calc, стоит сказать, что в нём теперь есть функция прогнозирования. Но это лишь первая из возможностей, связанных с обработкой финансовых данных, которые запланированы на серию 5.х.
Writer получил режим с одним тулбаром для того, чтобы пользователи приложения могли фокусироваться исключительно на контенте.
Получать доступ к документам на удаленных файловых системах (например, на Диске Google) теперь проще, потому что они теперь отображаются в диалоге подключения.
Новый релиз не будет стоить того без новых улучшений совместимости с Microsoft Office и другими документами.
В версии 5.2 фильтры импорта в Writer для docx и rtf-файлов получили особое внимание. Также была добавлена поддержка legacу-документов Word для DOS.
Calc получил дополнительные значения типов аргумента, чтобы хорошо работать с другими типами электронных таблиц. Была также улучшена поддержка выражений для формул.
Вы можете найти полный список всех (больших или маленьких) изменений в официальных примечаниях к релизу 5.2.
дшhttp://myubuntu.ru/novosti/vyshel-libreoffice-5-2-novovveden..

Ссылка myubuntu.ru Вышел LibreOffice 5.2 - нововведения | Новости http://myubuntu.ru/novosti/vyshel-libreoffice-5-2-novovvedeniya
LibreOffie: десять аргументов в пользу выбора свободного решения
Зачастую неудачи при внедрении открытых решений обусловлены их неэффективным маркетингом. Порой даже на первую встречу с потенциальным заказчиком приходят сугубо технические специалисты, совершенно не готовые никого ни в чём убеждать и абсолютно уверенные, что их собеседники прекрасно осведомлены о преимуществах Open Source. Показать полностью… Как правило, этой встречей всё и заканчивается. Причина — не получилось донести до заказчика основные достоинства предложения за то время, которое он смог для этого выделить.
Офисный пакет — одно из наиболее востребованных бизнесом приложений. В этом сегменте полностью доминирует проприетарный пакет MS Office, и это нельзя отрицать. Не исключено, что одна из причин такого положения вещей — неумение внедренцев кратко и внятно сформулировать преимущества LibreOffice.
Журналист и популяризатор Linux и Open Source с десятилетним стажем Свапнил Бхартия решил им помочь и на страницах сайта CIO.com изложил десять причин, по которым заказчикам следует использовать именно LibreOffice. Список достаточно компактен и его можно взять за основу при первом разговоре с потенциальным клиентом.

Ссылка www.pcweek.ru LibreOffie: десять аргументов в пользу выбора свободного решения http://www.pcweek.ru/foss/article/detail.php?ID=187167


Некоторые философские размышление по поводу пресс-релиза.
LibreOffice пять и две десятых | Информатика в экономике и управлении

Когда вы скачали Linux Mint и загрузились в live режиме, то можете обнаружить некоторые элементы меню и панели управления на английском языке. Не удивляйтесь и не пугайтесь, так как с русским языком в системе все в порядке. Если вы будете устанавливать Линукс Минт с подключенным интернетом, то все пакеты локализации установятся самостоятельно. Если интернета нет, то вы сможете установить их вручную после перезагрузки компьютера.
Данную инструкцию мы рассматриваем на примере Linux Mint 17 с рабочим окружением MATE. Заходим в меню-параметры-языки.

Именно пункт "Языки" отвечает за полную поддержку русской локализации. Если у вас уже все необходимое установлено, то перед вами откроется следующее окно:

Если каких-то пакетов не хватает, то система сообщит вам об этом и предложит скачать их. Естественно, что для этого необходимо настроенное интернет-подключение. После завершения скачивания и установки пакетов русского языка, вам нужно будет перезагрузить компьютер.
Если вам привычнее и быстрее работать в терминале, то все необходимые пакеты можно установить одной командой:
sudo apt-get install language-pack-gnome-ru language-pack-gnome-ru-base language-pack-ru language-pack-ru-base
Если у вас рабочее окружение KDE, XFCE или Cinnamon, то не забудьте установить пакеты русификации вашего рабочего окружения. Так как новичкам мы рекомендуем именно Linux Mint MATE, мы не будем рассматривать подробно каждое из них, а более продвинутые пользователи разберутся в этом вопросе сами. Для их поиска и установки, в системе предусмотрена программа Synaptic.
Пока что, мы русифицировали только саму систему, но некоторые программы могут все еще содержать элементы меню на английском языке. Дело в том, что у многих программ имеется пакет русификации и его тоже необходимо установить вручную. В качестве примера, мы рассмотрим браузер Firefox и офисный пакет Libreoffice. Заходим в синаптик и вводим в строку поиска название программы + ru.

Для Firefox мы находим пакет firefox-locale-ru и устанавливаем его. Из терминала его можно установить командой sudo apt-get install firefox-locale-ru. После этого, браузер необходимо перезапустить, чтобы изменения вступили в силу. Аналогично вводим в строку поиска libreoffice ru.

В данном случае, нам понадобятся пакеты hunspell-ru, mythes-ru и libreoffice-l10n-ru. Установить из терминала их можно командой sudo apt-get install hunspell-ru mythes-ru libreoffice-l10n-ru. Если у вас установлены другие программы, то установить русский перевод для них можно аналогично. Мы не отрицаем, что есть специфичные программы без поддержки русского языка, но, скорее всего, вы с ними не столкнетесь на начальных порах. Если вы все сделали правильно, то мы добились того, что вся наша система теперь на привычном языке.
 Если мы используем компьютер не только для развлечений, но и для того, чтобы работать с разными текстовыми документами, в таком случае нам понадобится какой-нибудь пакет офисных приложений.
Если мы используем компьютер не только для развлечений, но и для того, чтобы работать с разными текстовыми документами, в таком случае нам понадобится какой-нибудь пакет офисных приложений.
Многим пользователям известны такие форматы документов по популярному платному пакету приложений Microsoft Office с его наиболее используемыми программами: Word и Excel. ну и по расширениям файлов .doc и .xls соответственно.
Бесспорно Microsoft Office, — это профессиональный и удобный в использовании продукт. Но лицензия на самый минимальный набор этого пакета стоит более 2 тыс. руб.!
С другой стороны, существует несколько бесплатных альтернатив, которые вполне подойдут для большинства пользователей. Один из таких пакетов офисных приложений мы рассмотрим в этой статье. Речь пойдет о пакете LibreOffice .
Преимущество этого пакета приложений (и подобных ему) в том, что он способен открывать и сохранять документы в форматы, которые используются в Microsoft Office. А также LibreOffice может сохранять документы сразу же в формат pdf, если кому это необходимо.
Чтобы скачать самую новейшую версию, лучше зайти на официальный сайт LibreOffice и в разделе Загрузить скачать два файла (саму программу и на всякий случай справочную систему на русском языке):

Запустим сначала первый файл с самим пакетом приложений (если у Вас была установлена предыдущая версия программы, то перед установкой новой, старую удалять не обязательно, так как при установке новой версии старая будет автоматически заменена на новую).
В первом окне установки никакого выбора настоек нет, просто жмем Далее.
Выбираем обычную установку:

Создавать ярлык для запуска программы не обязательно, чтобы не захламлять лишний раз рабочий стол (далее я покажу, как запускать программу без ярлыка на рабочем столе). Загружать или нет программу при старте системы, — можете решить сами. Но, я лично, ей пользуюсь редко, поэтому лишняя программа в автозагрузке мне не нужна, значит галочку не ставлю. Жмем Установить :

На установку уйдет несколько минут. Нужно немного подождать, после чего появится сообщение о том, что LibreOffice установлен. Жмем в том окне Готово .
Примечание: После установки может появиться предложение перезагрузить компьютер, чтобы изменения вступили в силу и все необходимые настройки полностью интегрировались в систему. В таком случае желательно сделать перезагрузку.
Справочная система LibreOffice на русском языкеЧтобы при необходимости обратиться к русскоязычной справке по LibreOffice, установим дополнительную справочную систему. Запускаем второй скачанный установочный файл (заканчивающийся на helppack_ru.msi ).
В первом окне ничего особенного, жмем Далее. Потом появится следующее окно, в котором будет указан путь установки (та же папка, в которой была установлена программа). Ничего не меняем, ждем также Далее :

Всё! Переходим к работе с программой.
Как запустить LibreOfficeПосле установки LibreOffice в меню Пуск добавится папка с перечнем ярлыков для запуска нужного приложения. Для большинства пользователей пригодятся только три из них. Основное меню LibreOffice с выбором всех приложений в более наглядном виде запускается по ярлыку LibreOffice (1):

В результате получаем такое меню для выбора приложений:

Создание новых текстовых документов соответствует выбору ярлыка в меню Пуск LibreOffice Writer (2). Создание новых электронных таблиц, — LibreOffice Calc (3).
Эти два приложения — альтернатива платным программам Word и Excel соответственно.
Создание и сохранение текстового документаИтак, чтобы создать текстовый документ, нажимаем в меню Пуск на ярлык LibreOffice Writer (2), либо на Текстовый документ меню LibreOffice .
Откроется новый созданный документ. Основные области для работы:
1. Меню. в котором сосредоточен весь выбор элементов управления и редактирования документа
2. Панель инструментов с самыми часто используемыми инструментами управления и редактирования документа
3. Страница. на которой собственно и отображается все, что мы хотим видеть в созданном документе:

Если Вы никогда не работали ни с одним текстовым редактором, — не бойтесь экспериментировать, т.к. отменить или восстановить любое действие можно с помощью стрелочек:

либо с использованием комбинации клавиш отмены Ctrl + Z. которую мы рассматривали в одном из видео уроков по горячим клавишам .
Освоить самостоятельно работу редактирования текстового документа не сложно. Но, все же, если кому-то нужна в этом помощь, подробное видео обучение по LibreOffice есть в видео курсе Компьютер – Шаг за шагом .
В этой же статье мы только рассмотрим создание и сохранение текстовых документов и электронных таблиц.
Итак, текстовый документ создали, поработали, осталось его сохранить. У LibreOffice есть много форматов сохранения файлов, в том числе свой формат, а также формат, который «понимает» популярный платный редактор Word.
А так как пока еще многие пользуются именно этим платным редактором, рекомендую текстовые документы сохранять в формат .doc. Таким образом, этот файл откроет и LibreOffice и Word (если нужно будет передать этот файл тому, у кого на компьютере установлен Word).
Для сохранения заходим сначала в меню Файл и выбираем Сохранить как… :

Далее, как показано на снимке ниже:
1. Выбираем на компьютере место, куда хотим сохранить этот файл
2. Даем любое название для файла
3. Тип файла, выбираем в формате .doc, как показано на снимке ниже
4. Сохранить:

В появившемся окне подтверждаем выбранный формат для файла:

Теперь, если мы хотим открыть текстовый документ, просто находим его там, где сохранили и открываем (обычно двойной клик левой кнопкой мыши).
Или если у нас на компьютере помимо LibreOffice установлен еще Word, то, чтобы выбрать с помощью чего открывать текстовый файл, с помощью LibreOffice либо с помощью Word, тогда на выбранный файл, нажимаем правой кнопкой мыши и в контекстном меню выбираем Открыть с помощью…. ну и выбираем нужное нам приложение.
Создание и сохранение электронной таблицыЧтобы создать электронную таблицу, поступаем по той же схеме, что и с текстовым документом. Только теперь уже нажимаем в меню Пуск на ярлык LibreOffice Calc (3), либо на Электронную таблицу в меню LibreOffice .
Основные области для работы с электронной таблицей такие же, как и с текстовым документом:

И сохранять также, только тип файла рекомендую выбирать, как показано на снимке, чтобы данный файл можно было открыть как через LibreOffice Calc. так и через Excel :

Приложения от Microsoft Office, конечно, это профессиональные инструменты, но даже минимальный пакет стоит денег, тогда как есть вполне достойная замета в лице LibreOffice для большинства необходимых нам задач.
Попробуйте его использовать, может быть Вам его будет тоже предостаточно!
Кстати, есть еще подобный пакет офисных приложений OpenOffice. Рассматривать его отдельно думаю, пока не стоит, так как принцип работы с ним такой же, как и в LibreOffice. Мне лично больше нравится LibreOffice, поэтому описал альтернативу Microsoft Office на примере именно этого бесплатного пакета.



LibreOffice — свободный, независимый пакет офисных программ с открытым исходным кодом, разрабатываемый The Document Foundation.
Пакет программ Libre Office с 2010 года является ответвлением от пакета OpenOffice.org. Причина создания отдельной и независимой ветки: несогласие с жёсткой и навязываемой политикой Oracle — владельца, унаследовавшего пакет Open Office от компании Sun. Затем пакеты разрабытывались независимо. В 2011 году компания Oracle отказалась от разработки OpenOffice и передала Open Office фонду Apache. После чего началась работа по налаживанию возможности передачи друг другу наработок обоих проектов, перелицензированию кода.
В 2012 году компания IBM подключилась к разработке, в свою очередь передав фонду Apache свои наработки — офисный пакет Lotus Symphony (URL ). Вместе с этим, компания Canonical, наряду с другими, отказалась от Open Office, от включения пакета в состав дистрибутива Ubuntu, заменив пакет на Libre Office.
Libre Office является офисным пакетом по умолчанию в Ubuntu начиная с версии 11.04 Oneiric Ocelot.
Не рекомендуется устанавливать LibreOffice из .deb-файлов.
Установка из репозитория даёт возможность автообновления и интеграции в рабочую среду.
Apache OpenOffice и LibreOffice не могут быть установлены одновременно.
Устанавливая LibreOffice по этой инструкции, вы автоматически и безопасно удалите OpenOffice.org.
Текущее состояние пакетов LibreOffice в Ubuntu можно отслеживать подписавшись на рассылку в трекере.
Начиная с Ubuntu 11.04 LibreOffice является неотъемлемой частью Ubuntu и уже установлен по умолчанию.
Для Ubuntu 10.04 LTS и 10.10 необходимо воспользоваться персональным источником пакетов LibreOffice (PPA ). Хоть и не рекомендуется использовать сторонние источники приложений, но с апреля 2011 года источник LibreOffice признан содержащим официальные версии. Перед внедрением в производственных целях, удостоверьтесь в корректности работы пакета на Ubuntu 10.04 LTS или 10.10.
Откройте менеджер источников Система > Администрирование > Источники приложений.
Добавьте источник ppa:libreoffice/ppa в систему и обновите список пакетов.
В «Центре приложений Ubuntu» (меню Приложения > Центр приложений Ubuntu ) найдите LibreOffice через поиск.
Нажмите кнопку «Установить» и введите свой пароль.
Сделаем LibreOffice доступным для установки:
Откройте терминал Приложения > Стандартные > Терминал.
Добавьте источник в систему и обновите список пакетов, выполнив в терминале следующую команду:
Для того чтобы выборочно установить LibreOffice, можно воспользоваться следующими мета-пакетами:
libreoffice-writer — текстовый редактор
libreoffice-calc — табличный редактор
libreoffice-base — базы данных
libreoffice-math — редактор формул
libreoffice-filter-mobiledev — фильтр для мобильных устройств
libreoffice-filter-binfilter — старые фильтры (еще со времён StarOffice 5.2)
Для установки всех компонентов LibreOffice:
Установите мета-пакет LibreOffice командой:
Завершите установку интеграцией с Ubuntu (Gnome):
или, если используете Kubuntu (KDE):
Дополнительно можно установить модули локализации, справку и расширения. Перечень доступных модулей можно увидеть, выполнив поиск в менеджере пакетов. Например, чтобы найти модули справки, выполните в терминале:
Перечень доступных расширений:
libreoffice-help-ru — файлы справки
libreoffice-l10n-ru — файлы локализации (переводы)
libreoffice-pdfimport — расширение для импорта PDF -документов
libreoffice-presentation-minimizer — расширение для сжатия презентаций
libreoffice-presenter-console — расширение LibreOffice Презентации для отдельной консоли ведущего
libreoffice-report-builder-bin — расширение для создания базы отчётов – библиотека
mozilla-libreoffice — офисный пакет программ для повышения производительности — модуль Mozilla
lo-menubar — поддержка глобального меню (только для Ubuntu 11.04 и более новых)
По умолчанию в LibreOffice включено собственное меню, не использующее возможности Unity. Для включения глобального эргономичного меню LibreOffice в верхней панели Unity необходимо установить дополнительный пакет lo-menubar.
Перезагрузите LibreOffice. Для возврата меню в предыдущее состояние удалите установленный пакет.
В настоящий момент после установки lo-menubar могут наблюдаться проблемы, описанные в этом баге и проявляющиеся как аварийное закрытие LibreOffice при выборе Файл > Предварительный просмотр страницы.
Чтобы установить надлежащую поддержку языка, нужно установить соответствующий пакет. Название пакета будет строиться следующим образом: к 'language-support-writing- ' добавляется нужный язык по спецификации ISO 639-1 1).
Например, для проверки правописания русского, украинского и английского языков нужно установить следующие пакеты:

Некоммерческий фонд The Document Foundation несколько часов назад объявил о выпуске LibreOffice 5.0 и обновил свой репозиторий для Ubuntu 15.10/15.04/14.04/12.04. и производных.
LibreOffice 5.0 выходит с внушительны количеством новых возможностей для Calc, Новые значки, значительные улучшения в меню и боковой панели. Кроме того, стиль управления в настоящее время интуитивно более понятен благодаря визуализации стилей прямо в интерфейсе. Подробнее можно посмотреть в "Примечания к выпуску LibreOffice 5.0" на русском и др. языках.
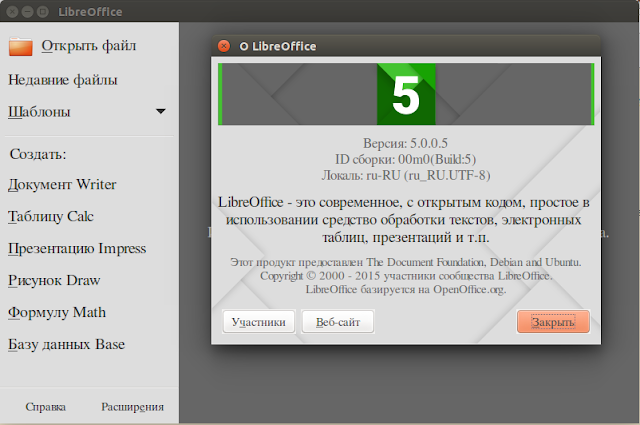
Для обновления LibreOffice. установленного в вашем дистрибутиве до LibreOffice версии 5.0 необходимо подключить его собственный репозиторий и сделать обновление системы.
Откройте терминал, скопируйте и выполните следующую команду:
sudo add-apt-repository ppa:libreoffice/ppa
Затем откройте Менеджер обновлений. где среди прочих обновлений вы найдёте обновление LibreOffice до версии 5.0 :
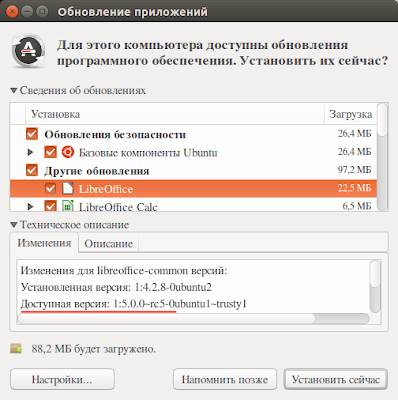
Либо выполните следующие команды в терминале:
sudo apt-get update; sudo apt-get dist-upgrade
cd /tmp; wget http://download.documentfoundation.org/libreoffice/stable/5.0.0/deb/x86/LibreOffice_5.0.0_Linux_x86_deb_langpack_ru.tar.gz
tar -xzvf LibreOffice_5.0.0_Linux_x86_deb_langpack_ru.tar.gz
cd LibreOffice_5.0.0.5_Linux_x86_deb_langpack_ru/DEBS
sudo dpkg -i *.deb
cd /tmp; wget http://download.documentfoundation.org/libreoffice/stable/5.0.0/deb/x86_64/LibreOffice_5.0.0_Linux_x86-64_deb_langpack_ru.tar.gz
tar -xzvf LibreOffice_5.0.0_Linux_x86_64_deb_langpack_ru.tar.gz
cd LibreOffice_5.0.0.5_Linux_x86-64_deb_langpack_ru/DEBS
sudo dpkg -i *.deb
Не хочет русифицировать для 64-бит. На второй команде выдает ошибку:
tar -xzvf LibreOffice_5.0.0_Linux_x86_64_deb_langpack_ru.tar.gz
tar (child): LibreOffice_5.0.0_Linux_x86_64_deb_langpack_ru.tar.gz: Функция open завершилась с ошибкой: Нет такого файла или каталога
tar (child): Error is not recoverable: exiting now
tar: Child returned status 2
tar: Error is not recoverable: exiting now


Executing: gpg --ignore-time-conflict --no-options --no-default-keyring --homedir /tmp/tmp.HrpcfteHuE --no-auto-check-trustdb --trust-model always --keyring /etc/apt/trusted.gpg --primary-keyring /etc/apt/trusted.gpg --keyserver hkp://keyserver.ubuntu.com:80 --recv-keys 1378B444
gpg: запрашиваю ключ 1378B444 с hkp сервера keyserver.ubuntu.com
gpg: ключ 1378B444: "Launchpad PPA for LibreOffice Packaging" не изменен
gpg: Всего обработано: 1
gpg: неизмененных: 1

У меня установлен linux mint 17.2 mate 32х разрядная, не получилось обновить.

Владимир, а как сделать, что бы менеджер обновлений сообщал об доступности обновлений, как на Минте?

==ак сделать, что бы менеджер обновлений сообщал об доступности обновлений, как на Минте?== Имеется ввиду в Ubuntu? Так в Ubuntu на панели Unity появляется подсвеченный значок Менеджера обновлений, который и сообщает о новых обновлениях.
Интересно! У меня на работе на 2х компах установлен офис 5й (Ubuntu 14.04, полностью обновлённые) и дома 15.04.
На всех компах нажатие кнопки спец символы в документе приводит к краху проги. Пришлось везде откатывать офис, т.к. документы очень важные - заявки.
Могу прислать сам документ, попоробуете у себя. Мне уже действительно интересно!

Выложите документ куда нибудь в облако (Mega, Dropbox, YandexDisk etc) и киньте ссылочку в коммент. Мне тоже интересно, ибо, по правде говоря, мой скриншот сделан в Archlinux. Надо будет перезагрузиться в Убунту и поковыряться там. Пока, исключительно в порядке предположения, предлагаю проверить в Synaptic, все ли "нестрогие зависимости" libreoffic'а установлены (в меню по ПКМ на пакете, пункт "рекомендуемые пакеты" или как-то так).

Пишу из Ubuntu Mate, обновлена до 14.04-3, офис 5.0.0.5 - глюк пока не воспроизводится, все работает нормально: http://i.imgur.com/v3Hg6iE.png
Советую запустить libreoffice --calc в терминале, и посмотреть его ругань на момент падения.


Народ! Подскажите, плиз - где в Либре в таблицах кнопку найти - обрамление ячейки (нужны тупо внешние границы, остальное - без надобности)? Чтобы можно было на панельку вынести и горячие клавиши задать! В старом микрооффисе ещё в 5 версии можно было один раз мышкой кликнуть - и выделение обрамлялось как выбрано, а вот в Либре - что-то как-то туго с этим, только меню выбора линий появляется. Мож кто ткнёт носом?

https://help.libreoffice.org/Calc/User_Defined_Borders_in_Cells/ru
Не оно? Горячая клавиша Ctrl+1, вкладка Обрамление.
Насчет добавить кнопку - затрудняюсь сказать, хотя панели инструментов редактируются в широких пределах, можно и поискать нужную команду.

Не, не то. Вылезает только меню по выбору обрамления, отдельной кнопки нет. В Экселе это называется "Границы" - выбирается тип обрамления и он автоматом выносится на кнопку. Достаточно один раз мышью кликнуть, чтобы выделенный диапазон "обрамился". В либре такого нет, к сожалению.
http://i.imgur.com/TpH60Tj.png

Да, отдельной кнопки с запоминанием последних параметров обрамления на панели нет. Это не очень удобно, но не смертельно.