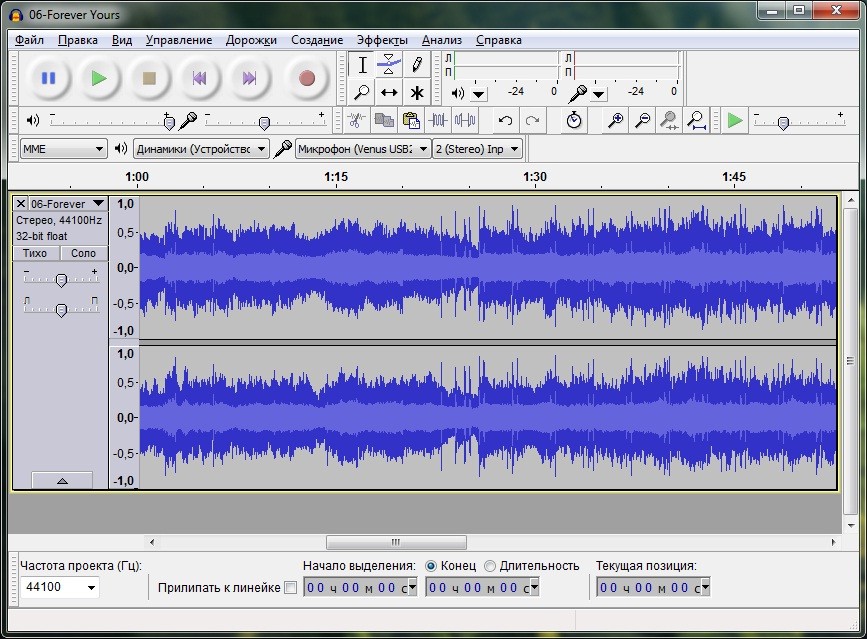
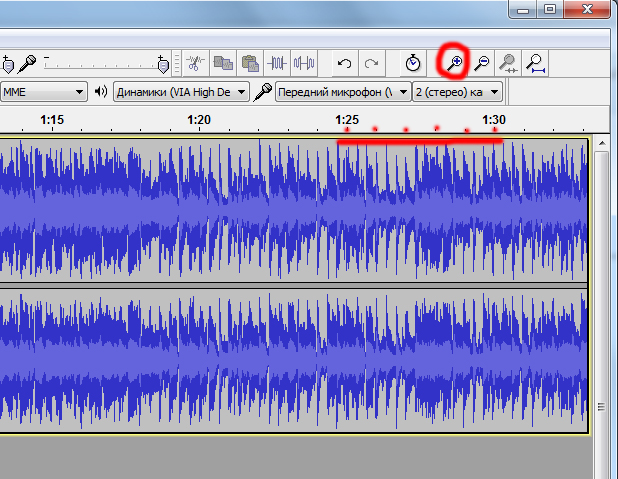
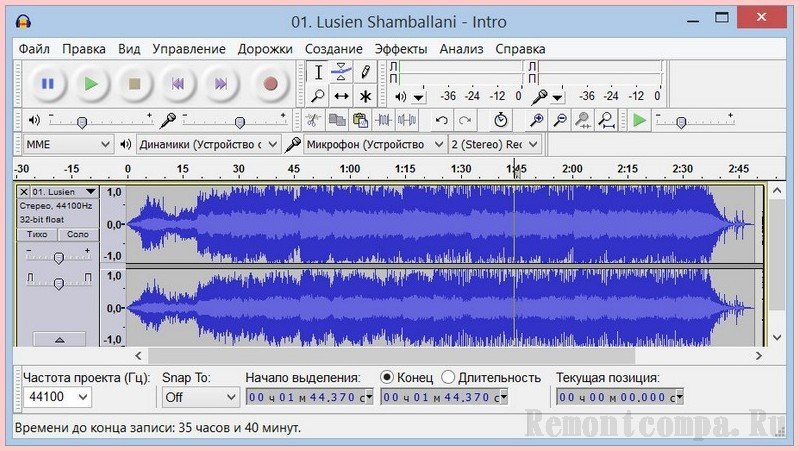

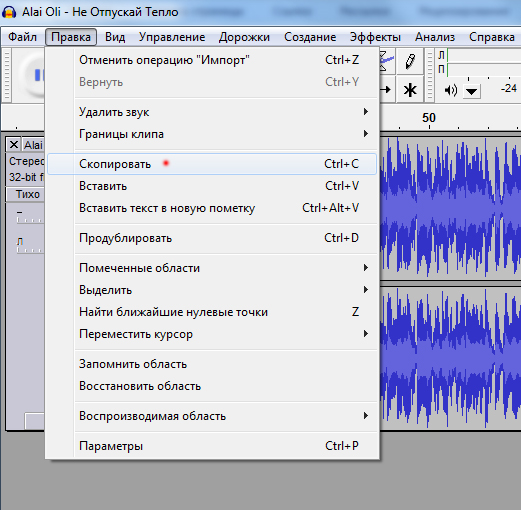
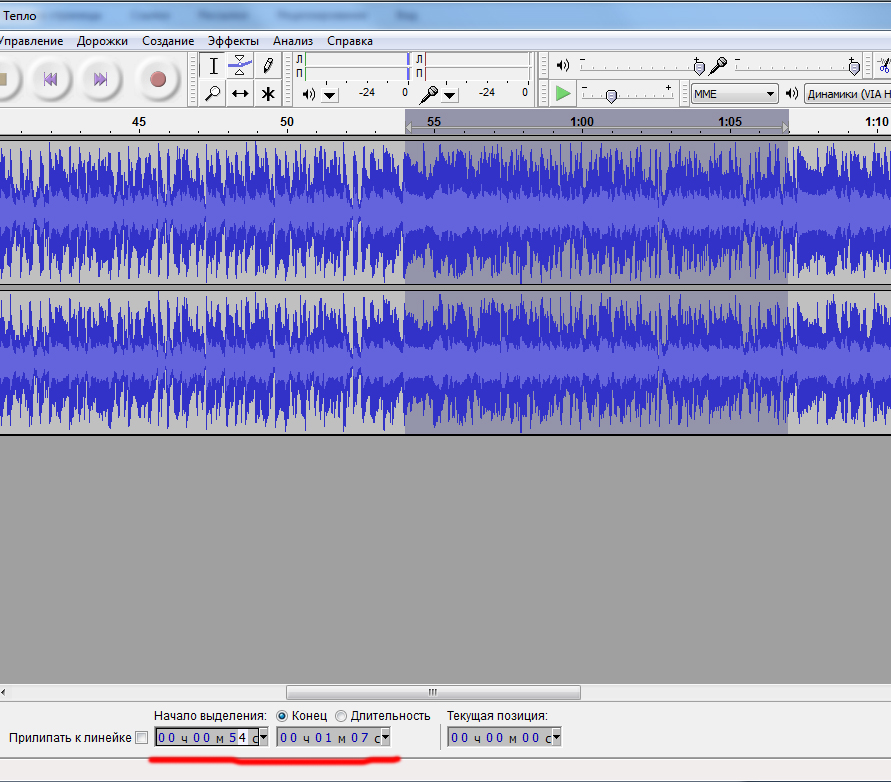




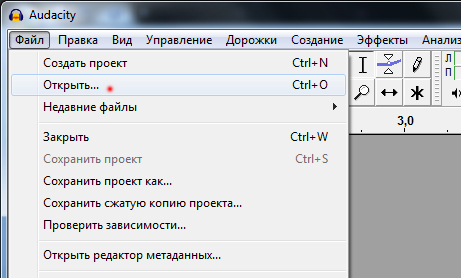
 Рейтинг: 4.4/5.0 (1879 проголосовавших)
Рейтинг: 4.4/5.0 (1879 проголосовавших)Категория: Инструкции

Практически постоянно у каждого продвинутого юзера появляется нужда обрезать нужный кусок песни-трека себе на смартфон или ноут. Эта программа «Audacity» как способ обрезать песню в формате mp3 и ответ на вопрос можно ли это сделать быстро и бесплатно..
Это достойный аудио редактор. Кто-то спросит «зачем использовать навороченный редактор для таких простых задач, как нарезка музыки». ответ на этот вопрос таков: намного комфортнее использовать программу с достаточно широким набором функций, нежели узкоспециализированную утилиту для нарезки одного формата. Приведу отличия: число поддерживаемых форматов (импорта и сохранения), наличие разнообразных эффектов (напр. введение и затухание, т.е. плавное нарастание и убывание громкости), регуляторы громкости, эквалайзер и др. На этом маленькое отступление заканчивается, переходим к обзору Audacity.

Сперва скачиваем саму прогу на оф. сайте audacity.sourceforge.net
Кнопки управления воспроизведением и записью выполнены в увеличенном варианте для удобства использования. Элементы управления можно настроить по желанию: для перетаскивания панелей переведите курсор на вертикальный прямоугольник с горизонтальными черточками, затем, удерживая нажатой левую кнопку мыши, перенесите ее на новое место. Для возвращения всех панелей в стандартное положение проследуйте в меню «Вид» и в нижней секции восстановите необходимые панели.
Идем в меню «Файл – Открыть», находим интересную песню в любом формате, поддерживаемом программой, открываем и начинаем редактирование. В окне Вы увидите Ваш звуковой файл. При необходимости прослушайте всю композицию для нахождения начала и конца отрезка, который мы будем вырезать для сохранения мелодии на мобильник. При этом удобно использовать шкалу времени, расположенную над звуковыми дорожками.
Далее ставим курсор на начальной позиции отрезка, не отпуская клавишу мыши, перемещаем курсор в начало композиции. Этими действиями мы выделили ненужную нам часть для последующего удаления. Теперь нажимайте клавишу «Delete» на клавиатуре. Выделенный участок исчезнет, а началом всей композиции будет начало нужного нам отрезка.
Теперь нужно удалить «хвост». Повторяем те же действия для ненужной части в конце композиции. Ставим курсор в конце нужного отрезка, перемещаем курсор до конца всей композиции, а после этого жмем «Delete» для удаления выделенного участка. На этом наша работа закончена, поздравляю!
Осталось сохранить нашу нарезку в формат mp3. Для этого жмите «Файл – Экспортировать в mp3». Программа потребует указать путь к файлу lame_enc.dll, который требуется для экспорта в mp3. Если у Вас его нет, то скачайте и установите драйвер «K-Lite Codec Pack». А затем укажите путь к нужному программе файлу, который лежит в папке «K-Lite Codec Pack\lame». Теперь битрейт выходного файла можно указать в настройках программы на вкладке «Форматы», после чего спокойно осуществлять экспорт в mp3 с заданным качеством.
Обновлено: 28.04.2016 29.04.2016

Хотите узнать, как обрезать песню на компьютере? Это несложно. Достаточно скачать и установить бесплатный аудиоредактор Audacity. С помощью него вы сможете обрезать песню для звонка на телефон или для того, чтобы наложить вырезанный отрывок на видео.
Для того, чтобы обрезать музыку вам понадобится установленная программа Audacity и сам аудиофайл. Файл может быть любого формата: MP3, WAV, FLAC и т.д. Программа справится с этим.
Установка AudacityСкачайте установочный файл. Запустите его, и следуйте инструкции, которая отображается в ходе установки.

После установки запустите программу с помощью ярлыка на рабочем столе или в меню «Пуск».
Как обрезать песню в AudacityПосле запуска перед вами отобразится основное рабочее окно программы.

С помощью мышки перенесите ваш аудио файл на область шкалы времени.

Также вы можете добавить песню в программу с помощью меню. Для этого выберите пункт меню «Файл», затем «Открыть». После этого выберите необходимый файл.
Аудасити должна отобразить добавленную песню в виде графика.

На графике показан уровень громкости песни.
Теперь вам необходимо выделить нужный отрывок, который вы хотите вырезать. Для того, чтобы не ошибиться с обрезаемым фрагментом, вам следует найти его с помощью предварительного прослушивания. Для этого в верхней части программы находятся кнопки воспроизведения и паузы. Чтобы выбрать то место, с которого начать прослушивание, просто нажмите на нем левым кликом мыши.

После того как вы определитесь с отрывком, вам следует выделить его. Сделайте это с помощью мыши, зажав левую клавишу. Выделенный участок песни будет помечен серой полоской в верхней части шкалы времени.

Осталось сохранить отрывок. Для этого проследуйте по следующему пути в верхнем меню программы: Файл>Экспорт выделенного аудио…

Перед вами появится окно сохранения выделенного отрывка. Выберите требуемый формат сохраняемого аудиофайла и качество. Для MP3 подойдет обычное качество 170-210 кбит/с.
Также вам нужно указать место для сохранения и имя файла. После этого нажмите кнопку «Сохранить».

Откроется окно заполнения информации о песне (метаданных). Вы можете не заполнять поля этой формы и сразу нажать кнопку «Ок».

Начнется процесс сохранения вырезанного фрагмента. По его окончанию вы сможете найти обрезанный отрывок песни в указанном вами ранее месте.

Теперь вы знаете, как можно обрезать музыку, и сможете без труда обрезать любимую песню для звонка на свой мобильный телефон.
Поделиться ссылкой в социальных сетях
Музыка — это замечательно. Только часто бывает так, что нам не нужна полноценная композиция, а только какой-то конкретный отрывок, к примеру, для установки в роли рингтона на телефон. Как «вытащить» нужную часть композиции из любой песни, разберемся в этой статье.

Для обрезания трека будет использовать аудиоредактор Audacity. Его нужно скачать и установить. Затем нам потребуется установить аудиокодек под именем Lame. Запускаем Audacity, кликаем «Файл» — «Открыть», указываем композицию, которую нужно обрезать. Используя инструмент «Приблизить» уменьшите до одной секунды шаг дорожки, чтобы точнее определить вырезаемый отрезок.
Прослушайте песню, запомните/запишите временной интервал, который хотите вырезать, выделите данный участок. Для этого внизу окна нужно ввести секунды начала и завершения выделения. Нажать «Правка» — «Скопировать». Нажатием «Файл» — «Создать проект» выполняем сопутствующее действие. Откроется новое окно, гдеследует выбрать «Правка» — «Вставить». Выбираем «Файл» — «Экспортировать», затем — «Тип Файла» – «Файлы MP3». Нажать «Параметры», выставить качество 320 кбит/сек и подтвердить изменения. Ввести имя файла, сохранить. Жмем «Ok». Закрываем все окна программы, отказываясь от сохранения. Все, вам останется лишь перекинуть рингтон на телефон.
Audacity - это профессиональный софт по обработке звуковых файлов, завоевавший первое место среди бесплатных программ в своей области. В арсенал программы входит множество функций и фильтров для обработки музыкальных композиций.
Внимание! Чтобы сохранить обработанную музыку в формате MP3 на компьютере с системой Windows необходимо загрузить кодировщик LAME MP3 и распаковать файл lame_enc.dll в любом месте на локальном диске. При первом сохранении MP3 музыки программа попросит указать путь к этому файлу.
 Импорт/экспорт аудиофайлов в форматах: WAV, AAC, WMA, AMR, AC3, AIFF, AU, MP3, MP2, OGG Vorbis.
Импорт/экспорт аудиофайлов в форматах: WAV, AAC, WMA, AMR, AC3, AIFF, AU, MP3, MP2, OGG Vorbis. Поддержка 12-полосного эквалайзера для изменения тональности звука.
Поддержка 12-полосного эквалайзера для изменения тональности звука.Информация и уведомления
 Подключение дополнительных модулей
Подключение дополнительных модулей

Скачивание Audacity осуществляется на высокой скорости. Установочные дистрибутивы были проверены популярными антивирусными программами (Kaspersky, Avast, Dr.Web и NOD32). Однако, мы не даем 100% гарантии, что они не инфицированы. Всегда проверяйте загружаемые файлы из сети Интернет на наличие вредоносных объектов!
Р Е К О М Е Н Д У Е М П О С М О Т Р Е Т Ь
![]() Format Factory - популярная программа для конвертирования файлов мультимедиа из одних форматов в другие. Имеет встроенные кодеки, проигрыватель и браузер.
Format Factory - популярная программа для конвертирования файлов мультимедиа из одних форматов в другие. Имеет встроенные кодеки, проигрыватель и браузер.
![]() Mp3DirectCut - удобная программа для нарезки и обрезания музыки в форматах MP3, FLAC, WAV. Позволит редактировать звуковую дорожку, удалять шумы и делать нормализацию звука.
Mp3DirectCut - удобная программа для нарезки и обрезания музыки в форматах MP3, FLAC, WAV. Позволит редактировать звуковую дорожку, удалять шумы и делать нормализацию звука.
![]() XMedia Recode - бесплатная программа для обработки и конвертировании видео в распространенные форматы.
XMedia Recode - бесплатная программа для обработки и конвертировании видео в распространенные форматы.
![]() Wave Editor - простая в использовании программа для обработки цифровых аудиофайлов в MP3 и WAV форматах.
Wave Editor - простая в использовании программа для обработки цифровых аудиофайлов в MP3 и WAV форматах.
Audacity - один из самых простейших и, в то же время, многофункциональных аудио редакторов. С его помощью можно легко и быстро проделать все основные операции, наиболее часто используемые обычными пользователями при редактировании музыкальных файлов, а также качественно сохранить готовые варианты в любой удобный формат.
В этом руководстве мы подробно расскажем о таких важных функциях, как вырезка определенных фрагментов и обрезка отдельных участков в музыкальном файле, которые, к слову сказать, великолепно реализованых в данной программе. Итак, приступим.
Для начала, скачайте последнюю версию Audacity и поставьте ее на свою машину. Потом, запустите программу.
Добавление музыкальных файлов в AudacityПрежде, чем приступить к редактированию музыки в любой программе, сначала, нужно добавить в нее оригинал композиции. В Audacity это делается так. Нажмите на функциональную вкладку "Файл" (верхний угол слева), затем, кликните "Открыть". найдите на своем диске нужный трек и еще раз нажмите на "Открыть" .




После того, как добавленный вами файл загрузится в программу, можно будет приступить к работе над ним.
Согласитесь. Прежде, чем что-то вырезать, сначала, нужно это выделить. Активировать функцию "Выделение" можно, нажав на спец. значок на панели инструментов. Затем, кликните лв. кл. мыши на нужном участке трека, чтобы отметить начало фрагмента. Когда появится вертикальная черта. отмечающая начало, подведите к ней максимально близко курсор мыши, чтобы он изменился с обычного значка на "руку с указательным пальцем ".


После этого, зажмите лв. кл. мыши и ведите ею в любую из нужных вам сторон, расширяя тем самым границы выделения. Когда отметите нужный фрагмент, нажмите на значок "ножницы" (панель инструментов вверху), чтобы его вырезать. Так же, для удаления, вы можете использовать и сочетание "горячих" кнопок Ctrl + X или клавиатурную клавишу Del (Delete).


Если вы желаете не вырезать выделенный, а наоборот, обрезать невыделенный(ые) участок(и) трека, воспользуйтесь другой кнопкой на панели инструментов, наглядно показанной на скриншоте снизу. Предварительно выделите тот участок, который собираетесь оставить, а потом уже воспользуйтесь функцией его обрезки.


Бесспорно, это тоже очень полезная функция, которая может не раз пригодиться. Точно переместить курсор в самое начало или же в самый конец трека вам помогут специальные кнопки "J" ( поставить в начало ) и "K" (переместить в конец ). Дальше, делайте все точно так же, как и при обычной вырезке/обрезке.



В этом видео я покажу как можно обрезать аудиофайл с помощью программы Audacity. Я покажу несколько способов того, как можно выделить нужный фрагмент и как можно обрезать аудио. Кроме того, покажу как сделать плавное нарастание громкости и плавное затухание в конце обрезанного файла. Как ОБРЕЗАТЬ АУДИОФАЙЛ в программе AUDACITY. Несколько способов обрезки звука. Уроки Audacity

Как соединить аудио файлы в один с помощью audacity (аудасити)

сделать рингтон бесплатно, работа с audacity, много рингтонов (http://bookbyvoice.ru/)

Это третий видеоурок из серии роликов о работе с музыкой для презентаций. Предыдущие уроки: Как правильно вставить музыку в презентацию https://www.youtube.com/watch?v=Ho1Zi52FiMQ и Как сделать так, чтобы музыка заканчивалась одновременно с презентацией https://www.youtube.com/watch?v=wVzZ76tCAcU Для того, чтобы обрезать музыку, есть хорошая бесплатная программа Audacity. Скачать её можно по ссылке http://audacity.sourceforge.net/download/ Установите, запустите и смотрите видеоролик о том, как просто сделать музыкальный файл короче или длиннее. Если Вашим друзьям нужно обрезать музыку. поделитесь с ними ссылкой на этот ролик https://www.youtube.com/watch?v=c7t8qBi9Q-c


Как отредактировать аудиофайл (музыку) быстро и просто? Найти бесплатную программу для редактирования аудио очень сложно. Еще сложнее разобраться в ее функциях. Особенно, если аудиоредактор не на русском, а только на английском языке. WavePad Sound Editor - бесплатный аудиоредактор с широкими возможностями. В уроке я покажу, как пользоваться аудиоредактором, его основными функциями. Изучив их, Вы сможете легко и быстро изменить аудиофайл, обрезать музыку, изменить громкость музыки и многое другое. Но сначала Вы увидите, на каком сайте скачать бесплатную программу для редактирования видео и как ее установить. Скачать WavePad Sound Editor можно здесь: http://www.bestfree.ru/soft/media/audio-editor.php Разделы урока (цифры кликабельны): 1. Где скачать бесплатный аудиоредактор (скачивание и установка) 0:27 2. Интерфейс программы WavePad 2:09 3. Как обрезать песню, как обрезать аудио 3:58 4. Как склеить музыку 5:04 5. Как изменить громкость музыки * Изменение громкости аудиофайла 6:12 * Плавное затухание 7:14 * Как плавно изменить громкость (изменение громкости графиком) 8:27 * Громкость не левом и правом стереоканалах 9:13 * Как заглушить звук 10:18 6. Как записать звук (запись звука) 11:10 7. Как свести музыку (сведение музыки) 12:03 8. Как сохранить музыку (как сконвертировать музыку) 13:35

В данном видеоуроке я расскажу Вам, как обрезать музыку в Sony Vegas Pro. Быстро и качественно. Доброго времени суток, дорогие друзья! Если Вам понравился ролик, то ставьте пальчик вверх и подписывайтесь на канал! Так же отслеживайте нас: Мой канал на YouTube - https://youtube.com/user/escapetvsamp Я ВКонтакте - http://vk.com/id89890209 Мой паблик - http://vk.com/escape_tv Если вы хотите помочь материально, можете перечислить любую удобную Вам сумму на удобный Вам кошелёк: QIWI: +79806931534 Яндекс.Деньги: 41001677270957 Webmoney: WMR-кошелёк - R123791129335 WMZ-кошелёк - Z828064613538 WMU-кошелёк - U411907860790 WMB-кошелёк - B215803853295 Большое спасибо за просмотр!

Самый простой и легкий способ обрезать музыку. Это видео поможет вам обрезать аудиофайлы mp3 формата для рингтона на телефон или для других целей, программа занимает 300 кб. Ссылка на программу - http://www.softportal.com/get-1068-mp3directcut.html

Валерий Меладзе интересуется микрофонами "Октава"

Музыканты группы "Мастер" представляют ламповый студийный микрофон Октава МКЛ-100

Дмитрий Маликов подтверждает качество микрофонов "Октава"

На фото Алексей Белов поёт в ламповый студийный микрофон "Октава" МКЛ-5000

Cолист группы "Ария" Артур Беркут поёт в ламповый студийный микрофон "Октава" МКЛ-5000

Тестовые записи сравнения микрофонов Октава с микрофонами других брендов
Хотите выбрать микрофон для студии звукозаписи?
Вам нужен чистый и прозрачный звук?
Желаете студийный микрофон. вокальный или инструментальный, качество которого превосходило бы качество именитых брендов, а цена была бы гораздо ниже?
Вы находитесь на сайте, посвященном студийным микрофонам "Oktava".
Качество этих микрофонов признано во всем мире! За рубежом микрофоны "Oktava" популярны не мене, чем микрофоны фирм: Rode, AKG, Neumann, Shure.
как выделить фрагмент из музыкального файла
Обрезать песню mp3 просто, как никогдаПрактически сразу же, как появились мобильные телефоны, поддерживающие.wav и .mp3 форматы появилась необходимость в обрезании песенmp3. А как же еще сделать любимую песню рингтоном на своем телефоне? Пользователи стали качать студийные программы звукозаписи и редактирования, платно качать мелодий на мобильный телефон и многое другое.
С помощью сервиса mp3cut абсолютно каждый сможет вырезать нужный кусочек композиции для рингтона на мобильный телефон или даже для заставки операционной системы. И для этого вовсе не надо читать инструкции и учебники по использованию продукта. Три кнопки - раз, два, три вы успешно обрезаете песню mp3 так, как вам надо.
Чтобы вырезать из вашей любимой композиции отрывок для рингтона, вы больше не должны искать и скачивать софт для обрезания песенmp3. Все, что вам может для этого понадобиться есть на сайте mp3cut.ru. Этот сервис настолько прост, что проще даже не придумаешь.
Загрузить файл песни на сайт, выделяете нужный вам отрывок, режете и сохраняете полученный файл на жесткий диск. Самое привлекательное в сервисе этого сайта - услуги абсолютно бесплатны. Так что, если у вас есть доступ Интернет и много музыки, то обрезайте песниmp3 хоть 24 часа в сутки, вы не заплатите ни копейки.
Вырезаем кусок музыкального трека для звонка мобильного телефонаmusicware.ru/. Вырезать фрагмент песни с его помощью очень легко, достаточно следовать приведенной на сайте инструкции.
Другой вариант - программа для компьютера. В данном случае описывается Sound Forge, но принцип применим ко всем подобным программам.
Запускаем программу, открываем наш музыкальный трек ( File - Open ). Открывается окно с визуальным изображением трека поделенное на 2 части. Верхняя часть это левый канал стереозаписи, нижняя - правый.
Аудиоредактор Sound Forge по принципу действия похож на обыкновенный текстовый редактор, такой как Майкрософт Ворд. Вы можете выделять часть трека (как с текстом в строке в случае с MS Word), удалять этот фрагмент, копировать, вставлять. Именно функция выделения нам и понадобится.
С помощью кнопок Play. Pause и Stop (выглядят и обозначаются как на любом магнитофоне или плеере) найдем начало фрагмента, который мы хотели бы вырезать для звонка. В процессе прослушивания трека, когда начнется выбранный нами фрагмент нажмем кнопку Pause (не Stop ). В этом случае при дальнейшем нажатии кнопки Play воспроизведение начнется с выбранной нами отметки, а нажатие Stop вернет нас не на начало трека а на выбранную отметку (без нажатия кнопки Pause в начале нашего фрагмента кнопка Stop вернула бы нас в начало трека).
Определив начало нужного фрагмента нажмем Play и запомним конец фрагмента по шкале времени (сверху в окне с нашим треком). Кстати, если вы неточно выбрали начало фрагмента можно подкорректировать это перемещая курсор кнопками - или - на клавиатуре.
Отметив начало и запомнив конец нужного фрагмента вырежем его. Для этого, как в обычном текстовом редакторе (курсор находится в начале нужного нам фрагмента трека) зажмем клавишу шифт и будем нажимать клавишу - пока не достигнем конца фрагмента. Также можно выделить фрагмент с помощью мыши, зажав левую клавишу и проведя мышью вправо. Выделенный фрагмент будет иметь черный фон. Будьте внимательны и при выделении фрагмента выделяйте оба канала (правый и левый) трека.
Теперь скопируем выделенный фрагмент Ctrl + Insert (или правая кнопка мыши + пункт Copy ), создадим новый трек ( File - New ) и вставим в него фрагмент ( Shift + Insert или или правая кнопка мыши + пункт Paste ).
Сохраним файл в формате MP3: File - Save as. выбираем тип файла MP3 Audio. в поле Template выбираем битрейт (для мобильного телефона подойдет от 128 до 192) и сохраняем файл.
Остается только записать файл на ваш телефон.
Как обрезать песню в AudacityAudacity - один из самых простейших и, в то же время, многофункциональных аудио редакторов. С его помощью можно легко и быстро проделать все основные операции, наиболее часто используемые обычными пользователями при редактировании музыкальных файлов, а также качественно сохранить готовые варианты в любой удобный формат.
В этом руководстве мы подробно расскажем о таких важных функциях, как вырезка определенных фрагментов и обрезка отдельных участков в музыкальном файле, которые, к слову сказать, великолепно реализованых в данной программе. Итак, приступим.
Добавление музыкальных файлов в AudacityПрежде, чем приступить к редактированию музыки в любой программе, сначала, нужно добавить в нее оригинал композиции. В Audacity это делается так. Нажмите на функциональную вкладку Файл (верхний угол слева), затем, кликните Открыть. найдите на своем диске нужный трек и еще раз нажмите на Открыть .
Вырезка музыкальных фрагментов в AudacityПосле того, как добавленный вами файл загрузится в программу, можно будет приступить к работе над ним.
Согласитесь. Прежде, чем что-то вырезать, сначала, нужно это выделить. Активировать функцию Выделение можно, нажав на спец. значок на панели инструментов. Затем, кликните лв. кл. мыши на нужном участке трека, чтобы отметить начало фрагмента. Когда появится вертикальная черта. отмечающая начало, подведите к ней максимально близко курсор мыши, чтобы он изменился с обычного значка на руку с указательным пальцем .
После этого, зажмите лв. кл. мыши и ведите ею в любую из нужных вам сторон, расширяя тем самым границы выделения. Когда отметите нужный фрагмент, нажмите на значок ножницы (панель инструментов вверху), чтобы его вырезать. Так же, для удаления, вы можете использовать и сочетание горячих кнопок Ctrl + X или клавиатурную клавишу Del (Delete).
Обрезка музыкального файла в AudacityЕсли вы желаете не вырезать выделенный, а наоборот, обрезать невыделенный(ые) участок(и) трека, воспользуйтесь другой кнопкой на панели инструментов, наглядно показанной на скриншоте снизу. Предварительно выделите тот участок, который собираетесь оставить, а потом уже воспользуйтесь функцией его обрезки.
Вырезка/обрезка музыкальных файлов в Audacity с начала и с конца Программы и онлайн сервисы для нарезки музыкиНарезка музыки. Эта фишка может понадобиться по разным причинам: вырезать необходимый фрагмент из mp3 файла и сделать из него рингтон, либо наоборот, обрезать лишнее из файла, например, после записи радиоэфира. Вариантов много. Как и много различных программ, специализирующихся на нарезке музыки. В данной статье я постарался осветить лучшие, на мой взгляд, программы и онлайн сервисы, позволяющие нарезать музыку быстро и с максимальным удобством .
Программы для нарезки музыки #1 AudacityAudacity – бесплатный звуковой редактор. Функциональность редактора довольно широка: от записи звука до изменения его характеристик. Но нас в первую очередь интересует функция редактирования. Audacity позволяет редактировать файлы форматов Ogg, MP3 и WAV. Скачать редактор можно с официального сайта.
Как нарезать файл в Audacity:
Для сохранения полученного файла в MP3 формате необходимо установить Lame-библиотеку .
Как установить Lame-библиотеку в Audacity:
Mp3DirectCut — это небольшая бесплатная утилита, основное назначение которой редактирование файлов формата MP3. В программе можно вырезать фрагменты файла, изменить громкость, разбить файлы и пр. Основная особенность программы – это то, что исходный файл не потеряет в качестве, так как программа при сохранении файлов не осуществляет их повторное сжатие.
Итак, скачиваете и устанавливаете mp3DirectCut. При первом запуске программа предложит выбрать язык. Во вкладке «Language» выбираете русский язык.
Как нарезать музыку в Mp3DirectCut:
а) если нужно вырезать выделенный фрагмент — нажимаете «Вырезка», затем Файл - Сохранить все.
б) если нужно сохранить только выделенный фрагмент – нажимаете Файл – Cохранить выделение.
Нарезка музыки онлайн. Сервисы по нарезке mp3Другой возможный вариант нарезки музыки – при помощи онлайн сервисов. Это весьма удобно: нет необходимости скачивания исходного файла на компьютер, использования спец. программ. Достаточно загрузить файл на сервер, вырезать нужный фрагмент и скачать готовый файл на компьютер. Какие сервисы наиболее удобны, на мой взгляд.
#1 Madringtones.orgЭтот сервис по нарезке музыки онлайн мне приглянулся больше всего. Сервис позволяет вырезать из mp3 файла кусок нужного интервала. Удобный инструмент для нарезки аудио файла на рингтоны для мобильного.
Порядок работы с сервисом:

Mp3Cut.ru — один из самых популярных сервисов по нарезке музыки онлайн. Сервис на русском языке. Это плюс. Популярный – это минус, т.к. загрузка файлов на сервера сервиса происходит медленно из-за их загруженности. Сервис позволяет вырезать из файла формата MP3 требуемый фрагмент и сохранить на компьютер.
Нарезка mp3 происходит в три простых действия:
Вот и все. В принципе, описанных выше программ для нарезки музыки, а также онлайн сервисов, должно хватить с лихвой. С поставленной задачей они справляются на отлично. Надеюсь, данная статья осталась для вас полезной.
www.timosh.ru Как вырезать фрагмент аудио/видео в The KMPlayerЕсли для тех или иных целей, например, для создания музыкального ролика требуется вырезать фрагмент аудио или видео из фильма, то решить такую задачу вам поможет The KMPlayer – профессиональный, универсальный и многофункциональный видео и аудио проигрыватель корейского производства для просмотра медиаданных.

Для выполнения этих операций в The KMPlayer есть функция захвата, как видео так и аудио. Можно сохранить фрагмент, а можно перезаписать полный сюжет, применив различные эффекты или настройки для улучшения качества исходного материала. Из вырезанных фрагментов в дальнейшем в любом редакторе можно скомпоновать фильм или музыкальный ролик, украсить с помощью специальных эффектов.
Итак, чтобы вырезать фрагмент из видео, надо во время просмотра остановить просмотр в нужном месте, нажав кнопку «Пауза». Щелкнуть правой кнопкой мыши по окну плеера, чтобы вызвать контекстное меню.

Далее Захват - Захват видео… (Захват аудио…). Нажав «Захват видео…» откроется окно настроек.

По умолчанию файл фрагмента видео будет сохранен в папке Capture. которая будет создана по адресу C:\Program Files\The KMPlayer\Capture. В строке «Имя файла» путь для конечного файла можно изменить. По умолчанию плеер сохраняет видео в формате *AVI (VFW), но вы можете выбрать другой формат (некоторые форматы могут не поддерживаться).
В настройках аудио переключатель поставьте в положение «Кодировать аудиопоток» или «Кодир. аудио с обработкой». Далее нужно нажать кнопку «Начать» и включить воспроизведение». Когда будет необходимо закончить запись фрагмента, закройте плеер кнопкой «Закрыть» в правом верхнем углу плеера. Если нажмете кнопку «Пауза» запись будет продолжаться.
В настройках «Захват аудио…», в принципе, ничего менять не нужно, кроме конечного пути для вырезаемого фрагмента из файла видео или файла аудио, если папка Capture не подходит.

Если вы достаточно хорошо ориентируется в кодировании файлов, можете установить переключатель в положение «Кодировщик аудио 1». Вам будут доступны дополнительные настройки через кнопку «Обзор».
Если необходимо перезаписать видео или аудио, например, применив, к аудио дорожке эффект объемного звука, то, перед тем как начать запись, переместите ползунок визуального контроля воспроизведение влево до конца, то есть в самое начало воспроизведения.
Конечный файл аудио The KMPlayer сохраняет в формате WAV (Windows PCM – формат высокой четкости). Другие варианты не предусмотрены. Если нужен файл с другим расширением, например. mp3, то конвертируйте любым конвертером, например, программой Format Factory (Фабрика Форматов).
В Windows XP/7 The KMPlayer по умолчанию создает папку захвата Capture по адресу C:\Program Files\The KMPlayer\Capture автоматически. В операционных системах Windows 8/8.1/10 при попытке запустить захват может выдаваться ошибка Не удалось сделать указанный файл .
Но будет создана папка The KMPlayer по адресу C:\Users\Admin\Documents\The KMPlayer (Компьютер/Этот компьютер Документы The KMPlayer). Щелкните правой кнопкой мыши по окну The KMPlayer и выберите Настройки Конфигурация Ассоциации/Захват Захват. Укажите путь к папке The KMPlayer или путь к любой другой своей папке.
В некоторых дистрибутивах The KMPlayer по умолчанию включен режим высокой скорости для обработки видео. Для захвата видео его нужно отключить. Щелкните правой кнопкой мыши по окну The KMPlayer и выберите Настройки Расширенное меню. Нужно поставить галочку, если не стоит. Затем еще раз щелкните правой кнопкой мыши по окну плеера. Выберите Видео (расширенные) и снимите галочки с пунктов Режим супер-скорости и Режим высокой скорости .
Исходные файлы для корректной работы захвата видео должны иметь расширение .avi. Технологии MP4, FLV, MKV и т. п. не поддерживаются. Самый простой способ увидеть расширение файла – навести курсор и посмотреть всплывающую подсказку. Для конвертирования исходных файлов в AVI можно использовать любой конвертер медиа данных.
Папку захвата можно открыть из контекстного меню плеера. Для этого щелкните по окну плеера правой кнопкой мыши и выберите Захват - Открыть папку захвата.
Источники: http://www.mp3cut.ru/cut_song_mp3, http://www.answerium.com/article12/, http://howto.mydiv.net/view-Kak-obrezat-pesnyu-v-Audacity.html, http://luckymusic.ru/review/narezka-muzyki/, http://www.timosh.ru/km-player/15-fragment-from-the-film.html
Комментариев пока нет!
Внимание, комментарии чистятся от ссылок!
