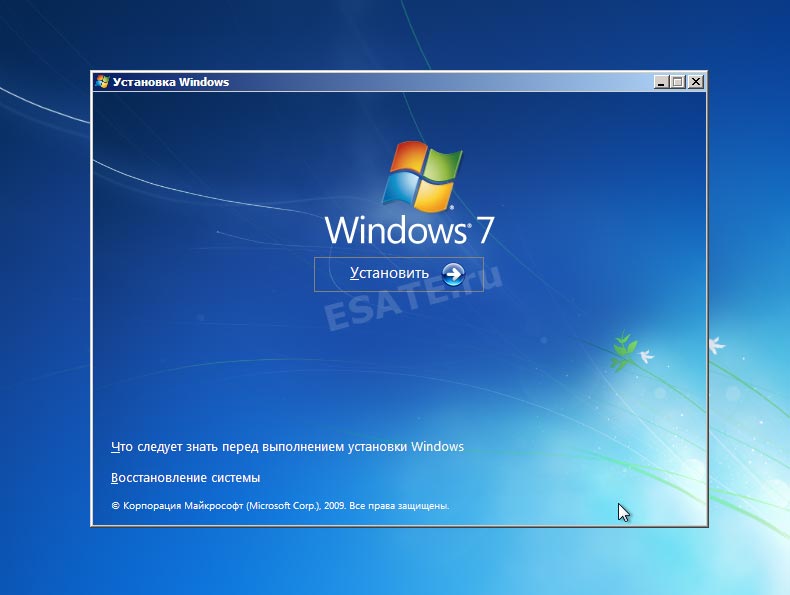






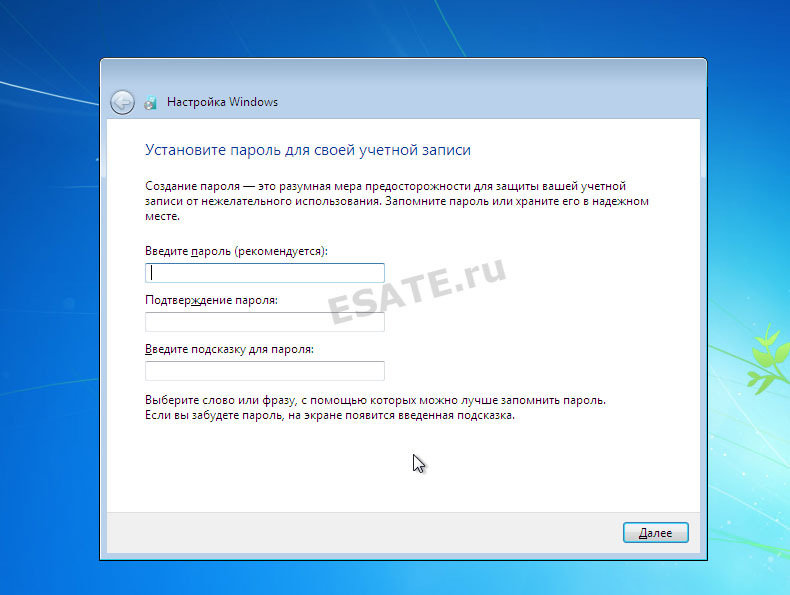



 Рейтинг: 4.3/5.0 (1924 проголосовавших)
Рейтинг: 4.3/5.0 (1924 проголосовавших)Категория: Руководства
Дата: 13.11.2011 / Комментариев: 0

Видеоуроки по установке и настройке OS Windows 7 в которых показано, как правильно и быстро научиться работать на Windows 7.
Благодаря этим видеоурокам Вы без проблем сможете установить, настроить систему на windows 7.
В бонус к видеоурокам прилагается руководство по настройке windows 7
Содержание видеокурса windows 7:
- Установка
- Первичные настройки
- Брандмауэр
- Система
- Архивация
- Администрирование
- Сетевые настройки
- Оборудование и звук
- Программы
- Учетные записи
- Настройки интерфейса
- Дата и время
- Рабочий стол
- Очистка диска средствами Windows
- Новая панель задач в Windows 7
- Первый запуск Windows 7









Название: Видео урок по установке и настройке Windows 7
Разработчик: Teachvideo
Видео: 480x360
Размер: 136.5 Mb
Эта статья написана для тех, кто впервые решил установить самую популярную версию Windows самостоятельно. Следуя всем моим инструкциям, вы убедитесь, что ничего фантастического в этом процессе нет! Установка Windows 7 мало чем отличается от установки Windows XP. поэтому вам будет в разы легче, если уже приходилось сталкиваться с установкой младшей версии Windows. Перед началом установки советую вам ознакомиться с моими статьями «Общая информация по установке Windows » и «Как установить Windows с флешки или диска — настройка BIOS ». Если вы уже подготовились, то тогда переходим к делу.
Подключаете к компьютеру загрузочную флешку или вставляете загрузочный диск в оптический привод (в зависимости от выбранного вами загрузочного устройства), перезагружаете компьютер. При установке с диска на экране появится надпись «Press any key to boot from CD…». сразу же нажимайте на клавиатуре любую клавишу, начнется процедура установки Windows. При установке системы с флешки скорее всего появится загрузочное меню (зависит от способа создания загрузочной флешки), где нужно выбрать строку «Start Vista/Win7/Server Setup from partition 0″ и нажать Enter, запустится установщик Windows. После непродолжительного копирования файлов программа установки попросит вас выбрать язык и раскладку клавиатуры. Если есть необходимость, меняете и жмете «Далее». В следующем окне нажимаете «Установить».

В следующем окне вам будет предложен выбор одного из изданий Windows 7. Список изданий может отличаться от изображенных на рисунке ниже. Если вы устанавливаете лицензионную Windows, то выбираете из списка издание, которое у вас указано на наклейке (на коробке от диска Windows или на днище ноутбука). Если вы устанавливаете пиратскую версию, то лучше выбирайте «Windows 7 Максимальная» с архитектурой х64 (если выбрать x86, то Windows не увидит объём оперативной памяти вашего компьютера выше 4 Гб ). Нажимайте «Далее». Ставите галочку возле «Я принимаю условия лицензии» и как всегда «Далее» .

В новом окне жмете «Полная установка (дополнительные параметры)», появляется окно с выбором системного диска. Как правило, лучше выбрать раздел 1 (рекомендуемый объем системного диска — 50 Гб и больше). Нажимайте «Настройка диска» .

Откроются дополнительные кнопки, жмете «Форматировать». Появится окно, которое вас предупреждает о том, что на выбранном диске будут уничтожены все данные (если вы читали мои статьи, то были готовы к этому). Нажимаете «ОК». После форматирования системного диска начнется автоматический процесс установки Windows 7 на ваш компьютер, просто ждете пока не появится окно с предложением выбрать имя пользователя и название компьютера. Заполняете как вам хочется, желательно латинскими буквами. Щёлкаете кнопку «Далее».

Пароль можно не ставить, просто опять выбираете «Далее». В окне с вводом ключа Windows набираете собственно ключ, если устанавливаете лицензию (смотреть на наклейке). В случае с пиратской версией, оставляете поле пустым и снова «Далее».

В следующем окне выбираете «Использовать рекомендуемые параметры». Затем проверяете время и часовой пояс, по необходимости корректируем. Жмем «Далее».

На этом установка Windows 7 завершается, должен запуститься рабочий стол ?? Если вдруг система попросит выбрать тип сети, решайте сами что нажимать (при подключении от роутера лучше выбрать «Домашняя сеть»). После установки не забудьте зайти в BIOS и отключить загрузку с диска или флешки, верните загрузку с Hard Drive. Можно приступать к установке драйверов и основных программ .
С уважением, Александр Молчанов
Возможно, вам будет интересно:Главная » Microsoft Windows » Установка Windows 7 — пошаговое руководство
Установка Windows 7 — пошаговое руководство В этом материале будет рассмотрена установка Windows 7 с диска — одной из самый популярных пользовательских операционных систем. Предварительно прочитайте — настройка bios для установки windows 7. Способ представленный ниже подойдет, если операционная система (ОС) ещё не установлена, вы хотите заменить существующую ОС или установить Windows 7 второй системой в дополнение к системе другой разрядности или другого производителя.
В этом материале будет рассмотрена установка Windows 7 с диска — одной из самый популярных пользовательских операционных систем. Предварительно прочитайте — настройка bios для установки windows 7. Способ представленный ниже подойдет, если операционная система (ОС) ещё не установлена, вы хотите заменить существующую ОС или установить Windows 7 второй системой в дополнение к системе другой разрядности или другого производителя.
Первое на что хотелось бы обратить внимание — это минимальные системные требования, необходимые для установки. Хотя сейчас сложно найти компьютер, который бы имел характеристики ниже необходимых.
Минимальные системные требования:Процессор: 1 GHz, 32-разрядный или 64-разрядный
Оперативная память: 1 GB (32-bit) / 2 GB (64-bit)
Свободное дисковое пространство: 16 GB (32-bit) / 20 GB (64-bit)
Видеоадаптер: поддержка графики DirectX 9, 128 MB памяти (для включения темы Aero)
Устройство чтения и записи DVD-дисков / USB Flash
Подключение к Интернету (для загрузки обновлений)
Для непосредственной установки ОС windows 7 с диска, вам понадобиться своя копия операционной системы. Это может быть приобретенный у официальных дилеров диск, или скачанный из сети и записанный на болванку. В качестве носителя может быть CD/DVD диск, флешка. или же вы можете провести сетевую установку. В нашем примере будет рассмотрена установка с DVD диска.
Вставьте DVD-диск в DVD-привод. Если DVD-диск записан корректно и приоритет загрузки выставлен правильно, появится данное приглашение (надо нажать любую клавишу, пока оно на экране): делается это только 1 раз, перед началом установки, в процессе установки просто ждём 5 секунд и установка продолжится автоматически.
После того, как появилось окно приветствия, первым делом необходимо выбрать настройки языка. После того, как языковые установки выбраны, нажимаем кнопку «Далее»
В следующем окне, в центре экрана будет доступна кнопка «Установить». Нажимаем ее для продолжения процесса установки. Из этого же диалогового окна, вы в случае необходимости, можете перейти в режим восстановления системы. Подробнее — восстановление системы виндовс 7 .
На следующем этапе вам будет представлено лицензионное соглашение. После ознакомления с ним, для продолжения процесса установки, поставьте галочку напротив поля «Я принимаю условия лицензии», и нажмите кнопку «Далее».
На этом этапе вы можете выбрать вариант установки. Обновление операционной системы, или полная установка. В нашем примере будет происходить полная установка.
Последним этапом будет настройка разделов жесткого диска, и выбора места для установки. Создадим 2 раздела: один непосредственно для установки OC, другой для личных файлов. Для этого нажимаем кнопку «Создать», выбираем значения доступного места, и создаем раздел кнопкой «Ок». Далее выбираем нужный раздел (в списке разделов, он должен быть подсвечен синим цветом), и нажимаем «Далее».
В процессе установки компьютер будет несколько раз перезагружен. Вам необходимо будет дождаться окончания установки.
Следующим шагом вы можете выбрать пароль для своей учетной записи, а также подсказку для пароля. Действие необязательно, но для повышения безопасности желательно установить пароль.
Далее вам будет предложено ввести ключ продукта, и выбрать параметр активации ОС — активировать когда будет доступно интернет соединение (Ввод ключа, и активацию системы можно провести позднее).
Устанавливаем параметры безопасности (рекомендуется выбрать пункт «Использовать рекомендованные параметры»)
Последним шагом установки является выбор настроек даты и времени, а также установки часового пояса.
На этом установка Windows 7 завершена. После того как система, через небольшой промежуток времени, применит все указанные параметры, вы увидите рабочий стол, вновь установленной ОС. Пользуйтесь на здоровье.
Проблема установки Windows 7 для многих пользователей ПК, к сожалению, является еще актуальной.
 УСТАНОВКА Windows 7 С DVD Итак, мы подготовили жесткий диск к установке на него операционной системы. У Вас должен быть дистрибутив Windows 7. К примеру, как этот.
УСТАНОВКА Windows 7 С DVD Итак, мы подготовили жесткий диск к установке на него операционной системы. У Вас должен быть дистрибутив Windows 7. К примеру, как этот.  Теперь необходимо зайти в BIOS и выставить приоритетность загрузки ОС с DVD привода. Для этого, в зависимости от версии BIOS, в самом начале загрузки компьютера или ноутбука нужно нажать клавиши Del, F2 или какую-либо другую. Если Вы не знаете, какую клавишу нажимать, обратите внимание, во время загрузки, слева внизу на фоне черного экрана на несколько секунд появиться название клавиши, которую следует нажимать для входа в BIOS. Но, как правило, это клавиша – Delete, F10, F2, F12. Зайдя в BIOS обратите внимание, что там указано, какие кнопки клавиатуры нужно использовать для перемещения по его разделам. Старайтесь лишнего ничего не трогать, заходите сразу в раздел Boot (загрузка) и выставляйте приоритет загрузки с DVD привода.
Теперь необходимо зайти в BIOS и выставить приоритетность загрузки ОС с DVD привода. Для этого, в зависимости от версии BIOS, в самом начале загрузки компьютера или ноутбука нужно нажать клавиши Del, F2 или какую-либо другую. Если Вы не знаете, какую клавишу нажимать, обратите внимание, во время загрузки, слева внизу на фоне черного экрана на несколько секунд появиться название клавиши, которую следует нажимать для входа в BIOS. Но, как правило, это клавиша – Delete, F10, F2, F12. Зайдя в BIOS обратите внимание, что там указано, какие кнопки клавиатуры нужно использовать для перемещения по его разделам. Старайтесь лишнего ничего не трогать, заходите сразу в раздел Boot (загрузка) и выставляйте приоритет загрузки с DVD привода.  Чтобы сохранить изменения нужно нажать клавишу F10 и подтвердить, щелкнув по YES. Если у Вас в DVD приводе уже стоит дистрибутив Windows 7, то при следующей загрузке компьютера он будет подхвачен и начнется установка системы. Далее выбираете раздел, на который будет устанавливаться система, это раздел С. Далее все интуитивно понятно. Когда будут скопированы все файлы, произойдет установка и пойдет первая перезагрузка, то рекомендуем тут же зайти в BIOS и выставить приоритет загрузке с HDD. После перезагрузке Windows 7 уже полностью загрузится. ПОЛНЫЙ ПРОЦЕСС УСТАНОВКИ Полный процесс установки Windows 7 выглядит так. Подключение к DVD.
Чтобы сохранить изменения нужно нажать клавишу F10 и подтвердить, щелкнув по YES. Если у Вас в DVD приводе уже стоит дистрибутив Windows 7, то при следующей загрузке компьютера он будет подхвачен и начнется установка системы. Далее выбираете раздел, на который будет устанавливаться система, это раздел С. Далее все интуитивно понятно. Когда будут скопированы все файлы, произойдет установка и пойдет первая перезагрузка, то рекомендуем тут же зайти в BIOS и выставить приоритет загрузке с HDD. После перезагрузке Windows 7 уже полностью загрузится. ПОЛНЫЙ ПРОЦЕСС УСТАНОВКИ Полный процесс установки Windows 7 выглядит так. Подключение к DVD.  Загрузка файлов Windows 7.
Загрузка файлов Windows 7.  Выбор языка.
Выбор языка.  Нажимаем установить. Так как мы устанавливаем систему с нуля, на другие пункты не обращаем внимание.
Нажимаем установить. Так как мы устанавливаем систему с нуля, на другие пункты не обращаем внимание.  Некоторые дистрибутивы Windows 7 предлагают пользователю выбрать тут или иную версию ОС. Нужно выбирать именно ту, которая соответствует серийному номеру системы.
Некоторые дистрибутивы Windows 7 предлагают пользователю выбрать тут или иную версию ОС. Нужно выбирать именно ту, которая соответствует серийному номеру системы.  Далее нам предлагают ознакомится с лицензионным соглашением. Соглашаемся и идем дальше. Сам номер мы можем ввести в течении 30 дней после установки системы.
Далее нам предлагают ознакомится с лицензионным соглашением. Соглашаемся и идем дальше. Сам номер мы можем ввести в течении 30 дней после установки системы.  Выбираем «Полная установка» и идем дальше.
Выбираем «Полная установка» и идем дальше.  Выбираем нужным нам раздел, как правило это раздел С. И нажимаем далее.
Выбираем нужным нам раздел, как правило это раздел С. И нажимаем далее.  Но если Вы еще, по каким-то причинам, не отформатировали диск, то можете на этом этапе зайти в раздел настройка диска и провести форматирование нужного раздела. Далее идет распаковка файлов и установка Windows 7. Ждем.
Но если Вы еще, по каким-то причинам, не отформатировали диск, то можете на этом этапе зайти в раздел настройка диска и провести форматирование нужного раздела. Далее идет распаковка файлов и установка Windows 7. Ждем.  На данном этапе обязательно вводим имя пользователя и имя компьютера.
На данном этапе обязательно вводим имя пользователя и имя компьютера.  При необходимости введите пароль и подсказку к нему, но, как правило, в этом нет необходимости. Ну а если ввели, то обязательно запишите – тупой карандаш, лучше хорошей памяти.
При необходимости введите пароль и подсказку к нему, но, как правило, в этом нет необходимости. Ну а если ввели, то обязательно запишите – тупой карандаш, лучше хорошей памяти.  На данном этапе не обязательно сразу вводить серийный номер. Можно это сделать потом в течении 30 дней.
На данном этапе не обязательно сразу вводить серийный номер. Можно это сделать потом в течении 30 дней.  Делается это в разделе свойства Компьютера (Пуск – Компьютер – Свойства). Далее нажимаем на пункт как указано на скриншоте.
Делается это в разделе свойства Компьютера (Пуск – Компьютер – Свойства). Далее нажимаем на пункт как указано на скриншоте.  Выставляем дату и время.
Выставляем дату и время.  Выбираем сеть. Тут есть некоторые тонкости. Домашняя сеть выбирается если Вы находитесь дома, где установлен роутер.
Выбираем сеть. Тут есть некоторые тонкости. Домашняя сеть выбирается если Вы находитесь дома, где установлен роутер.  Общественная сеть выбирается если Вы подключены к Wi-Fi или какой-либо городской сети. После появления этого экрана, можете себя поздравить, вы установили Windows 7.
Общественная сеть выбирается если Вы подключены к Wi-Fi или какой-либо городской сети. После появления этого экрана, можете себя поздравить, вы установили Windows 7. 
Просмотрели: 2492 раз(а).
Чтобы добавить свой комментарий вы должны быть зарегистрированны и авторизованы на нашем сайте!
Комментарии. У данной статьи еще нет комментариев!
Сайт "Компьютерная помощь Онлайн" создал - Кострецов Максим
Email - Kostretsov.M.A@gmail.com
©CopyRight 31.12.2015г.
Пошаговое руководство по установке операционной системы Windows® 7 на компьютер.
1. Вставьте диск с Операционной системой Windows® 7 в дисковод и дождитесь автозапуска. Если автозапуск у Вас отключен, то кликните по значку мой компьютер на рабочем столе и выберете Ваш дисковод, где запустите файл setup.exe.
После того, как Вы увидите приветственное окно, нажимайте Install now.
2. На странице Получение важных обновлений для установки рекомендуется получить последние обновления для обеспечения успешной установки и защиты компьютера от угроз безопасности. Для получения обновлений в процессе установки Windows® 7 компьютер должен быть подключен к Интернету.
3. На странице принятия пользовательского соглашения выберете "Я принимаю условия лицензии" и нажмите кнопку Далее.
4. На странице Выберите тип установки. щелкните пункт "Выборочная".
5. Выберите раздел, содержащий Windows® XP (им часто является локальный диск компьютера C), а затем нажмите кнопку Далее. После этого Вам будет предложено сохранить файлы Вашей копии Windows® в папке "Windows.old".
6. В диалоговом окне "Windows.old" нажмите кнопку ОК.
7. Для завершения установки Windows® 7 выполните дальнейшие инструкции, включая переименование компьютера и настройку исходной учетной записи пользователя.
© TeachVideo.ru 2016, Все права защищены

Разработка сайта и техническое сопровождение
Нажмите нравится, чтобы читать "TeachVideo.ru" в facebook
все круто, я уже с вами
2015-06-13 5 878 0

Это довольно большой диск, можно сказать сборник видео уроков о том, как подготовить все, что нужно для установки Windows 7, но и, собственно, как установить ее.
Самое главное - это как записать образ на диск и потом с него установить. Ведь сейчас многие пользователи уже не пользуются дисками, во всю идут USB флешки. Вот здесь вы и узнаете как записать образ на флешку, предварительно можно проверить работоспособность системы на виртуальной машине. Так же в сборке есть видео урок о том, как настроить BIOS вашего ПК для запуска с флешки или диска. Если что то у вас не будет запускаться, то зайдите в "Вспомогательный софт" и установите от туда программы, они все вам будет нужны для обучения и работы.
CRC32: A73D39AF
MD5: 6C5C18F8E4CE9B0081B54CD40612EE93
SHA-1: 172A06D8C763A31C2FAFBBD7AC7581ACF12921FA




Интерфейс: русский
Активация: не требуется
Размер файла образа: 1.16 GB

Недавно мы публиковали статью о том, как создать загрузочную флешку Windows и в начале обещали, что создадим руководство по установке операционной системы Windows от Microsoft. Ведь много пользователей сталкиваются с проблемой установки переустановки Windows и в поисковых системах Яндекс и Google можно найти много запросов на эту тему, которые люди ежедневно ищут в поиске. Дабы облегчить решение задачи мы и создали эту статью, к которой ответим на самые распространенные вопросы: Как установить Windows? и Как переустановить Windows?
Установка операционной системы Windows 7 не является слишком трудной, если все делать правильно, то у вас все получится, но если же Вы чего-то боитесь (например, потерять свои данные) или делаете это в первый раз, то лучше обратиться к профессионалам. Вы можете заказать услугу Установка и переустановка Windows у нас, в которую входит установка системы, настройка ее параметров и установка драйверов для всех устройств.
Операционною систему Windows 7 можно установить, как с диска на котором она записана, так и с загрузочной флешки с Виндовс. Мы постараемся описать оба метода.
Итак, что же нужно сделать в первую очередь перед тем как приступить к установке? Если Вы собираетесь производить установку Windows 7 на жёсткий диск, который уже поделен разделы, у вас уже есть локальный диск D. E: и др. на которых хранятся ваши файлы, то нужно скопировать все нужные данные с раздела, на который будете устанавливать Windows 7, часто это папки Загрузки, Документы, Картинки и Видео. Так как в ходе установки весь этот раздел будет отформатирован, а информация с него будет удалена. Если же Вы приобрели новый или б/у компьютер и там нет Windows или вам нужно сделать установку на чистый жёсткий диск, то ничего делать не нужно.
Для того, чтобы начать процесс установки, нужно выставить в BIOS приоритет загрузки с DVD диска или USB флешки. Перезагружаем компьютер или ноутбук и при запуске нажимаем клавишу F2 или Delete. на ноутбуках HP это клавиша F10. когда вошли в BIOS, ищем раздел "Boot Sequence" или "Boot".
Первым загрузочным устройством у нас выставлен жёсткий диск - HDD: PM-MAXTOR STM3, у вас это может быть совсем другое устройство, выделяем стрелочками и первый пункт 1st Boot Devise и нажимаем Enter
В появившемся окне выбираем первым загрузочным устройством CD-ROM или USB. выделяем его с помощью и. жмем Enter
Видим следующее расположение устройств загрузки
Сохраняем настройки нажав клавишу F10 и перезагружаемся.
Если все было сделано правильно, то на экране монитора появится надпись
Press any key to boot from CD or DVD…
Нажимаем на любую клавишу, чтобы начать загрузку с диска, если Вы не успеете нажать клавишу, то компьютер либо загрузиться в установленную систему Windows или же перезагрузится и снова покажет туже надпись. Если Вы загружаетесь с USB флешки такой записи у вас не будет, а сразу пойдет загрузка
Загрузившись, вам нужно выбрать язык системы и клавиатуры, параметры страны и нажать Далее
В новом окне Установить
Принимаем условия лицензионного соглашения, поставив галочку и нажимаем Далее
Теперь выбираем Полная установка и жмем Далее
В появившемся окне видим доступные для установки разделы жесткого диска. Здесь наш диск имеет на два раздела - Раздел 1 зарезервирован системой под загрузку, а Раздел 2 именно диск, где уже установленная операционная система Windows 7. У нас нет там важных данных, так как мы сделали их резервную копию, так что сделаем установку с "0". Для этого удалим все разделы и создадим их заново. Нажимаем левой клавишей мыши на Диск 0 Раздел 2 и жмём на кнопку Удалить и OK
Аналогично проделываем и с Диск 0 Раздел 1
Старые разделы удалены, теперь создаём новые.
Выделяем мышью Незанятое место на диске 0 и жмём Создать
Теперь выберем размер нашего будущего диска C: и нажимаем Применить
Для корректной работы Windows 7, операционная система создает скрытый раздел объёмом 100 Мб с файлами загрузки. Поэтому в появившемся окне соглашаемся с предложением и жмём ОК
Так как мы выбрали не весь раздел жесткого диска, у нас осталось Незанятое место на диске 0. превращаем его в диск D. выделяем и жмём Создать
Создав диски приступаем к установке Windows, для этого выбираем Диск 0 Раздел 2 и жмём на кнопку Далее
Компьютер начинает установку, это может занять некоторое время, в течении которого он будет несколько раз перезагружен
По завершении установки появляется окно, в котором нужно ввести имя учетной записи и название компьютера (так он будет называться, когда Вы будете подключены к локальной сети)
В данном окне нам рекомендуют ввести пароль, но этого можно и не делать
Теперь нам нужно ввести лицензионный ключ для активации Windows, он изображен на наклейке и может быть приклеян к корпусу системного блока сбоку или сверху, на ноутбуках часто он находится на нижней крышке, если его перевернуть, но его можно ввести и потом
Теперь можно выбрать установку рекомендуемых параметров, установку важных обновлений или отложить данное решение
Выставляем дату, время и часовой пояс, по умолчанию они установлены на ту страну, региональные параметры которой Вы выбрали в самом начале установки
Поздравляем вас! Установка операционной системы Windows 7 прошла успешно
Теперь осталось только настроить все параметры и установить требуемые драйвера устройств для полноценной работы.
Надеемся данная информация вам была полезна, и еще раз хотим напомнить, что если Вы не можете сами произвести установку, можете воспользоваться нашей услугой Установка и переустановка Windows .
Если вам понравилась статья, добавляйте ее к себе в закладки, а также подписывайтесь на наши сообщества в социальных сетях, где Вы сможете найти еще много полезной информации
Не секрет, что одним из основных источником дохода компьютерных сервисов и «компьютерщиков» является пресловутая переустановка системы. Теперь вы сможете прилично сэкономить на этом, просто сделав всё так же как в этой статье.
Вы сможете самостоятельно установить или переустановить Windows 7 на своём компьютере, ноутбуке или нетбуке. Я постарался максимально доступно объяснить каждый шаг и предоставить несколько вариантов развития событий.
На самом деле всё довольно просто, но для наглядности я разделил процесс на несколько пунктов, причём не все шаги обязательны для каждого. При этом, пункты можно проходить несколькими способами, смотря что больше подходит именно вам. Способы идут в порядке предпочтительности, с моей точки зрения. Т.е. если первый способ сработал, то на остальные не тратим своё время.
Если вкратце, то весь процесс выглядит так: сначала скачивается образ Windows 7 из интернета (образ – это копия настоящего диска Windows 7) и записывается на ваш DVD-диск или флешку. Можно взять уже готовый диск, например у друга. Здесь и далее по тексту под флешкой понимается также карта памяти или внешний жёсткий диск.
Затем выставляется загрузка компьютера с DVD-диска или с флешки и начинается процесс установки, который похож на установку одной большой программы. В конце ещё предстоит установить драйвера устройств (проверим, требуется ли).
Если у вас уже есть установочный диск с Windows 7, то сразу переходите к пункту 5 .
Поиск Windows 7 в интернетеЯ сразу должен предупредить, что использование не лицензионной Windows не законно, но, тем не менее, дома мало кто использует лицензионную версию.
Посмотрите видео как найти подходящий образ с Windows 7 в интернете бесплатно
Если у вас оперативной памяти от 4Гб и больше, то скачивайте x64-версию Windows 7, в противном случае берите x86 версию. Более подробно читайте в статье о том как узнать разрядность своей Windows. Из редакций советую выбирать «Максимальная» («Ultimate»), но не ниже чем «Домашняя Расширенная». Также советую скачивать только оригинальные образы, а не различные сборки, хотя и среди них есть нормальные варианты.
Вот вам парочка сайтов, где можно найти что-то хорошее:
http://torrent-soft.net/torrent-windows-7/ (выбирайте сборки посвежее и с большим количеством лайков)
http://fost.ws/ (меню — «Операционные системы», сначала нужно зарегистрироваться)
Скачивание образа Windows 7 на компьютерЗагружать Windows 7 мы будем с торрентов. Посмотрите видео как скачивать с торрентов
На некоторых сайтах могут предлагать скачать Windows с файлообменников, например с letitbit, depositfiles, vipfiles и других. Это не имеет смысла, т.к. без Gold-доступа с файлообменников скачиваться будет очень долго. Также не ведитесь на платное скачивание «на высокой скорости».
Просто переписать скаченный файл с расширением «.iso» на диск или на флешку нельзя, для этого нам понадобится специальная программа.
Для записи образа на диск вам понадобится чистый DVD-R или перезаписываемый диск DVD-RW. Диски CD-R/RW не подойдут, т.к. на них мало места.
Посмотрите видеоурок как записать образ на диск с помощью бесплатной программы Ashampoo Burning Studio 6 Free
Третий способ, с помощью программы Nero Burning ROM (рекомендую этот способ, если программа уже установлена)
Запись образа на флешку (если установка с флешки)Для записи установочного образа на флешку понадобится флешка объёмом от 4Гб.
Учтите, что во время записи образа все данные на флеш-накопителе будут уничтожены!
Посмотрите видеоурок как записать образ на флешку с помощью программы UltraISO
Предупреждаю, что мультизагрузочные образы (несколько версий Windows в одном образе) скорее всего не станут загружаться с флешки. Записывайте такие образы на DVD-диск.
Второй способ, с помощью программы USB Download Tool от Microsoft. Работает ТОЛЬКО ДЛЯ ОРИГИНАЛЬНЫХ ОБРАЗОВ! (не оригинальный образ запишется, но загружаться не будет). Пишет также и на DVD.
Рекомендую записывать образ программой UltraISO, иначе, вероятно, придётся подготовить накопитель специальным форматированием.
Посмотрите как подготовить флешку с помощью программы HP Format Tool
При использовании внешнего жёсткого диска, вместо флешки, специальное форматирование не требуется!
Второй способ как подготовить флешку с помощью программы RMPrepUSB
Скачиваемый файл в архиве. Если испытываете трудности с распаковкой архивов, то прочитайте статью как распаковать архив .
Загрузка компьютера с установочного диска или флешкиЧтобы загрузиться с новоиспечённого загрузочного DVD-диска или с флешки надо «объяснить» компьютеру что ему нужно загружаться именно с него/неё, а не с жёсткого диска.
Может быть ваш компьютер и так будет загружаться с записанного устройства, проверьте это. Т.е. вставьте диск или флешку и перезагрузите компьютер. Если он начал от туда загружаться, то переходите к следующему пункту .
Для лучшего понимания давайте я поясню как загружается компьютер или ноутбук. В общем, когда компьютер включается он смотрит на свои настройки в так называемом БИОСе – программе, которая управляет включением и первичной настройкой. В БИОСе записано с какого устройства ему загружаться: с жёсткого диска, CD/DVD-ROM’а, флешки и т.д. Вот нам надо выставить, чтобы компьютер загружался с установочного DVD-диска или с флешки.
Есть много разновидностей компьютеров, но у всех выставляется это примерно одинаково. Я сделал для вас несколько видео с разных компьютеров. Если вы посмотрели все видео, но у вас немного не так, то всё-равно применяя полученную информацию вы легко сможете сообразить как зайти в BIOS и выставить нужное загрузочное устройство в своём случае.
Основных разновидностей интерфейсов БИОСа три: Award BIOS (Award-Phoenix BIOS), AMI BIOS и UEFI.
Биосы Award в основном бывают с синенькими окошками, AMI с серо-голубыми, а UEFI с красивым графическим интерфейсом (да и не биос это вовсе, но по инерции его так называют, но не суть важно).
Для того чтобы зайти в БИОС, нужно нажать одну кнопку при старте компьютера. НО КАКУЮ КНОПКУ? Обратите внимание, что как только компьютер включается, на чёрном фоне выводится некая информация и внизу предлагается нажать одну или несколько клавиш. Одна из них – это вход в BIOS.
Для БИОСов Award это, как правило, клавиша Delete (Del), а для AMI – клавиша F2 или F10. Внизу экрана будет написано что-то типа этого «Press Del to enter Setup». Setup – это тоже самое что и БИОС.
Нажимать надо быстро и несколько раз (на всякий случай), иначе компьютер продолжит загружаться дальше. Если не успели, то просто перезагрузите его снова с помощью кнопки «Reset» на системном блоке или с помощью комбинации клавиш «Ctrl+Alt+Del».
Если при включении компьютера на весь экран стоит экранная заставка, а за ней ничего не видно, то попробуйте нажать клавишу «ESC» чтобы скрыть заставку и прочитать информацию с экрана как войти в БИОС. Также, какую кнопку нажимать можно найти в руководстве к материнской плате компьютера.
Посмотрите видео как войти в БИОС Award и выставить загрузочное устройство
Более старая разновидность БИОСа Award
Посмотрите видео про БИОС AMI
На ноутбуках Lenovo
На моделях линейки Lenovo G500 нужно нажать клавишу «OneKey» (Recovery) при выключенном ноутбуке, а на некоторых моделях срабатывает Fn+F2. Также предлагаю посмотреть полную версию статьи Как войти в БИОС и как загрузить компьютер с диска или с флешки .
Во всех современных компьютерах можно загрузиться с нужного загрузочного устройства без изменения настроек БИОСа. Для этого нужно внимательно смотреть какие кнопки предлагается нажать при старте системы. Там может предлагаться вызвать загрузочное меню. Тогда будет написано «Press F9 for Boot Menu », например.
Кнопка вызова загрузочного меню может быть разной. Для БИОСов Award обычно «F9», а для AMI может быть «F12». Пример для биосов Award я показал выше в соответствующих видео.
Посмотрите как выбрать загрузочное устройство на ноутбуке Lenovo
Если у вас компьютер с UEFI, то при попадании в БИОС вы увидите такую картину:


В нижней части экрана есть раздел «Boot Priority», где можно с помощью мышки выставить нужный порядок загрузки.
Также можно нажать в правом верхнем углу кнопку «Exit/Advanced mode» и выбрать в появившемся окне «Advanced mode» (расширенный режим). Далее перейти на вкладку «Boot» и в разделе «Boot Option Priorities» в поле «Boot Option #1» установить загрузочным устройством по умолчанию флешку, DVD-ROM, жёсткий диск или другое доступное устройство.


Если комп или ноутбук не хочет загружаться с вашего образа, то на вкладке «Startup» поставьте значение «UEFI/Legacy Boot» в положение «Legacy Only»


Владельцы компьютеров Hewlett-Packard вероятно обнаружат такую картину в БИОСе:


Выберите нужное устройство, нажмите «Enter», затем передвиньте его на самый верх и ещё раз нажмите «Enter». Сохраните настройки в меню «File -> Save and Exit».
После загрузки с установочного диска или флешки начинается непосредственно установка. Посмотрите видеоурок как установить Windows 7 на компьютер или ноутбук
Установка от переустановки почти ничем не отличается. Только если Windows устанавливается на новый компьютер, то во время процесса нужно создать разделы на жёстком диске на «неразмеченной области», а при переустановке просто отформатировать уже существующий системный раздел, предварительно скопировав с него важные данные в другое место (если таковые имеются).
После установки Windows надо активировать, иначе система проработает только 30 дней. Владельцы лицензионной версии проводят активацию с помощью встроенного мастера (по интернету или по телефону). Нелицензионные версии Windows 7 активируются с помощью специальных программ. Предупреждаю, что это не законно, поэтому только в ознакомительных целях. Рекомендую приобретать лицензионную версию Windows 7 и не иметь проблем с активацией.
Я показываю самый универсальный способ активации с помощью программы RemoveWAT. По возможности активируйтесь следуя инструкции, которая прилагается на странице скачивания торрента образа. Также имейте ввиду, что незаконная активация не гарантирует стабильную работу системы.
Посмотрите видео как провести активацию с помощью программы RemoveWAT
Программа RemoveWAT ищется и скачивается из интернета самостоятельно (например отсюда new-rutor.org/torrent/225082/, если ссылка будет рабочая). На текущий момент актуальная версия RemoveWAT 2.2.6
После окончания установки необходимо установить драйвера. Без них компьютер не будет работать в полную силу. Чтобы проверить, нужно ли вам драйвера, откройте «Диспетчер устройств». Для этого нажмите кнопки «Win + Pause» и в открывшемся окне слева выберите «Диспетчер устройств».


В диспетчере устройств не должно быть восклицательных знаков, т.е. должна быть такая картина


Если же есть восклицательные или вопросительные знаки, то прийдётся доустановить драйвера


Хорошо, если у вас есть диски с драйверами, которые поставлялись вместе с компьютером. Тогда вставьте их по одному и установите драйвера из меню автозапуска каждого диска. Если же дисков нет, то просто воспользуйтесь одной из специальных программ.
Посмотрите видеоурок как автоматически установить драйвера с помощью программы Drivers Installer Assistant из пакета SamDrivers
Данный метод не требует подключения к интернету, но скачиваемый файл является образом. Поэтому чтобы им воспользоваться его нужно записать на DVD-диск или на флешку любым из описанных выше способом. Либо же просто извлечь файлы из образа ISO, как из обычного архива с помощью программы WinRAR и запустить программу.
Второй способ, с помощью программы DriverPack Solution Full
Это полная версия программы, которая включает в себя базу всех актуальных на сегодня драйверов, поэтому занимает несколько гигабайт. Её можно скачать через торрент с официального сайта программы. Установка драйверов с помощью DriverPack Solution Full не требует подключения к интернету.
Третий способ, с помощью программы Slim Drivers
Данный способ требует подключения к интернету, поэтому чтобы им воспользоваться у вас уже должен быть настроен интернет.
Четвёртый способ, с помощью программы DriverPack Solution Lite
Этот способ похож на предыдущий и также требует подключения к интернету.
Ещё одно замечание: если после переустановки Windows 7 у вас все драйвера оказались установленными (по сведениям Диспетчера устройств), то всё равно рекомендую скачать и установить отдельно драйвера для вашей видеокарты, особенно если вы геймер.
ЗаключениеПосле переустановки Windows 7 можно приступать к установке ваших привычных программ. Новичкам советую ознакомиться со статьёй Какие программы нужны для компьютера .
Если что-то не понятно, то спрашивайте в комментариях — отвечу.
Также пишите в комментариях обратную связь, мне очень важно Ваше мнение!
Добрый день Алексей. Спасибо за простой и подробный сайт. Но у меня вопрос. При установке Windows 7 (версии Максимальная или Домашняя расширенная) (образ на DVD-диске) при Завершении установки, ПК начинает перезагружаться и как бы “засыпает”. Вижу только черный экран и на нем курсор мыши, ждал долго. (Первую загрузку делаю с DVD, а последующие перезагрузки в БИОСе ставлю с жесткого диска). Установку делал несколько раз, результат тот же. Оперативная память на ПК 2 Гб. Подскажите причину “засыпания”, те почему не могу завершить установку Windows 7. Спасибо !
Алексей Виноградов
Мар 10, 2016
не видя так трудно сказать. Попробуйте сбросить биос по умолчанию и использовать другой образ Windows.
Доброго дня! Дайте совет пожалуйста. Проблема такая, вчера обновления прилетели, я и обновил, после перезагрузки синий экран с ошибкой c0000145. и в последствии винда перезагружается и все. хотел востановить систему, НО у меня нет пункта «устранения неполадок».Так вот, возможно в моем случае востановить этот пункт устранения неполадок? Или проще винду переустановить? Прошу откликнутся, а то не дотерплю и переустановлю) заранее спасибо!
Алексей Виноградов
Мар 10, 2016
этот пункт будет при загрузке с установочного диска
При установке просит ввести ключ продукта windows. У меня его нет. Если его не ввести и продолжить установку, как это может отразиться на установке?
Алексей Виноградов
Апр 25, 2016
Диск лицензионный? Если да, то на коробке или где-то ещё ключ написан. Если нет, то смотрите ключ там где скачивали или ищите другой образ, где ключ прописан или не требуется. Если не указать его при установке, то нужно будет это сделать позже (если, конечно, установка продолжится без ключа)
Проблема. До определенного момента все шло четко по инструкции, без сбоев. Началась установка. Длилась она, к слову, минут 40, а не 15, как вы на видео говорили, и то, за это время с горем пополам загрузка доползла до 77 процентов, потом произошло ЧТО-ТО, мне выдается ошибка, мол, не все файлы присутствуют, нужны драйверы, укажите драйверы, которые нужно установить. Далее следует сообщение :
«Не найден необходимый драйвер для дисковода оптических дисков. Если у вас есть дискета, CD, DVD или флеш-накопитель USB с этим драйвером, вставьте этот носитель»
Окно для выбора дров пустое, при нажатии кнопки «Обзор» он выдает мне пустые жесткие диски компа, уже отформатированные, естественно, ничего не ищет. Как быть в данной ситуации? Найти другую сборку я в теории могу в случае чего, но из работающих компов у меня теперь только допотопный ноут и дисковод к нему крепится отдельным модулем, его надо искать и в общем гемор. Можно как-то исправить положение, не прибегая к другой сборке, или мне уже прям сейчас лезть рыться в кладовке в поисках дисковода?
Алексей Виноградов
Май 11, 2016
а откуда ставите? в принципе, можно пропустить установку этих драйверов и доставить их потом