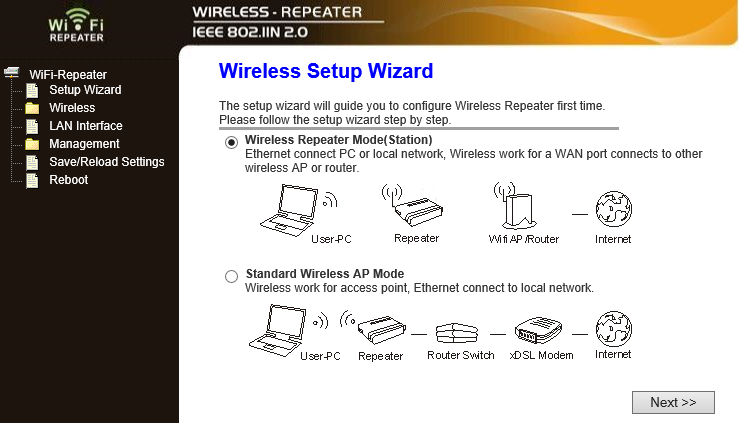


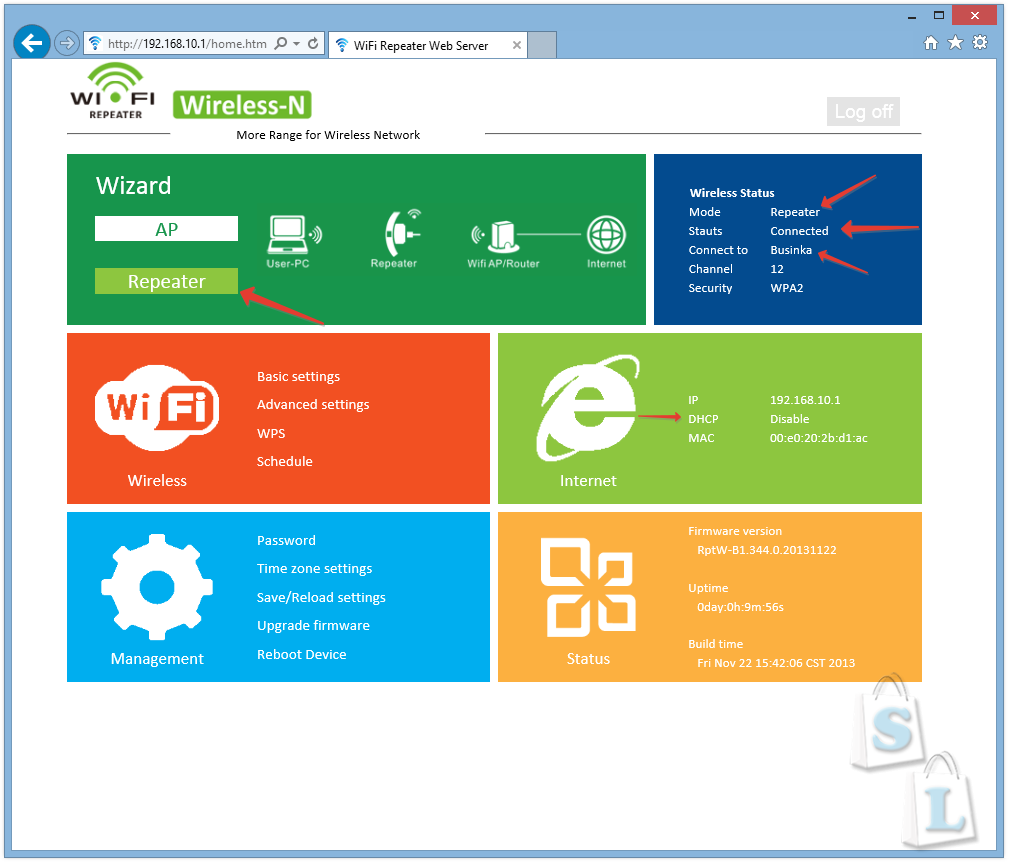
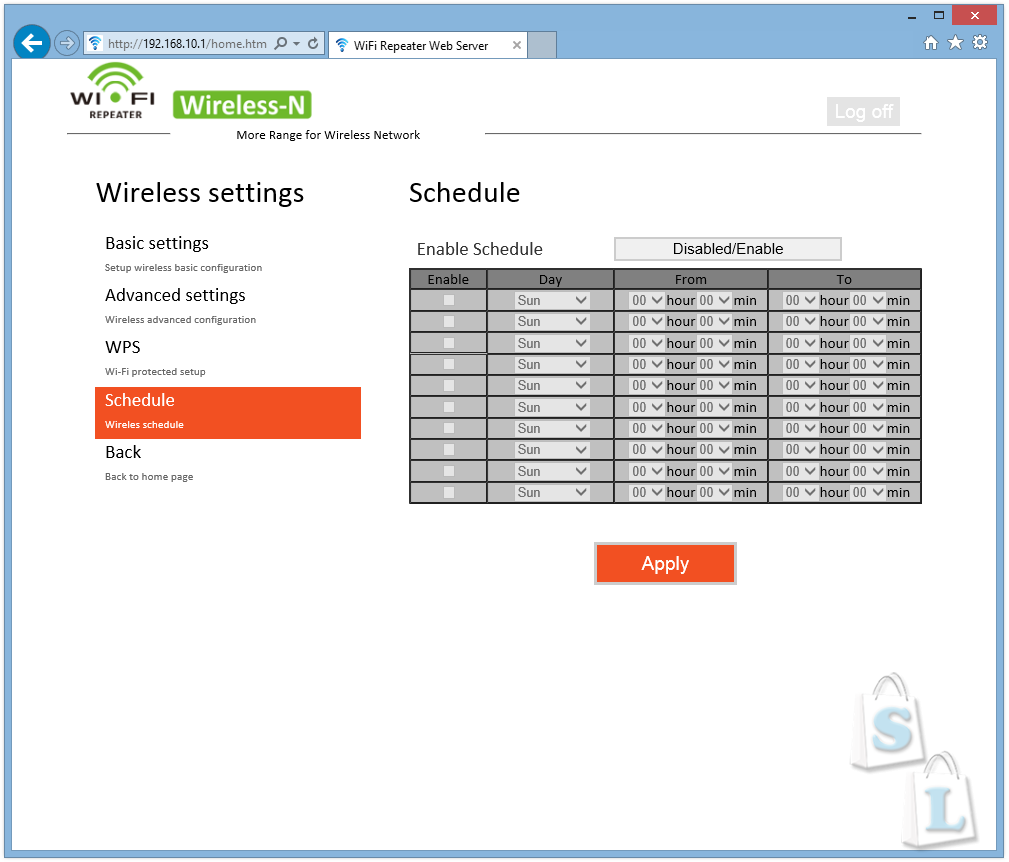
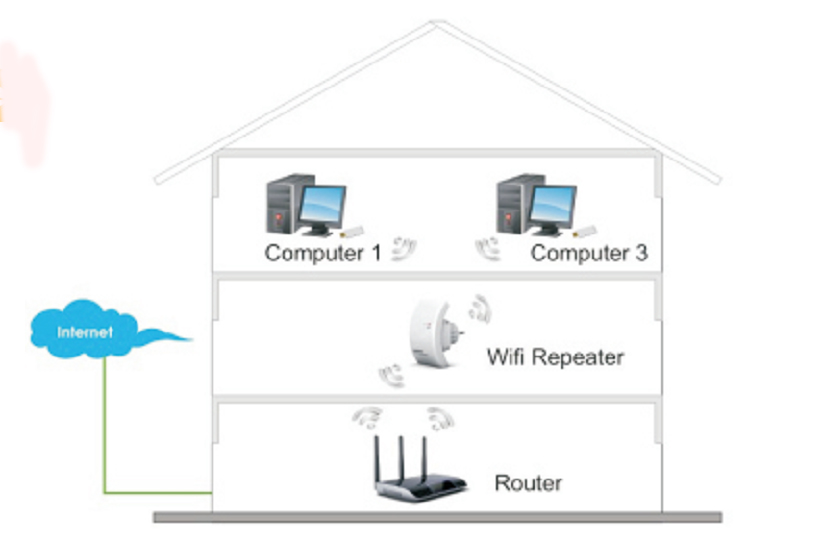
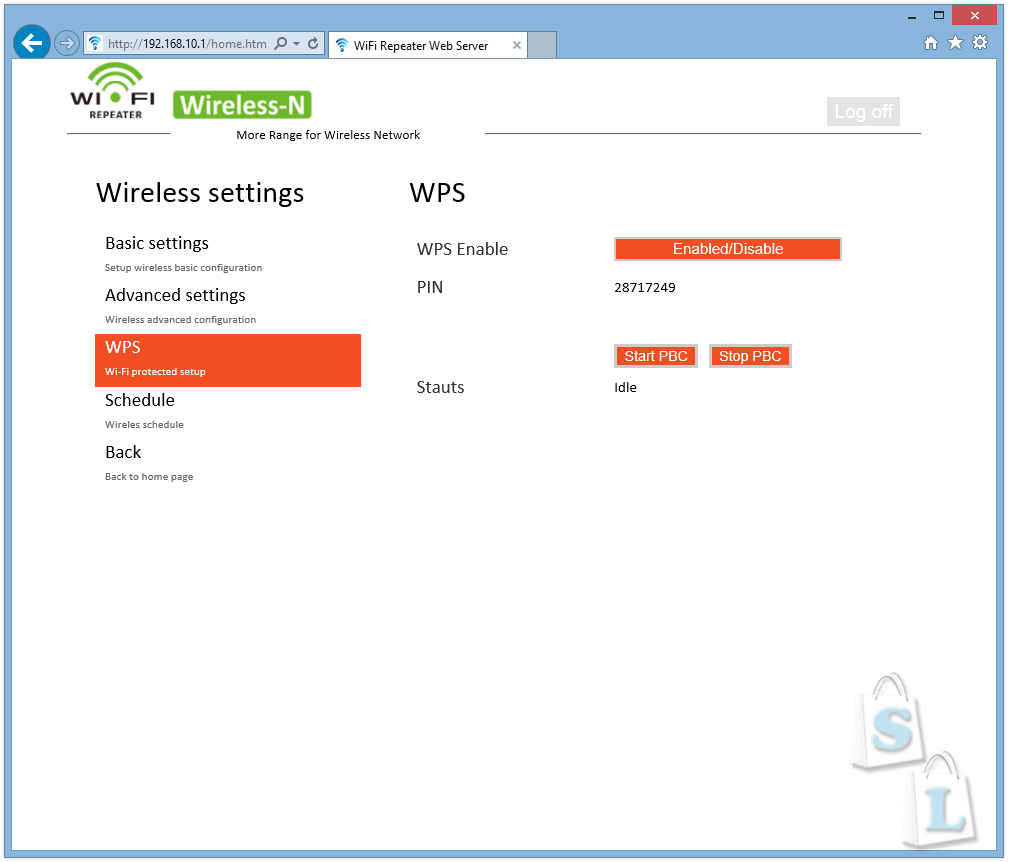
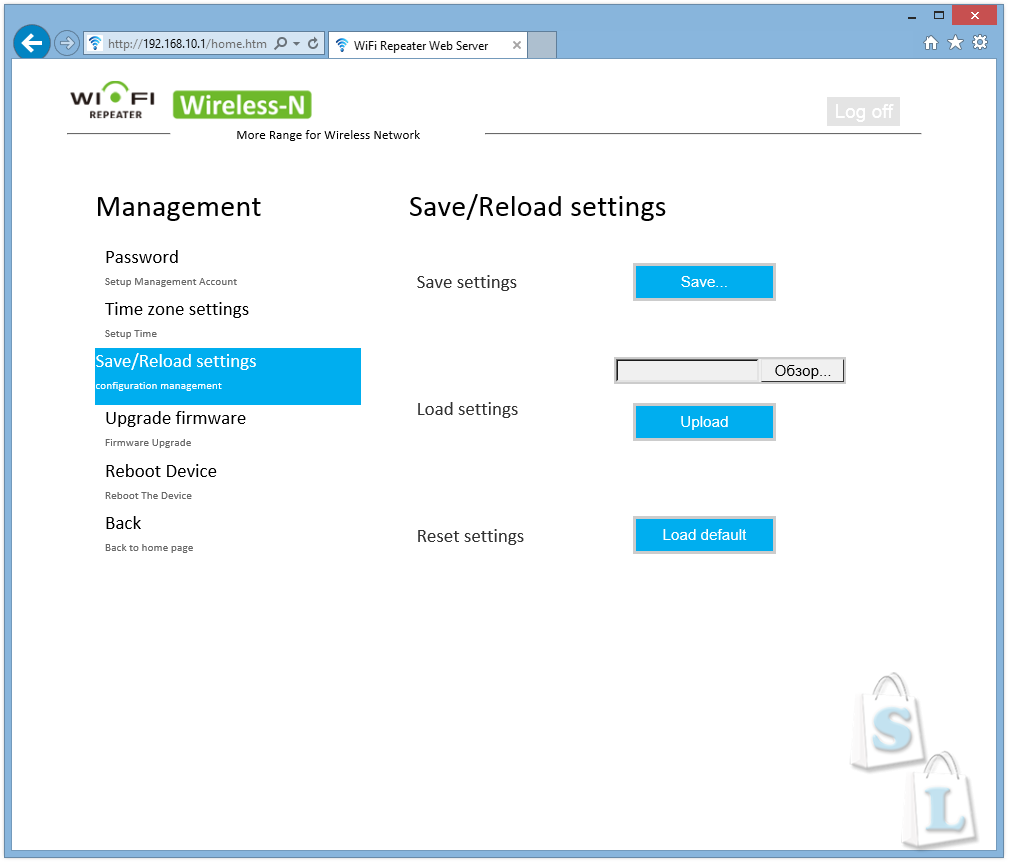
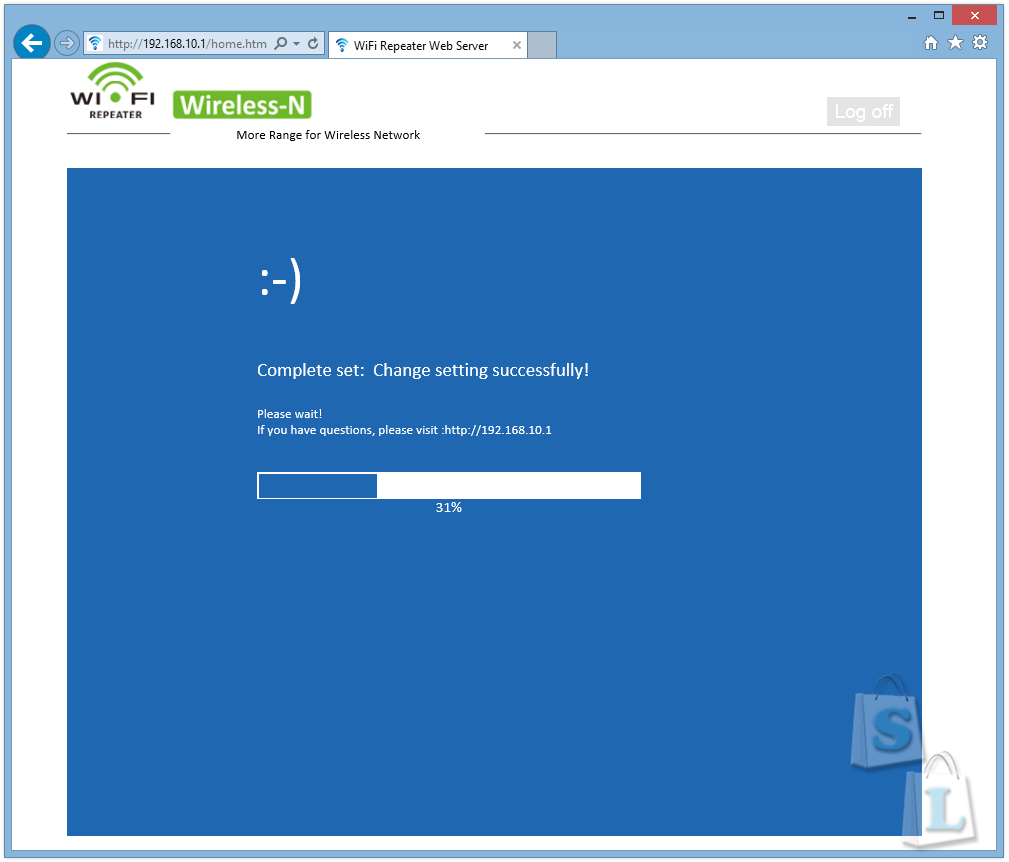


 Рейтинг: 4.6/5.0 (1868 проголосовавших)
Рейтинг: 4.6/5.0 (1868 проголосовавших)Категория: Инструкции
Сети wifi сделали нашу жизнь интереснее, а работу в Интернет проще и комфортнее. Но, к сожалению, нам не всегда хватает той мощности и радиуса действия сети, которые может предложить роутер. На пути от него к беспроводному устройству сигнал может встречать массу преград и ограничительных факторов, главным из которых является расстояние. Именно расстояние от маршрутизатора до устройства-клиента (ноутбука, планшета, смартфона. ) будет определять скорость и качество связи в большей мере. Для того, чтобы "подхватить" сигнал и передать его дальше, используется wifi repeater - новинка последних лет в компьютерных технологиях.
Зачем нужен повторитель wifi и что этоRepeater wifi (от английского "repeat" - повторять) - повторитель (или, как его ещё называют, ретранслятор) сигнала. Данное устройство даёт возможность увеличить радиус действия сети на 10-20 метров (это зависит от типа помещения, стен и т.д.). Репитер wifi находит действующую сеть, "цепляется" за сигнал (который "раздаёт" роутер) и передаёт его дальше, усиливая скорость до исходной. Это даёт возможность пользоваться беспроводными устройствами в самых дальних уголках вашего дома, не испытывая никаких ограничений. Репитеры (и их взаимное использование) позволяют покрывать обширные территории качественным покрытием сети.

Пример планировки дома, где wifi ретранслятор является необходимостью для предоставления беспроводного сигнала пользователям на верхних этажах, поскольку обычный роутер туда "не дотянется".
Конечно, можно установить более мощный роутер, но куда проще и менее затратно будет купить повторитель, достойную модель которого можно приобрести всего за 25-50 долларов США. Кроме того, у вас всегда будет возможность оперативно изменить местоположение оборудования, использующего беспроводной Интернет. Для этого нужно будет всего лишь отключить репитер от одной розетки и подключить его к другой. При этом не потребуется ни вызов мастера, ни прокладка дополнительного кабеля (как в случае, если бы вы решили перенести роутер), ни изменение настроек устройства.
Выяснив, что такое репитер, как он работает и зачем нужен, перейдём к следующему шагу.
Ретранслятор wifi - подключение и настройкаРепитеры, используемые для усиления сигнала и расширения радиуса действия беспроводной сети в домашних условиях, не отличаются особыми трудностями в установке и настройке. Однако грамотный подход к данной процедуре позволит правильно подключить repeater, исключив целый ряд проблем и "непоняток", возникающих в процессе его эксплуатации.
В качестве примера возьмём модель TP-Link TL-WA850RE.

Данный репитер wifi можно приобрести за 50 долларов (2000 руб.), и он имеет целым ряд важных преимуществ:
В комплекте с устройством (это же относится и к другим моделям) идут: сетевой патч-корд, инструкции (в печатном виде и на мини-диске) и гарантийный талон.

Не трудно заметить, что никакого дополнительного блока питания (как роутер, например) данный repeater не требует. Распространённая в наше время конструкция корпуса позволяет подключать его непосредственно в электрическую розетку. Это помогает избежать проблемы лишних проводов, и так докучающих каждому Интернет-пользователю.
Передняя панель устройства имеет круговой индикатор, через который повторитель сообщает о своей работе. Описание его показаний смотрите на изображении ниже.

Нижняя панель, в свою очередь, имеет порт Ethernet, о котором уже говорилось выше, и кнопку Reset для сброса всех пользовательских настроек ("отката" к заводским предустановкам).

Весь процесс установки устройства заключается в его подключении в электрическую розетку.
Далее следует настроить репитер.
Способы настройкиВыбранный нами repeater (как и многие другие ретрансляторы) имеет три способа настройки:
Рассмотрим детальнее каждый.
1. Автоматическая настройка (использование WPS)Ретранслятор TP-Link TL-WA850RE имеет возможность автоматического распознавания сигнала существующей сети и вычисления всех необходимых настроек. Конечно, предварительно следует убедиться, способен ли ваш роутер на такое. Если вы хотите избежать даже самых простых манипуляций и соединить репитер с роутером, не приложив особых усилий, этот вариант для вас. Для этого найдите кнопку WPS на маршрутизаторе и нажмите её.

Далее жмите на главную (и единственную) кнопку, которую имеет повторитель, и через минуту-другую наслаждайтесь результатом: сеть будет "подхвачена", а ретранслятор и роутер заработают в унисон.

Но если вы привыкли доверять автоматическим настройкам и хотите быть в курсе всех подробностей, переходите к следующим двум вариантам.
2. Настройка через планшет (ноутбук или смартфон) по wifiДля того, чтобы настроить репитер с помощью планшета или смартфона, снова прибегаем к помощи центральной кнопки на устройстве при включённом wifi на беспроводном устройстве. В списке доступных сетей необходимо отыскать подключение с названием "TP-LINK_Extender_7320BA". Это название присваивается сети, созданной повторителем, и к ней нам нужно подключиться для дальнейших процедур по настройке. Что мы и делаем.

После этого нас сразу перекинет на страницу ввода персональных данных пользователя. Почти во всех случаях (и наш не является исключением) требуется ввести admin/admin, после чего нажать на "Вход" (Log in).

Если данные значения вам не подходят, изучите инструкцию, с которой поставлялся репитер, либо загляните на его заднюю панель: наклейка там, как правило, содержит все необходимые для доступа данные.
После успешного входа вас перекинет на главную страницу настройщика репитера (если вы уже настраивали роутер TP-LINK,то здесь легко освоитесь). Что на ней требуется делать - узнаете в следующей главе данной статьи, в которой данный пункт рассмотрен более детально.
3. Настройка через ПК, к которому репитер подключен сетевым патч-кордомСледует сразу сказать, что мы будем использовать один из двух вариантов осуществления конфигурации таким способом - через веб-интерфейс. Кроме него ретрансляторы можно настроить и при помощи идущего в комплекте с ними диска. Но по своей сути это мало чем отличается от установки связи с помощью кнопки WPS: всё самое интересное останется скрытым от наших глаз.
Итак, первым делом необходимо подключить компьютер и репитер Ethernet-кабелем (патч-кордом). В случае успешного контакта на устройстве загорится индикатор "Ethernet".
Далее отправляемся в "Центр управления сетями и общим доступом" (через Панель управления) и заходим в "Изменение параметров адаптера".

Здесь ищем значок "Подключения по локальной сети", сразу же кликаем по нему правой кнопкой мышки и переходим в "Свойства". Далее находим (в компонентах подключения) "Протокол. 4(TCP/IPv4)", выделяем его одним щелчком мыши и жмём на "Свойства". Откроется окно, где необходимо будет выбрать автоматический выбор "айпи" адреса и DNS-серверов.
Сохранив новые настройки, переходим в браузер и вбиваем в адресную строку: http://tplinkextender.net (ретранслятор на задней панели имеет наклейку, на которой производитель и указал данный адрес для входа).

Если при наборе адреса не было допущено ошибок, откроется окно, в котором в качестве логина и пароля указывайте "admin" (эта информация - имя пользователя и пароль - имеется там же, на тыльной стороне устройства).
Попав в административную часть, придерживайтесь указаниям помощника и указывайте необходимые данные, чтобы самостоятельно настроить ретранслятор. Сначала необходимо указать страну проживания, а затем, после обнаружения доступных сетей, выбрать свой wifi. Бывает так, что роутер в целях безопасности скрывает имя сети. Если это ваш случай, поставьте галочку возле "Указать SSID и MAC самостоятельно (вручную)". После этого жмите "Далее".

Следующий шаг требует выбора типа шифрования имеющейся сети (его определяет роутер, в базовых настройках которого задан данный параметр) и указания пароля от wifi. Кроме того, будет возможность запрограммировать репитер так, чтобы он клонировал название сети, либо создавал для неё собственное название. Можете сильно не раздумывать, что выбрать: это не имеет никакого практического различия.
В любом случае локальная сеть останется прежней. Даже если основная будет называться "Сеть А", а вторая "Сеть Б", подключённый к одной из них ПК не заметит никаких изменений и увидит все устройства, подключённые по локальной сети, которую обслуживает ваш роутер.
В последнем шаге вы сможете увидеть всю конфигурацию сети (как правило, это: входящий сигнал > роутер > ретранслятор). Здесь же выведены основные настройки каждого из устройств. Убедившись, что всё верно, жмём "Сохранить". После того, как репитер перезагрузится (автоматически), он начнёт раздавать ваш wifi, значительно расширив радиус действия сети, который предоставлял роутер.

После завершения быстрой конфигурации, станет доступным левое меню (классическое для TP-LINK), где можно будет более детально настроить репитер, а именно:
На этом настройка заканчивается. Останется только вернуть прежние установки локальной сети на компьютере, после чего отсоединить кабель, соединяющий репитер с ПК. Теперь в вашей квартире сеть будет даже там, куда роутер "не дотягивался".
 Домашняя беспроводная сеть – наиболее удобный способ получить доступ в интернет с нескольких устройств. Однако у неё есть недостаток: если в доме много комнат, то мощности сигнала может не хватить для нормального функционирования соединения. Но выход есть – можно настроить WiFi репитер и усилить сигнал, чтобы никакие физические препятствия не мешали его распространению.
Домашняя беспроводная сеть – наиболее удобный способ получить доступ в интернет с нескольких устройств. Однако у неё есть недостаток: если в доме много комнат, то мощности сигнала может не хватить для нормального функционирования соединения. Но выход есть – можно настроить WiFi репитер и усилить сигнал, чтобы никакие физические препятствия не мешали его распространению.
Wi-Fi Repeater (повторитель) – это устройство, предназначенное для ретрансляции сигнала от точки доступа или беспроводного роутера. Применяется при необходимости расширения покрытия сети.
Большинство современных моделей маршрутизаторов могут работать в нескольких режимах. Например, TP-Link TL-WA701ND может работать как:

В первую очередь пользователям должен быть интересен режим репитера. Как его настроить, мы сейчас и посмотрим на примере устройства TP-Link TL-WA701ND.
ПодготовкаПрежде чем приступить к настройке репитера, необходимо выбрать в главном роутере конкретный канал вещания. Если он установлен как «Auto», то вы столкнетесь с тем, что связь часть будет теряться.
Если он установлен как «Auto», то вы столкнетесь с тем, что связь часть будет теряться.
Изменить канал можно на вкладке «Wireless», где вы указывали имя беспроводного подключения «SSID».
Само устройство для ретрансляции необходимо расположить в зоне уверенного приёма сигнала от роутера. После настройки оборудования вы сможете поэкспериментировать с уровнем сигнала, перемещая репитер в помещении.
Подключение к роутеруОсуществите соединение репитера и роутера с помощью патч-корда через порт LAN. По беспроводной сети подключить устройство не получится, так как само по себе оно не вещает и не выдает IP-адреса.

Откройте свойства сетевого адаптера (естественно, у вас должна быть подключена сетевая карта) и присвойте IP-адрес вручную. Найти точный адрес можно в инструкции или на самом корпусе репитера (наклейка внизу).
Найти точный адрес можно в инструкции или на самом корпусе репитера (наклейка внизу).
Для оборудования TP-Link, например, IP-адрес будет 192.168.0.254. Поэтому для его настройки нужно присвоить временно сетевому адаптеру адрес 192.168.0.20 (можно другой, но главное уложиться в диапазон от 1 до 254).
Вход в веб-интерфейсПосле настройки сетевого адаптера необходимо запустить любой браузер, ввести в адресной строке значение 192.168.0.254 и нажать «Enter». Идентификационными данными по умолчанию является пара «admin/admin», знакомая всем, кто настраивал роутер D Link Dir 320 или любой другой маршрутизатор.
Идентификационными данными по умолчанию является пара «admin/admin», знакомая всем, кто настраивал роутер D Link Dir 320 или любой другой маршрутизатор.
В веб-интерфейсе в меню слева выберите раздел «Operation Mode». Отметьте пункт «Repeater» и нажмите кнопку «Save». На экране появится уведомление о том, что необходимо произвести перезагрузку устройства. Нажмите «Ок» и дождитесь, пока оборудование снова загрузится.
На экране появится уведомление о том, что необходимо произвести перезагрузку устройства. Нажмите «Ок» и дождитесь, пока оборудование снова загрузится. Перейдите в раздел «Wireless» и откройте вкладку «Wireless Settings».
Перейдите в раздел «Wireless» и откройте вкладку «Wireless Settings». Укажите подвид репитера – «WDS» или «Universal».
Укажите подвид репитера – «WDS» или «Universal».
Рекомендуется использовать режим «Universal Repeater», так как он походит в большинстве случаев. Выбирайте режим «WDS» только в том случае, если вы уверены, что его поддерживает корневая точка доступа.
Затем вам нужно указать имя беспроводной сети, сигнал которой вы хотите усилить, и её MAC-адрес. Чтобы не искать эти сведения самостоятельно, нажмите кнопку «Survey». В течение нескольких секунд на экране появится табличка со всеми доступными беспроводными подключениями. Вам нужно лишь выбрать нужную точку доступа и нажать возле неё кнопку «Connect».

Вводить вручную имя сети и MAC-адрес не придется – эти сведения автоматически будут добавлены в соответствующие поля. Вам останется лишь нажать кнопку «Save», чтобы применить все изменения и сохранить новую конфигурацию оборудования.
Перейдите на вкладку «Wireless Security» и выберите тот режим аутентификации, который установлен на основной точке доступа – например, WPA2-Personal. Введите свой пароль и нажмите кнопку «Save», чтобы подтвердить свое желание внести изменения в конфигурацию оборудования.

Далее откройте раздел «DHCP» и установите переключать «DHCP Server» в положение «Disabled» (Отключено).
Если вы не отключите DHCP-сервер, то устройства, подключенные к репитеру, не будут иметь доступ к интернету.
Последний этап – перезагрузка оборудования. Чтобы выполнить её, откройте раздел «System Tools» и раскройте вкладку «Reboot». Нажмите одноименную кнопку и подтвердите свои действия, кликнув «ОК» в появившемся уведомлении. После перезагрузки, которая будет длиться одну-две минуты, устройство подключиться к корневой точке доступа. При этом на самом репитере должен загореться индикатор, который расположен первым справа. Патч-корд к этому моменту уже можно отсоединить.
После перезагрузки, которая будет длиться одну-две минуты, устройство подключиться к корневой точке доступа. При этом на самом репитере должен загореться индикатор, который расположен первым справа. Патч-корд к этому моменту уже можно отсоединить.
Ретрансляция сигнала запущена – теперь он стал мощнее сразу на несколько делений. Никакая дополнительная настройка клиентских устройств не требуется: репитер передает сигнал с тем же именем и параметрами безопасности, что и точка доступа.
Проверка сигналаИногда возникают сомнения в работоспособности репитера. Чтобы удостовериться, что он свои функции выполняет исправно, ретранслируя сигнал, выполните следующие действия:
1. Зайдите в интерфейс репитера и откройте страницу «Status». 2. Проверьте области «Wireless» и «Traffic Statistics». Если в первой вы видите имя своей сети, а во второй – количество переданных и полученных пакетов, то устройство подключено и работает корректно.
2. Проверьте области «Wireless» и «Traffic Statistics». Если в первой вы видите имя своей сети, а во второй – количество переданных и полученных пакетов, то устройство подключено и работает корректно.
Если у вас есть смартфон или планшет, работающий на базе ОС Android, загрузите с Google Play и запустите приложение Wi-Fi Analyzer. При правильно настроенном репитере вы увидите две точки доступа, которые имеют одинаковое имя и работают в одном канале.
Похожие статьи:Previous Article Установка и подключение ресивера к телевизору
Next Article Настройка и оптимизация Windows XP
Купил на АлиЭкспресс вот такой репитер: http://www.aliexpress.com/snapshot/6258463545.html
Но в нем оказалась плохая прошивка. Скачал новую, перезалил, но теперь он не заходит в меню настройки, по умолчанию было 192.168.10.1. Пробовал 192.168.1.1, прописывал принудительно в настойках IP и такой. 10.1 и. 1.1.
При подключении через LAN видит устройство.
Подскажите какую прошивку можно перезалить и какой программой, как правильно это сделать.
Если не сложно ссылочки на это добро выложите, где можно скачать.
Нашел одну тут на форуме, но так и не понял как правильно и какой программой заливается прошивка в репитер.
Заранее спасибо.
Powered by vBulletin® Version 4.2.0
Copyright © 2016 vBulletin Solutions, Inc. All rights reserved.
Перевод: zCarot
В недавнем обзоре отличной камеры наружного наблюдения уже был план моего дома, возьму его за основу и расскажу о проблеме с вай-фаем в дворе и ее решением.
Только немного добавлю элементов

Круги — это окна во двор
Крестик — это скамейка-качалка
Р — это самый простенький роутер 
Скамейка такого плана как на картинке. Этим летом она была куплена и после этой покупки возникла как раз трудность некоторая…
И вот, собственно говоря, проблема
Вот уровень вай-фая возле роутера (Моя сеть названа моим номером — вдруг кому то из соседей край нужен будет инет — сможет связаться со мной. Потому закрашено. Еще видно принтер с вай-фай и соседскую сеть)
А вот уровень сигнала на месте, где летом у нас стоит скамейка
Две других соседских сети, почему то принтер пробивается, а роутера не видно совсем(
Если стоять возле окна, то еще можно поймать какую то толику сигнала роутера, но если сесть на скамейку — то выпадаешь из диапазона окна и по ширине, и уже й по высоте. Оно то может было и к лучшему — вышел посидеть на свежем воздухе, от компа отдохнуть… Но жена любит смотреть фильмы/сериалы онлайн с телефона 5″, у меня временами возникает необходимость ВСЕ ВРЕМЯ быть на связи. И получается стоит скамейка то, а посидеть на ней нормально, не 5 минут же — не особо и досуг кому… Только коты реально обрадовались этому нашему приобретению.
Лето, конечно, прошло уже, но будет и следующее, не правда ли?) Потому я начал думать, чего б придумать с этим всем. Сосед закинул просто роутер на чердак, у него тоже толстые старые стены и возникала проблема доступа в отдаленных комнатах. Но мне проблематично переносить роутер, да и летом ему, бедняге, там жарко будет, а зимой — холодно. Я ж не изверг какой, так мучать его)
В целом, проблема может казаться надуманной, но для меня — она имеется и будет дальше, следующим летом. Потому лучше решить и решить основательно.
Посмотрел по сети, увидел кучу обзоров такого плана девайсов увидел кучу обзоров устройства такого типа
И практически ни одного подобного «моему». Потому связался с китайскими магазинами и предложил «обозреть» да и решить свою проблему малыми потерями.
Более качественные фото посылки и сабжа. 16 страниц инструкции не стал тут выкладывать, залил сюда. может кому то будет нужно.
ПодключениеПодумал я где б его приткнуть… Подумал, что камера у меня снаружи, а подключена кабелем к хабу — значит порт есть. И питание чуть колхозно все еще сделанное, но то же есть. Задний двор же — какая разница, в принципе. А что еще нужно? А и ничего.
Потому установил в левое окно на плане. Ну, или его можно считать также правым, если стоять лицом к входной двери.
Алгоритм подключенияВсе делалось по инструкции, она вполне понятна и адекватна
Смотрится таки не очень, видно розетку прицепленную, в ней тройник и блок питания от камеры. Но опять таки — это задний двор дома.
Итак. Репитеру вполне по силам обеспечить мне стабильную связь внутри двора по всей его территории. Он прост в настройках, никаких перепрошиваний или танцев с бубном не нужно. Что вполне отлично, ведь я этого ничего не умею и не хочу сталкиваться с ОБЯЗАТЕЛЬНОЙ необходимостью научиться уметь. А хочу просто подключить и решить проблему. Что у меня и получилось.

Wireless-N repeater видео по анбоксингу ,настройке и подключению в режиме "репитера" для домашнего использования компактного дэвайса. Покупался на Алиэкспресс со скидкой:US $10.19 / шт. 15% off Ссылки на проверенных продавцов АЛи: Meizu x2 mini mx 4 Nexus4 ВК: Arduino and electronics UA Присоединяйся! Каналы на ютуб: Основной канал таймлапс авторов ютуб: Моя партнерка от AIR от EPN
Social comments Cackle
Похожие видеоролики









































Wireless-N repeater видео по анбоксингу ,настройке и подключению в режиме "репитера" для домашнего использования компактного дэвайса .
Покупался на Алиэкспресс qcjsm
Цена со скидкой:US $ / шт. 15% off
Ссылки на проверенных продавцов АЛи:
Meizu x2 mini j2mv4
Meizu mx 4 dz3hb
Покупал Nexus4 6x2nd
Гпуппы ВК:
Arduino and electronics UA Присоединяйся! club_arduino
Китайчик chinagreat
Каналы на ютуб:
Основной канал channel/UClYR46SJFYdhoDCNzkzSu-A
канал таймлапс channel/UChGm2K3H_US_duTTEcZx00A
Для авторов ютуб:
Моя партнерка от AIR danteandrayne
Партнерка от EPN inviter?id=ff2b6
-= ССЫЛКИ =-
Ссылка на WiFi репитер:
Dw442p или 5dowt
Ссылка на аналогичный WiFi репитер на GearBest:
5wk5DN
Ссылка на сайт производителя:
product1/
--== Получи скидку до 8% с каждой покупки на AliExpress ==--
Ссылка на кэшбэк сервис ЯМанета: lDOp55
Видео о кэшбэк сервисе ЯМанета: watch?v=npED8s9LiY8
Используемая музыкальная композиция:
Love love what can you say love by Origami Repetika is licensed under a Creative Commons Attribution 4.0 International License licenses/by/4.0/

Заказать можно тут 8blcha
? Improve wireless coverage in all WLAN networks
? Access to the Internet for computers located on the edge or outside of the range of your access point
? Complies with IEEE. IEEE. IEEE standards
? Provides up to 300Mbps transmission rates
? Support WLAN networks
? Maximum WLAN security with WPA2, WPA and WEP (128/64)
? Software wizard for simple setup
? Support wireless repeater mode and standard AP mode
Вернуть процент от покупки с aliexpress ?i=f5e14
Товары из Китая по низким ценам aliexpress tovar_iz_kitaya_china
Конкурсы Розыгрыши/Посылки из Китая kitay_best
2o8h1 Китайские товары со скидкой до 90%

Универсальный усилитель беспроводного сигнала, скорость до 300 Мбит/с
TL-WA850RE
купить такой - lcWaBf
Страница продукта - products/details/?categoryid=1247&model=TL-WA850RE
Всегда очень рад вашим Лайкам и комментариям!
Также жду вас на моем канале user/3BEPbEnokia
ВКОНТАКТЕ - id67108884
Твиттер - #!/3BEPbE
Instagram - 3bepbe
Facebook - 3BEPbE
Второй канал user/Russiareview
Группа ВКОНТАКТЕ - nokia3bepbe
Магазин -
Для развития канала
webmoney Z429292787946 доллары
webmoney R305036110649 рубли

Отже обіцяне мною відео з налаштуванням апарату під назвою Wireless-N WiFi Repeater (репітр або підсилювач сигналу). Будуть запитання задавайте в коментарях, постараюсь відповісти ;-)
Текстовий огляд ТУТ: wi-fi-retranslyator-hadzhet-dlya-pidsylennya-syhnalu/

Настройка репитера - WDS моста на роутерах TP-Link - Драбер Сервис
У клиента большая квартира и он захотел покрытие хорошее по всей квартире. Пришлось создать WDS мост из двух роутеров. Заодно снял как это сделать. Если нужно смотрите и задавайте вопросы.
Google+ +DraberUaService
Группа ВК draber
Сайт
С уважением, Владислав Тининикин

Подключение Смарт ТВ к интернету по WI-Fi repeater.
Брал здесь:
store/540097
store/540097
прямая ссылка на товар:
item/Portable-Wifi-Wireless-N-MINI-Router-Support-AP-Repeater-Client-Bridge-IEEE-802-11-b-g/
прошу прощения за качество видео.

Wi-Fi-ретранслятор предназначен для увеличения обхвата территории устойчивой и защищенной Wi-Fi-связью. Приобретен на за 14,89$.
Ссылка на товар: itm/261671570788?_trksid=9&ssPageName=STRK%3AMEBIDX%3AIT
Купить Wi-Fi-Repeater на AliExpress: 86z5a
- ЭЛЕКТРОНИКА И АКСЕССУАРЫ: uxvgs
Брендовые смартфоны и аксессуары: ru/?hash=1859c034548c69868bbf36f4cf498c66
ePN Cashback – возвращай со своих покупок 8,5% от стоимости. inviter=7eb9b
Для подключения к партнерской программе ePN для заработка с. inviter?i=7eb9b
?i=7eb9b
?i=7eb9b
joinus/?inviter=7eb9b
Для подключения партнерской медиасети VSP GROUP для заработка на. join?61478
Для беспроцентного вывода заработка и регистрации кошелька в ePayments:
?promo=000-659103
#/registration?promo=000-659103
Смотри видео и подписывайся на канал «У Белова дома»:
user/alexbelov42
Группа "У Белова дома" в "Одноклассниках": group/53462231613676
Сообщество "У Белова дома" в "Google+": u/0/communities/108681541757943125639
Группа “У Белова дома» "ВКонтакте": club115459961
Группа «У Белова дома» в «Facebook»: groups/392429297627574/
Финансовая поддержка развития канала:
PayPal belovalex@
ePayments 000-659103
WMZ Z113787826694
СПАСИБО! THANK! ДЗЯКУЙ! GRACIAS! GRAZIE! OBRIGADO! MERCI! ???!

Усилитель Wi-Fi сигнала TP-LINK со скоростью передачи данных до 300 Мбит/с модели TL-WA850RE предназначен для расширения зоны покрытия и увеличения мощности сигнала существующей беспроводной сети, а также для устранения «мертвых зон» в домах, квартир, гостиницах и офисах. Вообще по факту сигналы исходной сети никак не усиливаются, а создается новая сеть, связанная с первой, что и позволяет увеличить зону покрытия. TP-LINK TL-WA850RE изготовлен из белого глянцевого пластика, благодаря компактному и удобному корпусу усилитель легко устанавливать и переносить.
Сайт:
Twitter: nojarocom
Группа VK: nojaro
Страница в Facebook: pages/Nojaro/181134245344550

В статье описан способ расширения зоны покрытия беспроводной сети Wi-Fi на основе оборудования Asus и D-link, класса дом или малый офис. Например, Asus WL-320gE, Asus WL-520gU и D-Link DIR-300. Часто в помещении (офис, квартира с множеством бетонных стен, двухэтажные помещения) сигнал от 1-го маршрутизатора недостаточно силен, чтобы уверенно покрыть все рабочее пространство. Выходом из положения становиться установка повторителя (репитер или усилитель) Wi-Fi сигнала .
Одним из вариантов решения проблемы - это установка отдельных маршрутизаторов (точек доступа) в соседних помещениях с различными сетями. В такой ситуации различные участки сети могут получать быстрый доступ в Интернет, но не могут взаимодействовать друг с другом. Для домашней WiFi сети такой вариант в принципе возможен, но для офиса это категорически неприемлемо.
Итак, нам нужно, чтобы на всем пространстве офиса была стабильная сеть Wi-Fi. Для этого нам нужно иметь два устройства – маршрутизатор WiFi и точку доступа WiFi с функцией повторителя (repeater) .
Технология Wireless Distribution System (WDS)Позволяет расширить зону покрытия беспроводной сети путем объединения нескольких WiFi точек доступа в единую сеть без необходимости наличия проводного соединения между ними (что является обязательным при традиционной схеме построения сети). Можно воспользоваться созданием виртуальный Wi-Fi точек доступа, скачать программу Virtual Wi-Fi Router .
Отрицательные стороны WDS :WDS функционирует на базе MAC адресов по аналогии с сетевым коммутатором - свитчем. URE - это повторитель сигнала, сигнал ретранслируется без обработки, как у проводного повторителя - хабом, когда принятый пакет просто повторяется во все порты, или с антенным крабом.
Настройка маршрутизатора Asus Wl-520gUНапример, маршрутизатор Asus WL-520gU подключен к проводному провайдеру интернет и будет выступать в роли шлюза для остальных компьютеров сети. Адрес маршрутизатора Asus WL-520gU в локальной сети 192.168.1.1. Также он будет являться сервером DHCP в локальной сети. Но главное, чтобы в одной сети маршрутизатор и точка доступа не были одновременно DHCP серверами.
Настройки WiFi-сети и опций для возможности использования WDSТочка доступа в нашей сети имеет IP адрес 192.168.1.2. DHCP-сервер на этой точке доступа должен быть выключен.

При настройки d-link dir-300 в роли повторителя Wi-Fi сигнала, настройка второй точки доступа остаются без изменений. Перед настройкой рекомендуется обновить прошивку роутера DIR-300 или DIR-320 .
Альтернативная прошивка D-link DIR-300DIR-300 с заводской прошивкой не обладает режимом ретрансляции Wi-Fi сигнала. Поиск официальной прошивки D-Link с поддержкой репитера бесполезен. Поэтому, обратим внимание на проект прошивки DD-WRT на www.dd-wrt.com .
DD-WRT - это бесплатная прошивка для беспроводных роутеров. построенных на чипах BroadCom, Atheros, Xscale, PowerPC. Вначале разрабатывалась для серии роутеров Linksys WRT54G (включая WRT54GL и WRT54GS) и представляет из себя миниатюрную операционную систему, основанную на ядре Linux. Распространяется под лицензией GNU GPL v2.
Для начала нужно перепрошить DIR-300 прошивкой DD-WRT. В сети есть описания различных способов прошивки данного роутера. DIR-300 Revision B1 возможно прошить прямо из стандартного административного web-интерфейса. Если же у вас возникли проблемы с прошивкой. можно попытаться перешить роутер из crash режима .
Настройка D-link DIR-300 в режиме повторителяПосле успешной прошивки переходим к настройке роутера в режиме Wi-Fi повторителя. Во время первого подключения к перепрошитому DIR-300 по IP адресу 192.168.1.1, вас попросят задать новое имя пользователя и пароль для последующей настройки.
Инструкция установки DIR-300 в режим Wi-Fi повторителя Установка - Основные УстановкиВ результате имеем настроенный повторитель Wi-Fi сети на базе DIR-300. Если у вас возникли вопросы, или хотите заказать установку беспроводной сети дома или в офисе Харькова обращайтесь по контактному телефону специалиста ITcom.
Популярные статьи: