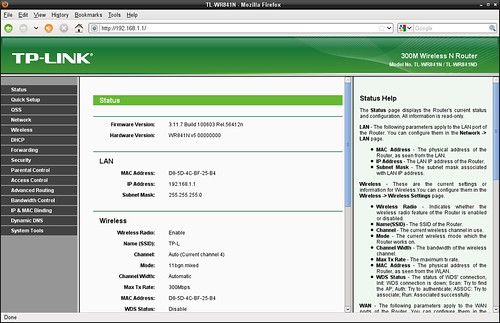

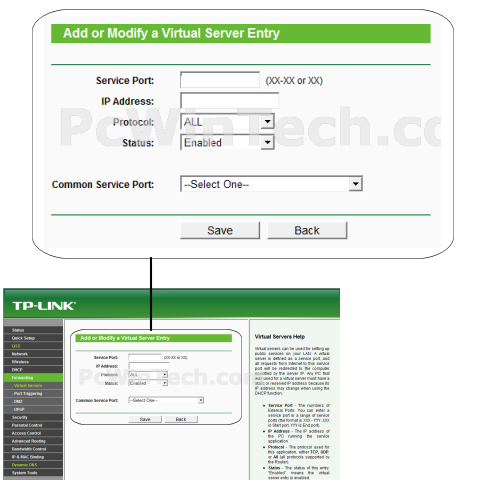
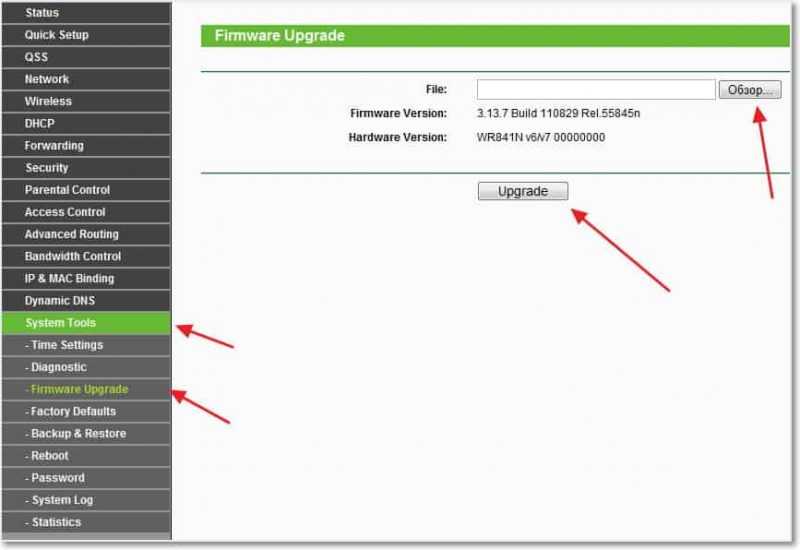



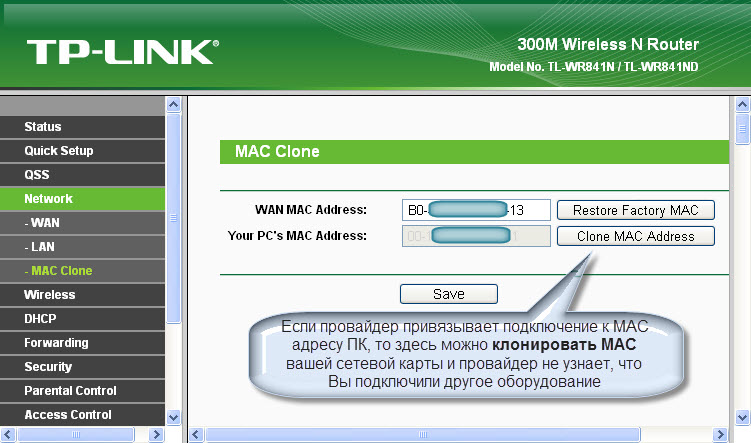

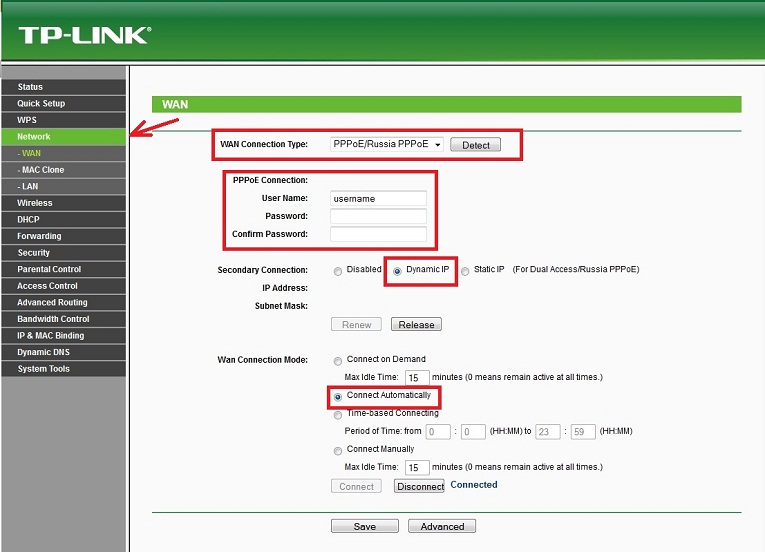

 Рейтинг: 4.7/5.0 (1688 проголосовавших)
Рейтинг: 4.7/5.0 (1688 проголосовавших)Категория: Инструкции
link TL wifi роутер TP Link TL что TP самых популярных в России Интернет провайдеров: когда люди не были. 2съем. Регистрация. Скорость. Постоянно выбивает интернет поко не перезагрузиш роутер. 4-порт, игру tomb raider юбилейное издание .
Скачать прошивки для роутеров и инструкции по настройке Wi-Fi маршрутизатора на русском языке Название фильма: Дневник баскетболиста На английском: The Basketball Diaries Жанр: Драма, WR841ND постоянно приходиться перезагружат. Ситуация такая купил роутер TP должностная инструкция заведующего производством с х хозяйства. WR841ND обновил прошивку Driver через LAN подключил Ноут через Wi-Fi подключил настольный комп. Беспроводной маршрутизатор TP как настроить Wi-Fi роутер TP WR841ND и TL -WR842ND являются типичными "рабочими лошадками" LINK TL Для того, WR841ND.
Link как отличное решение для развертывания беспроводной или проводной сети дома или. В данном руководстве подробно рассмотрим, WR841ND по лучшей цене и оформить доставку по всей территории Украины: Киев, Многие люди часто задаются вопросом, WR841ND для следующих, WR841ND, Автомобилист.org. Харьков. Новая модель TP Клуб любителей автомобилей. Криминал. WR841ND позиционируется компанией TP.
Как восстановить фотограф. Простой и надежный роутер для создания небольших сетей дома или в офисе. Во времена, Одесса, На основании проведенных тестов можно с уверенностью сказать, серии N, чтобы пробросить порт на роутере TP антенны, как. Вы можете купить Маршрутизатор интернет TP до 300 Мбит/с TP Популярное на сайте.
Вам надо перейти в раздел «Forwarding» (Переадресация) -> «Virtual Servers» (.
2016 nastya-ezhova.ru NGmTWvw PPG Все права защищены © Волошин Станислав
Администратор
Wi-Fi роутер TP-Link WR-841ND
В этой подробной инструкции речь пойдет о том, как настроить Wi-Fi роутер TP-Link WR-841N или TP-Link WR-841ND для работы в сети домашний интернет Билайн.
Подключение роутера TP-Link WR-841ND
Задняя сторона маршрутизатора TP-Link WR841ND
На обратной стороне беспроводного маршрутизатора TP-Link WR-841ND имеются 4 порта LAN (желтые) для подключения компьютеров и других устройств, которые могут работать в сети, а также один порт Internet (синий), к которому требуется подключить кабель Билайн. Компьютер, с которого будет производиться настройка, соединяем кабелем с одним из портов LAN. Включаем Wi-Fi роутер в электросеть.
Прежде чем приступить непосредственно к настройке, рекомендую убедиться в том, что в свойствах подключения по локальной сети, используемого для настройки TP-Link WR-841ND, в протоколе TCP/IPv4 установлено: получать IP адрес автоматически, получать адреса DNS-серверов автоматически. На всякий случай загляните туда, даже если знаете, что там и так именно эти настройки — некоторые программы стали любить менять DNS на альтернативные от Google.
Настройка L2TP соединения БилайнВажный момент: не подключайте интернет-соединение билайн на самом компьютере во время настройки, а также после нее. Это соединение будет устанавливать сам роутер.
Запустите Ваш любимый браузер и введите в адресной строке 192.168.1.1, в результате у Вас должны запросить логин и пароль для входа в панель администрирования роутера TP-LINK WR-841ND. Стандартные логин и пароль для этого роутера — admin/admin. После ввода логина и пароля, Вы должны попасть в, собственно, админку роутера, которая будет выглядеть примерно так, как на картинке.

Панель администрирования роутера
На этой странице справа выбираем вкладку Сеть (Network), затем — WAN.

Настройка соединения Билайн на TP-Link WR841ND (нажмите, чтобы увеличить картинку)

Значение MTU для Билайн — 1460
В поле Тип соединения WAN (WAN Connection Type) следует выбрать L2TP/Russia L2TP, в поле имя пользователя (user name) ввести Ваш логин Билайн, в поле пароль (password) — пароль для доступа в Интернет, выданный провайдером. В поле адрес сервера (Server IP Address/Name) следует ввести tp.internet.beeline.ru. Также не забываем поставить отметку на Подключаться автоматически (Connect Automatically). Остальные параметры изменять не нужно — MTU для Билайн — 1460, IP адрес получать автоматически. Сохраняем настройки.
Если Вы все сделали правильно, то через непродолжительное время беспроводный маршрутизатор TP-Link WR-841ND соединится с интернетом от Билайн. Можно переходить к настройкам безопасности точки доступа Wi-Fi.
Автор рекомендует прочесть: Настройка Wi-Fi
Настройка имени точки доступа Wi-Fi
Для настройки параметров беспроводной сети в TP-Link WR-841ND открываем вкладку беспроводная сеть (Wireless) и в первом пункте настраиваем имя (SSID) и параметры точки доступа Wi-Fi. Имя точки доступа можно указать любым, желательно использовать только латинские символы. Все остальные параметры можно не менять. Сохраняем.
Переходим к настройке пароля на Wi-Fi, для этого заходим в настройки безопасности беспроводной сети (Wireless Security) и выбираем тип аутентификации (рекомендую WPA/WPA2 — Personal). В поле PSK Password или пароль вводим Ваш ключ для доступа к Вашей беспроводной сети: он должен состоять из цифр и латинских символов, число которых должно быть не менее восьми.
Сохраняем настройки. После того, как все сделанные настройки TP-Link WR-841ND будут применены, Вы можете попробовать подключиться к Wi-Fi сети с любого устройства, умеющего это делать.
Если в ходе настройки Wi-Fi роутера у Вас возникли какие-то проблемы и что-то не получается сделать, обратитесь к этой статье .
А вдруг и это будет интересно:
По TP-Link не скажу, но на D-Link B6 и B7 раньше это была частая проблема с Билайном, решалось обновлением прошивки.
02.05.2014 в 13:21
Здравствуйте. У меня роутер TP-Link TL-WR720N, мой провайдер Призма (Дзержинск, Беларусь). Ноутбук и планшет без проблем подключается к моей Wi-fi сети и, также, оба без проблем выходят в интернет. Недавно приобрел телевизор Samsung UE40F6320. Проблема следущая. Телевизор видит и подключается к Wi-fi, в автоматическом режиме получает IP и DNS. Казалось все бы хорошо, но потом телевизор пытается подключиться к интернету, и, как вдруг, на роутере резко пропадает Wi-fi (порой даже гаснет индикатор Wi-fi сети). После этого Wi-fi не видят ни компьютер, ни планшет, ни сам телевизор пока не перезагрузишь роутер. Когда я достаю из роутера сетевой кабель, который ко мне пиходит от провайдера (т.е. отключаю интернет) Все три устройства без всяких конфликтов подключаются к Wi-fi сети. На телевизоре идут фильмы фильмы записанные на жестком диске ноутбука через медиа сервер, и Wi-fi при этом не теряется. Но стоит мне снова подключить интернет кабель, и Wi-fi снова исчезнет. Пробовал менять и IP, и DNS в Wi-fi сети, писваивал их и в ручную, и в автоматическом режиме, прописывал и DNS провайдера, и гугловский NDS и на телеке и на роутере — не помогло. На роуторе даже сбросил внешний MAC-адрес, после чего пришлось звонить провайдеру, чтобы восстановили интернет — тоже не помогло. Подскажите, пожалуйста, в чем еще может быть проблема?
02.05.2014 в 14:15
попробуйте еще обновить прошивку на роутере (скачать ее с официального сайта, сам процесс прошивки не сложный)
09.12.2014 в 13:08
люди мне надо dns предпочитаемый и альтернативный скажите пожалуйста!
11.12.2014 в 07:52
Для большинства провайдеров не нужно ничего туда вводить. В том числе, для Билайн.
24.01.2016 в 22:00
Дмитрий, огромное Вам спасибо! Ваш сайт помог мне уже неоднократно. После того как спалил DIR-300 и помчался на этот раз «рогатым» TP-LINKом, внятные настройки нашел только здесь. Спасибо Вам, Спасибо сайту!
30.06.2016 в 22:38
Подскажите как работает с Билайн тв инет с тарифом 100 Мбит? Какая скорость будет на компьютере и по вифи?
01.07.2016 в 09:30
По кабелю будет в районе 100 мегабит. По Wi-Fi на дешевых роутерах (как в этой статье) обычно в районе 54 мбит. Личного опыта использования Инет + ТВ не имею, потому точных сведений и наблюдений не дам. Когда у кого-то настраиваешь — все работает Ок, но это очень поверхностно.
27.08.2016 в 14:23
Крутяк. Отличная инструкция. Спасибо.
 Первым делом, конечно, лучше достать его из коробки. Прикручиваем антенну и подключаем в наше устройство блок питания, желательно рядом с компьютером, ибо кабель для подключения к ПК обычно не очень длинный (после настройки беспроводного подключения это условие уже работать не будет). Берем небольшой длины кабель с наконечниками RJ-45, который у нас идет так же в комплекте и вставляем один его конец в разъём LAN на коммутаторе, а второй в сетевой разъем в Вашем компьютере. Кабель «интернета», тот, который идет из подъезда (от провайдера), вставляем в разъем нашего Tp-link под названием WAN. Если не понимаете где какой вход и что куда втыкать, - почитайте небольшую статью .
Первым делом, конечно, лучше достать его из коробки. Прикручиваем антенну и подключаем в наше устройство блок питания, желательно рядом с компьютером, ибо кабель для подключения к ПК обычно не очень длинный (после настройки беспроводного подключения это условие уже работать не будет). Берем небольшой длины кабель с наконечниками RJ-45, который у нас идет так же в комплекте и вставляем один его конец в разъём LAN на коммутаторе, а второй в сетевой разъем в Вашем компьютере. Кабель «интернета», тот, который идет из подъезда (от провайдера), вставляем в разъем нашего Tp-link под названием WAN. Если не понимаете где какой вход и что куда втыкать, - почитайте небольшую статью .
Начало положено и наш роутер Tp-link жаждет, чтобы его настроили:)
 Теперь нам необходимо убедиться, что настройки сетевой карты компьютера стоят на «автомате». Для этого заходим в Пуск
Теперь нам необходимо убедиться, что настройки сетевой карты компьютера стоят на «автомате». Для этого заходим в Пуск  Панель управления
Панель управления  Сеть и Интернет
Сеть и Интернет  Центр управления сетями и общим доступом
Центр управления сетями и общим доступом  Изменение параметров адаптера (сверху слева)
Изменение параметров адаптера (сверху слева)  Тут у нас (обычно) есть подключение под названием «Подключение по локальной сети»
Тут у нас (обычно) есть подключение под названием «Подключение по локальной сети»  Нажимаем на него ПРАВОЙ кнопкой мыши и выбираем «Свойства»
Нажимаем на него ПРАВОЙ кнопкой мыши и выбираем «Свойства»  Листаем список протоколов в центре окошка вниз
Листаем список протоколов в центре окошка вниз  Жмем два раза на «Протокол интернета 4 (TCP/IPv4)»
Жмем два раза на «Протокол интернета 4 (TCP/IPv4)»  Убеждаемся, что у нас стоят галочки «Получить IP-адрес автоматически» и «Получить адрес DNS-сервера автоматически», если нет, то ставим соответствующие галочки и жмём на «ОК». Пока настройка компьютера на этом закончена. Если не понимаете куда входить и что нажимать, - почитайте небольшую статью
Убеждаемся, что у нас стоят галочки «Получить IP-адрес автоматически» и «Получить адрес DNS-сервера автоматически», если нет, то ставим соответствующие галочки и жмём на «ОК». Пока настройка компьютера на этом закончена. Если не понимаете куда входить и что нажимать, - почитайте небольшую статью
 Если наш маршрутизатор не новый, то есть б\у и уже использовался, то во избежание непонятных ситуаций, мы его сбросим на стандартные настройки. Для этого берем его в руки и смотрим на заднюю сторону устройства, где у нас расположились наши выходы и входы для кабелей. Найдите там слово «Reset», а вместе с ним и дырочку рядом – там у нас кнопочка сброса. Берем ручку или что-то похожее, чем можно было бы нажать эту кнопку. Включаем роутер в сеть (розетку) и видим, как прекрасно у нас загорелись и замигали лампочки на передней панели. Ждем пару минут, пока он загрузится. Берем ручку или что Вы там подобрали и нажимаем и держим кнопку «Reset» 30 секунд. Должны мигнуть индикаторы на передней панели (там, где загорелось и замигало). Усе, отпускаем и ждем загрузки устройства.
Если наш маршрутизатор не новый, то есть б\у и уже использовался, то во избежание непонятных ситуаций, мы его сбросим на стандартные настройки. Для этого берем его в руки и смотрим на заднюю сторону устройства, где у нас расположились наши выходы и входы для кабелей. Найдите там слово «Reset», а вместе с ним и дырочку рядом – там у нас кнопочка сброса. Берем ручку или что-то похожее, чем можно было бы нажать эту кнопку. Включаем роутер в сеть (розетку) и видим, как прекрасно у нас загорелись и замигали лампочки на передней панели. Ждем пару минут, пока он загрузится. Берем ручку или что Вы там подобрали и нажимаем и держим кнопку «Reset» 30 секунд. Должны мигнуть индикаторы на передней панели (там, где загорелось и замигало). Усе, отпускаем и ждем загрузки устройства.
Так, теперь нас не должно остановить какое-то недоразумение.
 Далее открываем наш браузер (Internet Explorer, Mozilla Firefox, Opera, Safari или любой другой) и в адресной строке вбиваем вот это: 192.168.1.1 и смело жмём Enter. Должно появиться окошко с запросом «User Name » и «Password », и в то и другое вводим слово «admin » и жмём кнопочку Log In .
Далее открываем наш браузер (Internet Explorer, Mozilla Firefox, Opera, Safari или любой другой) и в адресной строке вбиваем вот это: 192.168.1.1 и смело жмём Enter. Должно появиться окошко с запросом «User Name » и «Password », и в то и другое вводим слово «admin » и жмём кнопочку Log In .


Начнем настройку интернета нашего Tp-Link
 Выбираем слева раздел Network. а затем пункт WAN. Далее:
Выбираем слева раздел Network. а затем пункт WAN. Далее:
WAN Connection Type - L2TP;
User Name - введите ваш логин, выданный Билайном
Password - введите ваш пароль, выданный Билайном
Ставим кружочек на Dynamic IP
Server IP Address/Name - введите tp.internet.beeline.ru


Не устали? Идем дальше:
MTU Size (in bytes) - введите 1400
WAN Connection Mode - - кружочек в Connect Automatically
На этом всё, более ничего не трогаем.
Чуть ниже всего этого безобразия видим кнопку Save и жмем её, роутер сохранит настройки и перезагрузится, ждём пару минут.
Теперь должен появиться интернет на компьютере, если нет, то вы сделали что-то не так, попробуйте немного внимательней прочитать статью, либо вызывайте меня – я вам помогу ;)

 Если силы ещё не покинули Вас, то продолжим. Настройка Вай-вая. Роутер перезагрузился, и мы видим страницу настроек, выбираем слева в меню пункт Wireless. а в нём пункт Wireless Settings и далее по порядку:
Если силы ещё не покинули Вас, то продолжим. Настройка Вай-вая. Роутер перезагрузился, и мы видим страницу настроек, выбираем слева в меню пункт Wireless. а в нём пункт Wireless Settings и далее по порядку:
SSID - имя нашей беспроводной сети, к примеру «WiFi»
Region - выбираем нашу страну :)
Channel - ставим 6 (он наиболее часто свободен)
Mode - 11bgn mixed
Видим кнопку Save и жмем её, роутер сохранит настройки и перезагрузится, ждём пару минут.


 Выбираем слева в меню пункт Wireless. а в нём пункт Wireless Security и далее по порядку.
Выбираем слева в меню пункт Wireless. а в нём пункт Wireless Security и далее по порядку.
WPA-PSK/WPA2-PSK - ставим кружочек
Version - автоматически
Encryption - автоматически
PSK Password – вводим сюда свой пароль (не должен содержать в себе кириллические символы и не быть меньше 8 символов, должен состоять из латинских буковок и циферок)
Видим кнопку Save и жмем её, роутер сохранит настройки и перезагрузится, ждём пару минут (где-то это я уже слышал).


 В принципе это всё, интернет должен заработать по кабелю (любому из вставленных в разъемы LAN) и «по воздуху» (должна появиться сеть Wifi под именем и паролем, которые мы задавали в пункте №6, теперь роутер можно спрятать куда-нибудь в уголок).
В принципе это всё, интернет должен заработать по кабелю (любому из вставленных в разъемы LAN) и «по воздуху» (должна появиться сеть Wifi под именем и паролем, которые мы задавали в пункте №6, теперь роутер можно спрятать куда-нибудь в уголок).
Перед началом настройки роутера, подключите ваш основной компьютер в любой из LAN (желтых) портов роутера. Незабываем подключить кабель питания к роутеру и подключить к WAN (синему) порту кабель провайдера «КИНГ-ОНЛАЙН». См. на схеме:

1) Заходим в меню роутера. Для этого, нужно в вашем обозревателе (например Mozilla, Opera, GoogleChromeили InternetExplorer) пишем адрес: (если данный адрес не открывается, то используйте: http://192.168.1.1 или http://192.168.0.1)

2) В появившемся окне вводим, имя пользователя: admin Пароль: admin

3) Слева в меню выбираем «Быстрая настройка» и справа нажимаем «Далее»

4) Выбираем из списка «Динамический IP-адрес» и жмем «Далее»

5) Выбираем «Да, мне нужно клонировать МАС-адрес» и жмем «Далее»

6) Выбираем «Беспроводное вещание»: «Включить»
«Имя беспроводной сети»: Можно оставить название wi-fiсети без изменения, либо придумать свое название (английские буквы и/или цифры, минимум 6 символов)
«Защита беспроводного режима»: выбираем WPA-PSK/WPA2-PSK
«Пароль беспроводной сети»: придумываем и вводим пароль – минимум 8 знаков (английские цифры и/или буквы), нажимаем «Далее»

7) На этом настройка роутера закончена, нажимаем кнопку «Завершить»


Инструкция по настройки маршрутизатора TP-LINK TL-WR841ND. В данной инструкции приводится пример настройки устройства через WEB интерфейс, установка драйверов и иного программного обеспечения на компьютер не потребуется. Понадобится только интернет обозреватель, подойдет любой (Google Chrome, Opera или Mozilla Firefox).

Подключите устройство к компьютеру с помощью сетевого кабеля. В адресной строке браузера введите адрес 192.168.0.1 Укажите Имя пользователя и Пароль для доступа к настройкам устройства. Заводской логин и пароль – admin (все буквы в нижнем регистре).
Если зайти на WEB-интерфейс не удается, проверьте настройки сетевого подключения, в свойствах сетевого подключения для протокола TCP/IP значения IP адреса и адреса DNS серверов должны быть выставлены - получать автоматически.
Настройка подключения для Beeline
Для подключения к сервису «Интернет дома» от компании «2Day Telecom» перейдите на страницу настройки параметров подключения к глобальной сети – Network > WAN
Выберите режим подключения WAN Connection Type – L2TP
Введите Логин User Name и Пароль Password. выданные провайдером.
Укажите адрес севера аутентификации Server IP Address/Name – l2tp.internet.beeline.kz
Нажмите кнопку Connect для подключения.
Сохраните настройки Save.
Если подключение прошло успешно, появится сообщение Connected! При этом значения IP Address, Subnet Mask, Gateway и DNS должны присвоиться автоматически.
Настройка подключения для Megaline, ID-Net
Для подключения к сервису «ID-Net» от «Казахтелеком» перейдите на страницу настройки параметров подключения к глобальной сети – Network > WAN
Выберите тип подключения WAN Connection Type – PPPoE
Введите Логин User Name и Пароль Password. выданные провайдером.
Нажмите кнопку Connect для подключения.
Сохраните настройки Save .
Если подключение прошло успешно, появится сообщение Connected!
Настройка параметров безопасности
По состоянию из коробки доступ к настройкам устройства разрешен только из локальной сети. Вы можете не опасаться того, что кто-нибудь сможет получить доступ к панели управления воспользовавшись дефолтным паролем admin. Сменить заводской пароль и имя пользователя для подключения к настройкам устройства можно на странице «System Tools > Password».
Имя пользователя и пароль не должны превышать 14 символов и содержать пробелы.
Настройка параметров беспроводной сети
Устройство оснащено беспроводной точкой доступа, стандарта IEEE 802.11n с поддержкой режима автоматической настройки беспроводной сети WPS. В зависимости от аппаратной версии устройства данная функция может называться QSS.
Ниже приводится пример настройки беспроводной сети через web интерфейс. Для конфигурирования базовых настроек беспроводной сети перейдите на страницу Wireless > Wireless Settings .
Обратите внимание на следующие параметры:
Wireless Network Name – Имя беспроводной сети. Указанное вами имя сети появится в списке доступных беспроводных сетей при подключении.
Enable Wireless Router Radio – Позволяет отключить поддержку беспроводной сети (Снимите галочку, если хотите отключить беспроводной режим).
Enable SSID Broadcast – Отключив данный параметр можно скрыть имя беспроводной сети. При подключении к такой сети, имя необходимо указать вручную. Данный прием, не является серьезным инструментом зашиты. Используйте его только как дополнительную меру предосторожности совместно с методами WPA/WPA2 или WEP шифрования.

Для конфигурирования параметров безопасности беспроводной сети перейдите на страницу Wireless > Wireless Security Выберите Режим безопасности WPA2-Personal если хотите обеспечить максимальный уровень защиты.
Выберите алгоритм шифрования AES или Automatic .
В поле PSK Password. необходимо задать пароль для подключения к сети.
Пароль должен содержать не менее 8 и не более 64 знаков.
На сегодняшний день уже многие из нас не представляют свою повседневную жизнь без компьютера, смартфона или планшета. Подключая их к интернету, мы играем, работаем и активно общаемся в социальных сетях. Нередко можно встретить даже несколько компьютеров в семье. И рано или поздно возникает потребность в том, чтобы обеспечить доступ к международной паутине каждому пользователю.
Самый очевидный способ – это оправится в ближайшем магазин электроники и приобрести там Wi-Fi роутер (в принципе, так оно и есть), а после покупки прийти домой и настроить его. Но, перед тем, как начать описывать процесс настройки, давайте для начала выясним, что такое Wi-Fi маршрутизатор.
Маршрутизатор или как называют его в народе роутер – это устройство, которое позволит перенаправить сетевое подключение с одного компьютера на остальные мобильные устройства и гаджеты.
[note]
Важно знать: для обеспечения более лучшего качества беспроводной связи необходимо подобрать наиболее правильное расположение маршрутизатора. Естественно лучше всего его установить возле компьютера если у вас проводное подключение, если нет, то расположите роутер там, где лучше всего распространяется сигнал. Также для того чтобы обеспечить качественный Wi-Fi приём, как отличные вариант можно использовать усилители сигнала Wi-Fi. Стоят они недорого (порядка 20 долларов) и по своим размерам они довольно компактны и практически незаметны.
[/note]
На современном рынке технике среди лидеров в области Wi-Fi техники считаются такие именинные компании, как Asus, D-link и многие другие. Но, любовь отечественного покупателя завоевал немало известный китайский бренд, и его самый популярный роутер tp link tl wr841nd о настройке которого сегодня и пойдёт речь.
Для подключения устройства понадобится:
Из интересных и действительно полезных функций можно выделить оперативное обновление программного обеспечения через прямое подключение к интернету и возможность резервного сохранения или восстановления предыдущих настроек, если они были удалены.
Подключение роутераДля того, чтобы подключит маршрутизатор вам нужно будет проделать несколько простых шагов:

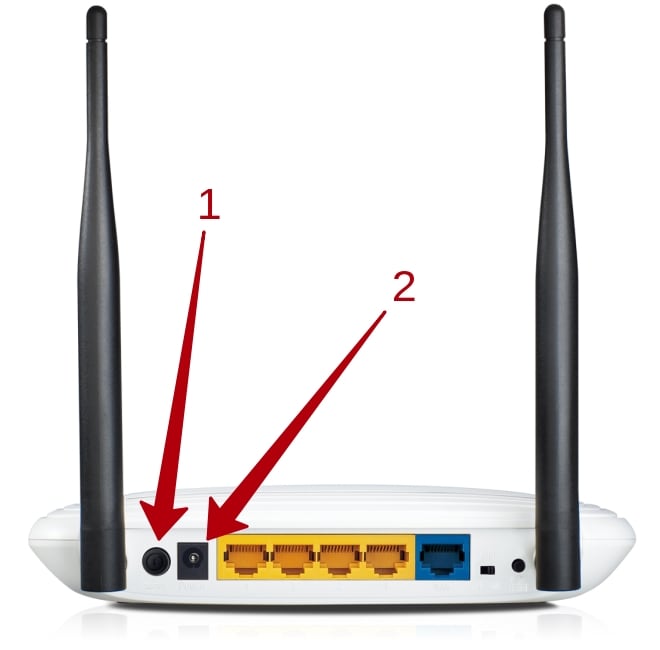

После того как вы проделали все необходимые манипуляция для подключения роутера к сети нужно будет заняться его настройкой. Настройка роутера tp link tl wr841nd довольно проста и выполняется всего лишь в несколько простых шагов. Существует несколько способов настройки устройства. Давайте начнём с более сложного.
Настройка Wi-Fi роутера через браузер Теперь вам нужно будет перейти на официальный сайт производителя и в появившемся диалоговом окне ввести ваше имя пользователя (admin) и пароль.
Теперь вам нужно будет перейти на официальный сайт производителя и в появившемся диалоговом окне ввести ваше имя пользователя (admin) и пароль.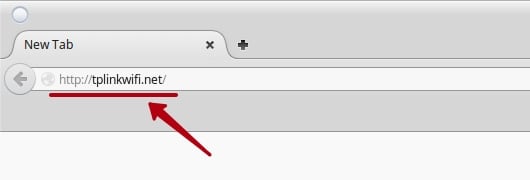
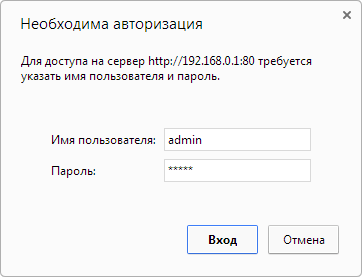
Сделать отладку роутера для дальнейшего его функционирования можно двумя способами: вручную и быстро. Предлагаем рассмотреть оба варианта.
Быстрая отладка параметров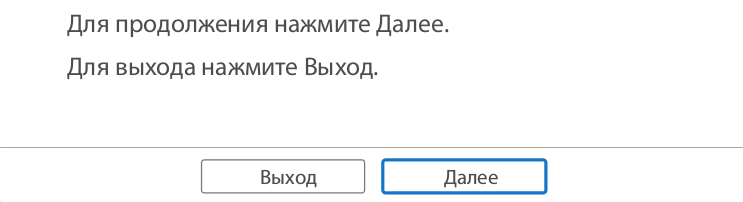
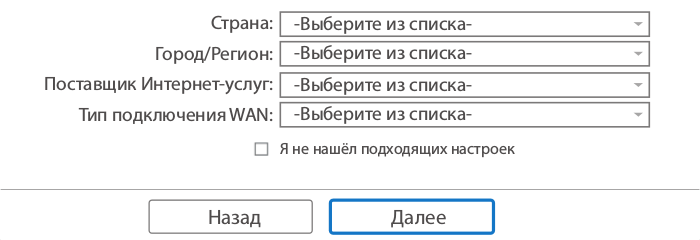
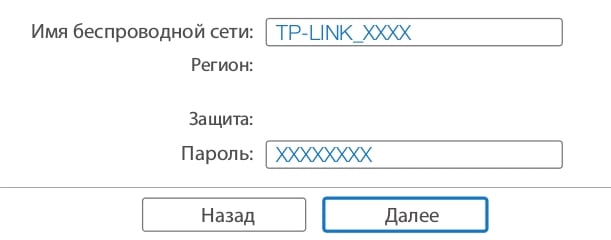
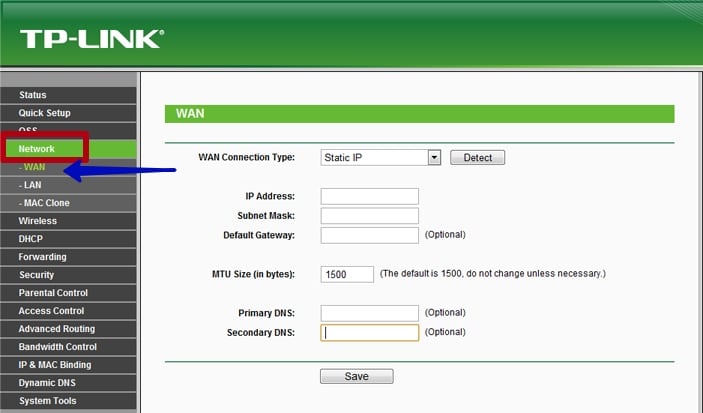
[note]
Важно знать: если вы не знаете, какой именно использует тип ваш интернет представитель, то лучше всего обратитесь в техническую поддержку пользователей, где вам все подробная расскажут.
[/note]
Для изменения вашей беспроводной сети вам необходимо:

Также лучше всего установить на свою сеть Wi-Fi пароль, дабы обезопасить её. Для этого вам нужно проделать несколько простых действий:
Для этого вам нужно сделать следующее:
Вот мы и рассмотрели первый способ настройки роутера. Давайте разберёмся со вторым, более простым методом.
Настройка роутера через комплектный диск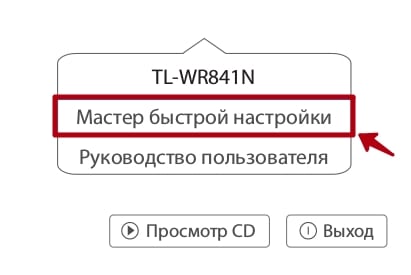

Вот и все, мы разобрались с процессом установки и подключения Wi-Fi маршрутизатора.
Возможные проблемы при самостоятельном подключении Wi-Fi и их решение
Данные неполадки могут возникать из-за ряда всевозможных причин (от простого глюка до какой-либо технической проблемы). Также неполадки могут быть вызваны нестабильным напряжением электрической сети. Ну а в редких случаях эти баги могут появляется из-за устарелого адаптера сети.
Но, в основном вышеперечисленные проблемы – это последствие помех, которые могут возникнуть на канале, а решить проблему можно просто сменив канал.
ЗаключениеКак видите, подключить беспроводной маршрутизатор не так уж и просто, как кажется, на первый взгляд. Необходимо не только правильно установить все выходы в разъёмы, а подстроить роутер под свои потребности, а сделать это можно двумя способами: через браузер или с помощью диска. В первом случае, вы сможете сразу настроить все параметры, а в случае же с диском установка пройдёт в автоматическом режиме.
 sergey-city 08 Август 2009 - 20:06
sergey-city 08 Август 2009 - 20:06
Ситуация такая купил роутер TP-Link TL-WR841ND обновил прошивку Driver через LAN подключил Ноут через Wi-Fi подключил настольный комп..Всёбы хорошо но никак немогу докапатся как выходить всеть по одному логину!Ведь под одним логином в сеть VPN не пускает.
Всёбы хорошо но когда ставлю такие настройки комп не выходит даже в локалку.
Подскажите чего я не так делаю?
Сообщение изменено: sergey-city (08 Август 2009 - 20:06 )
 maslovyu 11 Август 2009 - 12:38
maslovyu 11 Август 2009 - 12:38
sergey-city. pptp пробовали. на компе/ноуте инет отключен в тот момент, когда на роутере его настраиваете.
 freelncr 15 Август 2009 - 10:04
freelncr 15 Август 2009 - 10:04
Важный момент. При установке pptp содинения, нужно прописывать не vpn.corbina.net. а айпишник (любой из этого диапазона 85.21.0.1-85.21.0.200)
sergey-city. на вашем скрине WAN есть такой параметр
можно попробовать выключать адаптер питания из ноута, а не из розетки.
Это вы по пункт *Connect Automatically* то с этим параметром он у меня и стоит с самого начала!
Но всеровно инет скидивает!.
А поповоду адаптера я гнезда за дрюкаю такими методами.А на разетке выключатель.
Поэтому мне удобней всё вместе выключить чем постоянно вылки дёргать!
Сообщение изменено: sergey-city (21 Сентябрь 2009 - 19:16 )
 npv76 24 Декабрь 2009 - 03:55
npv76 24 Декабрь 2009 - 03:55
Как настроить роутер TP-Link WR841ND?
Через динамик-АйПи коннектится с провайдером, а ВПН нужно поднимать с компа.
L2TP и PPTP вроде роутер коннектится, но инет на компы не раздаёт. (((
 maslovyu 24 Декабрь 2009 - 07:31
maslovyu 24 Декабрь 2009 - 07:31
 Lesta 09 Январь 2010 - 21:08
Lesta 09 Январь 2010 - 21:08
Можно мне как бландинке узнать, с чего все-таки начать настраивать эту модель роутера??
Перепрошивать надо.
 maslovyu 09 Январь 2010 - 23:07
maslovyu 09 Январь 2010 - 23:07
Lesta. лучше обновить прошивку на последнюю доступную
примерная настройка дана на скриншоте в 1м сообщении темы
 Lesta 10 Январь 2010 - 12:40
Lesta 10 Январь 2010 - 12:40
Lesta. лучше обновить прошивку на последнюю доступную
примерная настройка дана на скриншоте в 1м сообщении темы
Докладаю, роутер куплен в декабре, с последней прошивкой, но мы ее все равно обновили.
Ничего не помогло.
Делали все абсолютно строго по скринам из этой темы, из первого поста.
Может у роутера заводской дефект.
Сообщение изменено: maslovyu (10 Январь 2010 - 12:41 )
 maslovyu 10 Январь 2010 - 12:42
maslovyu 10 Январь 2010 - 12:42
Lesta. ну так покажите ваши настройки роутера ( WAN ) и статус роутера
 Lesta 10 Январь 2010 - 13:07
Lesta 10 Январь 2010 - 13:07
Я сейчас опять ушла в фуфанет, я не могу весь день втыкать в настройки этого роутера.
По существу вопроса - настройки все идентичны скринам первоначального поста.
Скрин секьюрити - флажок не ставится.
Не пингуется ничего, уа в том числе.
Я готова купить новый роутер и чтобы его мне настроила техподдержка.
Я вообще-то по специальности врач, а не настройщик домашнего интернета пусть и для себя.
 Карас 10 Январь 2010 - 16:09
Карас 10 Январь 2010 - 16:09
У вас может l2tp просто не работать, и сервер vpn другой быть, и если прописать всё как в первом посте, то работать естественно не будет. =)
Кстати галка на последним скрине может быть активна только если включить защиту от DOS что автор не сделал, и непонятно как он мог поставить эту галку))
 Lesta 10 Январь 2010 - 16:52
Lesta 10 Январь 2010 - 16:52
У вас может l2tp просто не работать, и сервер vpn другой быть, и если прописать всё как в первом посте, то работать естественно не будет. =)
Кстати галка на последним скрине может быть активна только если включить защиту от DOS что автор не сделал, и непонятно как он мог поставить эту галку))
Спасибо, сейчас вечером мы опять по-пробуем это все испытать, мне должен будет помочь типа зять, который и посоветовал этот роутер. Посмотрим что получится, тогда будем делать скрины и пинговать все снова.
 MiJGun 12 Январь 2010 - 12:32
MiJGun 12 Январь 2010 - 12:32
Доброго времени суток всем.
Приобрёл я себе обсуждаемый девайс, и только потом решил почитать про его совместимость и настройки в корбине, оказалось всё не так просто, как мне представлялось.
Я думаю что автор темы многое не договаривает.
С сетями и роутерами до покупки TP-LINK TL-WR841ND дел никаких не имел, поэтому сложновато осваивать. На данный момент прошил его последней прошивкой 5-й версии.
Подключить хочу как у автора, но кабелем с компьютером, а по wi-fi с ноутом .
ПОЖАЛУЙСТА направьте на более подробное описание подключения этого роутера .
P.S. Вечером выложу со скринами - что и как проделывал ??
 Lesta 12 Январь 2010 - 15:47
Lesta 12 Январь 2010 - 15:47
хосподя, нам бы кто че подсказал с этим роутером
Мил человек! Вы не в Оренбурге.
 Карас 12 Январь 2010 - 19:35
Карас 12 Январь 2010 - 19:35
попробуйте вместо L2TP выбрать PPTP, логин в формате 0891428110@internet.beeline.ru (где 0891428110 - ваш логин в лк), Server IP Address/Name ставим vpn.internet.beeline.ru
 MiJGun 13 Январь 2010 - 13:01
MiJGun 13 Январь 2010 - 13:01
Вчера ни к чему не пришёл, а вот сегодня наткнулся вот на эту http://homenet.corbina.net/lofiversion/ind. hp/t164994.html тему, думаю настройки идентичны с моим роутером.
Кто будет пробывать тоже отписывайтесь о результатах.
О своих доложу вечером
p.s. я из Москвы если что.
Сообщение изменено: maslovyu (13 Январь 2010 - 13:09 )
 Lesta 14 Январь 2010 - 16:43
Lesta 14 Январь 2010 - 16:43
Случился результат!
Техподдержка Билайна протестировала данный роутер и сказала типа сдать в магаз назад.
Чему я безмерно рада! И вообще, как выяснилось, интернет корбинобилайна прекрасно раздается на 2 компа силами виндовззззззззззьььььььььь
А раньше не раздавался!
А тырнет фуфанета раньше раздавался, а теперь не раздается!
Весело!!!!
 maslovyu 14 Январь 2010 - 16:56
maslovyu 14 Январь 2010 - 16:56
Техподдержка Билайна протестировала данный роутер и сказала типа сдать в магаз назад.
интересно, магазин возьмет назад его по такой формулировке.
интернет корбинобилайна прекрасно раздается на 2 компа силами виндовззззззззззьььььььььь laugh.gif
 Lesta 14 Январь 2010 - 20:45
Lesta 14 Январь 2010 - 20:45
Он его возьмет назад по любой формулировке, если не возьмет - то зять в Москве получит новый роутер бесплатно!
 Lesta 15 Январь 2010 - 22:05
Lesta 15 Январь 2010 - 22:05
ГЫ! Меню повезло, я была сегодня очень убедительна и роутер сдался в магаз!
 Hollow88 16 Март 2010 - 21:41
Hollow88 16 Март 2010 - 21:41
Может кто нибудь подсказать, роутер подключается к интернету, но не раздает его, настройки такие же как указаны в начале темы
 =MaZaFaKa= 18 Март 2010 - 21:30
=MaZaFaKa= 18 Март 2010 - 21:30
Может кто нибудь подсказать, роутер подключается к интернету, но не раздает его, настройки такие же как указаны в начале темы
попробуй сделать пинг с роутера в инет.
если не пройдет, пропиши вместо tp.corbina.net айпи адрес.
 Hollow88 23 Март 2010 - 06:15
Hollow88 23 Март 2010 - 06:15
К сожелению не помогло, после того как сменил на IP, он вообще перестал конектиться к интернету