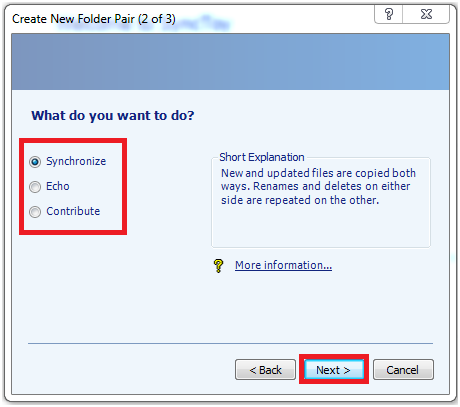
.fig01(ru-ru).gif)
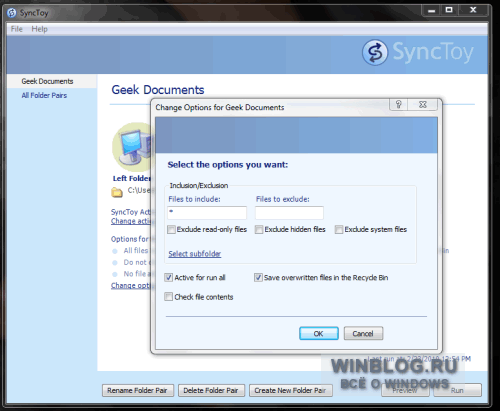
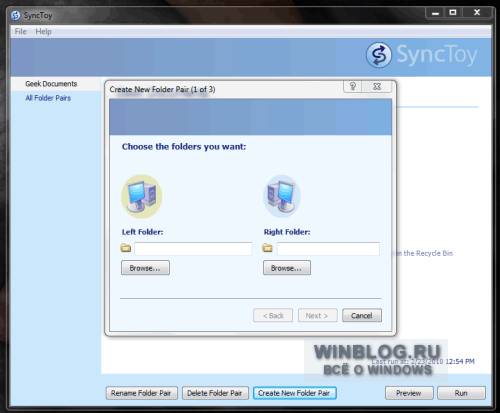
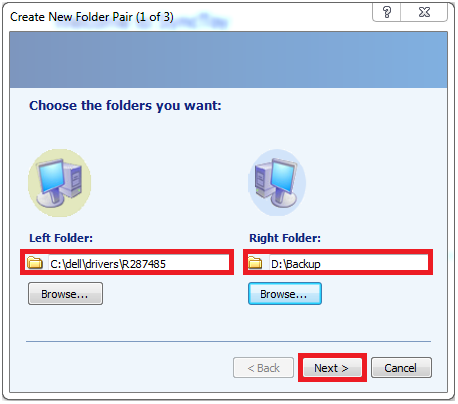
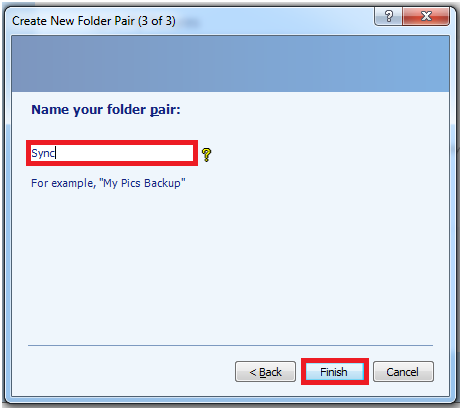

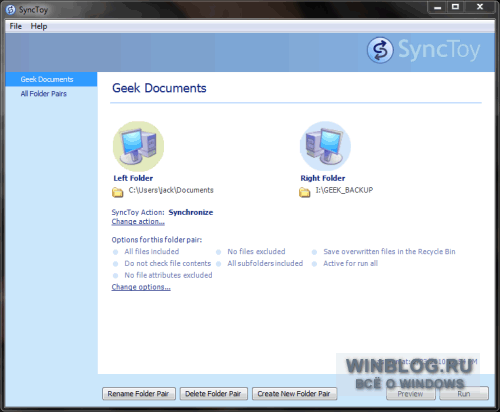


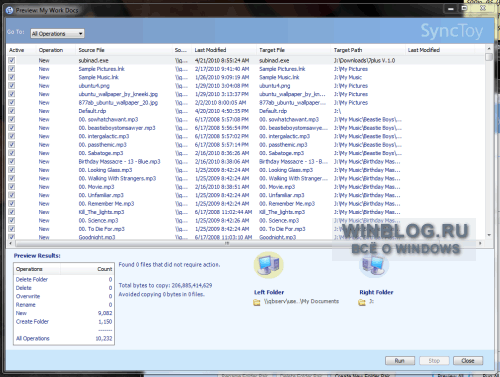
 Рейтинг: 4.5/5.0 (1845 проголосовавших)
Рейтинг: 4.5/5.0 (1845 проголосовавших)Категория: Инструкции
Давно ли вы в последний раз делали резервное копирование файлов. Надеюсь, что недавно, потому что рано или поздно любая система может дать сбой, и важные данные будут при этом утрачены. Разумеется, существует бесчисленное множество решений для резервного копирования — одни дорогие, другие вовсе бесплатные.
Из этих бесплатных некоторые неплохи, а некоторые хороши настолько, что невольно задаешься вопросом — зачем вообще нужны платные аналоги? Одно из подобных решений — это SyncToy. Программа разработана Microsoft, поэтому гарантированно совместима с Windows.
• Продукт: SyncToy 2.1
• Поддерживаемые операционные системы: Windows XP/Vista/7
• Программные требования: Microsoft .NET v2.0 или выше
• Центральный процессор: Intel P3 с тактовой частотой 1 ГГц или выше
• Оперативная память: минимальный объем — 256 Мбайт, рекомендуемый — 512 Мбайт
• Дисковое пространство: 20 Мбайт или больше
• Стоимость: бесплатно
• Дополнительная информация: на сайте производителя
SyncToy не поддерживает резервное копирование по расписанию, поэтому вряд ли подойдет для крупных организаций. Конечно, программу можно использовать в сочетании со штатным Планировщиком заданий Microsoft (Task Scheduler), но в масштабах предприятия требуется более надежная и проверенная схема, так что лучше поискать другие варианты. А вот для тех, кто не против использовать дополнительное приложение для запуска SyncToy по расписанию, это просто идеальный вариант. Программа проста в обращении и отличается исключительной надежностью.
SyncToy дает возможность создавать качественные резервные копии и сохранять их в локальной папке, на внешнем накопителе или сетевом диске. Удобный пользовательский интерфейс позволяет с легкостью настроить резервное копирование даже при отсутствии навыков.
• Динамическое присвоение меток диска.
• Синхронизация папок.
• Исключение файлов по точному или нечеткому имени.
• Фильтрация файлов и папок по атрибутам.
• Возможность работы из командной строки.
• Поддержка 64-разрядных систем.
• Простой пользовательский интерфейс.
• Высокая скорость работы при минимальном потреблении системных ресурсов.
Как упоминалось выше, SyncToy не имеет встроенного планировщика, что может оттолкнуть многих пользователей от этого превосходного во всех остальных отношениях инструмента. Если бы разработчики Microsoft позаботились снабдить SyncToy планировщиком, крупные предприятия тоже могли бы воспользоваться преимуществами качественного бесплатного решения для резервного копирования.
SyncToy — лучшее решение для тех, кого интересует надежное средство архивации и при этом не пугает необходимость использовать сторонний планировщик. И не стоит недооценивать это прекрасное приложение из-за его бесплатности — оно замечательно справляется с поставленной задачей. Конечно, возможности программы несколько ограничены по сравнению с дорогостоящими альтернативами, но заявленные функции она выполняет на ура.
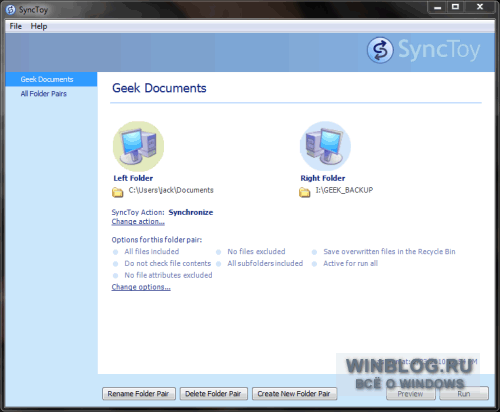
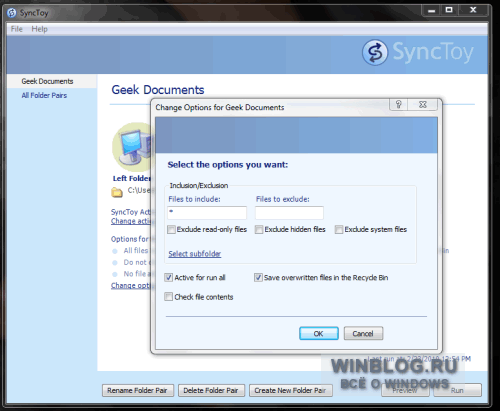
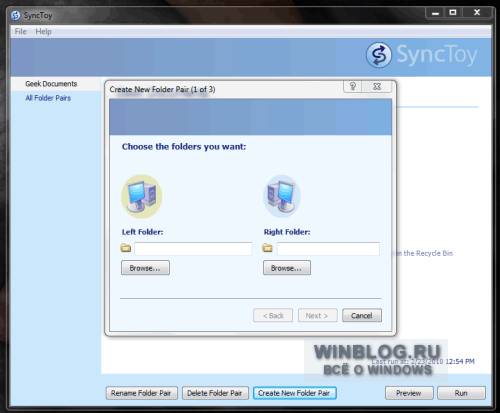
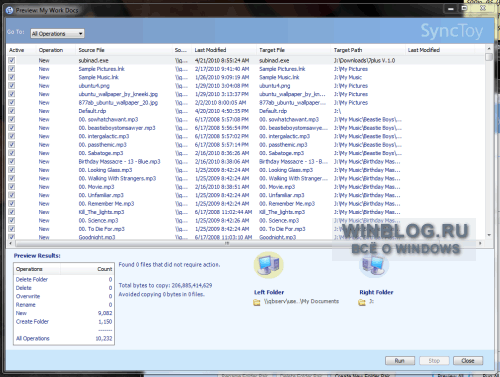
А вам приходилось пользоваться SyncToy? Что вы думаете об этом приложении? Поделитесь своим мнением в комментариях!
В общем-то чего, опять речь пойдет про бэкапы. Если ты еще не знаешь чего это такое, но у тебя на компе есть файлы, которые хотелось бы оставить целыми "в случае чего", рекомендую прочитать сию заметку.
Как показала практика, для всяких там линуксов и им подобных систем есть куча утилит, которые без труда позволяют настроить синхронизацию чего хочешь и куда хочешь и когда хочешь.
А как быть обычным пользователям окон у которых тоже есть важные файлы?!
Для нас, родные, тоже есть уйма всяких приложений, призванных выполнять поставленные задачи. Все эти приложения отличаются различной степенью проприетарности, сложности настроек и прочей параноей. Можно убить часы и сутки в поисках "того единственного". Рекомендую этого не делать, а воспользоваться убитыми мной двумя вечерами.
Давно, тихо и беспечно (как обычно) живет себе маленькое приложеньице от корпорации Microsoft. Чем дальше ковыряю, тем больше таких приложений находится. Они как фестивальные фильмы для закрытого показа, блин! (Конечно, мой милый задрот, его обсуждали на 764 конференции МКЦПСС им Б. Гейца!)
Так вот, приложение это зовется SyncToy. Оно бесплатное, оно банальное до предела, ни смотря на полностью нерусский интерфейс. Оно тихо делает свое дело! Скачать его можно тут .
Раз все так просто, то зачем вся эта заметка с таким напряженным началом? Затем, что есть у этой программулины один косяк. Она из коробки не умеет работать по расписанию. У нее нет собственного планировщика! То есть, если ты хочешь синхронизировать свои папки, иди в приложение и жми "RUN". Вот так-то!
А в заголовке статьи написано "автоматическая" - об этом и поговорим!
В принципе, все просто, есть в нашей любимой операционке очень удобная вещь - планировщик задач. Он может делать что угодно по расписанию. А в программе SyncToy есть консольный режим, вызвав который по расписанию из планировщика, мы получим профит!
Тоже было бы все просто, если бы не одно "но". Если просто настроить запуск приложения из планировщика по расписанию, то каждый раз при запуске (который, к слову, нельзя сделать чаще раз в 5 минут) будет открываться консольное окно. В него ничего не нужно вводить, его не нужно закрывать. Оно просто покажет статус задачи и закроется. Но оно мешает! Каждые 5 минут выскакивает этот черный прямоугольник с непонятными буквами! Оно еще и вылезает на передний план, чем дико отвлекает от работы\просмотра и чего-то там еще.
Идем дальше и настраиваем так, чтобы все само делалось в фоне, нам не мешало и ничего не хотело.
Вот тут-то мы и добрались, так сказать, до мяса.
Сначала, заходим в программу SyncToy и настраиваем там "пару папок", попутно указывая метод, по которому они будут синхронизироваться. Их 3:
Я использую режим "Эхо". Потом задаем паре имя и готово. Тут все просто.
Далее, чтобы создать задание, по вышеперечисленным параметрам, нам нужно подготовить пару файлов.
Просто поверьте на слово. Все работает, описывать свои муки и искания не буду.
Открываем блокнот и пишем:
Гдеd: \log.txt - адрес и имя файла, в который будет сохраняться результат работы программы.
"Сохраняем как", например sync.cmd. Расширение .cmd - понятно? Это важно!
Кладем его куда нибудь туда, где он не будет мешаться, скажем, в корень диска D:\
Снова открываем блокнот и пишем:
Гдеd:\sync.bat(cmd) - путь до нашего предыдущего файла.
"Сохраняем как", например start.vbs. Расширение .vbs - понятно? Это важно!
Теперь идем в планировщик задач и создаем задание. Указываем необходимые параметры, интервалы и прочие тонкости, а в пункте "Задача" выбираем "Запуск приложения", давим кнопочку "Обзор" и выбираем файл с расширением .vbs. Не .cmd, а .vbs!
После этого синхронизация будет запускаться по расписанию без лишних окон и прочих отвлекающих вещей.
Пока писал эту заметку, обкатывал способ на двух парах папок. Все работает и синхронизируется.
Чик-чик и в продакшн!
P.S. Долгое время у меня тут была ошибка, в скрипте запуска было "d:\sync.bat". а ниже было \sync.cmd. И где же истина?
Вот только что все перепроверил (заодно и заново настроил себе). Работать будет и cmd и bat, главное, чтобы расширение файла в названии файла и в скрипте запуска было одинаковое.
Работает на Win 10 + SyncToy 2.1
КомментарииДостаточно часто возникает необходимость автоматически синхронизировать содержимое двух папок – например, с целью поддержки на внешнем носителе актуальных версий документов, резервного копирования файлов и т.д.
Реализовать это можно, например, при помощи небольшой бесплатной утилиты от Microsoft – SyncToy. Первоначально она предназначалась для синхронизации фотографий на фотоаппарате и компьютере, однако возможности программы шире.
При запуске, SyncToy предлагает создать пару папок, между которыми будет происходить синхронизация содержимого (Рис. 1). Можно создать любое количество пар папок.

На следующем шаге нужно выбрать папки, синхронизация содержимого которых должна выполняться (Рис. 2).
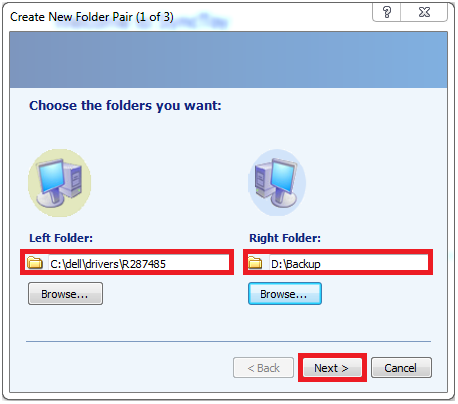
Далее программа предложит выбрать способ, которым будет выполняться синхронизация (Рис. 3). Возможны три варианта:
Синхронизировать (Synchronize) – изменения в файлах любой из папок синхронизируются во вторую;
Отразить (Echo) – изменения в файлах левой папки синхронизируются в правую (при удалении файлов в левой папке файлы в правой также удаляются);
Дополнить (Contribute) – действия аналогичны сценарию «Отразить», за исключением того, что файлы в правой папке не удаляются при удалении их из левой.
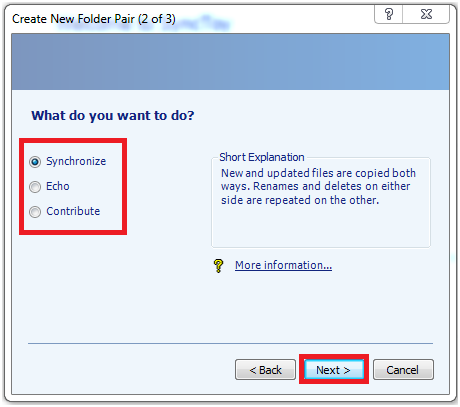
На последнем шаге нужно задать понятное имя паре папок и нажать кнопку «Готово » (Finish), (Рис. 4).
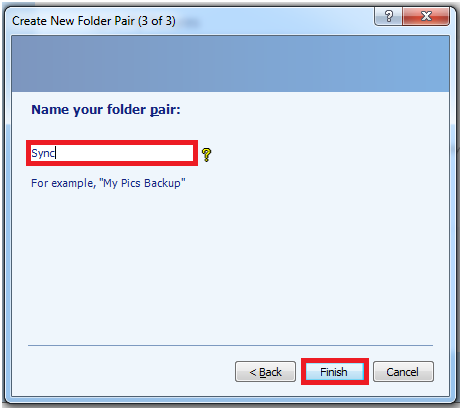
Пара папок создана – теперь можно запустить синхронизацию, нажав по кнопке «Run » (Выполнить).
Изменить папки для синхронизации и имя пар SyncToy не позволяет – если вы допустили ошибку, исправить ее можно, пересоздав пару.
Скачать программу (на английском языке) можно с сайта Microsoft по ссылке:
Microsoft обновила утилиту для синхронизации содержимого папок и дисков на компьютере SyncToy до версии 2.1. Напомним, что предыдущая версия программы SyncToy 2.0 была выпущена еще 2 года назад.

Как и в прошлой версии SyncToy пользователю необходимо указать две папки, которые будут синхронизироваться между собой и выбрать один из трех способов синхронизации.
В Synchronize mode изменения сделанные в одной из директорий будут также внесены и в другую. Это распространяется на все операции: создание файлов, удаление, перемещение, переименовывание. В Echo mode синхронизация происходит в одностороннем порядке: все изменения в первой папке будут переноситься в другую директорию, однако удаление или создание файлов во второй папке никак не будет влиять на содержимое первой. В Contribute mode все файлы копируются во вторую папку из первой, однако при удалении они не исчезают в резервной директории.
В SyncToy 2.1 добавлена возможность сохранения набора настроек, а также, по словам Microsoft, повышена скорость копирования файлов и улучшена работа в случае возникновения ошибок копирования. Также было исправлено несколько ошибок среди которых и одна приводившая к порче данных, при использовании NAS накопителей.
Благодаря синхронизации файлов и папок между двумя и более электронными устройствами, данные будут автоматически копироваться. Работать над документом на рабочем компьютере и затем продолжать на домашнем может быть довольно затруднительно, если ваши папки не синхронизированы. Синхронизация папок избавит вас от необходимости вручную обновлять старую версию документа. Существуют различные методы синхронизации файлов, которые вы можете использовать.
Шаги Править Метод 1 из 3:



Щелкните правой кнопкой мыши на пустом месте рабочего стола или папки. Выберите "Создать Портфель".


Назовите "Портфель" в соответствии с работой, которую вы будете синхронизировать.


Перетащите папки и файлы, которые хотите синхронизировать с другим компьютером, в "Портфель".


Поместите портфель на съемный диск или флешку.


Подключите диск с "Портфелем" ко второму компьютеру.


Перетащите "Портфель" с диска на рабочий стол или другую папку.


Отредактируйте нужные файлы в папке.


Сохраните вашу работу и перетащите "Портфель" обратно на съемный диск.


Подключите диск к исходному компьютеру. Щелкните правой кнопкой мыши и выберите "Обновить все". Папки будут синхронизированы.
Метод 3 из 3:





Давно ли вы в последний раз делали
резервное копирование файлов. Надеюсь, что недавно, потому что рано или поздно любая система может дать сбой, и важные данные будут при этом утрачены. Разумеется, существует бесчисленное множество решений для
резервного копирования — одни дорогие, другие вовсе бесплатные.
Из этих бесплатных некоторые неплохи, а некоторые хороши настолько, что невольно задаешься вопросом — зачем вообще нужны платные аналоги? Одно из подобных решений — это SyncToy. Программа разработана Microsoft, поэтому гарантированно совместима с Windows.
• Продукт: SyncToy 2.1
• Поддерживаемые операционные системы: Windows XP/Vista/7
• Программные требования: Microsoft .NET v2.0 или выше
• Центральный процессор: Intel P3 с тактовой частотой 1 ГГц или выше
• Оперативная память: минимальный объем — 256 Мбайт, рекомендуемый — 512 Мбайт
• Дисковое пространство: 20 Мбайт или больше
• Стоимость: бесплатно
• Дополнительная информация: на сайте производителя
SyncToy не поддерживает резервное копирование по расписанию, поэтому вряд ли подойдет для крупных организаций. Конечно, программу можно использовать в сочетании со штатным Планировщиком заданий Microsoft (Task Scheduler), но в масштабах предприятия требуется более надежная и проверенная схема, так что лучше поискать другие варианты. А вот для тех, кто не против использовать дополнительное приложение для запуска SyncToy по расписанию, это просто идеальный вариант. Программа проста в обращении и отличается исключительной надежностью.
SyncToy дает возможность создавать качественные резервные копии и сохранять их в локальной папке, на внешнем накопителе или сетевом диске. Удобный пользовательский интерфейс позволяет с легкостью настроить резервное копирование даже при отсутствии навыков.
• Динамическое присвоение меток диска.
• Синхронизация папок.
• Исключение файлов по точному или нечеткому имени.
• Фильтрация файлов и папок по атрибутам.
• Возможность работы из командной строки.
• Поддержка 64-разрядных систем.
• Простой пользовательский интерфейс.
• Высокая скорость работы при минимальном потреблении системных ресурсов.
Как упоминалось выше, SyncToy не имеет встроенного планировщика, что может оттолкнуть многих пользователей от этого превосходного во всех остальных отношениях инструмента. Если бы разработчики Microsoft позаботились снабдить SyncToy планировщиком, крупные предприятия тоже могли бы воспользоваться преимуществами качественного бесплатного решения для резервного копирования.
SyncToy — лучшее решение для тех, кого интересует надежное средство архивации и при этом не пугает необходимость использовать сторонний планировщик. И не стоит недооценивать это прекрасное приложение из-за его бесплатности — оно замечательно справляется с поставленной задачей. Конечно, возможности программы несколько ограничены по сравнению с дорогостоящими альтернативами, но заявленные функции она выполняет на ура.
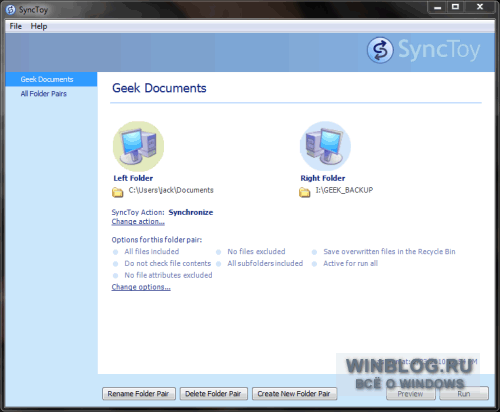
В общем, стояла задача сделать синхронизацию одной папки на 2-х разных компьютерах. Из бесплатных решений находится таких программ не сильно много, или монструозные, либо слишком консольные (rsync).
Из бесплатных есть простая программа от Microsoft — SyncToy. Минус программы правда заключается в отсутствии автоматического запуска, только вручную, только хардкор. Для автоматизации придется запускать виндовый планировщик заданий и указывать в качестве запуска программу SyncToyCmd с ключем выполнения синхронизации -R. Но тогда каждый раз при синхронизации будет вылезать консольное окно программы и мешать работы. Для решения этой проблемы мы будем использовать bat и vbs скрипты, которые я подсмотрел в статье одного человека. Правда по его инструкции у меня не получилось сделать, поэтому я ее немного подправил и пишу этот пост.
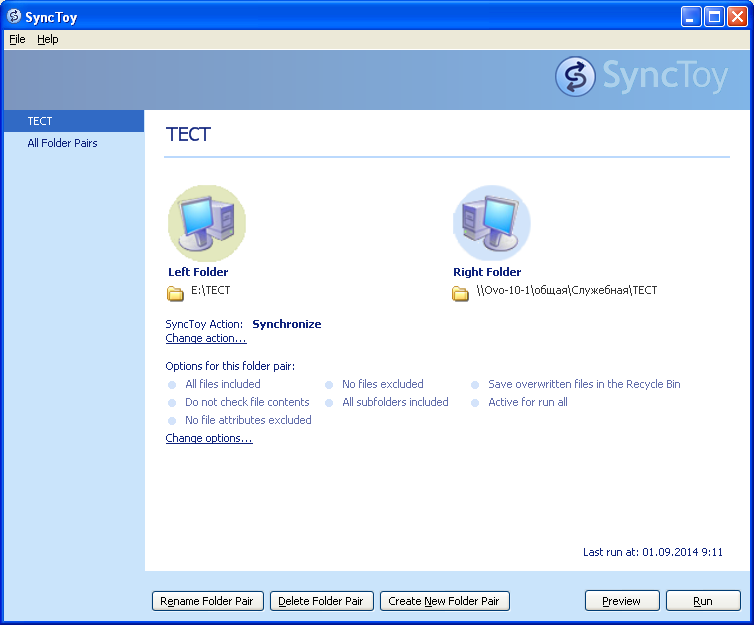
Для начала устанавливаем SyncToy. запускаем, жмем Create New Folder Pair и выбираем папочки, которые нужно синхронизировать. На следующем шаге вас спросят тип синхронизации:
Выбираем нужный вам тип и далее пишем имя синхронизируемого задания. Всё, теперь вы можете синхронизировать свои файлы вручную.
Автоматизация процессаДля автоматизации процесса создадим 2 скрипта. Для этого открываем блокнот и пишем туда следующие строки:
@echo off Start /b SyncToyCmd -R
Если автоматически синхронизировать нужно только какое-то отдельное задание, то после -R через пробел пишем Имя задания, которые указывали в SyncToy. Сохраняем этот файл под именем sync.bat и ложим его в папочку с программой SyncToy (на самом деле можно хоть куда, но туда как-то удобнее).
Второй файл создаем со следующим содержимым:
Set oShell = WScript.CreateObject(“WScript.Shell”) oShell.Run “””C:\Program Files\SyncToy 2.1\sync.bat”””, 0, False
сохраняем его под именем start.vbs и кладем его в ту же папочку.
Теперь попробуйте запустить файл start.vbs и посмотрите на синхронизованные файлы, должно все синхронизироваться тихо. Если вылазит окно с ошибкой с текстом “Библиотека не зарегистрирована” скачаваем Microsoft Fix it 50181 и запускаем.
Теперь осталось в планировщике заданий сделать выполнение скрипта start.vbs на нужный вам интервал времени и всё.
 SyncToy 2.1 – это бесплатное приложение, которое синхронизирует файлы и папки в различных расположениях. Самое типичное использование – это обмен файлами, например, фотографиями, между разными компьютерами, а также создание резервных копий файлов и папок.
SyncToy 2.1 – это бесплатное приложение, которое синхронизирует файлы и папки в различных расположениях. Самое типичное использование – это обмен файлами, например, фотографиями, между разными компьютерами, а также создание резервных копий файлов и папок.
Одни пользователи до сих пор вручную синхронизируют различные файлы, отслеживая все изменения самостоятельные. Другие пользователи используют два или несколько приложений для достижения подобной функциональности.
SyncToy для Microsoft Windows – простая в использовании, легко настраиваемая программа, которая позволяет автоматизировать процессы копирования и синхронизации различных папок. Большинство типичных операций могут быть выполнены всего в несколько кликов мыши.
Например, вы можете создать архивную папку, куда будут сохраняться все изменения, выполненные в основном расположении. Либо вы можете создать архивную папку в каком-либо сетевом расположении и всегда иметь актуальные синхронизированные версии файлов на всех устройствах, работающих под управлением Microsoft Windows.
Приложение работает на всех основных версиях Windows: XP, Vista и Windopws 7 с установленным Microsoft .NET Framework v2.0 (программа установки SyncToy добавит фреймворк автоматически при его отсутствии).
Минимальные аппаратные требова:
В терминах программы каждая синхронизируемая папка имеет свою пару.
При этом все папки делятся на два типа: “Левая папка” (Left Folder) – источник в случае режима “Echo” и “Правая папка” (Right Folder) – получатель в режиме “Echo”.
Для создания синхронизируемой папки нажмите кнопку “Create New Folder Pair’”.

Вам будет предложено выбрать “Левую папку” (источник) и “Правую папку” (получатель).
После выбора нажмите “Next >”.

На этом этапе вам необходимо выбрать тип связывания папок:

Выберите название для этой пары (например, “Мои фотографии”, “Документы по проекту №1” и т.д.).
Постарайтесь создать осмысленное название, поскольку в дальнейшем вам понадобится отличить эту пару от других, например, в пакетных операциях.
Нажмите кнопку “Finish”.

Новая пара отобразится в меню слева. Выбрав ее, Вы сможете поменять режим обработки (нажав “Change action…”), переименовать пару (“Rename Folder Pair”), удалить пару (“Delete Folder Pair”) или добавить новую пару.
Также вы можете настроить ряд опций, нажав ссылку “Change options…”.

Вы можете настроить маску для включения/исключения файлов (например, копировать только файлы по маске “*.jpg;*.tif” и не копировать файлы “*.gif” – без кавычек, с разделителем – точкой с запятой), исключить файлы только для чтения (“Exclude read-only files”), скрытые (“Exclude hidden files”) и системные файлы (“Exclude system files”).
Вы можете выбрать вложенные папки, которые необходимо синхронизировать(“Select subfolder”).
При нажатии на кнопку “Preview” отображается список файлов, которые были добавлены/изменены/удалены.
На скриншоте видны только новые файлы, которые я создал для демонстрации.

После нажатия на кнопку “Run” содержимое обеих папок стало идентичным.

Я внес несколько изменений в файлы, добавил новые в обоих расположениях.

Режим “Preview” теперь отображает как новые, так и измененные файлы. При этом измененные файлы подлежат перезаписыванию и отмечены красным. В колонке “Source” показано, какая именно версия будет синхронизирована.
Также, сняв отметку, можно отменить операцию над конкретным файлом.
Нажмите “Run” для того, чтобы выполнить задачи.

По итогам выполнения будет отображен отчет, показывающий, сколько операций различного типа было выполнено.

В итоге снова имеем две идентичные папки.

SyncToy автоматически сохраняет резервную копию конфигурации пар папок. Копии хранятся в %localappdata%\microsoft\synctoy\2.0. В случае сбоя конфигурации можно заменить файл SyncToyDirPairs.bin резервной копией последней сохраненной конфигурации.
Форумы по утилите SyncToy: http://social.microsoft.com/Forums/en-US/synctoy/threads (утилита не поддерживается центром технической поддержки Microsoft, поэтому сообщество пользователей – самое правильное место для обращения по возникающим проблемам).