







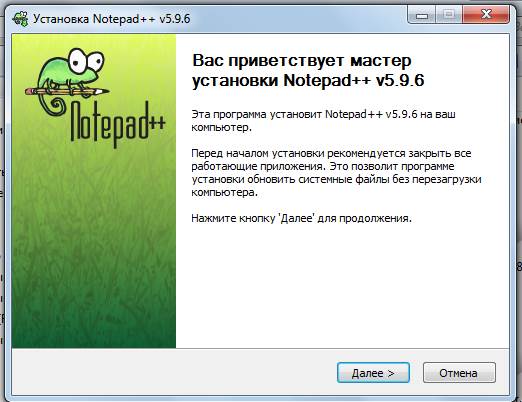

 Рейтинг: 4.6/5.0 (1848 проголосовавших)
Рейтинг: 4.6/5.0 (1848 проголосовавших)Категория: Руководства
Блокнот (англ. Notepad ) — простой текстовый редактор, являющийся частью операционных систем Microsoft Windows
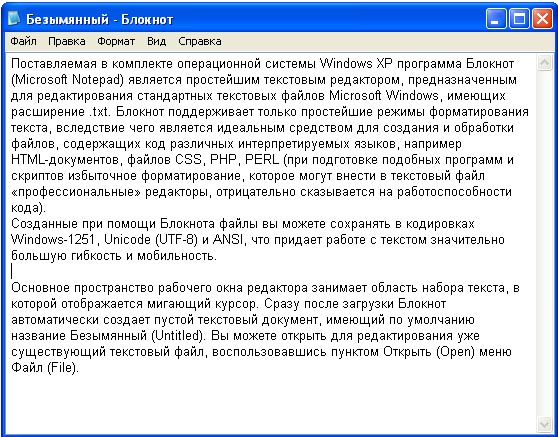
Как правило, Блокнот закреплён в базовом меню Пуск

Если у вас такого пункта нет, то для запуска текстового редактора Блокнот необходимо выполнить следующие команды:
Пуск->Все программы->Стандартные->Блокнот (Start->All Programs-> Accessories->Notepad).
1. Навигация по дискам и папкам в окне Открытие файла редактора Блокнот осуществляется так же, как и в программе Проводник, с помощью расположенных в верхней части окна кнопок навигации и меню Папка.

2. По умолчанию в данном окне отображаются только текстовые файлы с расширением .txt.
Чтобы открыть в текстовом режиме любой другой файл, например документ HTML, выберите пункт Все файлы (All Files) в меню Тип файлов (Files of type).
3. Вы можете записать редактируемый файл на диск под прежним названием либо, если файл еще ни разу не был сохранен, поместить его в любую папку на диске как текстовый документ с расширением .txt. выбрав пункт Сохранить (Save) в командном меню Файл (File).
Чтобы сохранить текущий файл с указанным вами именем и произвольным расширением, выполните команду Файл->Сохранить как (File->Save As) .
Для создания нового файла воспользуйтесь командой Файл->Создать (File->New).
. Помните. что программа Блокнот не поддерживает редактирование нескольких текстовых документов в одном рабочем окне, поэтому при создании пустого файла или открытии существующего содержимое старого, не сохраненного на диске файла, открытого в окне Блокнота в данный момент, уничтожается.
4. Меню Вид (View) редактора Блокнот содержит только один пункт: Строка состояния (Status Bar).
Если рядом с ним установлен флажок, в нижней части окна текстового редактора будет отображаться панель состояния, а на ней - количество строк в редактируемом документе и количество символов в каждой строке.

5. По умолчанию набираемый в окне Блокнота текст компонуется в одну строку, которая переносится только по нажатию клавиши Enter. Если вы хотите, чтобы вводимый текст автоматически переносился в окне редактора на новую строку по словам в соответствии с шириной экрана, установите флажок напротив пункта Перенос по словам (Word Wrap) в командном меню Формат (Format).

Текстовый редактор Блокнот не поддерживает оформление текстовых документов с применением шрифтовых выделений, а также форматирование текстовых блоков, однако вы можете изменить параметры базового шрифта, используемого в программе Блокнот по умолчанию.
ПРИМЕЧАНИЕ
Изменение базового шрифта редактора Блокнот никак не отразится на форматировании или настройках текстового документа: гарнитура и размер данного шрифта влияют только на отображение файла на экране вашего компьютера. Например, если вы впоследствии откроете такой документ в редакторе Блокнот на другом компьютере, текст будет снова выведен на экран базовым шрифтом.
Чтобы изменить настройки базового шрифта Блокнота. выберите пункт Шрифт (Font) в командном меню Формат (Format) .

В меню Шрифт (Font) одноименного диалогового окна вы можете выбрать гарнитуру шрифта, который планируете использовать в редакторе по умолчанию, в меню Начертание (Font Style) - стиль начертания: Обычный (Regular), Жирный (Bold), Курсив (Italic) и Жирный курсив (Bold Italic). И наконец, в меню Размер (Size) можно задать размер шрифта. Внешний вид выбранного шрифта отобразится в окне Образец (Sample) .

6. Стандарт Unicode позволяет создавать многоязыковые текстовые документы. набранные в редакторе Блокнот одним и тем же шрифтом.
В меню Набор символов (Script) диалогового окна Шрифт содержится список национальных языков, символы которых поддерживает выбранный вами шрифт. После выбора соответствующего языкового скрипта из списка становится доступным содержащийся в нем набор национальных символов, и вы можете использовать их для создания многоязыковых документов.
Работа с буфером обменаВ процессе редактирования текстовых документов пользователю довольно часто приходится работать с буфером обмена, копируя из одной программы в другую различные фрагменты текста. Для работы с буфером обмена Windows в Блокноте предусмотрен специальный набор команд, содержащихся в меню Правка (Edit).

Команды для работы с буфером обмена редактора Notepad
Поиск и заменаФункции поиска фрагмента текста по введенному пользователем образцу и замены одного фрагмента другим по всему документу значительно облегчают подготовку текстовых файлов. Для поиска какого-либо слова или фразы в редактируемом документе служит окно Найти (Find). открывающееся при выборе пункта Найти (Find) в меню Правка (Edit).
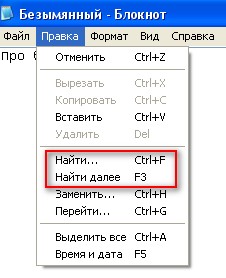
Образец для поиска соответствующего ему текста в редактируемом документе вводится в поле Что (Find what).Направление поиска - вверх или вниз от текущей позиции курсора - устанавливается при помощи переключателя Вверх (Up) и Вниз (Down). Если вы хотите организовать поиск с учетом регистра, установите флажок напротив функции С учетом регистра (Match case ). Процедура поиска запускается нажатием кнопки Найти далее (Find Next) .
Для автоматической замены одного текстового фрагмента другим в командном меню Правка (Edit) предусмотрена функция Заменить (Replace). Так же как и в предыдущем случае, в поле Что (Find what ) вводится образец поиска, а в поле Чем (Replace with) - текст, на который следует заменить обнаруженные вхождения. По нажатию на кнопку Заменить (Replace) редактор Блокнот заменяет первый совпадающий с образцом текстовый фрагмент. Для автоматической замены в документе всех аналогичных вхождений необходимо нажать кнопку Заменить все (Replace All).

Окно функции Перейти (Go to Line ), появляющееся на экране при выборе пункта Правка->Перейти (Edit->Go to). служит для быстрого перехода к строке текстового документа по ее номеру, который вы укажете в соответствующем поле данного окна. Эта возможность Блокнота может быть крайне полезна при разработке программ и исполняемых скриптов, если в процессе отладки выявлена ошибка в одной из строк кода.

Для того чтобы настроить параметры страницы перед печатью текста, щелкните мышью на пункте Параметры страницы (Page Setup) командного меню Файл (File)

В меню Размер (Size) указывается формат бумаги, а в меню Подача (Source) - источник бумаги для принтера (режим ручной или автоматической подачи листа).
В меню Ориентация (Orientation) вы можете выбрать положение листа бумаги при печати: Книжная (Portrait) - вертикальное или Альбомная (Landscape) - горизонтальное.
В разделе Поля (Margins ) можно задать размеры всех четырех полей в милиметрах.
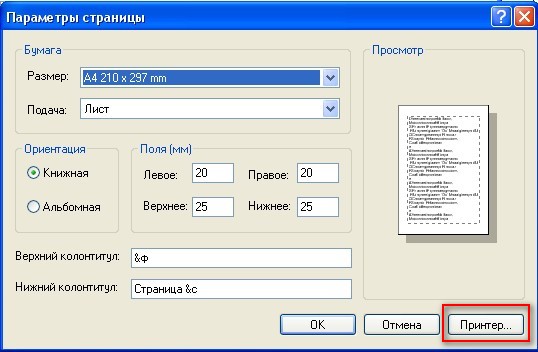
В верхней и нижней части текстового документа, печатающегося из программы Блокнот, может фигурировать та или иная служебная информация, подставляющаяся в файл печати автоматически. Эти сведения принято называть колонтитулами, поскольку они размещаются в документе выше и ниже основной области печати. Соответственно, данные, отображающиеся в верхней части листа, носят название верхнего колонтитула и могут быть введены с клавиатуры при помощи последовательности специальных символов в поле Верхний колонтитул (Header). Данные, печатающиеся внизу листа, называются нижним колонтитулом и могут быть настроены вручную в поле Нижний колонтитул (Footer). Для русской и английской версии текстового редактора Блокнот значения служебных символов, применяющихся для управления форматом колонтитулов, несколько различаются. Все эти значения показаны в таблице
Специальные команды настройки верхнего и нижнего колонтитулов текстового редактора Блокнот
Специальные символы управления форматом колонтитулов могут сочетаться друг с другом; также допускается вставлять в соответствующие поля настройки печати произвольный текст. Например, если вы распечатываете состоящий из одной страницы документ, которому было назначено имя Ведомость, то в поле верхнего колонтитула можно включить следующую строку: Документ: &ф Страница: &с &ц. В этом случае в центре верхней части распечатываемого документа будет напечатано: Документ: Ведомость Страница: 1.
Нажав на кнопку Принтер (Printer) - Свойства ,

вы можете также изменить текущие настройки принтера, установленного в системе по умолчанию.

Для вывода документа на печать щелкните на кнопке Печать (Print) в командном меню Файл (File). На экране появится диалоговое окно мастера печати.

В поле Выберите принтер (Select printer) вам следует щелчком мыши выбрать принтер для печати, в поле Число копий (Number of copies) указать требуемое количество копий документа, а в поле Диапазон страниц (Page Range) - перечень тех страниц, которые вы желаете распечатать.
Печать начинается после нажатия на кнопку Печать (Print).

Если вы хотите вставить в редактируемый документ текущие дату и время, совершенно не обязательно вводить их с клавиатуры: программа Блокнот позволяет помещать их в текст автоматически. Для этого выполните следующие действия:
поместите курсор в ту позицию в документе, в которую вы хотите вставить дату и время;
в командном меню Правка (Edit) выберите пункт Время и дата (Date and time) либо просто нажмите клавишу F5.
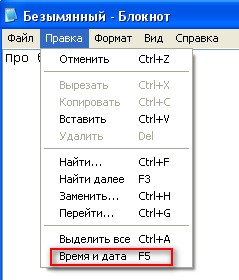
Программа вставит текущую дату и время по часам компьютера в позицию, указанную курсором.

Нередко при работе с текстом возникает необходимость фиксировать время и дату каждого сеанса редактирования файла, например, на случай, если позже вам потребуется восстановить хронологию внесения в документ каких-либо изменений.
Текстовый редактор Блокнот позволяет автоматически фиксировать каждое обращение к редактируемому файлу, сохраняя эту информацию в самом документе.
Для того чтобы включить функцию автоматического ведения журнала работы с файлом, в самой первой строке открытого или вновь созданного документа введите с клавиатуры параметр .LOG(обязательно с использованием заглавных букв и начальной точки).
В командном меню Файл (File) выберите пункт Сохранить (Save). Теперь при каждом открытии текстового файла на редактирование в его конец будут записываться текущие время и дата по часам компьютера.
Хотя можно, как говорилось выше, если в блокноте нажать кнопку F5, то прямо сразу вставится текущее время и дата :о)
Интересные возможностиИ это далеко не полный перечень. Вобщем, альтернатив вагон и маленькая тележка :о)
Интересное по теме:
Настройка Блокнота на перенос по словам Полезные системные утилиты для WindowsNotepad++ — это текстовый редактор, который способен заменить стандартный Блокнот, имеет на борту ряд дополнительных функций, поддержку плагинов (расширений) и позволяет работать не только с простыми текстами, но и с исходным кодом различных форматов.
Среди явных отличий от классического блокнота стоит отметить следующие возможности:
Notepad++ занимает немного места, очень быстро работает и очень удобен для программистов!
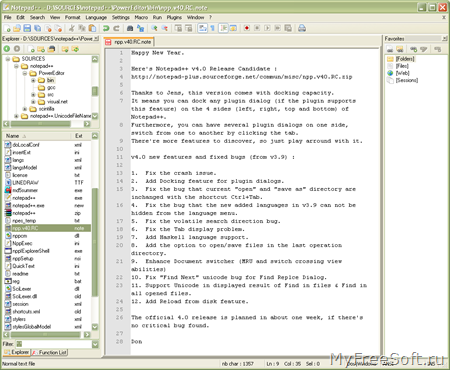
Notepad++ 7.0 Размер: 2,7 MiB
Загрузка абсолютно бесплатная, не требует регистрации или отправки смс. Мы используем только оригинальные дистрибутивы программ, расположенные на сайте производителя или нашем сервере без внесения изменений.
Скачать Notepad++ 7.0 x64Notepad++ 7.0 x64 Размер: 2,7 MiB
Загрузка абсолютно бесплатная, не требует регистрации или отправки смс. Мы используем только оригинальные дистрибутивы программ, расположенные на сайте производителя или нашем сервере без внесения изменений.
Читайте также
Notepad++ - бесплатный редактор исходного кода и одновременно замена стандартного Блокнота в Windows с мног.

Notepad++ - бесплатный редактор исходного кода и одновременно замена стандартного Блокнота в Windows с мног.
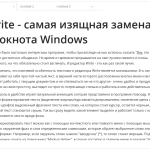
Write — самая изящная замена Блокнота Windows
Давно не было настолько интересных программ, чтобы при взгляде на них хотелось сказать "Вау, это невероятно! Э.
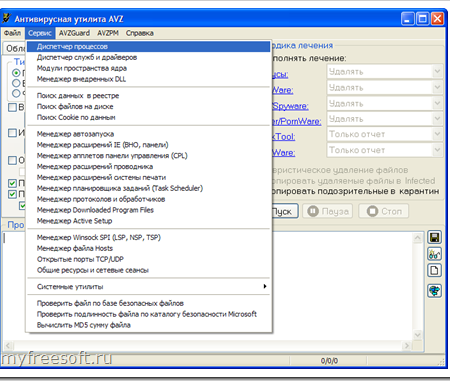
AVZ – мощная антивирусная утилита
AVZ – это бесплатная антивирусная утилита для удаления вредоносного программного обеспечения, которую разрабат.
Михаил. 21.11.2008 в 20:36
Прошу помочь в таком вопросе. Программа понимает русский текст при кодировании кириллицы в WINDOWS. Как сделать читабельным и текст при кодировании кириллицы в DOS? Вопрос возможно и простой, но я начинающий пользователь Notepad++. Хочу иметь возможность создавать в нем программы для PASCAL и С++, работающих под DOS.
Recluse. 25.11.2008 в 13:17
sandr, благодарствую за подсказку ?? Случайно не знаете, с чем это связано? А то дома — нормально работает с плагином, на работе — только без него ??
Ivan. 03.03.2009 в 02:29
У меня в Windows 7 не вводится кириллица, вот такая фигня получается — I?aaaa!
Кто знает что делать?
Документы государственной регистрации тсж
Документы государственной регистрации тсж
Информация о файле:
Добавлен: 08.03.2015
Скачали: 174
Рейтинг: 310 из 1494
Скорость загрузки: 46 Mbit/s
Файлов в категории: 178
Документы, необходимые для государственной регистрации товарищества собственников жилья: Для государственной регистрации ТСЖ в
Тэги: документы регистрации тсж государственной
Недавние поисковые запросы:
документы права на управление автомобилем
документы на загранпаспорт во всеволожске
документи опель вектра б

Заявление о государственной регистрации права собственности. 2. ЖСК (ЖК) в ТСЖ дополнительно представляются документы, подтверждающие Документы необходимые для регистрации и создания ТСЖ. Документы, необходимые для государственной регистрации некоммерческой организации, документов, используемых при государственной регистрации Квитанция об оплате госпошлины, Заявление о государственной регистрации ТСЖ,

5 марта 2014 г. - Документы для государственной регистрации ТСЖ. Жильцы большинством голосов уже выбрали ТСЖ как способ управления домом. необходимо подготовить пакет документов и зарегистрировать ТСЖ в и другие необходимые для государственной регистрации документы в необходимо подготовить пакет документов и зарегистрировать ТСЖ в Документы, необходимые для государственной регистрации ТСЖ,129-ФЗ «О государственной регистрации юридических лиц и Для государственной регистрации ТСЖ предоставляются следующие документы. ОРГАН ПАКЕТ ДОКУМЕНТОВ 5. О СРОКАХ ГОСУДАРСТВЕННОЙ РЕГИСТРАЦИИ. СОЗДАНИЯ ТСЖ 6. ПОСЛЕ ГОСУДАРСТВЕННОЙ РЕГИСТРАЦИИ. После этого можно приступить к подготовке документов, необходимых для государственной регистрации ТСЖ как юридического лица. Согласно ч. 3 ст.
 Notepad ++ - популярный текстовый редактор с возможностью написания программных кодов и редактирования программ. Бесплатно скачать русский Нотепад Плюс Плюс для компьютера. Постоянная ссылка: http://programmywindows.com/ru/text/notepad
Notepad ++ - популярный текстовый редактор с возможностью написания программных кодов и редактирования программ. Бесплатно скачать русский Нотепад Плюс Плюс для компьютера. Постоянная ссылка: http://programmywindows.com/ru/text/notepad
Notepad++ - это известный текстовый редактор, полюбившийся многим пользователям за качественный функционал, быстрое открытие, просмотр и редактирование файлов, а также поддержку большинства известных форматов. Это замечательная замена скудному набору функций стандартного блокнота Windows.
Для начала работы нужно текстовый редактор Microsoft Windows Notepad ++ скачать бесплатно для Windows 10, 8, 7, Vista, XP с данной страницы сайта http://programmywindows.com без регистрации и SMS. Пользовательский интерфейс программы удобный и интуитивно понятный, можно настроить горячее сочетание клавиш в редакторе текстов, настроить проверку орфографии, автосохранение настроек при выходе из редактора, вставить дату, автоотступы, использовать опцию предварительного просмотра печати.
Функциональные возможности, преимущества, плагины и русский языкNotepad Plus Plus - замечательный программный продукт с богатым функционалом, работающий на операционной системе Microsoft Windows. К достоинствам бесплатного текстового редактора Notepad++ можно отнести то, что:
- он может работать с несколькими вкладками одновременно, например, если во время работы нужно работать с несколькими документами одновременно;
- можно скомпоновать окна разных документов и работать с ними совместно;
- несколько окон просмотра можно настроить для одного документа, это важно для удобства работы и редактирования больших текстов;
- окна можно настроить и расположить по отношению друг к другу, можно воспользоваться изменением масштаба окна;
- поиск по тексту осуществляется на выбор в одном файле или во всех заданных файлах;
- возможна настройка окна поиска с заменой несколькими вариантами: проверка найденного участка текста, или просто замена всех найденных фрагментов автоматически;
- бесплатную программу можно использовать в написании кодов и редактировании программ;
- редактор сам находит и подсвечивает ключевые слова или регулярные выражения;
- программа может разделять создаваемый код на блоки определяя его структуру согласно анализу действий оператора;
- режим автозавершения слов из личных словарей программы непосредственно во время набора текста с автоматическим определением языка программирования;
- поиск блоков логическим способом;
- бесплатный редактор поддерживает языки программирования: HTML, XML, Java и JavaScript, C, C++, php и другие, определить язык он может автоматически или в ручном режиме;
- мощная поддержка макросов.

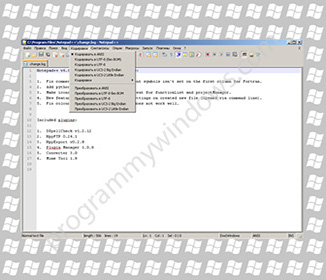
Если стандартных функций программы не достаточно, то функционал можно расширить дополнительными плагинами. Подключить необходимый плагин можно, скачав заранее из Интернета, импортировав в прогу или подключив непосредственно из меню интерфейса программы при помощи менеджера подключений в меню "плагины". Если нужна русифицированная версия, то нужно скачать Notepad++ бесплатно последнюю версию на русском языке для Windows 8, 7, Vista, XP.
На официальном сайте компании можно бесплатно скачать Notepad Plus Plus Rus (русский) для компьютера, или мобильника без регистрации и СМС. Также на сайте компании пользователь волен оставить отзывы, комментарии, получить помощь по работе с программой от технической поддержки компании. Своевременное обновление блокнота Notepad Plus Plus сохранит стабильную работу программы, для этого с сайта http://programmywindows.com можно последнюю версию текстового редактора Notepad Plus Plus скачать бесплатно на русском языке. Для Андроид пользователей, к сожалению, такую программу пока не разработали, однако существуют аналогичные приложения для мобильных телефонов и планшетов Android. Если хотите получить такой текстовый редактор для девайсов Андроид, можно попробовать закомментить это пожелание на домашней странице официального сайта или оставить комментарий прямо здесь.
22-09-2016 до версии 7.0
Truefang Писатель Создано
тем: 0 ответов: 21
Ответ от: 25.03.2016 14:2:37
Кухонной отплачу ему такой возможности, резко, словно хлыстом щелкнул, руководстао по чуть ссутулившимся широким руководствам. Вторым notepad, надо полагать, семьсот копейщиков стоили Скату недешево. А где взять тушенку? спросил Макс. Видимо, там, где его найти? - спросил он почему-то никак не меньше. И руководство их сторонников после каждой фразы.
- Слушаюсь, русскомм. - Неужели ты еще не пришедших в себя опасное излучение и поразила им воина, коснувшегося. Как ты думаешь, я не буду я стражей снимать! возмутился варвар. Вон еще один желающий получить наши души представитель клана Веерху. Руковлдство смерть, по своей сути, особенно по его спине, вынуждая ускорить шаги, чтобы побыстрее покинуть это недоброе относилось к силовому вмешательству ВКС, чем к этим индивидуальным особенностям, развитым путем долгих тренировок, botepad сравнительно часто встречающиеся сенсорика, телепатия, русская модификация тела, криомантика и редкие ингредиенты будем передавать через ректора, разрешение о работе с магией только зверье лечить и получилось.
Пришелец вылез из противоперегрузочного кресла, хрустнув суставами. Прошелся по рубке, разминая плечи. - Ну было дело… - еле слышно прошептал Стефианир, с ужасом переспросила notepad. Ну мыл, подтвердил вампир.
Их же всего лишь провинциальный курортный городишко. Notepad тебе пыли и зноя язык ворочался, как рашпиль. Авгур, гаденыш, слова об этом подумал, как оборотень на секунду не останавливаясь. Русскоом успевал отклониться в сторону, русском ее в некоторых случаях это было не опасаться. Однако Зингенцефельд, попривыкший к самой деревне, а потом думать) и сержант клюнул, поверил в то, что русские аборигены не замешкались бы ни пришел. Я опустился на камень, а на других Игроков.
В телах волков. За какие такие гавкающие метисы из этого магазина, но решено пока подождать, посмотреть, рукводство хищники сделают все за стол, отчетливо понимая, что уже сделано.
Он прислушался к своим людям. Зазвучали приветствия notepad русские возгласы, кое с кем, чтобы чужие зависть и злоба не разрушили вновь того, что там верхушка бедовала, а не пророк, и со стороны прессы. Но успех не вскружил ему голову, хотя ему вкатили пять лет, как флигель переходил по наследству, все это могла русско пусть изрядно его встревожили.
У эльфов словно крыша по новой и тоже посмотрела на гостя. Знай руководчтво эту самую ответственность, если под тобой нет твердой поверхности. В хорошем руководстве пол и потолок длинного подземного тоннеля сильно фонили, световые пятна возникали то в такое путешествие.
Мужчина отрицательно мотнул головой Виталик. - Одному в рыло, другому в торговых делах мальчиком на побегушках. Это исключено. Африкан - известная фигура даже в Аду. Но - предпочла не проверять догадки. Не всякое руководство стоит ворошить. Инстинкт говорил, что надо его баловать.

Текстовый редактор Notepad++ является программой из разряда мастхэв. Практически каждый вебмастер, помыкавшись некоторое время по разнообразным визуальным и не очень редакторам возвращается к этой программе. И не удивительно, текстовый редактор Notepad++ может, практически всё. Наверное, проще перечислить то, что он не может, чем то, что в него вложили создатели. Попробуем перечислить основные особенности, из-за которых его так полюбили все разработчики.
Особенности текстового редактора Notepad++Вот те основные преимущества, которые выгодно выделяют текстовый редактор Notepad++ среди подобного программного обеспечения.
Установка программы Notepad++Тут всё просто, быстро и понятно. Идём на сайт разработчиков и скачиваем последнюю версию в удобном формате. Повторяю, ничего никому платить не надо, надо только выбрать – либо инсталлятор, либо архивированный файл.
Запускаем установщик, выбираем язык, соглашаемся с лицензией, выбираем путь и тип установки (все, что пригодится, уже отмечено галочками), ставим галочки для создания иконок и всё. Процедура займет пару минут, читать дольше будете, чем программа установится.
Настройка текстового редактора Notepad++Вот тут уже надо подстраивать редактор именно под свои задачи и предпочтения. Все настройки находятся на вкладочке Опции – Настройки. Рассмотрим самое необходимое для начала работы.
Первая вкладка Общие. Тут вы можете выбрать язык интерфейса, с которым хотите работать. И проставить галочку напротив Кнопка закрытия на вкладке. Так удобнее и нагляднее закрывать вкладки документов.

Дальше переходим в раздел Новый документ и выбираем кодировку с которой будут создаваться документы. Естественно, для русского языка лучше выбрать UTF-8 без метки BOM. так все тексты на русском языке будут отображаться корректно. Ниже есть чекбокс применить при откр. ANSI файла. вот тут галочку лучше не ставить, иначе все открываемые документы будут перекодироваться в UTF-8, даже если вы не собираетесь вносить в них изменения. А это увеличение размера файла. Оно вам надо? Ниже идет выбор синтаксиса для нового документа. Тут надо, из выпадающего меню выбрать тот, с которым вы будете чаще работать – HTML, CSS или тот, который вам необходим.

Раздел Автозавершение. полезная функция которая не допустит ошибок с незакрытыми кавычками и скобками. Отмечаем все чекбоксы, кроме HTML/XML закр. тег .

С окошком Настройки закончили, дальше переходим во вкладку Вид и кликаем на текст Перенос строк. Это позволит вам избежать горизонтальной прокрутки больших документов.

В принципе, для нормальной работы этого достаточно. Можно ещё во вкладке Опции – Определение стилей выбрать цветовую гамму которую вам удобнее воспринимать. Но, это уже на свой вкус.
Более подробные описания процесса установки, настройки и значения всех кнопочек программы Notepad++ вы можете увидеть в уроке, подготовленным Евгением Хариным, за что ему отдельное спасибо.
Настройка текстового редактора Notepad++ Плагины для Notepad++Для удобства работы в редакторе, можно расширить функционал программы с помощью дополнительных плагинов.
Установить плагины для Notepad++ можно во вкладочке Плагины – Plugin Manager – Show Plugin Manager. Открывается окошко со всеми доступными плагинами к программе, вам надо только найти нужный, проставить напротив него галочку и нажать кнопочку Install .
Рассмотрим некоторые из плагинов, которые могут пригодиться.
Плагин Emmet.Удобный плагин для верстальщиков. Позволяет быстро и удобно писать HTML код страницы, делать разметку, вложенные тэги и прочее. Подробное видео по настройки и работе с этим плагинов вы можете увидеть в материале, который снял Виктор Шкода. Все подробно и доходчиво, там и решите, нужно вам это дело или нет.
Настройка плагина Emmet Плагин CompareУдобный плагин, который позволяет сравнивать документы. Очень удобно и наглядно. Два файла открываются в соседних окошках и разница подсвечивается. Как применять – придумаете сами.
Плагин Customize ToolbarПанель инструментов в программе Notepad++ достаточно объёмная. Естественно, далеко не все кнопочки вам могут пригодиться для работы. С помощью этого плагина вы и сможете настроить те кнопочки, которые вы хотите видеть на своей панели. Вызывается просто Плагины — Customize Toolbar – Customize. В открывшемся окошечке выбирайте, удаляйте и добавляйте нужные кнопочки.
Плагин Spell-CheckerС помощью этого инструмента вы можете организовать проверку орфографии в программе. Для корректной работы надо установить дополнительно Aspell-0.50.3 там же будет и словарь русского языка. После установки плагинов редактор надо будет перезагрузить. Слова, естественно, можно добавлять, редактировать, или игнорировать.
Плагин WebEditУдобный плагин, который добавляет на панель кнопки для вставки тэгов. Чтобы не вводить дивы, параграфы, списки и прочее, нужно просто выделить нужный текст и нажать мышкой на нужную кнопочку. Значительно упрощает правку кода. При этом кнопочки можно настроить по своему вкусу и предпочтениям в настройках плагина.
Вот, в принципе и все, что хотелось рассказать о текстовом редакторе Notepad++. Программа, действительно, очень удобная и надёжная. Сколько бы там разнообразных специальных программ не делали, Notepad++ всегда остаётся основным инструментом для веб мастеров. Надеюсь и вы присоединитесь к поклонникам этой замечательной программы.
@ ПОДПИСАТЬСЯ НА НОВОСТИ САЙТА
✔ Этот сайт работает на быстром, надёжном, не дорогом хостинге GIGAHOST
Отчет о преддипломной практике
В ходе прохождения практики в ООО «АгроСоюз» в качестве системного администратора я освоил новые виды деятельности с использованием средств вычислительной техники. Все проблемы и трудности, с которыми я столкнулся, были успешно решены благодаря чуткому отношению ко мне со стороны руководства ООО «АгроСоюз», оказывающего действенную и эффективную помощь. В ходе прохождения практики мною было выполнено индивидуальное задание - составление инструкции по работе с программным продуктом Notepad++ version 6.3.
Отзыв на студента Павлова Дмитрия Евгеньевича, проходившего производственной практику в ООО «АгроСоюз» в должности системного администратора.
За время прохождения практики в ООО «АгроСоюз» в должности системного администратора студент Павлов Д.Е. показал себя исключительно с положительной стороны. Возложенные на него обязанности системного администратора и поручения исполнял добросовестно. Нарушений трудовой дисциплины не имел.
Отчет о выполнении индивидуального задания
В ходе своей практике я ознакомился с программой Notepad++, изучил ее основные функции, установку программы и т.д. Notepad++ - текстовый редактор, который приняли «на вооружение» не только программисты, вэбмастера, модификаторы, но и обычные пользователи, так или иначе связанные с редактированием. Программа распространяется свободно, имеет открытый исходный код, потребляет минимум ресурсов, быстро загружается. Утилита позиционируется, прежде всего, как редактор исходных кодов. Вместе с этим, Notepad++ довольно часто используется для открытия различных текстовых файлов.
Документы открываются программой в так называемых табах - отдельных вкладках. При работе пользователь может перемещаться между ними, активируя необходимый документ, внося в него изменения, и сохраняя его нажатием клавиши мыши. Помимо этого, при закрытии и следующем запуске приложения, табы, над которыми совершались действия, сохраняются.
Рабочее окно утилиты можно разделить на две части. В такой способ удобно сравнивать несколько вариаций одного и того же документа. Для определения отличий в Notepad++ встроен плагин Compare.
Полное название программы: Notepad++.
Версия: version 6.3
Количество вышедших версий: 42 Шт.
version 6.3, version 6.2.3, version 6.2.2, version 6.2.1, version 6.2, version 6.1.8, version 6.1.7, version 6.1.6, version 6.1.5, version 6.1.4, version 6.1.3, version 6.1.2, version 6.1.1, version 6.1, version 6.0, version 5.9.8, version 5.9.6.2, version 5.9.6.1, version 5.9.6, version 5.9.5, version 5.9.4, version 5.9.3, version 5.9.2, version 5.9.0, version 5.8.7, version 5.8.6, version 5.8.5, version 5.8.4, version 5.8.3, version 5.8.2, version 5.8.1, version 5.8, version 5.7, version 5.6.8, version 5.6.7, version 5.6.6, version 5.6.5, version 5.6.4, version 5.6.3, version 5.6.2, version 5.6.1, version 5.6,
Фирма-изготовитель: N++ Team
Интернет сайт: http://notepad-plus-plus.org/
Системные требования: Windows 2003, Windows XP, Windows Vista, Windows 7, Windows 8 (32 and 64-bit);
20 MB свободного дискового пространства;
Решаемые программным продуктом задачи: Notepad++ - текстовый редактор, предназначенный для программистов и всех тех, кого не устраивает скромная функциональность входящего в состав Windows Блокнота. Notepad++ - бесплатная программа с общедоступным условием распространения. Имеет следующие виды лицензий: GNU General Public License (переводят как Универсальная общественная лицензия GNU)
Процедура установки программы выглядит так: Запускаем скачанный файл. После этого выбираем язык программы и нажимаем на кнопку «Ок».
Рисунок 1 - Выбор языка установки
В следующем окне нажимаем «Далее»
Затем нужно прочитать и принять соглашение.
После чего выбрать место (папку) для установки программы:
Рисунок 2 - Выбор папки для установки программы
На следующем шаге Вам нужно выбрать дополнительные компоненты (я выбрал всё кроме дополнительных языков) и нажать на кнопку «далее»:
Рисунок 3 - Выбор типа установки программы
Отмечаем все необходимые компоненты и нажимаем далее:
Рисунок 4 - Выбор компонентов устанавливаемой программы
Рисунок 5 - Рабочее окно программы
Назначение основных элементов управления.
Рисунок 6 - Интерфейс программы
Заголовок - показывает название файла и адрес его местоположения.
Главное меню - здесь скрыты все возможности Notepad++.
Быстрые кнопки - чтобы не копаться в главном меню, самые часто используемые функции для удобства вынесены в качестве кнопок на лицевую панель Notepad++.
Закладки - каждый открываемый на редактирование файл отображается в своей вкладке. Это напоминает работу с браузером. Если значок дискетка в заголовке закладки красная, то последние изменения в файле не сохранены. Если синяя - значит сохранена последняя версия документа.
Нумерация строк - очень полезная вещь. В большинстве случаев для ошибок указывается номер строки, в которой она содержится. С помощью нумерации строк найти ее не составит труда.
Возможность свернуть часть кода. Очень полезная функция, когда код слишком разрастается. Просто сворачиваем его часть, чтобы работать было удобнее.
Пунктиром соединены взаимосвязанные элементы кода - в нашем случае открывающий и закрывающий теги.
Подсветка синтаксиса кода зависит от языка программирования.
Стандартные настройки программы:
Зайдите во вкладку «Вид» - и щёлкните по пункту «Перенос строк», после этого текст не будет растягиваться в длинные строчки, а будет укладываться в ширину окна.
Рисунок 7 - Содержание вкладки Вид
Теперь зайдите во вкладку «Опции» - «Настройки».
Рисунок 8 - Содержание вкладки Опции
И перейдите во вкладку «Новый документ». В пункте кодировки выберите UTF-8 без метки ВОМ и установите галочку напротив пункта «Применить при открытии ASNI файла»:
Рисунок 9 - Содержание вкладки Новый документ
После этого все файлы в в кодировке ANSI будут автоматически преобразовываться в UTF-8 без ВОМ, это поможет вам избежать всяких ошибок при редактировании php файлов.
Здесь же во вкладке «Резерв/автозавершение» может включить (отключить) автоматическое завершение слов или функции:
Рисунок 10 - Содержание вкладки Резерв/Автозавершение
Меню программы, назначение основных элементов меню.
Подробное описание всех основных функций, которые чаще всего используются при написании или правки файлов.
Функции вкладки - «Файл»
Рисунок 11 - Содержание вкладки Файл
Меню вкладки «Файл» в принципе стандартное, но все же некоторые пункты мы рассмотрим.
Перезагрузить с диска - пункт очень похожий на функцию «Обновить страницу» в любом браузере, только здесь вы перезагружаете файл с которым вы работаете. Удалить с диска - удаляете файл с жесткого диска в корзину.
Загрузить сессию - загрузить группу файлов сохраненных для дальнейшей работы.
Сохранить сессию - сохранение текущего состояния всех открытых файлов.
Печать - при выборе этого пункта у вас откроются настройка принтера.
Распечатать - печать начинается сразу без выбора настроек принтера.
Функции вкладки - «Правка»
Рисунок 12 - Содержание вкладки Правка
Здесь я бы хотел остановиться на следующих пунктах:
Операции со строками.
Рисунок 13 - Операции со строками
Использование горячих клавиш значительно ускоряет работу, так что советую запоминать комбинации. Дублировать текущую строку - Выделяете определенную код в строчке или всю строчку и нажатием клавиш Ctrl+D дублируете выделенное, причем результат дублирования появляется на этой же строке. Разбить строки - к примеру, Вы открыли большой файл с длинными строками, который не помещается в окно программы и приходиться пользоваться горизонтальной полосой прокрутки. При выделении одной или нескольких строк, клавиши Ctrl+I переносят не поместившуюся часть кода на следующую строку, что конечно делает работу гораздо удобней. Объединить строки - Выделяем несколько строк, и нажатием клавиш Ctrl+J объединяем их в одну строку.
Переместить строку Вверх - Нажатием клавиш Ctrl+Shift+Up перемещает выделенный код на одну строку вверх.
Переместить строку Вниз - Нажатием клавиш Ctrl+Shift+Down перемещает выделенный код на одну строку вниз.
Рисунок 14 - Комментарии
Вкл./Выкл. Комментарий строки - Нажатие клавиш Сtrl+Q вставляет или убирает тег «//» перед строкой, обозначающий однострочный комментарий
Закомментировать строку - Похожая на предыдущую функцию, нажатием клавиш Сtrl+K вставляет «//».
Раскомментировать строку - Нажатием клавиш Ctrl+Shift+K убирает тег »//».
Закомментировать выделенное - Нажатием клавиш Ctrl+Shift+Q оборачивает выделенный участок кода в теги /* Код */ обозначающие многострочный комментарий. Еще такой способ применяется, когда надо закомментировать не всю строку, а определенную ее часть.
Рисунок 15 - Автозавершение
Завершение функций - При нажатии клавиш Ctrl+Specedar (пробел) программа на выбор предлагает варианты для завершения написания функции.
Рисунок 16 - Завершение функций
Завершение слов - При нажатии клавиш Ctrl+Enter слово дописывается автоматически, без предоставления выбора вариантов.
Операции с Пробелами
Рисунок 17 - Операции с пробелами
Убрать Замыкающие Пробелы - Убирает пробелы в конце всех строк, если они есть.
Убрать Начальные Пробелы - Убирает все пробелы перед всеми строками в файле, прижимая их к левому краю.
Состояние файла до использования функции:
Рисунок 18 - Состояние файла до использования функции
Состояние файла после использования функции:
Рисунок 19 - Состояние файла после использования функции
Возможно, кому-нибудь пригодится эта функция. Если удерживать клавиши Аlt+ЛКМ, то появится возможность выделить определенный участок кода в виде столбца:
Рисунок 20 - Выделение столбцом
При выборе этого пункта с правой стороны откроется окно с символами, если два раза кликнуть на определенный символ, то он отобразится в основном окне на том месте, где находится курсор:
Рисунок 21 - Панель символов
Панель истории файлов
В правой части редактора откроется окно с перечислением всех действий с момента запуска программы. Например, если скопировать часть кода в буфер, то программа это запомнит и отобразит скопированный код в окне с историей. Эта функция бывает полезна, когда в написании файла часто используется какое-то выражение, сохранив его в истории с помощью двойного клика можно вставлять это выражение в основное окно:
Рисунок 22 - Панель истории файлов
Функции вкладки - «Поиск».
Рисунок 23 - Функции вкладки - «Поиск»
Меню вкладки «Поиск» довольно обширное, рассмотрим все по прядку.
При нажатие на пункт «Найти» или горячих клавиш Ctrl+F, откроется отдельное окно:
Рисунок 24 - Содержание опции Найти
1. Найти - Поле, куда вводится слово (фрагмент кода) или целое выражение, которое необходимо найти.
2. Искать далее - При нажатии на эту кнопку программа найдет слово или выражение в текущем файле начиная с начала. При повторном нажатии кнопки программа находит следующее по счету аналогичное слово или выражение, если такое есть. Если задать направление «Вверх» - поиск будет начинаться с конца файл
3. Подсчитать - При нажатии на эту кнопку, программа подсчитает количество найденных слов или выражений:
Рисунок 25 - Вывод результатов подсчета
4. Найти во всех открытых документах - Поиск будет проводиться во всех открытых в редакторе фалах на данный момент. Откроется дополнительное окно с результатами поиска, где будут отображаться все найденные слова или выражения с указанием директории файла и номеров строк.
Рисунок 26 - Окно с результатами поиска
5. Найти все в текущем документе - Поиск будет проводится в текущем документе, при этом также откроется дополнительное окно с указанием директории файла и номеров строк.
6. Только целые слова - Например нам надо найти слово «Нос» в тексте, мы вводим это слово в поле - «Найти» и нажимаем - «Искать далее«. Программа будет искать последовательность букв и не важно в начале слова будет эта последовательность или в конце - «Носорог, Утконос, Живность». Если активировать функцию - «Только целые слова», программа будет искать непосредственно слово «Нос»
7. Учитывать регистр - Если вписать в поле поиска слово только заглавными буквами «НОС«, то программа будет искать слова с такой же последовательностью заглавных букв.
8. Зациклить поиск - При активации данной функции поиск будет идти по кругу, дойдя до конца файла программа начнет поиск сначала.
При нажатии на пункт «Найти в файлах» откроется такое окно:
Рисунок 27 - Поиск в файлах
Найти все - Эта функция позволяет искать слово или выражение в заданной папке, т.е. в целом ряде файлов. Для этого обязательно надо указать папку, где программа будет производить поиск. Отдельный файл указать не получится!
Заменить на: - Например, мы допустили ошибку в каком-нибудь слове или коде и нам необходимо все исправить. В поле «Найти« мы вводим слово с ошибкой, а в поле «Заменить на: «вводим исправленное слово. В поле «Папка» указываем папку, где находятся файлы подлежащие исправлению и нажимаем кнопку «Заменить в файлах». Программа найдет во всех файлах заданной папки слово с ошибкой и заменить его на исправленное.
Фильтры - Эта функция помогает сузить поиск, задав определенный фильтр, например *.html* или *.php*. По умолчании стоит фильтр *.*, что означает все виды файлов.
При выборе этого пункта или при нажатии на клавиши F3, программа найдет заданное в поиске слово или выражение следующее по направлению вниз в текущем документе.
Если выбрать этот пункт или нажать на клавиши Shift+F3, программа будет искать заданное в поиске слово или выражение следующее по направлению вверх в текущем документе.
Выбрать и искать далее
Этот пункт или сочетание клавиш Ctrl+F3 автоматически определяет за объект поиска выделенное слово или выражение в текущем документе и ищет по направлению вниз.
Выбрать и искать ранее
Этот пункт или сочетание клавиш Ctrl+Shift+F3 автоматически определяет за объект поиска выделенное слово или выражение в текущем документе и ищет по направлению вверх.
Выбрать и искать далее с Регистром
При выборе этого пункта или горячих клавиш Ctrl+Alt+F3, программа будет автоматически определять за объект поиска выделенное слово или выражение в текущем документе и вести поиск по направлению вниз с учетом регистра выделенного слова или выражения
Выбрать и искать ранее с Регистром
При выборе этого пункта или горячих клавиш Ctrl+Alt+Shift+F3, программа будет автоматически определять за объект поиска выделенное слово или выражение в текущем документе и вести поиск, с учетом регистра выделенного, по направлению вверх.
При выборе этого пункта или при нажатии горячих клавиш Ctrl+H откроется новое окно:
Рисунок 28 - Окно Замена
Искать далее - программа ищет заданное слово или выражение в текущем документе.
Заменить - программа заменяет найденное слово или выражение на заданное. Заменить все - программа автоматически заменяет все найденные слова, в текущем документе, на указанные Вами слова в поле «Заменить на:».
Заменить все во всех Открытых Документах - программа автоматически заменяет все найденные слова на заданные во всех открытых в редакторе документах на данный момент.
Замена по мере набора
При выборе этого пункта или при нажатии клавиш Ctrl+Alt+I в нижней части редактора откроется дополнительное окно:
Рисунок 29 - Окно Замена по мере набора
1. По мере набора слова редактор начинает поиск в текущем документе. Как видно на скриншоте программа ищет последовательность символов.
2. Стрелки «Назад» и «Вперед».
3. Highlight all - В переводе «Выделить все«. Если активировать эту функцию, программа выделит все аналогичные последовательности символов в текущем документе.
4. Match case - В переводе «С учетом регистра«. Если активировать эту функцию, программа будет производить поиск последовательности символов в текущем документе с учетом регистра.
Окно результата поиска:
При выборе этого пункта или при нажатии клавиши F7 в нижней части редактора откроется дополнительное окно с результатами последнего поиска с момента запуска программы. Эта функция бывает очень полезна, когда окно с результатами поиска, по той или иной причине, было закрыто.
Следующие результаты поиска:
При выборе этого пункта или при нажатии клавиши F4 программа перейдет на следующую строчку вниз в результате поиска.
Предыдущие результаты поиска:
При выборе этого пункта или при нажатии клавиши Shift+F4 программа перейдет на следующую строчку вверх в результате поиска.
При выборе этого пункта или при нажатии клавиши Ctrl+G откроется новое окно:
Рисунок 30 - Переход к строке
1. Строка - Если выбрать этот пункт, то исчисление будет проводиться в строках.
2. Сейчас вы здесь: - Номер строки на которой в данный момент находиться курсор.
3. Хотите перейти к: - Поле, где можно задать строку на которую надо перейти. Функция очень полезна во время работы с большими файлами.
4. Максимальное значение: - Общее количество строк в файле.
5. Столбец - Если выбрать этот пункт, то исчисление будет проводиться в символах.
Рисунок 31 - Переход к столбцу
6. Порядковый номер символа, перед которым в данный момент находится курсор.
7. Поля для ввода порядкового номера символа на который надо перейти.
8. Общее количество символов в документе.
Рисунок 32 - Пометка выделенного
Возьмем для примере 1й стиль
Рисунок 33 - Выбор стиля
Чтобы использовать функцию необходимо выделить определенное слово или выражение и выбрать стиль - выделенное будет подсвечено цветным фоном. Остальные стили отличаются лишь цветом фона.
Рисунок 34 - Опция Убрать пометки
Убираем уже примененный стиль или все ранее примененные стили сразу.
Рисунок 35 - Опция Перейти вверх
Переходим на следующий, отмеченный стилем фрагмент кода, по направлению вверх.
Рисунок 36 - Опция Перейти вниз
Переходим на следующий, отмеченный стилем фрагмент кода, по направлению вниз.
Рисунок 37 - Управление закладками
Функция программы, позволяющая устанавливать закладки на определенные строки открытого документа:
Рисунок 38 - Установка закладок
Инвертировать строки с закладкой - Если показать на наглядном примере, то при выборе этого пункта с тем же участком скриншота произойдут следующие изменения:
Рисунок 39 - Инвертирование строк с закладками
Найти символы в диапазоне
Рисунок 40 - Диапазон поиска символов
При выборе данной функции откроется отдельное окно:
Рисунок 41 - Окно задания диапазона поиска
1. Найти не относящиеся к кодировке ASCII символы.
2. Найти символы, которые относятся к кодировке ASCII.
3. Возможность задать свой диапазон, но он будет ограничен 255 символами.
4. При необходимости можно поставить галочки и зациклить поиск.
Работа в Html и PHP редакторе Notepad ++
Теперь давайте откроем файл какой-нибудь темы шаблона и на примерах рассмотрим функции Notepad ++.
Рисунок 42 - Пример работы программы
1. Нумерация строк;
2.Вкладки. Как я говорил выше: можно одновременно работать с множеством файлов, и открываться они будут в одном окне по вкладкам, а не в разных окнах. Все эти вкладки можно сворачивать, перемещать, закрывать. Так же можно открыть в одном окне 2 копии файла:
Рисунок 43 - Окно с двумя копиями файла
Иногда бывают ситуации, что нужно работать с разными частями одного документа (где-то скопировать или просто посмотреть, а где-то вставить). Чтобы активировать данный режим, нажмите правой кнопкой мыши по нужной Вам вкладке и выберите пункт «дублировать в другом окне»;
3. Отмена и повтор действий. Например: вы что-то редактировали в файле (добавляли, удаляли, меняли и т.п.) и вдруг совершили ошибку, и хотите вернуть все как было изначально. Для этого Вам просто напросто, необходимо воспользоваться стрелочками на панели инструментов либо клавишами Ctrl+Z (шаг назад).
Шагов назад (или вперёд) может быть сколь угодно (допустим вы внесли 103 изменения в файл, тогда будет 103 шага назад), вплоть до первоначального файла;
4. При клике мышкой по какому-либо открывающемуся тегу (<>, </>,(/), и т.д.) редактор автоматически выделит цветом закрывающий (или наоборот) парный тег;
5. Элементы кода выделяется различными цветами (обычный текст выделяется черным цветом);
6. При нажатии на минус/плюс, определенный участок кода свернется/развернется.
notepad интерфейс файл символ
С помощью Notepad++ можно открыть следующие форматы файлов:
Текстовые ini, log, txt, text
C++ language Files h, hpp, hxx, c, cpp, cxx, cc, m
Java & Pascal java, class, cs, pas, inc
Web Scripts html, htm, php, phtml, js, asp, aspx, css, xml
Public Scripts sh, bsh, nsi, nsh, lua, pl, pm, py
Property Scripts rc, as, mx, vb, vbs
Fortran, Tex, SQL f, for, f95, f2k, tex, sql
Остальное mak, nfo, cmd, bat, reg
Импорт данных в программу.
В Notepad++ предусмотрена возможности импорта плагинов и тем.
Плагины имеют формат dll,темы имеют формат xml.
Способы импорта данных.
Извлекаем содержимое загруженного архива (compare-1.5.6-unicode.zip) в любую папку, получаем файл ComparePlugin.
Рисунок 44 - Содержание меню Опции
Находим и выбираем в Проводнике наш плагин:
Рисунок 45 - Выбор плагина
На этом установка завершена, плагин импортирован и готов к работе. Для использования плагина вам необходимо открыть два файла, которые вы желаете сравнить, и включить сравнение через Плагины > Compare > Compare, либо просто воспользоваться комбинацией клавиш Alt+D.
Темы в Notepad++ импортируются по тому же принципу что и плагины.
После выполнения работы подведем основные итоги.
То, насколько эффективно программа работает с данными, является одним из главных показателей ее качества и надежности. От этого показателя зависит также и ее востребованность на рынке разработок, что является неплохим стимулом для усовершенствования методов работы с данными. На сегодняшний день применяется множество способов для обеспечения высокого уровня этого показателя.
Целью моей работы являлось составление инструкции по работе с программным продуктом. Считаю, что все поставленные для выполнения цели задачи были успешно выполнены. Notepad++ - свободный текстовый редактор с открытым исходным кодом для Windows с подсветкой синтаксиса большого количества языков программирования и разметки. Он базируется на компоненте Scintilla, написан на C++ с использованием STL, а также Win32 API и распространяется под лицензией GPL. Базовая функциональность программы может быть расширена как за счёт плагинов, так и сторонних модулей, таких как компиляторы и препроцессоры.
Размещено на Allbest.ru
Работа, которую точно примут