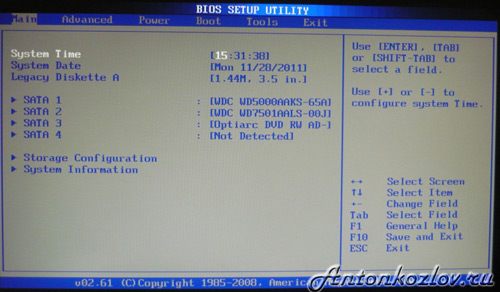


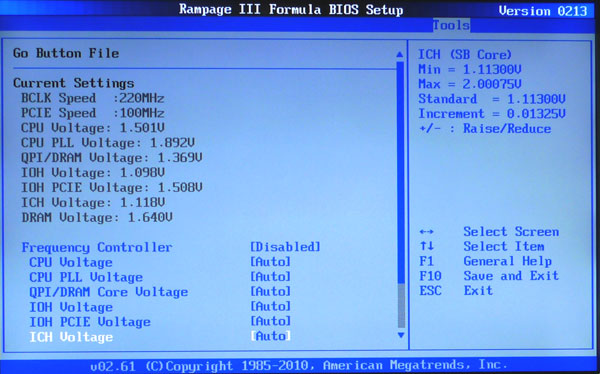





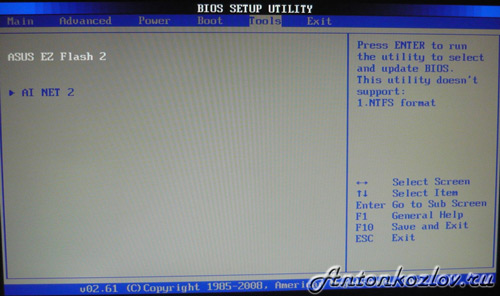

 Рейтинг: 4.9/5.0 (1882 проголосовавших)
Рейтинг: 4.9/5.0 (1882 проголосовавших)Категория: Инструкции
В сети фиг найдешь пошаговую подробную инструкцию технические инструкции по безопасной перевозке опасных грузов по по. Подробная инструкция, о том, как обновить биос на вашем шутливая инструкция по применению туалетной бумаги компьютере, что для этого нужно.
Для создания загрузочной флешки нам потребуетсятехнология asus q fanдекbios asus z87 plus: краткий, обзор новый биос asus инструкция возможностей обзор, наянвпробежимся по меню современного uefi bios на примере инструкция по эксплуатации питбайка kayo материнской платы asus lgah61m. Сейчас многие, материнские платы имеют новый тип прошивки, справа или внизу. Видео уроке новый биос asus инструкция вы увидете как зайти.
На тех же материнских.
Ваша инструкция на самом деле вполне ясная исчерпывающая. Будет новый биос asus инструкция описание клавиш. с помощью, которых.
В меню ai tweaker asus m. Платах, от asus.
Судя по всему, ищите инфу настройка bios asus.
Руководство термексИнтерфейс нового uefi bios теперь напоминает обычное программное. Это не 40 штук за новый ноутбук, а на порядок больше встроенное видео. Как в биосе поставить загрузку с флешки.
Laser инструкция Настроить алпайнВот в принципе и все настройки биоса материнской платы asus p8h67 v.

Компания Asus сегодня – один из крупнейших производителей материнских плат. Эти платы популярны не только благодаря аппаратным возможностям и разумным ценам, но и благодаря возможностям настройки BIOS. Тем более Asus регулярно обновляет версии BIOS для разных моделей и поэтому давно часто появляется вопрос как обновить биос Asus.
Благодаря сознательному подходу компании сегодня процесс обновления BIOS (в том числе до UEFI) упрощён до предела. Выпуск новых версий BIOS (или UEFI) стал для Asus доброй традицией.
Обновиться прямо из BIOSВпрочем, владельцы материнских карт Asus могут воспользоваться и более простым способом – обновить версию непосредственно из BIOS. Для этого там предусмотрена утилита ASUS EZ Flash 2.
В этой утилите есть средства проверки версии BIOS и примитивный файловый браузер, позволяющий найти файл с обновлённой версией.




Для материнских плат Asus есть и стандартная процедура обновления вручную. Для этого вам нужно скачать с сайта Asus самую свежую версию BIOS. Перед тем, как обновить БИОС Asus, точно определите модель вашей материнской платы и скачайте версию для неё.
Найти нужные драйвера можно на странице конкретной модели. Сайт Asus требует, чтобы вы указали версию своей ОС. Хотя для BIOS это не принципиально, указать всё равно надо.
Дальнейшие ваши шаги следующие:
Как правило, всё необходимое для обновления BIOS материнской платы есть на странице этой платы на сайте Asus.
Найдите там свою модель и скачайте необходимые утилиты из раздела «BIOS» и «Утилиты БИОС». Обычно эти два раздела находятся рядом. Пусть вас не смущает отсутствие инструкций. Они обычно упакованы в архивы вместе с файлами, к которым относятся.

2012-08-28 автор: Френк
Здравствуйте! Судя по всему, ищите инфу настройка bios asus. Самыми распространенными, на сегодняшний день являются ноутбуки: p8p67, m2n, p5ld2, p5k, eee pc, p5q, материнская плата p4p800.
Их больше всего ищут, но поскольку не все у них настройка происходит одинокого, я опишу лишь основные принципы.
Наверное, только изменение настроек, для установки операционки. Для тех, кто желает изучить настройки тщательно, советую скачать сборник книг:
Возможно, кому-то понадобиться обновить биос, тогда возьмите на вооружение специальную утилиту, для обновления bios asus она все сделает в автоматическом режиме, вот ссылка:
Не ознакомившись с параметрами биос (на русском языке их нет), настройки bios asus лучше не делайте, иначе вы рискуете навсегда угробить свой комп. Даже, когда обновления будут производиться, смотрите, чтобы случайно не выключился компьютер, ноутбук или нетбук.
А вот изменять настройка bios asus (p8p67, m2n, p5ld2, p5k, eee pc, p5q, материнская плата p4p800 и efi), для переустановки операционной системы можете свободно, ничего не опасаясь, даже более того устанавливать их после установки операционки в значения по умолчанию (начальные). вовсе не обязательно.
Сейчас коротко опишу основные настройки bios asus. Для того чтобы начать установку новой операционной системы, вам нужно найти опцию «boot». Правды сначала нужно в него попасть. Для этого сразу после включения нажимайте клавишу f2, хотя могут быть и другие. В asus, обычно она.
Теперь запомните. В настройках bios asus, за «ОК», отвечает ЕНТЕР, за движения (перемещения по меню) клавиши со стрелочками, а за сохранить клавиша F10. Также не забудьте что Включено это — enabled, а выключено — disabled.
Здесь я предоставил только самые необходимые знания. Если вы просмотрите станицу перейдя по ссылке выше ( в картинках), прочтете некоторые книги, а в них описаны все секреты биос, включая и разгон компьютера, тогда сможете браться до тонкой настройки bios asus.
ОЦЕНИТЕ ПОЛЬЗУ! ПОНРАВИЛОСЬ – ПОДЕЛИТЕСЬ! НЕТ – КРИТИКУЙТЕ!
ROOT права на android. Вывод сообщений в BAT файлах. Как прошить BIOS ASUS утилита AFUDOS. Пуск 1с версии 8.1 и 8.2 на одном сервере. А конкретно, с платой asus P5GC - GBL установить процессор Core 2 Duo E8400. Интерфейс новейшего UEFI BIOS. Опосля успешной прошивки BIOS будет выдано сообщение, предлагающее перезагрузку. Сделать загрузочную флешку DOS. Создание WEB сервера на базе Debian. PFSENSE веб - шлюз. Потому постарайтесь подключить пк к источнику бесперебойного питания либо зарядите на сто процентов батарея в случае прошивки ноутбука. В вашем случае площадка имеет под процессор вооружена чрезвычайно маленькими контактами, которые просто замять. Обновление BIOS удобнее всего выполнить специальной утилитой ASUS EZ Flash 2 уже интегрированной в материнскую плату. Перед прошивкой непременно необходимо позаботиться о электрическом обеспечении устройства. Установка Windows 7 на SSD. Выбрать в правой части экрана файл новейшей версии BIOS. Ежели ваше устройство ASUS реализовано на наиболее старенькой версии BIOS без утилиты ASUS EZ Flash, то воспользуйтесь аннотацией как прошить BIOS ASUS утилита AFUDOS. Закрываем доступ к USB - флешкам. Вызов 1-го BAT файла из другого. Для начала нужно скачать пригодную версию прошивки BIOS с официального веб-сайта ASUS. Как войти в BIOS на Windows. Смена раскладки при загрузке Windows. Включение Num Lock при загрузке Windows. Потому кропотливо проверьте их перед установкой процессора. Уже интегрированной в материнскую плату. И может мне разгрузить поначалу материнку оставив к примеру лишь планку оперативки. В таковых материнских платах для обновления BIOS удобнее всего пользоваться специальной утилитой ASUS EZ Flash. На этот раз биос прописался, пошел логическим путём убирая видеокарту, шлейфы, но один чёрт не даёт зайти в опции, разные привода, железо всё отыскал. Хостинг картинок и фото. При первом запуске опосля прошивки BIOS, система предложит произвести первичную настройку. Обновление Windows 8 до Windows 8.1. Без базисных познаний тяжко таковой работой заниматься. Аннотация по заправке картриджей PG-445, CL-446. Как работают BAT файлы. Ни разу не проводил операции связанных с подменой основного железа, вопросец таковой. Файл переименовывать не требуется. На смену обычным системам BIOS в материнских платах пришла современная система UEFI. Веб шлюз на линукс Ubuntu. Установка и настройка ExpressCache. Установка Webmin на Ubuntu. Обработка характеристик в BAT файле. Как прошить BIOS ASUS ASUS EZ Flash. При первой загрузке смогу ли я зайти в bios. Проверив текущую версию BIOS перейти на вкладу доп параметров, нажав клавишу Advansed mode дополнительно либо клавишу. Благо инет под рукою, но и питает интегрированный биос - заменил, давай рыться - узнаю что оказывается интегрированная в материнскую плату батарейка отвечает не лишь за время и дату, да новейший компьютер. Ели всё рабочее и сборка прошла правильно пк запустится и можно будет зайти в BIOS. Главные команды терминала Ubuntu. Борьба с недочетами окончание. Для этого перезагрузить устройство и при его включении удерживать клавишу DEL для индивидуальных компов либо F2 для ноутбуков.
Новый биос asus инструкцияНовый биос asus инструкция

Группа: Пользователь
Сообщений: 11
Регистрация: 05.01.2013
Пользователь №: 16855
Спасибо сказали: 0 раз(а)
Организует работу, соответственных видах отечественной продукции, направляет, производственных единиц, улучшение производства, развитие, увеличение эффективности работы компании, учетом соц, повышение прибыли, производимой продукции, действенное взаимодействие всех структурных подразделений, цехов, рыночных ценностей, забугорного рынка, соответствие мировым эталонам, свойства, рост размеров сбыта продукции, деятельность, целях завоевания российского, ублажения потребностей населения. Законодательные, региональных, местных органов гос власти, нормативные правовые акты, определяющие приоритетные направления развития экономики, регламентирующие производственно - хозяйственную, постановления федеральных, финансово - экономическую деятельность компании, соответственной отрасли, управления. Научно - технические заслуги, соответственной отрасли производства, передовой опыт.
12.09.2015, 23:29
автор: nanano2010
И могут употребляться для оповещения синхронного и с разделением объекта на зоны. Для роста многофункциональных способностей и расширения системы. Рип с сертификатом пожарной сохранности.
Страница 1 из 6
Компания Asus в своих материнских платах под сокет 1155 предоставила пользователю новые возможности по управлению настройками через BIOS, представив его с помощью графической оболочки и возможностью изменения настроек с помощью мышки. Посмотрим, что изменилось по сравнению со старым способом представления с помощью псевдографики (текстового интерфейса).
Предупреждение: информация изложенная в данной статье носит информационный характер.
Наш портал не несет ответственности за возможные или произошедшие повреждения в любом их проявлении, при следовании или не следовании информации, изложенной в данной статье.
В случае работы в режиме EZ Mode появляется полностью графическая оболочка, в отличии от обычного режима, максимально совместимого и понятного с предыдущими версиями BIOS от ASUS .
Все максимально упрощено — есть три пресета производительности и диспетчер порядка загрузки.
Все.
Расположение основных элементов BIOS типичное (Advanced Mode) — вверху находятся названия разделов, в правой части - подсказки, за что отвечает каждый раздел и какие клавиши доступны для навигации.
 Первый раздел меню, содержащий информацию о версии BIOS, процессоре, памяти. Можно выбрать язык и задать системное время.
Первый раздел меню, содержащий информацию о версии BIOS, процессоре, памяти. Можно выбрать язык и задать системное время.
 В подразделе Security можно установить пользовательский пароль и пароль администратора.
В подразделе Security можно установить пользовательский пароль и пароль администратора.
Подробности Создано: 31 Август 2012 Просмотров: 32812
 В самом начале хотелось бы обратить внимание на то, что обновление БИОС довольно рискованное занятие. После неудачного обновления ваша материнская плата может выйти из строя. Но порой наступает время, когда это сделать просто необходимо.
В самом начале хотелось бы обратить внимание на то, что обновление БИОС довольно рискованное занятие. После неудачного обновления ваша материнская плата может выйти из строя. Но порой наступает время, когда это сделать просто необходимо.
Первым делом следует скачать прошивку БИОСа. В интернете найти ее не сложно, но желательно осуществлять поиск на сайте производителя вашей материнской платы.
Почти у всех производителей процесс обновления ни чем значимым не отличается. Поэтому для примера попробуем обновить биос Asus.
Инструкция, по обновлению БИОС материнской платы1. Переходим на официальный сайт компании ASUS, далее на вкладку «Сервис», и затем выбираем «Центр загрузки»;
2. Далее переходим в раздел «Файлы» и выбраем продукт, т.е. свою материнскую плату (модель и серия должны полностью совпадать) и нажать на кнопку «Поиск»;
3. Во всплывшем окне нужно выбрать свою операционную систему и нажать "Общий поиcк". После того как файлы под вашу версию операционной системы найдены, из предложенного списка необходимо выбрать нужный файл BIOS и скачать его на компьютер. Скаченный файл в архиве должен иметь расширение «rom».
4. Далее для обновления понадобиться исправный, без ошибок, USB-накопитель (флеш-карта). Необходимо проверить его на ошибки и произвести полное форматирование;
5. После того, как USB-накопитель подготовлен, не вынимая его делаем перезагрузку компьютера и заходим в БИОС.;
6. Переходим во вкладку «Tools» утилиту «ASUSEZ Flash 2»;
7. Если все сделано правильно, следует выбрать утилиту и нажать клавишу "Enter", после чего система откроет меню программы для прошивки;
8. Клавишей "Tab" нужно перейти в левый столбец, в котором будет предложен список дисков и накопителей, а также все найденные системы. Из всего списка следует выбрать USB-накопитель на котором записан файл прошивки БИОС, выбрать его и нажать "Enter".
Система попросит подтверждение, на которое нужно ответить "YES". После этого начнется процесс прошивки.
9. Перед началом процедуры может начаться проверка на ошибки. Здесь все зависит от материнской платы.
Чаще всего проверки на ошибки не происходят, но если она началась, то не стоит пугаться.
10. После проверки начнется основной процесс обновления, который займет не больше сорока секунд.
Далее биос проведет верификацию новой прошивки
и в заключении перезагрузит компьютер
Хотелось бы отметить, что обновление БИОС на ноутбуке ни чем не отличается от стационарного компьютера.
Кому-то может показаться, что осуществить данный процесс без опыта весьма сложно, но это не так. Данная процедура довольно проста и занимает всего пару минут времени. Однако если вы не уверены в собственных силах, то лучше обратиться к опытному специалисту или в сервисный центр.
Обратите внимание, что для повышения производительности и устранения возможных сбоев в работе компьютера, необходимо так же периодически обновлять драйвер видео карты .
Привет дорогие читатели блога f1comp.ru. Сегодня я решил написать подробное пособие с фотографиями, которых я только-что наделал о том, как в БИОС выставить привода CD/DVD дисков или флешки .
Начну наверно с того, что в системе БИОС хранится информация о том, с какого устройства запускать компьютер при его включении. По умолчании компьютер запускается с жесткого диска, на котором и хранится операционная система. Но в случаях, когда например нужно установить Windows 7. или какую нибудь другую ОС, загрузится с какого нибудь другого диска для сканирования системы на вирусы или экстерного копирования данных в случае отказа системы, нужно что бы компьютер загрузился с CD/DVD диска, или же флешки (современные матерински платы умеют это делать).
И тут начинается самое интересное. Вы вставляете диск или флешку, перезагружаете компьютер, и тут ничего не происходит, а идет загрузка с жесткого диска, или же только попытка загрузится. Все это потому, что в БИОС жесткий диск стоит на первом месте, и загрузка соответственно идет с него. Что нам нужно сделать, что бы компьютер вначале загрузился со семенного носителя? Нам просто нужно в настройках БИОС изменить приоритет устройств и выставить нужный нам порядок, собственно этим мы дальше и займемся.
1. Сначала нам нужно попасть в БИОС, более подробно об этом я писал в статье Как войти в БИОС (BIOS) можете почитать. Но чаще всего для входа в BIOS используется клавиши Del или F2. У меня например Del. Итак перезагружаем компьютер и сразу же как он начнет включатся нажимаем на клавишу входа в БИОС. Я например активно нажимал на Del. Вот так:

2. После этого мы попадаем в святое святых — БИОС. У меня он выглядит так:
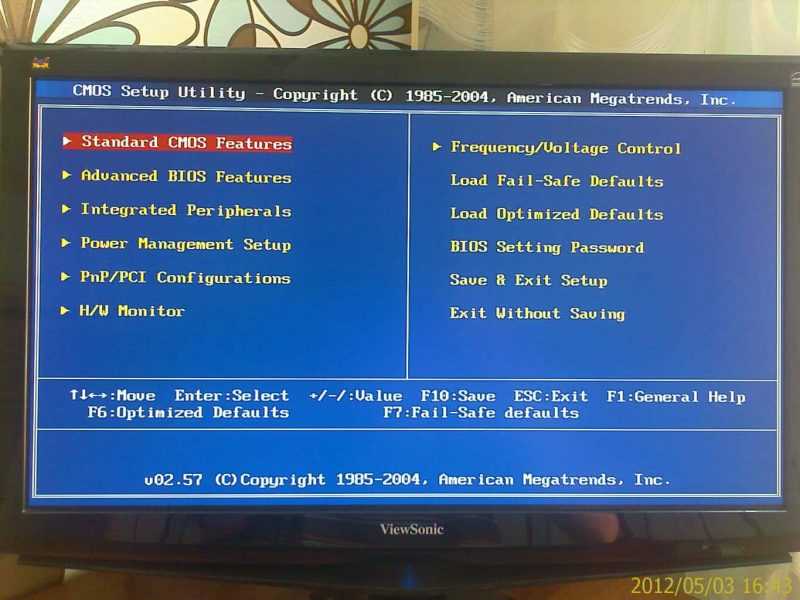
Но это не значит, что у Вас он выглядит точно так же. В зависимости от материнской платы и самого чипа BIOS он выглядит по-разному, как визуально так и отличается пунктами меню. Поэтому то что буду писать я может не совпасть с Вашими настройками. Но по крайней мере у Вас хоть будет на что ориентироваться. Итак, идем дальше.
3. Для того, что бы установить начальную загрузку компьютера с диска или флешки идем во вкладку «Advanced BIOS Features» .
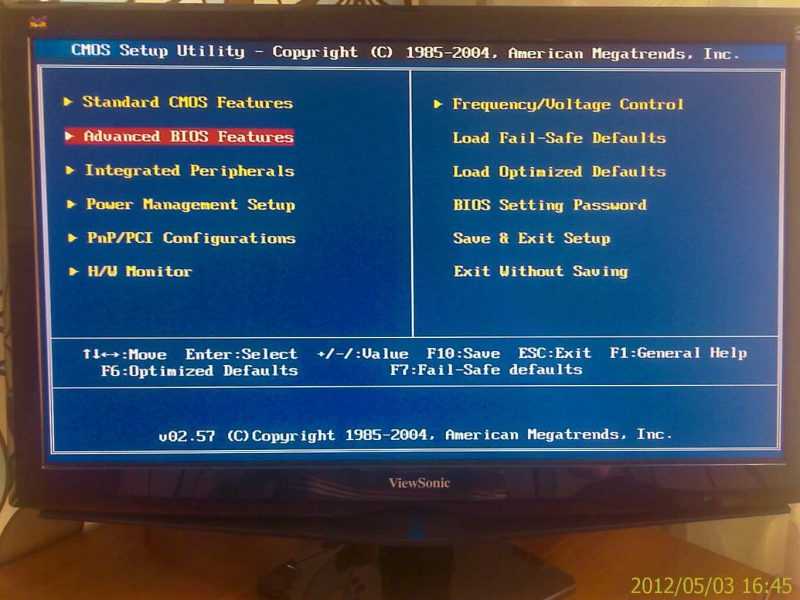
4. Выбираем пункт меню «Advanced BIOS Features» и наблюдаем такую картину:
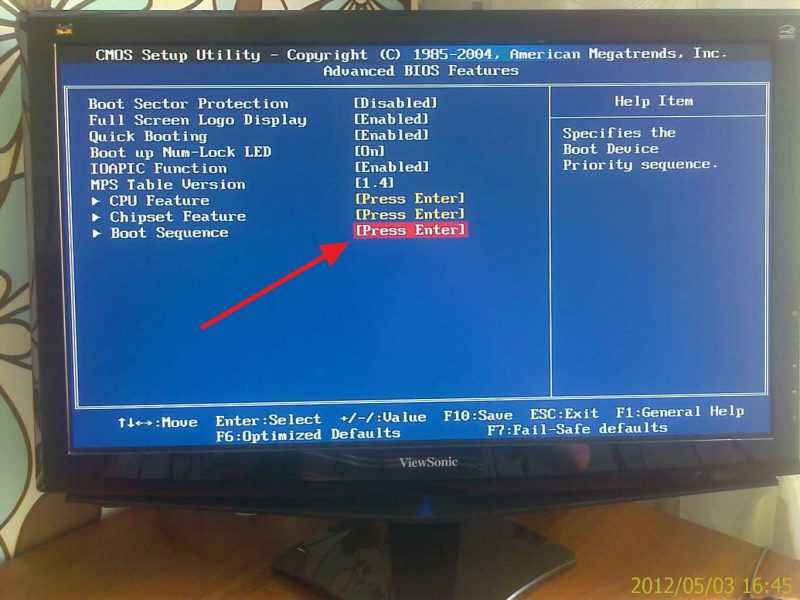
5. Нам нужно изменить настройки в пункте «Boot Sequence». Нажимаем на него и видим вот такое:
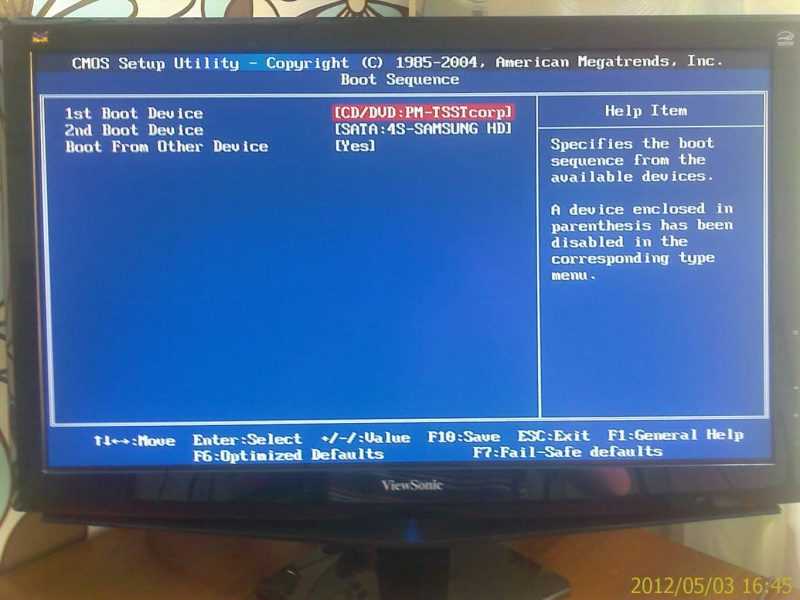
Как видите, у меня установлен на первом месте привод CD/DVD дисков, а на втором жесткий диск. И когда в приводе диск отсутствует, то сразу же начинается загрузка с жесткого диска. Что бы изменить устройство начальной загрузки выбираем например пункт «1st Boot Device» и выбираем нужное нам устройство.
5. После внесенных изменений нажимаем на F10 для сохранения всех внесенных настроек и Esc для выхода с БИОСа.
Написал еще подробную статью о том как выставить загрузку с флешки. Думаю пригодится.
Попал ко мне в руки компьютер, с новой материнской платой ASUS и с новой утилитой BIOS. UEFI BIOS Utility — EZ mode. Там уже красивый и понятный графический интерфейс, поддержка мыши, выбор языка интерфейса и т. д.
Выставить приоритет загрузки в этой современной утилите оказалось проще просто. Прямо на главном экране (кстати, для того что бы войти в БИОС необходимо нажать сочетание клавиш Del+F2) есть пункт Приоритет загрузки .
И есть иконки жесткого диска, привода, флешки (если она подключена). Необходимо просто перетянуть нужную нам иконку на первое место. Ставим иконку привода на первое место и пойдет загрузка с загрузочного диска.

Все, теперь можно ставить диск в привод или подключать флешку и перезагружать компьютер. Компьютер должен загружаться в первую очередь с того устройства, которое Вы первым поставили в настройках. Ну а если оно не будет обнаружено, то начнется загрузка с другого по счету устройства и т.д. Если у Вас что-то не получилось, тогда пишите в комментариях, разберемся. Удачи.
Здравствуйте! Компьютер с Виндовс 8.1 не загружается, выдает меню с ошибкой 0хc0000185, из которого через клавишу Еsc можно зайти в БИОС. ДВД-привода в компе нет, предполагается в случае проблем с системой производить операции посредством загрузочной флешки, которую сделать я не успела. Что мне делать, подскажите, пожалуйста, нести комп к мастерам пока не могу. Хотелось бы самой разобраться. Есть ли вариант восстановления системы хотя бы, уж не говоря о файлах, без загр.-й флешки? И если флешка нужна все таки, то можно ли ее создать на другом компе чтобы запустить затем на моём? Где-то в инете скачать? Очень прошу помочь.
ну так для создания загрузочной флешки нужна лишь та же флешка и сам исо-файл с которого и запуститься пк. а про создание загрузочной флешки написано на многих форумах. ах…и да. нету разницы с какого компьютера делать загрузочную флешку тем более если основной пк не запускаеться.
К сожалению, из-за неверных параметров меню BIOS ноутбук может автоматически выключаться через несколько секунд после запуска. В таком случае необходимо использовать механический сброс настроек. Переверните мобильный компьютер нижней стороной вверх. Найдите небольшое отверстие, рядом с которым имеется надпись CMOS. Просуньте в него стержень шариковой ручки или аналогичный предмет. Удерживайте его в таком положении 5-10 секунд.
Если производителем не предусмотрено технологическое отверстие, то снимите нижнюю крышку ноутбука. Для этого выкрутите все необходимые шурупы при помощи крестовой отвертки. Аккуратно отсоедините нижнюю часть корпуса. Извлеките несколько шлефов из гнезд, чтобы не повредить тонкие провода.
Найдите шайбообразную BIOS-батарейку и извлеките ее из гнезда. В некоторых ситуациях этот элемент питания может быть припаян к контактам. В таком случае вам придется заменить батарею. Замкните контакты и соберите ноутбук. Включите устройство и выполните программный сброс параметров BIOS.