




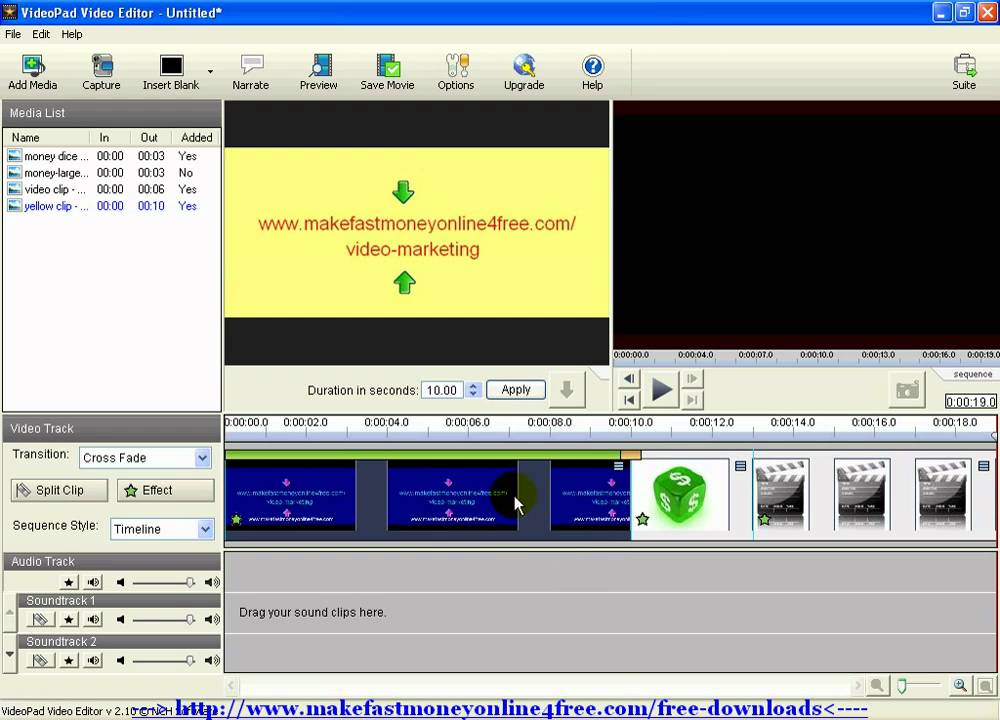


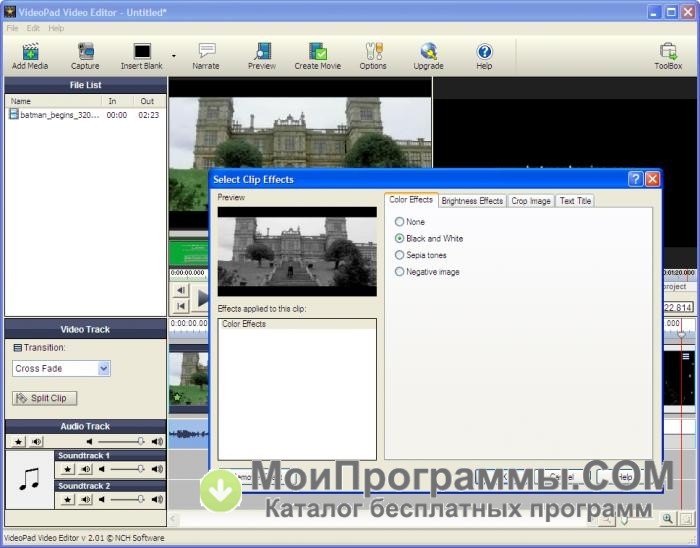
 Рейтинг: 4.7/5.0 (1876 проголосовавших)
Рейтинг: 4.7/5.0 (1876 проголосовавших)Категория: Инструкции
Настало время почувствовать себя продюсером, режиссером, редактором и видеомонтажером в одном лице! Решили, наконец, создать собственный видеоролик и поделиться творением с друзьями и просто пользователями сети Интернет? Что же, сделать это вам вполне под силу. В домашних условиях для этого не потребуется сложного оборудования, профессиональных программ и т. п. Все, что вам нужно, – установить качественный, но при этом простой и удобный видео редактор. Именно о таком и пойдет речь в статье. Знакомьтесь, VideoPad Video Editor.
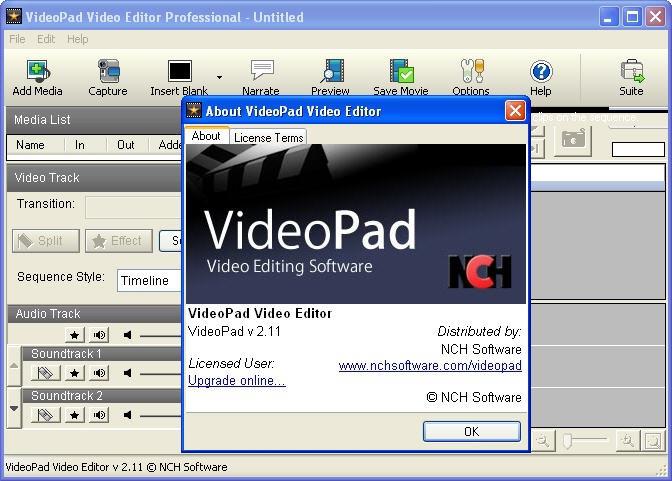
Данное приложение предназначено для повседневного использования любителями-непрофессионалами. Функционал его поистине впечатляющий. Во-первых, видео редактор позволяет захватывать видео с различных устройств (web- и dv-камер, видеомагнитофонов) и сохранять его в одном из многочисленных форматов, а также записывать на съемный носитель. Во-вторых, он содержит широкий набор инструментов редактирования видеофайлов, в том числе позволяет накладывать текст (титры) и делать различные переходы между кадрами. В-третьих, этот видео редактор предоставляет интересные возможности работы со звуком, на которых остановимся ниже. И это еще не все функции, которыми оснащен VideoPad Video Editor.
Настройки звукаКак уже говорилось, разработчики программы немало внимания уделили звуковым настройкам. Так, вы можете накладывать на видео музыку и создавать различные звуковые эффекты, заменять звук (для этого достаточно лишь отделить соответствующую дорожку, удалить ее и выбрать другую). Также при необходимости аудиофайл можно редактировать и вставлять уже исправленный вариант обратно.
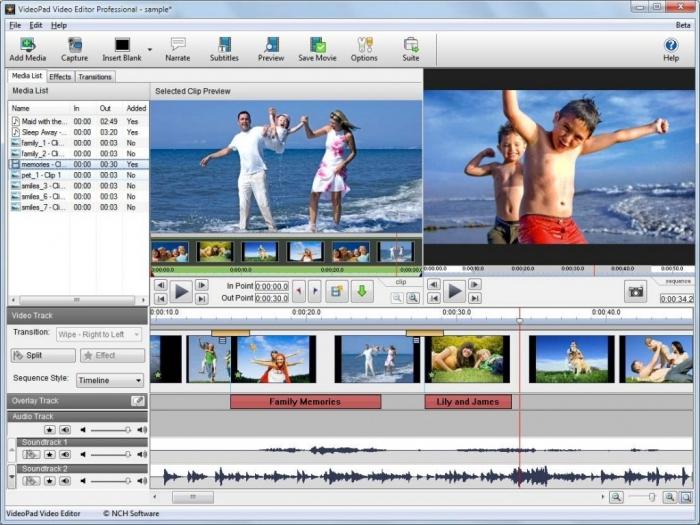
Что касается редактирования картинки, то к видео предлагается добавить различные спецэффекты, сделать его черно-белым или более ярким, контрастным, замедлить или ускорить. Видео редактор имеет различные инструменты по добавлению к клипу текста, субтитров, графических изображений (например, можно сделать логотип). Фрагменты видео можно разрезать и склеивать, удалять, менять местами и т. д. Как видите, возможностей "поиздеваться" над отснятым материалом немало.
Аргументы "За"Для того чтобы понимать, насколько данный софт полезен пользователям, отметим его главные преимущества:
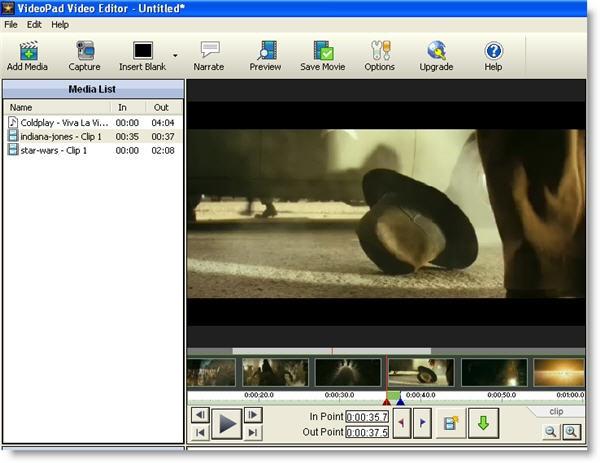
Работать с этой программой будет легко и приятно. Вы сможете самостоятельно записывать видео, заниматься его монтажом и редактированием, используя различные приемы и эффекты. А затем сохранить итоги работы в нужном формате или загрузить на YouTube для оценки другими "обитателями" Интернета.
Добавить комментарийVideoPad Video Editor - видеоредактор, даже в бесплатной версии обладающий практически всеми необходимыми функциями.
- захват видео (с камеры и любого другого устройства);
- запись звука;
- подрезка и создание новых клипов;
- набор переходов: Fade, Cross Fade, Fade throught white;
- набор видеоэффектов: сепия, яркость,контраст, обрезка;
- опция видеостабилизации;
- изменение скрости воспроизведения клипа;
- наложение видеоклипов (green screen video editing);
- набор аудиоэффектов;
- конвертирование 2D в 3D;
- преобразование из одного формата в другой.
Оценочный период работы VideoPad Video Editor: 14 дней; после этого программа переходит в бесплатный режим работы, который ограничен только тем, что экспортировать готовый материал можно будет в форматы AVI, WMV или DVD.

Все скриншоты (3)
Экранная Камера 3.15
Компактная программа для записи видео с экрана и создания видеоуроков. Позволяет сохранять созданный ролик в различных форматах, записывать на DVD и загружать на YouTube
Bolide Movie Creator 3.0 Build 1117
Простой в использовании HD видеоредактор. Поддерживаются многие форматы видеоклипов, фоновых аудиотреков и изображений. Вы можете сохранить ваш фильм в одном из следующих форматов - MKV, AVI, WMV, GIF или MP4.
ВидеоСТУДИЯ 7.0
Удобный и доступный пакет программ для работы с видео. Позволяет конвертировать видеоролики в любые форматы, редактировать видео, записывать DVD диски, скачивать фильмы с различных сайтов, создавать видео из фотографий и многое другое.
Free Audio Converter 5.0.99.823
Бесплатный аудиоконвертер файлов форматов mp3, wav, m4a, aac, wma, ogg, flac, ape. и других
Avidemux 2.6.14
Видеоредактор и конвертор видео, который может использоваться как для обработки и редактирования видео, так и для конвертирования видеофайлов из одного формат в другой
Virtual DJ 8.2.3420
VirtualDJ - виртуальный пульт диджея, по возможностям ничуть не уступающий реальному пульту DJ
Shotcut 16.10.01
Видеоредактор для Windows, Linux и OS X. Позволяет вырезать фрагменты изображения, применять различные фильтры, менять настройки видео и аудио, выбирать подходящий кодек, настраивать качество изображения, а также многое другое
Bolide Movie Creator 3.0 Build 1117
Простой в использовании HD видеоредактор. Поддерживаются многие форматы видеоклипов, фоновых аудиотреков и изображений. Вы можете сохранить ваш фильм в одном из следующих форматов - MKV, AVI, WMV, GIF или MP4.
DarkWave Studio 5.5.7
Модульная виртуальная студия, предназначенная для создания электронной музыки
Soft4Boost Audio Mixer 4.0.3.435
Программа для создания собственных неповторимых музыкальных композиций на основе нескольких аудиофайлов
В каких случаях следует обновить прошивку вашего планшета ASUS Transformer Pad Infinity TF700T-1B101A 64GB Amethyst Gray:
При добавление Вашего отзыва укажите действующий Email адрес – на него будет выслана инструкция и видео обзор на русском языке. Также в прикрепленном файле к письму придет ссылка на скачивание через торрент, по которой вы сможете скачать программу для прошивки ASUS Transformer Pad Infinity TF700T-1B101A 64GB Amethyst Gray с инструкцией на русском языке.
Инструкция по установке
0 #2 Константин Валуев 30.07.2014 23:55
Все впечатления от общения с Asus Transformer TF700T 64GB достаточно положительные, немножго лагает на отдельных программках из Google Play, но это кривые ручёнки писателей. Всё из-того, что Андроид стал, как бы сказать, развесистой вширь клюквой - вот и становиться неосяжным для ребят, которые клепают все эти железки-замануш ки для нас! И что делать, нам, простым смертным - только копить дензнаки и покупать! А потом брать в руки напильник и как нас учили вшколе на уроках труда - все доводить до ума своими ручёнками! Да не переведутся таланты у нас!
Константин
30.07.2014
0 #1 Константин Валуев 30.07.2014 23:27
Пользуюсь два года. Жалоб на работу нет (это в сысле родной прошивки). Есть небольшие нарекания на некоторую "задумчивость" временами - но я грешу на подвязку моих рабочих программ, в особенности pdf-читалки и прочие фишки типа ES-проводник, Viber. SKYPE и прочее. Поэтому G.Chrome бывает спотыкается. А так, аппарат однозначно на 4+. Но ребята на Тайване плохо допиливают програмную часть на это железо! Поэтому и сильна наша Родина умельцами, которые способны допиливать до ума любую западно-азиатск ую железку! Честь и хвала таким умничкам.
С уважением
Константин
30.07.2014
Программа для создания и редактирования видео
VideoPad Video Editor – программа, созданная для редактирования видео файлов. Поддерживает множество форматов, включая распространенные avi, wmv, 3gp, плюс ко всему, его можно использовать в качестве редактора графических и векторных изображений форматов bmp, jpg, tif и других.
Что нового в версии 4.10?
Добавление новых видео и аудио эффектов. Исправлена ошибка медленной загрузки файла в архив программы. Устранены искажения при записи файлов на цифровые носители и заметно увеличен объем внутренней архивной памяти.
Оценка пользователей по пятибалльной шкале варьируется от 4 до 5. Минусом программы можно считать ее платное распространение ценой практически в 40 долларов, однако, пользователем предоставляется время для бесплатного пользования с целью ознакомления в течение 14 дней. Многие пользуются программой и после, так как программа не блокируется, но заметно сокращается функционал. Язык интерфейса английский, но российским пользователям это не мешает, программа понимается интуитивно и требует минимальное количество времени для освоения.
Если сравнивать с аналогами, то программа относится к категории среднестатистических редакторов со своими недочетами, но стабильной работой и хорошими возможностями. Качество изображения готово проекта у VideoPad Video Editor выше по определенным показателям конкурентов, однако, уступает им же по звуковому решению. Профессиональные обзоры отдают программе стабильную 4, что вполне хорошо и заслуженно.
Насколько "горяча" программа?
![]()
Freeware, Windows 7, Windows 8, Windows 10
Закачка VideoPad Video Editor бесплатна, не требует никакой дополнительной регистрации или отправки СМС. Скачивание файлов происходит на высокой скорости с наших серверов. Последняя версия VideoPad Video Editor проверена на наличие вирусов и не несет с собой никаких серийных ключей и кряков.
Please enable JavaScript to view the comments powered by Disqus.
Программа создавалась как мощный, но простой редактор видеофайлов. Накладывайте спецэффекты, добавляйте саундтреки и титры, замедляйте, стабилизируйте картинку. И все это без каких-либо усилий. Скачав VideoPad Video Editor, вы сможете не только монтировать видеоряд, но и сохранять фильмы на Youtube, для просмотра онлайн или экспортировать файлы в разрешении Full HD (720p, 1080p).
Возможности:просто перетащите видеоклипы на шкалу времени и налкладывайте эффекты и переходы. Вуаля - фильм готов. При работе с кадрами можно масштабировать шкалу времени колесиком мыши. Также вы сможете с тонкостью настраивать цвет, замедлять, ускорять или реверсивно воспроизводить видеоклипы. С функцией стабилизации видео уменьшается дрожание камеры. Возможно добавление последовательности фото или цифровых изображений.
Примечание: чтобы при сохранении качество видеофайла не ухудшалось, поставьте галочку напротив «максимальное» в Encoder options.
Плюсы:Программа классная, имеет мелочные минусы и громадные плюсы. Хорошо использовано рабочее пространство, что повышает удобство использования. По истечению пробной версии функциональность остается на уровне – доступна работа только с ASF, WMV, AVI и DVD-форматами.
Существуют следющие аналоги VideoPad Video Editor: Windows Movie Marker .
Монтирую тонны видео этой программой (нужно по работе). Есть все. Да, неудобная. к примеру, редактирование аудио в ней ужасное. Но привык. Есть поддержка горячих клавиш, что выгодно выделяет эту прогу по сравнению с аналогами. Есть готовые пресеты настроек. И главный плюс, которые перевешивает вообще все: она очень легкая. Легче ее просто ничего больше нет. Кто-то поспорит насчет встроенного в винду мувимейкера или киностудии. Да, они простые. Но со звуком не работают, эффектов нет, грузят проц и так далее.
Как создать свой неповторимый ролик. и каким видео редактором воспользоваться? Для этого Вам подойдет бесплатный видеоредактор VideoPad Video Edition.
В отличие от множества других подобных программ, эта программа весит всего чуть более 3 Мб, но при этом имеет множество функций и настроек.
Если Вы хотите удалить или заменить звук на видео, то для этого, Вам достаточно отделить звуковую дорожку одним нажатием правой клавиши мыши, выбрать из выпадающего меню отделить от видео, удалить ее и вставить ту мелодию, которая Вам больше нравиться.
Или вы можете использовать бесплатный звуковой редактор. изменить звук из видео и потом вставить его обратно.
Также в этом редактор видео может добавлять различные спецэффекты. как к самому видео, так и к звуковой дорожке. Можно сделать видео черно-белым, изменить скорость видео или поменять яркость, контрастность, насыщенность видео и многое другое.
Данная программа для редактирования видео может добавлять текст в видео или субтитры, вставить изображение на видео, что в свою очередь дает возможность добавить логотип на видео или изменить масштаб и сделать наезд камеры.
Программа отлично подойдет тем, кто любит работать с программами для снятия видео с экрана. потому что часто приходится редактировать и вырезать ненужные моменты видео.
Скачать VideoPad Video Edition на русском языке
NCH VideoPad Video Editor Professional 4.45 — небольшой, но довольно мощный редактор видео с помощью которого Вы сможете создавать проекты из различных видеороликов или из одного видео файла. Программа работает со множеством типов видео файлов, включая avi, mpeg, wmv, divX, Xvid, mpeg1, mpeg2, mpeg4, mp4, mov, asf, vob, ogm. 3gp, H.264, RM и др. Пользователь может применить к видео файлам различные эффекты, сделать рамки, добавить голосовые комментарии, саундтреки, а также настраивать другие параметры видео: яркость, контрастность, цвет и т.д. Поддерживаемые входные форматы:
Импорт видео: AVI, MPEG, WMV, DivX, Xvid, MPEG1, MPEG2, MPEG4, MP4, MOV, VOB, OGM, 3GP, H.264, RM и другие.
Импорт изображений: BMP, GIF, JPG, JPEG, PNG, TIF, TIFF, PSD, TGA, PCX и другие.
Импорт аудио: WAV, MP3, MP2, mpga, M4A, OGG, AVI, MID, FLAC, AAC, WMA, AU, AIFF, OGG, DVF, VOX, CDA и другие.
Поддерживаемые выходные форматы:
Запись на диск — DVD, CD, Blu-Ray диски, HD-DVD
Экспорт видео файлов — AVI, WMV, ASF, MPG, 3GP, MP4, MOV, YouTube, IPod, iPhone, PSP, мобильный телефон.
Скачать программу можно по прямой ссылке (с облака) внизу страницы.
Основные возможности программы VideoPad Video Editor:
нажмите на картинку и она увеличится




Бесплатная программа для видеомонтажа. Несмотря на бесплатность, в программе есть всё необходимое для создания собственного фильма.
 Если Вам когда-либо приходила в голову идея заняться монтажом видео на ПК, то Вы наверняка сталкивались с вопросом, какой программой пользоваться для этого.
Если Вам когда-либо приходила в голову идея заняться монтажом видео на ПК, то Вы наверняка сталкивались с вопросом, какой программой пользоваться для этого.
Обычно мы начинаем свой путь с Windows Movie Maker, однако вскоре становится ясно, что его возможностей далеко не достаточно для обработки видео на современном этапе развития технологий.
Старая версия (которая входила в Windows XP), например, сильно «убивает» качество выходящей картинки и не позволяет выдавать видео с соотношением сторон отличным от 4:3. Новые же версии (из пакета Windows Live) обладают только базовым функционалом и для сколько-нибудь серьезных проектов не подходят :(.
Как же поступить? Одни будут советовать покупать лицензионный софт типа Pinnacle Studio, но нам этот вариант явно не подходит :). Можно осваивать бесплатный Virtual Dub, расширяя его функциональность при помощи плагинов, однако интерфейс программы не слишком дружелюбный, поэтому простому пользователю я бы не советовал связываться с ним.
Я долго искал программу, простую, как Movie Maker, но с функционалом на уровне платных решений, и наконец-то нашел. Ею оказалась система нелинейного видеомонтажа VideoPad. По своему внешнему виду и функционалу он напоминает довольно известный пакет от компании Sony – Vegas Pro. Предлагаю сравнить:
Сравнение бесплатной программы для видеомонтажа VideoPad Video Editor с платным аналогом Vegas ProКроме того VideoPad позволяет:
Правда есть в программе и одна неприятность. Полную функциональность VideoPad сохраняет всего 14 дней, после чего в ней блокируются некоторые форматы исходящего видео (остаются только основные: .avi. wmv. asf и DVD), а также (по неофициальным данным) ограничивается количество звуковых дорожек до двух и блокируется поддержка сторонних плагинов :(.
Неприятно, но далеко не смертельно (жалко только плагинов…), поскольку самым популярным форматом до сих пор остается .AVI, а музыкальное оформление можно (и даже желательно) заранее подготовить в отдельном звуковом редакторе. Ах да! Язык интерфейса только английский :(…
Установка VideoPad Video EditorИтак, предлагаю установить VideoPad. В процессе установки появится окно, в котором Вам предложат установить целую кучу «дополнительного» ПО:

Не соблазняйтесь им, поскольку все оно платное! Также желательно снять все галочки с пунктов, относящихся к установке тулбара для браузера (нечего захламлять свой обозреватель ненужной чепухой).
Отключив все ненужное, можно завершать инсталляцию в привычном режиме. Однако, как мы ни старались, но в меню «Пуск» в итоге обнаружим помимо пункта запуска VideoPad еще две папки: «NCH Software Suit» и «Video Related Programs». В них находятся ссылки на скачивание целого сонма приложений от компании производителя VideoPad. Обе вышеназванные папки можно без сожаления удалить для экономии места в списке программ.
Интерфейс VideoPad Video EditorТеперь запустим VideoPad:

Интерфейс, как видите, несколько отличается от Movie Maker, однако он тоже достаточно прост и удобен. Вверху мы видим небольшую панель меню, которую мы практически не будем использовать. Под ней – панель с вкладками, которая управляет содержимым панели инструментов.
Например, есть такие вкладки, как Clips (клипы) и Audio (аудио). Ниже мы найдем панель инструментов, о которых мы поговорим немного позже. На ней, в зависимости от вкладки, находятся разные кнопки.
В левой верхней части окна есть область с «контейнерами» - библиотека, куда Вы можете добавлять файлы. По умолчанию создано 4 контейнера - Sequences, Video Files, Audio Files, Images – но Вы можете добавлять новые, называя их как хотите.
Библиотека служит для добавления файлов, с которыми Вы будете работать в данном проекте. То есть, если Вы, нажав кнопку в самом верху «Add File» добавите звуковой файл, он добавится в контейнер Audio Files, картинка – в Images и так далее.
Добавив свой контейнер, Вы уже сможете добавлять в него любые медиа файлы. В правой части два окна предпросмотра (Preview). Первое окно (Clip Preview) – позволяет просматривать только что добавленный Вами медиа файл в один из контейнеров. Второе окно (Sequences Preview) – просматривать медиа, находящиеся уже на шкале монтажа.
Внизу находится шкала – таймлайн проекта, на котором и будет происходить весь монтаж.
Пример работы с VideoPad Video EditorБудем рассматривать работу с VideoPad на конкретных практических примерах, поэтому предлагаю начать с добавления в проект новых мультимедиа-файлов. Для этого следует нажать кнопку «Add Media» и в открывшемся окне Проводника выбрать нужные файлы.
Как я уже упоминал, медиа файлы отправляются в соответствующий контейнер – как это у меня на картинке, где я добавил видео.

VideoPad поддерживает практически все видео- и аудиоформаты, а также любые неанимированные изображения. Мною было отмечено несколько особенностей, о которых считаю нужным упомянуть.
Во-первых, это не всегда корректная работа с форматом GIF (поэтому стоит воздержаться от добавления таких рисунков), а во-вторых, некоторые ошибки в цветопередаче при работе с HD-видео с разрешением свыше 1280х720 пикселей (хотя здесь может быть вариант с аппаратной ошибкой моего довольно слабого ПК).
Данные замечания относятся к более старой версии программы. Программа довольно сильно изменилась, поэтому в новой версии проблемы могут не наблюдаться. Но предупрежден – значит, вооружен!). В остальном же VideoPad намного «всеядней» чем тот же Movie Maker.
Добавление фрагментов видео в шкалу времениДля того, чтобы иметь возможность работать с добавленным в библиотеку видео, его нужно перетащить на шкалу времени (Timeline). Находится шкала внизу. Чтобы это сделать, можно также нажать кнопку:

Теперь, как видим, появилась картинка в обоих окнах предпросмотра и видео растянулось на шкале времени для монтажа. Интересно, что программа сама разбила его на видео дорожку и аудиодорожку. Немного подробнее об активировавшихся элементах интерфейса.
В первом окне предпросмотра мы можем видеть оригинальное видео (или другой медиа файл) без примененных эффектов, в таком виде, в котором оно было добавлено в библиотеку. Второе же окно служит для отображения обработанного видео с переходами, субтитрами и остальными накладками.
Под этими окошками Вы увидите несколько кнопок. Слева находится группа, отвечающая за навигацию по видео.
Центральная кнопка здесь позволяет запустить/остановить воспроизведение, пара верхних (Step back | Step forward) – перемещает текущую позицию полозка на кадр назад или вперед, а пара нижних – позволяет перейти к началу или концу выбранного видеофрагмента. Справа находится кнопка (с иконкой фотоаппарата), которая позволяет сохранить текущий кадр в виде отдельного изображения.
Работа с временной шкалойПереходим к области раскадровки. Над ней непосредственно находится линейка времени в секундах и минутах. Размер этой линейки (а соответственно и частоту кадров на раскадровке) можно регулировать при помощи полозка зуммера в нижнем правом углу программы.
Под шкалой времени находится узенькая полоска индикации примененных эффектов и переходов. При этом эффекты на ней отображаются светло-зеленым цветом, а переходы – светло-желтым. Ниже находятся непосредственно раскадровка и звуковая дорожка редактируемого видео.
Наложение эффектовТеперь Вы уже можете без особых проблем загрузить в программу и скомпоновать все видеофрагменты нужным для Вас способом. Поэтому давайте пройдемся по дополнительным возможностям VideoPad. Прежде всего, это эффекты и видеопереходы.
Если Вы хотите применить эффекты на файле, который монтируете, сначала выберите его (или выделите фрагмент) на шкале – только после этого активируется кнопка «Effects» на панели иструментов во вкладке «Home».

Наложение эффекта в VideoPad происходит автоматически ко всему текущему выбранному фрагменту. Переходим на вкладку «Effects» и видим список доступных эффектов. Для их применения достаточно выделить на таймлайне нужный отрезок видео (или изображение), а затем дважды кликнуть на подходящей функции.
В нашем примере мы воспользовались эффектом «Black and White», который, как Вы понимаете, делает изображение черно-белым. Примененный эффект Вы сможете увидеть в виде светло-зеленой полоски под линейкой времени.
Добавление переходов между кадрамиТеперь разберемся с переходами:

Сначала выбираем фрагмент (или все видео на раскадровке) после которого следует вставить переход, и видим список доступных эффектов. Теперь выделяем нужный эффект, выставляем параметры длительности и жмем кнопку «Ok». Все – переход готов! Он будет отображен на шкале индикатора эффектов желтым цветом.
Редактирование огибающей звуковых дорожекНемаловажным плюсом VideoPad является возможность настройки огибающей звуковых дорожек:

Для редактирования звука достаточно выделить нужный трек. При этом в первом окне предпросмотра отобразится кривая дорожки с синей полосой посередине. Эта полоса и позволяет настраивать уровень звука в каждый определенный момент времени (то есть рисовать кривую огибающей).
Для автоматического создания затухания или проявления озвучки можно воспользоваться пунктами контекстного меню (Fade Out и Fade In соответственно).
Захват видео с внешних источниковВыше я говорил, что мы вернемся к панели инструментов VideoPad, и вот этот час настал :). С первой кнопкой «Add Media» мы уже разобрались, поэтому расскажу о следующих. Первыми по порядку идут «Add Text» и «Add Blank», но мы их рассматривать не будем. Далее – кнопка «Record».
Она предназначена для записи и захвата видео с внешних источников (камер, видеомагнитофонов и т.д.). Эта функция позволяет записывать видео с камеры Вашего ноутбука или веб-камеры, делать скриншоты, добавляя их в контейнер «Images» и записывать голосовое сопровождение.
Вставка однотонных кадровВернемся к кнопке «Add Blank», которая позволяет вставлять в видеоряд однотонные кадры произвольного цвета:

Данная функция может Вам понадобиться, например, для того, чтобы сделать плавное появление видео в начале или в конце Вашего фильма (появление картинки из черного фона). Нажав на кнопку, Вы получите доступ к настройке цвета вставляемых кадров (по умолчанию Black, или Full Color – для выбора других цветов).
После выбора цвета эффект добавится в контейнер «Images». Затем его можно будет перетащить на ленту раскадровки в нужное место.
Запись голосового сопровожденияЧтобы записать голосовое сопровождение, Вам придется вернуться к кнопке «Record». Нажав на стрелочку, выберите в выпадающем меню пункт «Narrate».

Здесь сначала нужно выбрать из выпадающих списков справа нужные устройства записи звука, например, микрофон. Теперь осталось только нажать на кнопку записи и проговорить в микрофон нужный текст. По окончании записи Ваш голос автоматически будет добавлен в виде отдельной звуковой дорожки под таймлайном, а сам аудиофайл – в контейнер «Audio».
Добавление субтитровКнопка «Subtitles» предоставляет нам возможность добавлять к нашему видео в текстовом формате::

Нажав на кнопку «Subtitles», Вы увидите окно добавления субтитров. Сначала введите текст в поле внизу. После этого добавьте введенный субтитр на раскадровку, нажав кнопку «Add Subtittle». Чтобы задать расположение субтитров на видео (по умолчанию оно появится вначале), щелкните мышкой на добавленном субтитре в поле, находящемся чуть выше поля ввода.
Затем выберите место его расположения на таймлайне, сначала нажав флажок «начала показа» или «конца показа» («Show» и «Hide» соответственно), а затем – регулируя их положение соответствующими ползунками. Теперь осталось только отформатировать его нужным образом. На панели инструментов Вы можете задать шрифт, начертание, цвет надписи, а также ее размер – область «Text Attributes».
Добавление накладок (оверлеев)Теперь попробуем наложить на видеоклип какое-либо содержимое. Это можно сделать при помощи команды «Overlay on Sequence at Cursor», находящейся в меню клип. Но сначала необходимо добавить видео или картинку – то, что нам требуется наложить.
Итак, я добавил картинку через кнопку «Add File» и хочу ее вставить в кадр. Для этого нужно выделить эту картинку (или видео) в контейнере, и нажать уже озвученную кнопку «Overlay on Sequence at Cursor».

В области таймлайна появилась новая полоса, отвечающая за оверлей. Таким способом можно, например, интегрировать в клип картинку или видео

Такие же настройки можно применить и для вставки изображения и видеофрагмента. Причем при работе с последними, проявляется еще одна очень интересная функция – хромакей. Она позволяет убирать однотонный фон оригинального видеоролика или изображения, заменяя его фоном основного видео!
Чтобы добавить эффект, нужно опять же добавить сначала вставляемое изображение или видео, выделить его и выполнить необходимую команду, выбрав пункт в меню «Effects».


Наконец, завершающим этапом будет сохранение нашего проекта в видеофайл. Для этой цели мы можем использовать кнопку «Export Video» либо соответствующий пункт меню «File».

Откроется окно выбора формата сохранения. До истечения пробного периода в VideoPad доступны такие варианты сохранения видео, как:
Несмотря на все многообразие возможностей, лучше всего сохранять файл сразу на ПК, а уж потом производить с ним любые действия (к тому же по истечении 14 дней останутся только возможность записи на диск и в файл). Поэтому выбираем пункт «Computer/Data», указываем папку для сохранения нашего фильма, а затем нужный формат.
Если Вы не особо сильны в настройках параметров видео, тогда Вам лучше всего воспользоваться готовыми настройками в выпадающем меню «Preset».
Однако, если есть желание (и необходимые знания), в VideoPad можно настроить практически все нюансы, начиная соотношением сторон, и заканчивая параметрами кодеков! Для сохранения вам останется нажать кнопку «Ok» и дождаться пока программа перекодирует проект в видеофайл.
Подводя итоги, еще раз взглянем на положительные и негативные особенности VideoPad:
Достоинства и недостатки VideoPad Video EditorСистема нелинейного видеомонтажа VideoPad вполне подойдет как для любительской, так и для профессиональной видеообработки. В ней нет ничего лишнего, и в то же время наличествуют все самые основные и нужные инструменты для создания качественного видео.
Поэтому VideoPad является, чуть ли не единственной, приличной бесплатной альтернативой дорогим видеоредакторам.
P.S. Разрешается свободно копировать и цитировать данную статью при условии указания открытой активной ссылки на источник и сохранения авторства Руслана Тертышного.
P.P.S. Если Вы не новичок в деле видеообработки, тогда следующий видеоредактор именно для Вас:
Редактор видео http://www.bestfree.ru/soft/media/video-editing.php
Владимир 2013-11-04 09:11:43
Несколько дней поиграл с этой программой. Внешне выглядит неплохо, особенно поражает маленький объем и скорость установки. Но дальше начинаются проблемы. В окне предпросмотра и видео и звук идут нормально, по после рендеринга (пробовал разные форматы кодеков аудио и видео) в звуковой дорожке идут провалы, в видео появляются артефакты рассыпающегося изображения, концовка ролика недописывается, как бы обрывается. С первым роликом помогла переустановка программы со сносом кэша, догадался, т.к. программа просто валилась по критической ошибке и даже не могла прочесть собственного сохраненного проекта. Со вторым уже никакие ухищрения не помогают. Срок демо не истек еще. Если и регистрированная версия работает также глючно, то разработчикам на еду давать не за что, к сожалению (хорошо, что не дал, решил подольше поковыряться в программе).
Ответить × Отменить ответ
Валерий 2013-11-05 17:32:23
статья написана сумбурно и не возможно понять какие у проги базовые функции ( которые ложат свой прибор на 14 дн ограничение )а какие в виде бонуса ( накрывающиеся медным тазом после 14 дн и недоступные людям ) меня в проге заинтересовал хрома кей - будет работать? если - да, то как им пользоваться (желательно видео пример) а то пока всё переведёшь пару месяцев пройдёт, а может есть руссификатор.
Ответить × Отменить ответ