









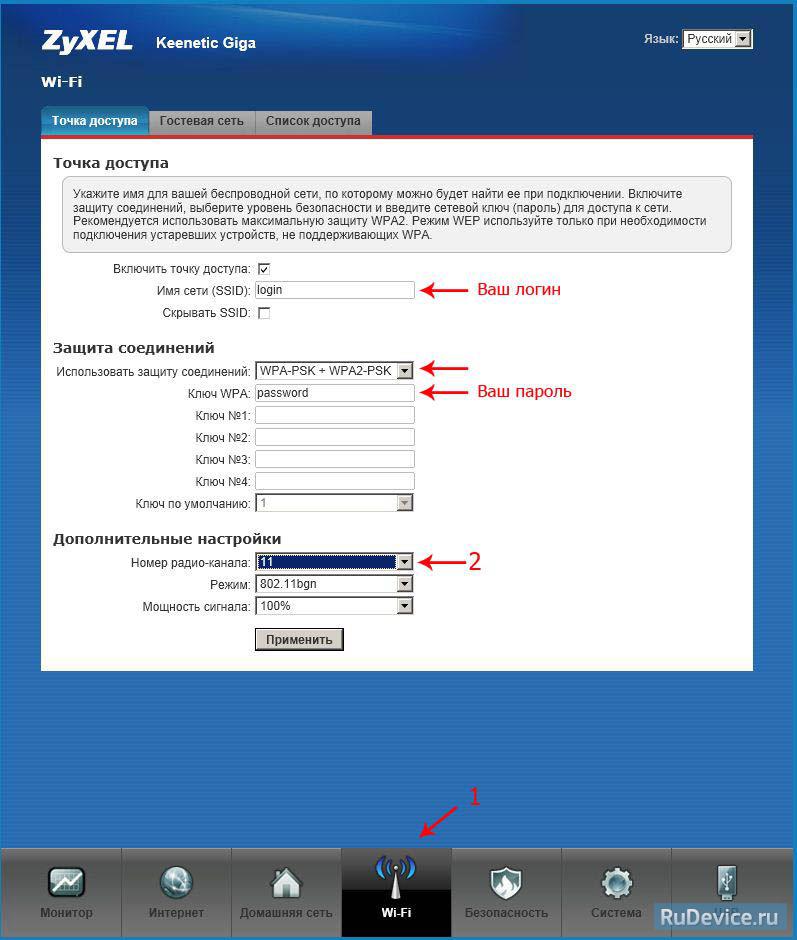
 Рейтинг: 4.1/5.0 (1916 проголосовавших)
Рейтинг: 4.1/5.0 (1916 проголосовавших)Категория: Инструкции
Здравствуйте админ, вопрос такой. Арендовал в торговом комплексе для работы недорогое помещение, всё бы хорошо, но нет локального интернета. Купил 4G модем от MTS, подсоединил его к своему ноутбуку, интернет есть, но как быть ещё с тремя ноутбуками, не покупать же для каждого модем. Хотел купить обычный роутер, но непонятно как подсоединить к нему 4G модем. В компьютерном магазине посоветовали купить специальный роутер для 4G модемов ZyXEL Keenetic 4G II, но за его настройку просят ровно столько, сколько стоит сам роутер. Если бы зарабатывал как до кризиса, вопросов нет, а сейчас каждую копейку считаю. В интернете советуют просто вставить 4G модем в роутер и он настроится автоматически, но этого не происходит и беспроводная сеть не появляется.
Настройка роутера ZyXEL Keenetic 4G IIПривет друзья! Данный роутер или как его ещё обзывают Интернет-центр Keenetic 4G II, в некоторых случаях будет просто незаменим, так как разработан специально для беспроводного WI-FI подключения к Интернету через сотовые сети 3G и 4G с помощью практически всех существующих в настоящее время USB-модемов.
Например, живёте вы за городом, локального интернета нет, соответственно купили 4G USB-модем. но как сделать, чтобы интернетом с этой флешки пользовались ещё жена (у неё свой ноутбук) и дети (у них смартфон и планшет)?
Самый простой выход из ситуации, покупаем роутер ZyXEL Keenetic 4G II, п одсоединяем к нему USB-модем 4G и маршрутизатор создаёт современную беспроводную высокоскоростную сеть новейшего стандарта Wi‑Fi 802.11n, к которой мы подключаем свои устройства: ноутбуки, планшеты, смартфоны.
Также интернет-центр ZyXEL Keenetic 4G II можно использовать как обычный роутер.
Настройка ZyXEL Keenetic 4G II действительно очень простая, подсоединяем к роутеру USB-модем 4G (по моим наблюдениям 3 G модемы работают с устройством похуже), также соединяем роутер с обычным компьютером или ноутбуком с помощью кабеля LAN.
Важно. Перед установкой USB-модема отключите на его SIM-карте запрос PIN-кода.
Кабелем LAN соединяем роутер и ноутбук. На маршрутизаторе присоединяемся к разъёму №1.
Запускаем в операционной системе браузер и вводим my.keenetic.net или 192.168.1.1, входим в панель настроек.
Пароль можем не устанавливать
Жмём на кнопку Быстрая настройка
Ещё раз Быстрая настройка
Роутер находит наш модем. Далее
1 Первым делом, конечно, лучше достать его из коробки. Прикручиваем антенну и подключаем в наше устройство блок питания, желательно рядом с компьютером, ибо кабель для подключения к ПК обычно не очень длинный (после настройки беспроводного подключения это условие уже работать не будет). Берем небольшой длины кабель с наконечниками RJ-45, который у нас идет так же в комплекте и вставляем один его конец в разъём LAN на коммутаторе, а второй в сетевой разъем в Вашем компьютере. Кабель «интернета», тот, который идет из подъезда (от провайдера), вставляем в разъем нашего Зюхеля под названием WAN. Если не понимаете где какой вход и что куда втыкать, - почитайте небольшую статью .
Начало положено и нам осталось всего лишь настроить роутер Zyxel
2 Теперь нам необходимо убедиться, что настройки сетевой карты компьютера стоят на «автомате». Для этого заходим в Пуск  Панель управления
Панель управления  Сеть и Интернет
Сеть и Интернет  Центр управления сетями и общим доступом
Центр управления сетями и общим доступом  Изменение параметров адаптера (сверху слева)
Изменение параметров адаптера (сверху слева)  Тут у нас (обычно) есть подключение под названием «Подключение по локальной сети»
Тут у нас (обычно) есть подключение под названием «Подключение по локальной сети»  Нажимаем на него ПРАВОЙ кнопкой мыши и выбираем «Свойства»
Нажимаем на него ПРАВОЙ кнопкой мыши и выбираем «Свойства»  Листаем список протоколов в центре окошка вниз
Листаем список протоколов в центре окошка вниз  Жмем два раза на «Протокол интернета 4 (TCP/IPv4)»
Жмем два раза на «Протокол интернета 4 (TCP/IPv4)»  Убеждаемся, что у нас стоят галочки «Получить IP-адрес автоматически» и «Получить адрес DNS-сервера автоматически», если нет, то ставим соответствующие галочки и жмём на «ОК». Пока настройка компьютера на этом закончена. Если не понимаете куда входить и что нажимать, - почитайте небольшую статью .
Убеждаемся, что у нас стоят галочки «Получить IP-адрес автоматически» и «Получить адрес DNS-сервера автоматически», если нет, то ставим соответствующие галочки и жмём на «ОК». Пока настройка компьютера на этом закончена. Если не понимаете куда входить и что нажимать, - почитайте небольшую статью .
Если наш Zyxel не новый, то есть б\у и уже использовался, то во избежание непонятных ситуаций, мы его сбросим на стандартные настройки. Для этого берем его в руки и смотрим на заднюю сторону устройства, где у нас расположились наши выходы и входы для кабелей. Найдите там слово «Reset», а вместе с ним и дырочку рядом – там у нас кнопочка сброса. Берем ручку или что-то похожее, чем можно было бы нажать эту кнопку. Включаем роутер в сеть (розетку) и видим, как прекрасно у нас загорелись и замигали лампочки на передней панели. Ждем пару минут, пока он загрузится. Берем ручку или что Вы там подобрали и нажимаем и держим кнопку «Reset» 30 секунд. Должны мигнуть индикаторы на передней панели (там, где загорелось и замигало). Усе, отпускаем и ждем загрузки устройства.
Так, теперь нас не должно остановить какое-то недоразумение.
3 Далее открываем наш браузер (Internet Explorer, Mozilla Firefox, Opera, Safari или любой другой) и в адресной строке вбиваем вот это: 192.168.1.1 и смело жмём Enter. Должно появиться окошко с запросом «User Name » и «Password », и в то и другое вводим слово «admin » и жмём кнопочку OK .


Начнем настройку интернета на нашем красавчике
4 Интерфейс претерпел изменения и выглядит немного иначе в сравнении с превыми прошивками. Теперь основное меню находится внизу, а при первом входе в панель администратора нас встречает меню быстрой настройки, в нашем случае мы его пропускаем и попадаем в основное меню. Выбираем раздел Интернет. затем пункт L2TP и нажимаем кнопку Добавить интерфейс:



В принципе это всё, интернет должен заработать по кабелю (любому из вставленных в разъемы LAN) и «по воздуху» (должна появиться сеть Wifi под именем и паролем, которые мы задавали в пункте №5, теперь роутер можно спрятать куда-нибудь в уголок).
Современное семейство роутеров ZyXel – это «Кинетик 2», а также гигабитные модели, имеющие обновленный вариант интерфейса. Классическим вариантом – можно считать три предыдущих роутера: Lite, 3g/4g и ZyXel keenetic. Здесь мы рассмотрим, как производится настройка роутера ZyXel «классического семейства» любой модели. Будем настраивать базовые функции: соединение с Интернет и беспроводную сеть. Приступаем.
Во-первых, скажем немного об отличиях трех разных роутеров семейства «1». В модели Lite отсутствует USB-порт, то есть, здесь нельзя подключить 3g-модем. В двух других роутерах – этого недостатка нет. А keenetic, кроме прочего, оснащен «железом» более быстрым, чем его младшие «собратья», и флешь памятью удвоенного объема (а еще, двойной скоростью Wi-Fi). Что оказывает влияние на цену. Выбор за пользователем.
Если говорить о настройке, то можно заметить следующее. Хотя роутеры keenetic и 3g/4g могут работать с USB-модемами и Ethernet, здесь нельзя одно автоматически резервировать другим. «Классический» интерфейс – такую возможность не предусматривает. Приступим к настройке.
Первое подключение Схема соединений шнуров EthernetГлядя на заднюю панель устройства любой из перечисленных моделей, становится ясно, как настроить роутер ZyXel и как подключить:

ZyXel Кинетик 3G/4G и ZyXel Кинетик
Желтые порты предназначены для соединения роутера с компьютером. Подключите роутер к сетевой карте, используя комплектный патч-корд.
Далее, к синему порту подключают кабель провайдера Интернет (если таковой имеется). При необходимости, можно сразу установить 3G-модем.
На последнем этапе – проверяют правильность настройки сетевой карты ПК:
В завершение, надо включить питание роутера. И отправить компьютер на перезагрузку.
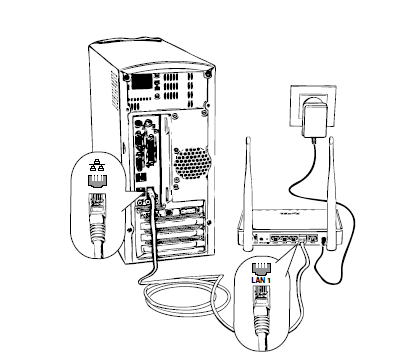
Результат подключения для настройки
Важно знать! Если устройство приобретено после его настройки, обязательно выполняют «аппаратный сброс». Для чего, через минуту после включения питания – нажимают кнопку reset на задней панели (удерживая ее 10-15 секунд). Затем устройство будет готово к работе (возможно, придется перезагрузить ПК).
Переходим к web-интерфейсуНа компьютере, который был подключен к роутеру, нужно открыть любой браузер. Чтобы перейти к следующему адресу: 192.168.1.1.
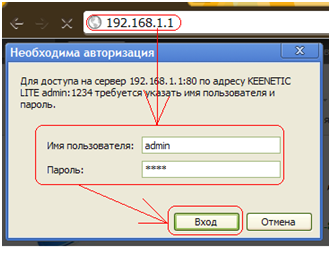
Возможность настроить роутер ZyXel keenetic (и любой другой) – будет предоставлена, если правильно ответить на запрос авторизации. В качестве логина администратора, здесь используется admin (по умолчанию), а пароль – 1234.
Успешно пройдя авторизацию, пользователь видит первую вкладку интерфейса:
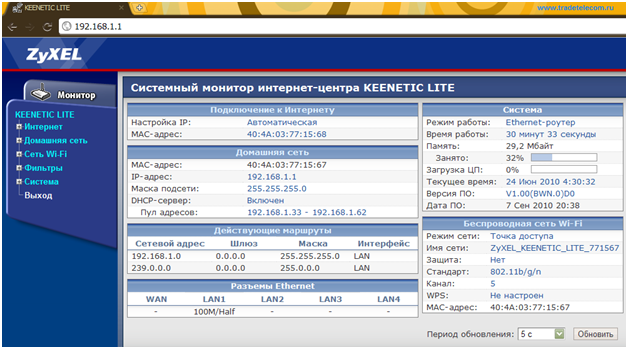
Вкладка «Системный монитор»
Сейчас будет рассмотрено, как настраивать соединения.
Соединение и метод его настройки Выбор типа подключения к сети ИнтернетПеред настройкой соединений, в графическом интерфейсе надо перейти к вкладке «Система» -> «Режим работы»:
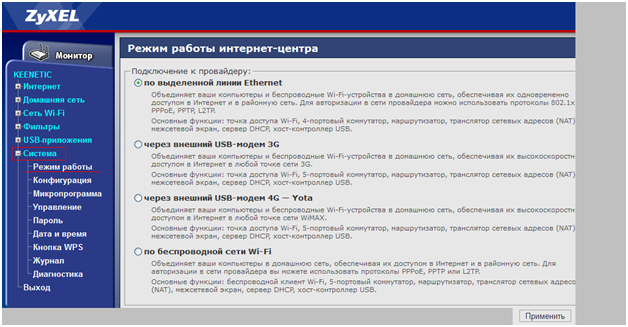
Выбор вида соединения
Настройка роутера ZyXel keenetic (или keenetic 3g/4g) – подразумевает, что используется либо USB-модем, либо Ethernet-шнур. Пользователь выбирает требуемый вариант, затем, нужно нажать «Применить». В зависимости от используемого варианта, меняется список вкладок.
Дополнительно, заметим, что можно настроить сначала один вариант соединения, затем – какой-то еще. После этого, можно будет переключаться между ними, причем – так же, с вкладки «Режим работы» (что по силам неквалифицированному пользователю).
Соединение с Интернет (вариант 3G)Установите тип подключения к провайдеру в значение «внешний USB-модем 3G» (не забыв нажать «Применить»). Далее, переходят к вкладке «Модем 3G»:
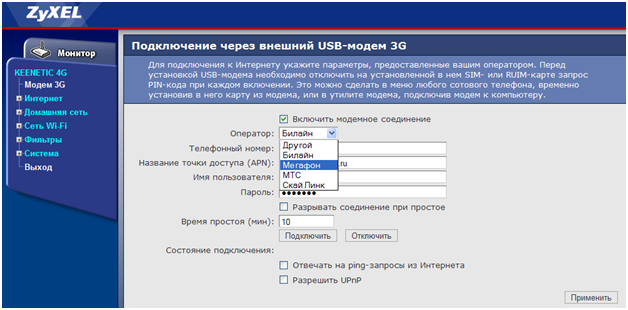
Настройка соединения (для 3G)
Здесь необходимо выбрать одного из операторов, и проверить правильность заполнения полей:Последняя на данной вкладке настройка роутера ZyXel keenetic 4g (сейчас он называется так) — может быть очень полезна. Установите галочку «Разрешить UPnP», если собираетесь пользоваться одной из следующих программ: uTorrent (что маловероятно для соединений 3g), или Скайп, ICQ. Это же касается и модели «Кинетик».
Нажатие кнопки «Применить» — сохраняет значения в памяти роутера. Кнопкой «Подключить» можно инициировать связь по 3G, а разорвать ее – нажав «Отключить». Желаем успешной настройки.
Важно знать, что не все модемы поддерживаются оборудованием ZyXel. Дополнительно, в модеме – надо будет обязательно отключить опцию запроса кода PIN при создании соединения.
Соединение с Интернет (вариант DHCP)Провайдер – раздает Интернет через кабель, при этом, используется протокол «DHCP»? Такое соединение настраивать будет просто.
Надо выбрать тип подключения «По выделенной Ethernet-линии». Затем, перейти к вкладке «Интернет» -> «Подключение»:
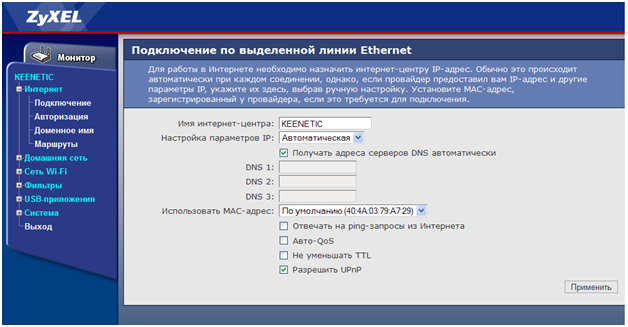
Соединение «под DHCP»
Выбрав в списке «Настройка параметров IP» значение «Автоматическая», можно сказать, что настройка роутера ZyXel keenetic Lite (или «кинетик», «3g/4g») – выполнена. Однако, необходимо помнить о том, что провайдер может проверять MAC-адрес (и новое оборудование – проверку «не выдержит»).
Для решения проблемы с адресом MAC – существует последний список вкладки. Во-первых, здесь можно увидеть истинное значение MAC роутера. Также, можно установить любое, требуемое пользователю (или, просто «скопировать» MAC-адрес с сетевой карты).
Настроив параметры соединения, нажимают «Применить». Дополнительно перед этим мы установили галочку «Разрешить UPnP», так как собираемся работать с uTorrent.
После нажатия «Применить», соединение автоматически появится через минуту.
Соединение с Интернет (вариант с VPN)Если от провайдера идет кабель Ethernet, а не телефонный шнур, скорее всего, используется L2TP–протокол. Для этого случая, сначала необходимо выполнить настройку «Подключения по выделенной линии Ethernet» (рассмотрено выше). Если используется статический IP-адрес – необходимо указывать это в «Настройке параметров IP».
Главное, чего нужно добиться – наличия соединения, причем на том уровне, который «ниже» VPN- тоннелей. Только если правильно выполнена настройка подключения – можно переходить к вкладке «Интернет» -> «Авторизация»:
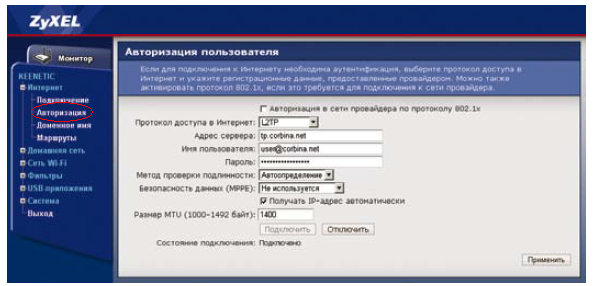
Настройка авторизации L2TP
Здесь необходимо указать следующие значения: адрес VPN-сервера, логин и пароль пользователя. Если не используется статический адрес IP, должна быть установлена галочка «Получать IP…».
В завершение настройки – нажимают «Применить». Через минуту, можно пробовать открыть с компьютера «ya.ru». Удачного роутинга!
Заметим, что так же можно настроить роутер ZyXel keenetic Lite. Вот только с L2TP он работает медленнее, чем «Кинетик» (до 55Мбит/с – максимум). То же, теоретически, можно сказать и о keenetic 4g.
Беспроводная сеть в роутерах ZyXel Настройка и включение Wi-FiТехнология беспроводных сетей – предусматривает следующую схему подключения. Одно из устройств, выделенное, должно быть «точкой доступа», все остальные – «абонентами». Конечно, выделенным устройством обычно является роутер (так как он включен всегда).
Базовая настройка WiFi роутера ZyXel (установка параметров сети без шифрования) – выполняется на одной вкладке, «Сеть Wi-Fi» -> «Соединение»:
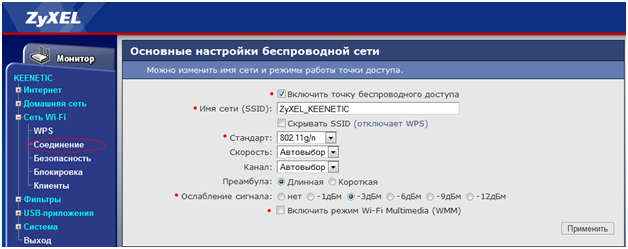
В предыдущей главе мы не рассмотрели, как настроить WiFi роутер ZyXel для работы «на скрытом имени». На самом деле, достаточно было при установке параметров сети – выставить галочку «Скрывать SSID».
Более серьезный вариант защиты – обеспечивается шифрованием. Его настройки содержит вкладка «Безопасность»:
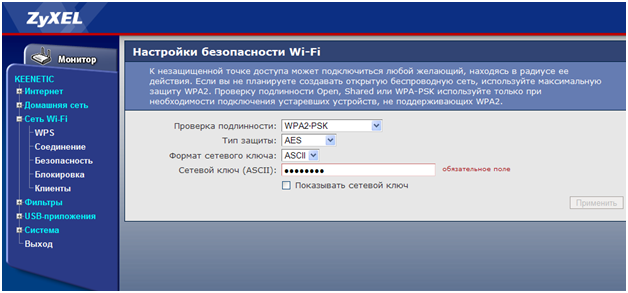
Если в качестве абонентов используются ПК с ОС Windows версии XP SP3 (и выше), рекомендуется установить следующий метод проверки: «WPA2-PSK» с алгоритмом «AES». Главное – заполнить поле 8-значного ключа (и нажать «Применить»). Удачной настройки.
В фильме, который приводится здесь, настраивают опцию «IPTV» (для приставки STB), а заодно – подключают роутер через PPPoE:Инструкция по настройке интернет-центров ZyXEL серии Keenetic через веб-конфигуратор для доступа в Интернет для услуги 3G от Tele2 для USB-модемов Huawei E303 и Huawei E3131 Информация для пользователей из Казахстана
Ответ:Настройка интернет-центра ZyXEL (в дальнейшем маршрутизатор Wi-Fi) будет выполняться через его веб-конфигуратор, а также из режима командной строки (через telnet-соединение с устройством).
Запустив браузер, например Internet Explorer, переходим по IP-адресу маршрутизатора 192.168.1.1 (этот IP-адрес установлен по умолчанию).

Появится приглашение ввести логин и пароль для входа в меню маршрутизатора (по умолчанию в маршрутизаторе установлен логин - admin и пароль - 1234 ).

Для начала необходимо обновить микропрограмму устройства ( Keenetic 4G. Keenetic. Keenetic Giga ) до нужной версии, в зависимости от модели:
Текущую версию микропрограммы можно посмотреть в системном мониторе в разделе Система в строке Версия ПО .

Для обновления микропрограммы зайдите в меню Система > Микропрограмма. укажите путь к нужному файлу микропрограммы.

Далее нажмите кнопку Обновить и подтвердите действие, нажатием кнопки ОК .

Ждите обновления микропрограммы примерно 1-2 минуты. При этом нельзя отключать питание устройства!
После обновления вы увидите основную страницу веб-конфигуратора маршрутизатора:

Для интернет-центров второго поколения ( Keenetic II. Keenetic Giga II. Keenetic Ultra или Keenetic. Keenetic 4G. Keenetic Giga с микропрограммой NDMS V2 ), обновление происходит следующим образом:
Зайдите в меню Система > Файлы. нажмите на firmware и затем в появившемся окне нажмите кнопку Выберите файл. Далее укажите путь к нужному файлу микропрограммы и нажмите Открыть .
Обновите микропрограмму устройства до нужной версии, в зависимости от модели:

После выбора файла микропрограммы нажмите кнопку Заменить и затем подтвердите действие нажатием кнопки ОК.

Дождитесь обновления микропрограммы. При этом нельзя отключать питание устройства!
Cначала надо сменитьIP-адресLAN-интерфейса на 192.168.3.1 (или другой, отличный от 192.168.1.1). Теперь подключите USB-модем от Tele2 в USB-порт интернет-центра Keenetic.
Подождите минуту и запустите командную строку Windows :

В командной строке Windows установите telnet-подключение с устройством:

Если команда telnet не заработала (по умолчанию в Windows 7/8 она отключена), то необходимо включить ее. Для этого зайдите в меню Пуск > Панель управления > Программы и компоненты. Далее нажмите на Включение или отключение компонентов Windows. Появится окно, в котором нужно поставить галочку напротив компонента Клиент Telnet и нажать ОК :

После успешной установки telnet-подключения вы попадете в режим командной строки маршрутизатора.
Выполните поочередно указанные ниже 3 команды (после каждой команды нажимайте клавишу Enter ):
interface CdcEthernet0 ip address dhcp
interface CdcEthernet0 ip global 1000
copy running-config startup-config

Затем снова подключитесь к веб-конфигуратору маршрутизатора и перейдите в Системный монитор. В разделе Действующее подключение к Интернету вы увидите соединение (CdcEthernet0). На этом настройка подключения завершена.

Для настройки точки доступа Wi-Fi выполните следующее:

В настоящее время широкое распространение получило беспроводное соединение к сети интернет при помощи внешних USB-модемов через сотовые сети 3G и 4G. Keenetic 4G, является интернет-центром, который позволяет постоянно пользоваться всемирной паутиной. Благодаря Keenetic, пользователь, может объединить в сеть одновременно несколько своих домашних или офисных ПК, ноутбуков, активировать для них одновременный доступ в интернет с любого места, которое попадает под зону покрытия оператора мобильной связи.
Для этого понадобиться всего лишь один USB-модем. Встроенная точка доступа к беспроводной Wi-Fi сети с мощной антенной позволяет подключить ноутбуки, планшеты и другие сетевые устройства, которые поддерживают стандарт к IEEE 802.11n (рабочая скорость 150 Мбит/сек) к интернет-центру. Если потребуется, то Keenetic 4G можно подключить и к линии Ethernet, работа которой производиться на скорости, не превышающей 80 Мбит/сек. Такой скорости достаточно для того, чтобы без проблем пользоваться любыми сайтами в интернете, социальными сетями, принимать IP-телевидение и пользоваться локальными серверами провайдеров.
Роутер ZyXEL Keenetic 4G прошел специальную сертификацию по программе «Yota Ready». Для того чтобы начал работать модем «Yota», его достаточно просто подсоединить к роутеру и вся домашняя сеть автоматически получить доступ к интернету 4G.
Как самостоятельно подключить и настроить Keenetic 4GИ так приступим. Ваш компьютер уже подключен к роутеру. Запускаем на нем веб-браузер. Далее действуем по шагам:

Следует отметить, что Keenetic 4G может работать с более чем 25 моделями USB-модемов. Он не требует установки определенных микропрограмм или проведения дополнительной адаптации. Как говорилось выше, для работы достаточно просто подключить модем и выбрать из списка нужного Вам оператора. После этого пользователи всех устройств, которые подключены к Keenetic 4G смогут свободно выходить в сеть интернет не только по Ethernet, но и через Wi-Fi. Для того, чтобы организовать домашнюю сеть можно воспользоваться встроенной точкой беспроводного доступа.
Подключение по выделенной линии Ethernet Используя «Keenetic 4G» пользователь имеет возможность получить доступ к всемирной паутине по выделенной линии «Ethernet». Скорость работы интернета по выделенной линии достигает 100 Мбит/сек. Такая скорость позволяет:
Используя «Keenetic 4G» пользователь имеет возможность получить доступ к всемирной паутине по выделенной линии «Ethernet». Скорость работы интернета по выделенной линии достигает 100 Мбит/сек. Такая скорость позволяет:
ZyXEL Keenetic 4G по своим возможностям ни чем не уступает роутерам или беспроводным маршрутизатором, а некоторые из них и превосходит. Keenetic 4G, помимо этого можно подключить к услугам на базе VLAN, которые осуществляют работу по стандарту IEEE 802.1Q. Технология ZyXEL Link Duo позволяет всем устройства домашней сети одновременно получить доступ не только во всемирную паутину, но и в районную сеть по выделенной линии. Благодаря технологии «TVport» пользователь имеет возможность принимать без потери качества различные каналы IPTV. В летний период времени, благодаря интернет-центру Keenetic 4G Вы сможете обеспечить себе мобильную связь у себя на даче, а в зимней период времени, воспользовавшись выделенной линией – городскую квартиру.
Как подключить по Wi-Fi ноутбукДля того чтобы подключить ноутбук по Wi-Fi воспользуемся для этого технологией WPS.

Далеко не все мы специалисты в таких технологиях, как например Wi-Fi или Ethernet. Многие переживают, что самостоятельно подключить и произвести необходимые настройки не получится. На самом деле ничего сложного здесь ничего нет. Даже, если вы первый раз будете самостоятельно настраивать и подключать интернет, IP-телевидение, помощь специалистов Вам не потребуется. Любой новый пользователь, в независимости от уровня его знаний сможет настроить ZyXEL Keenetic 4G, благодаря программе ZyXEL NetFriend и новому, удобному и, причем, на русском языке веб-конфигуратору.
Напоследок, еще раз напомним, что интернет-центр Keenetic 4G, в отличии от различных роутеров и специализированных модификаций беспроводных маршрутизаторов, которые применяются с теми или иными USB-модемами наделен всей необходимой функциональностью, как например универсальное подключение по выделенной линии и не требует от его пользователя установки дополнительных программ, не создает сложности в настройках и подключении. Все это уже заложено в его программном обеспечении. ZyXEL Keenetic 4G работает практически со всеми модемами, ПК и ноутбуками.
Посмотрите видео о том, как настроить интернет-центр ZyXel Kyneetic 4G LTE
Читайте также: Роутер Zyxel Keenetic 4G разработан специально для создания беспроводного соединения через сотовые сети 3G и 4G, поэтому он станет незаменимым помощником для пользователей, которые не имеют возможность провести в помещение выделенную линию, но желают подключаться к интернету одновременно с нескольких устройств.
Роутер Zyxel Keenetic 4G разработан специально для создания беспроводного соединения через сотовые сети 3G и 4G, поэтому он станет незаменимым помощником для пользователей, которые не имеют возможность провести в помещение выделенную линию, но желают подключаться к интернету одновременно с нескольких устройств.
Давайте посмотрим, как настроить роутер zyxel keenetic 4g, чтобы можно было подключить к нему любой USB-модем и создать беспроводную сеть на основе мобильного интернета.
ПодключениеПроцесс инсталляции оборудования не вызовет затруднений даже у начинающего пользователя:

Важно: перед установкой модема в USB порт на роутере необходимо отключить на SIM-карте запрос PIN-кода.
Zyxel Keenetic 4G можно подключить как роутер и использовать в качестве обычного маршрутизатора, так как у него есть разъем WAN для установки кабеля провайдера и четыре порта LAN для соединения патч-кордом с сетевыми картами других устройств.
НастройкаПосле успешного подключения можно переходить в настройке роутера. Производить её мы будет через веб-интерфейс маршрутизатор, который доступен через любой браузер по адресу 192.168.1.1 или my.keenetic.net.
На роутере загорится индикатор подключения к интернету, а на компьютере автоматически запустится браузер с открытой страницей компании Zyxel. Теперь патч-корд можно отсоединить от маршрутизатор и сетевой карты – роутер готов к работе.
Для подключения какого-либо устройства к созданной беспроводной сети выполните следующие действия:
Вы также можете настроить параметры беспроводной сети, изменив протокол шифрования или указав свой пароль. Сделать это можно в разделе «Точка доступа» в интерфейсе роутера.
Если при настройке сетевого устройства были обнаружены ошибки, сбросьте его параметры до заводского состояния:


Иногда бывает достаточно обычной перезагрузки маршрутизатора, но если это не помогает, откатите его настройки до заводского состояния, а затем заново установите параметры работы беспроводной сети.
Похожие статьи:Previous Article Несколько способов удаления неиспользуемых Wi-Fi профилей
Next Article Создание подключения к виртуальной частной сети
Навигация по содержимому материала
На данной странице вы узнаете как подключить Wi-Fi маршрутизатор к компьютеру, а также сможете найти инструкцию по настройке на русском языке. Сотрудники нашего информационного портала ежедневно обновляют официальные прошивки для той или иной модели устройства.
Пошаговая настройка роутера ZyXEL Keenetic 4G II для Ростелеком, Билайн и других интернет провайдеров займет у Вас несколько минут и после этого вы сможете наслаждаться всеми достоинствами Wi-Fi точки доступа Зиксель.
Если вы хотите получить последнюю версию официальной прошивки и инструкцию по подключению VPN или PPPOE и настройка IPTV телевидения для этого устройства на русском языке на ваш Email, то вам следует оставить полный, развернутый отзыв о той или иной модели Вай-Фай устройства.

Чтобы скачать прошивку для ZyXEL Keenetic 4G II вам достаточно внимательно ознакомиться со страницей, на которой вы сейчас находитесь. Не забывайте оставлять свои отзывы (форма для добавления отзывов находится в нижней части страницы). Если вас не затруднит, то вы можете поделиться ссылкой на прошивку со своими друзьями. Также, если вы не нашли ответ на свой вопрос, то вы можете задать его воспользовавшись формой в нижней части сайта.
У нас вы найдете последние версии драйверов для беспроводных устройств. Чтобы скачать новый драйвер, вам необходимо перейти по ссылке «Скачать прошивку», которая расположена чуть ниже.
Российские интернет провайдеры
Украинские интернет провайдеры
Добрый день! Отличный роутер. Вопросов нет, за исключением одного. Хаотически, раз в неделю может пропасть интернет и не восстанавливает ся. Я отключаю сеть включаю и все в норме. Мне сказали,что в новой прошивке это уже устранено. Где и какую версию скачать
Мой роутер 4G II приобретен в Киеве весной этого года.
С уважением Владимир.
Не удалось найти настройку и прошивку конкретно для Zyxel Keenetic 4G II. Если знаете где найти, подскажите. Спасибо.
В этой статье я подробно расскажу о третьем поколении Zyxel Keenetic 4G и пошагово покажу, как настроить Интернет, Wi-Fi и обновить прошивку. Даже исходя из названия, понятна основная задача этого роутера - раздача 3G/ 4G Интернета. Помимо этого он конечно поддерживает различные протоколы Интернета - PPPoE, L2TP, PPtP, но в большинстве случаев его покупают именно для 3G/ 4G модемов. На этом роутере используются 5 LAN разъемов скорость до 100 Мбит/с, Имеются две Вай Фай антенны по 3 дБи, скорость Wi-Fi до 300 Мбит/с. Ну и конечно же имеется USB разъем 2.0, который в силу слабого "железа" поддерживает только одну функцию - работу с 3G/ 4G модемами. Хотя особого смыла добавлять функционала и нет, ведь USB порт один и скорее всего он будет занять модемом.
Чем отличается Zyxel Keenetic 4G II от Zyxel Keenetic 4G III? Это наверно первый вопрос, который интересует многих. Основное его отличие - наличие беспроводной сети 300 Мбит/с против 150 Мбит/с и Wi-Fi антенны стали чуть более мощнее- 3дБи против 2 дБи у второй версии Зикселя Кинетик 4G. Что это дает. - более уверенный прием и больший радиус работы беспроводной сети. Это особенно важно, если вы пользуетесь 3G/ 4G Интернетом, поскольку скорость мобильного Интернета, очень чувствительна к уровню сигала Вай Фай сети.
В этой статье я пошагово опишу как:
1) Интернет-центр Zyxel Keenetic 4G III;
2) Блок питания;
3) Патч-корд;
4) USB удлинитель;
5) Инструкция и другая макулатура.
От оценки его возможностей и технических характеристик, предлагаю перейти к настройке. Но для начала, включите маршрутизатор в сеть 220В, нажмите кнопку включения на задней стенки. Один конец сетевого кабеля (идущего в комплекте) подключите к любому LAN разъему на роутере (разъемы желтого цвета), а другой конец в компьютер или ноутбук.
Внимание. Не рекомендуем выполнять настройку и обновление прошивки Zyxel Keenetic 4G подключившись к нему по беспроводной сети.
На компьютере ноутбуке выставьте автоматическое получением сетевых настроек . Затем откройте любой браузер (Chrome, IE, Opera, Yandex), должен открыться веб-интерфейс роутера, если этого не произошло, в адресной строке введите 192.168.1.1. В случае, если настройка выполняется в первый раз или вы сбросили настройки до заводских . откроется страница с выбором выйти в Веб-интерфейс или выполнить Быструю настройку.
Быстрая настройка Zyxel Keenetic 4G III.Нажмите кнопку "Быстрая настройка".
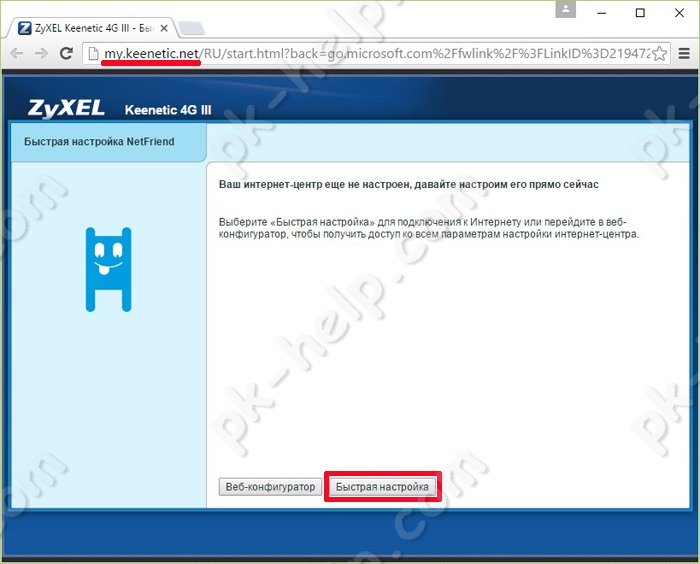
Далее возможно два варианта:
а) К роутеру подключен 3G или 4G модем.Откроется окно сообщающее, что обнаружен модем. В данном примере используется универсальный модем с интернет- магазина NET-WELL.RU .
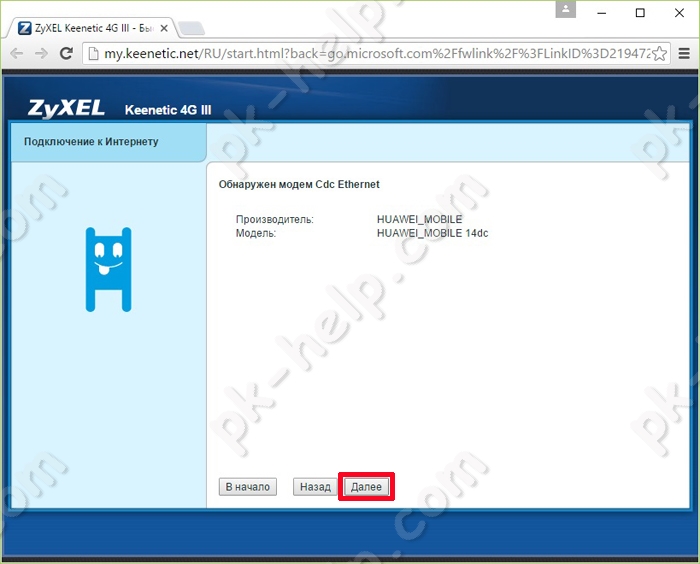
После этого роутер проверит, есть ли обновления прошивки, и если таковые есть, предложит обновить. Нажмите кнопку "Обновить".
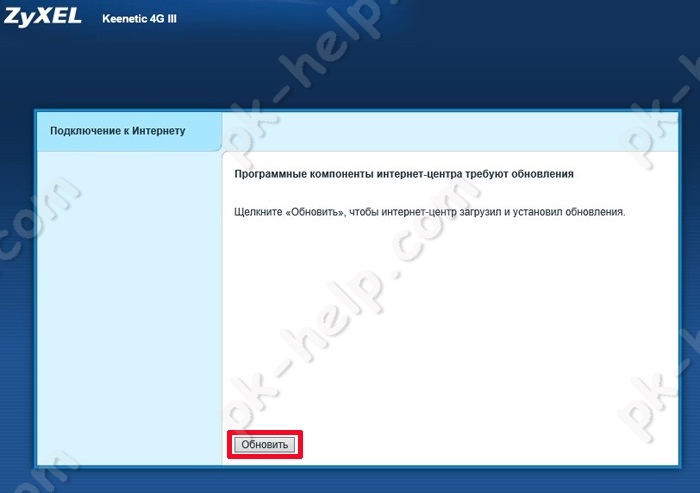
Далее вам будет предложено включить Яндекс ДНС, поставьте галочку, если хотите задействовать его.
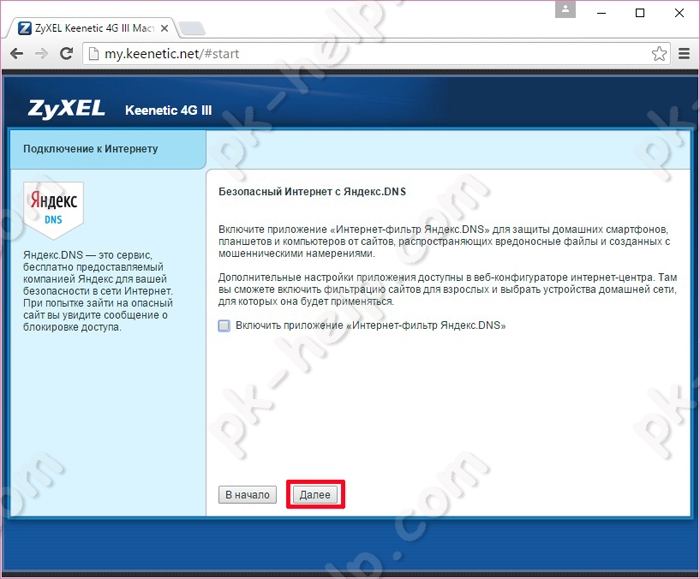
После этого откроется окно с общей информацией. Для дальнейшей настройки, нажмите "Веб- конфигуратор".
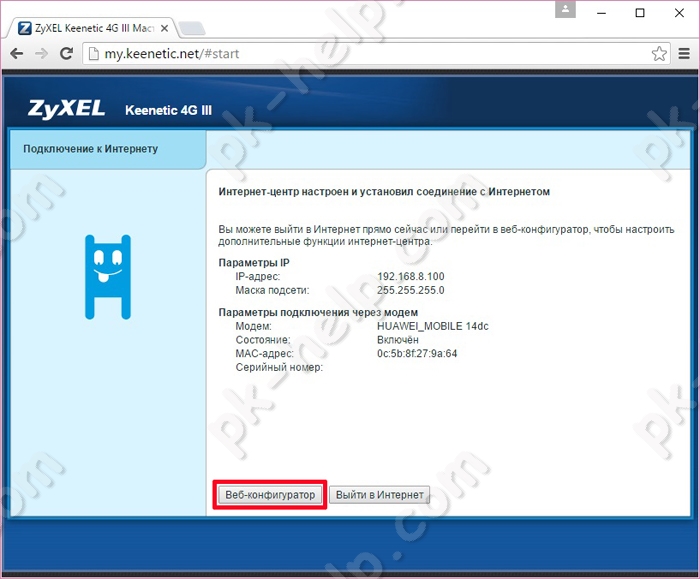
Откроется информационное окно о том, что в WAN порт подключен кабель Ethernet.
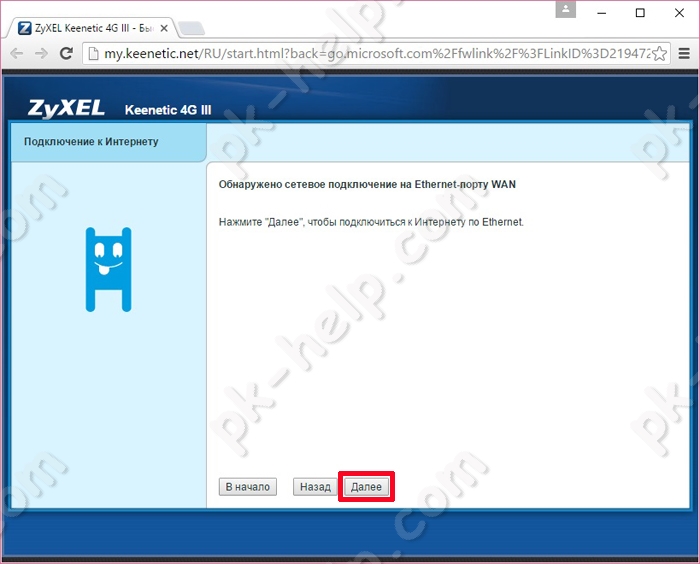
Следующим шагом будет предложено выбрать страну, где вы будете использовать роутер.
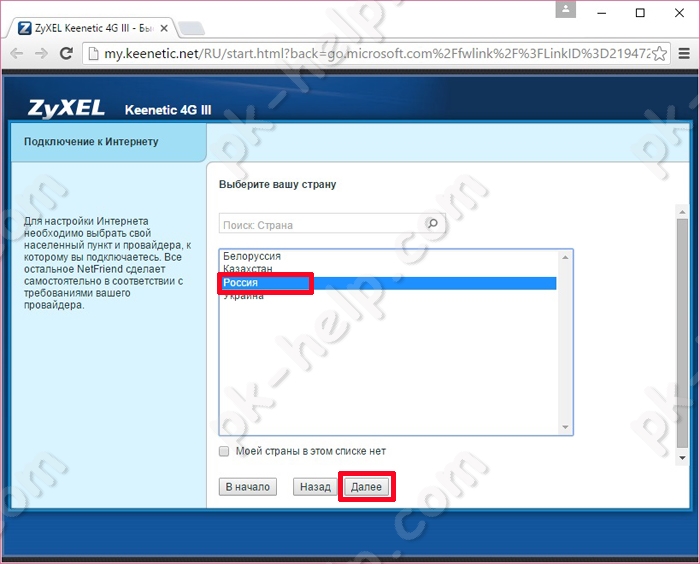
Далее выберите ваш город/ регион.
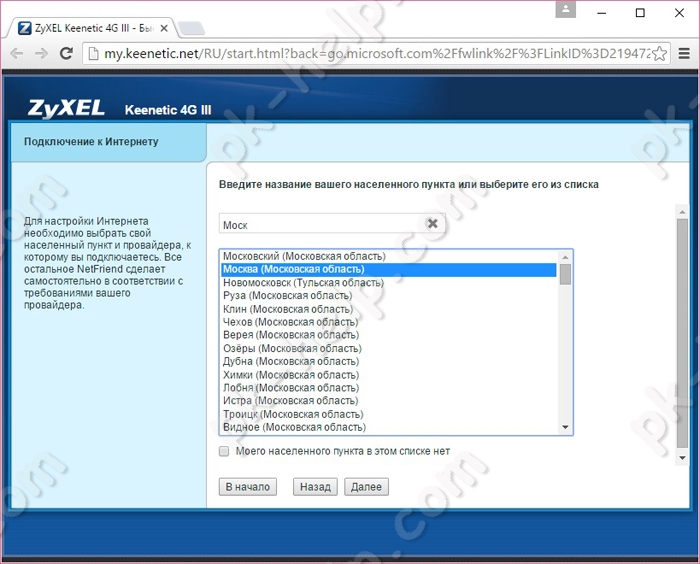
Из списка выберите вашего провайдера.
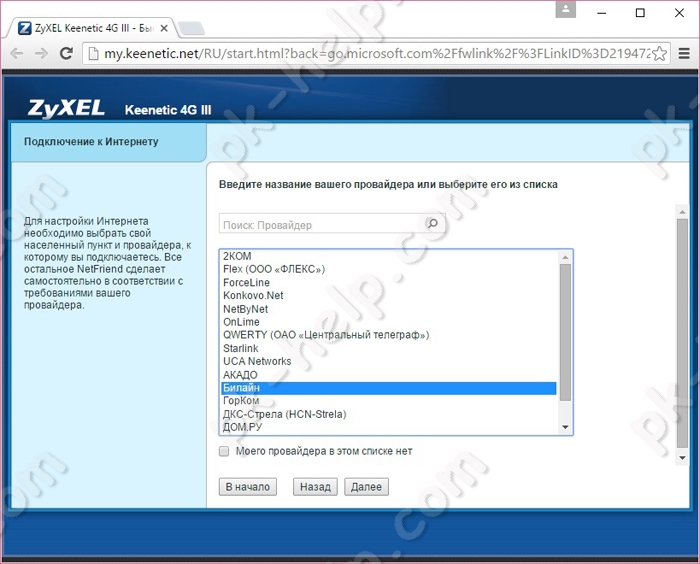
Введите логин и пароль, который вам выдавал провайдер, он указан в договоре.
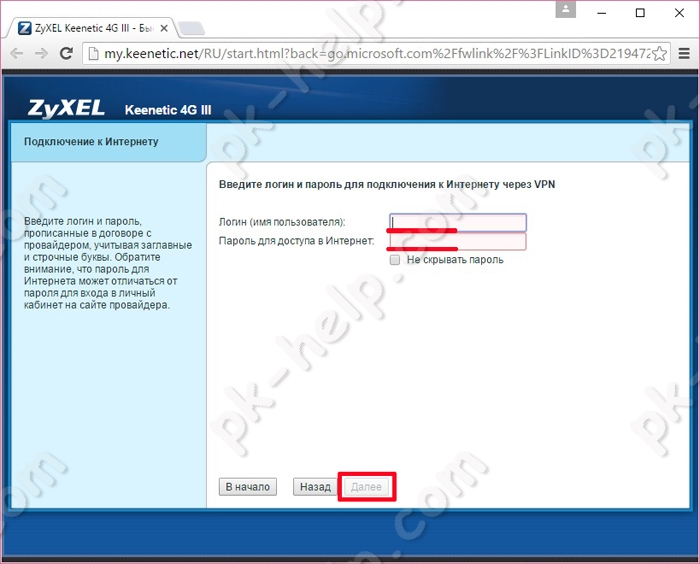
В случае, если вы указали правильные данные, вам будет предложено обновить прошивку, нажмите кнопку "Обновить".
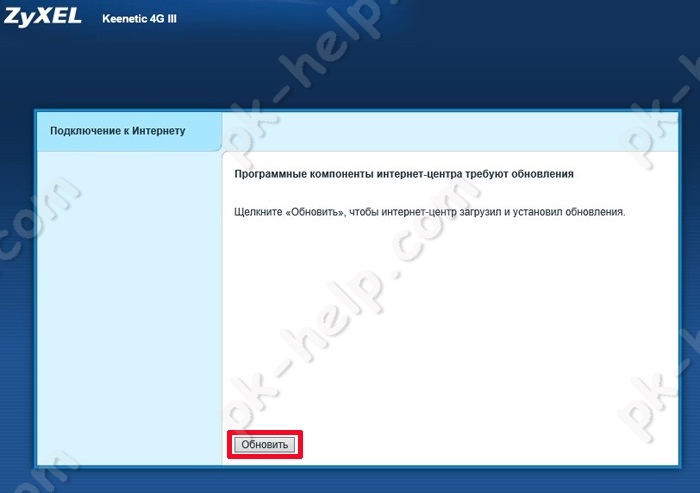
Затем выберите включать ли вам Яндекс ДНС и нажмите "Далее".
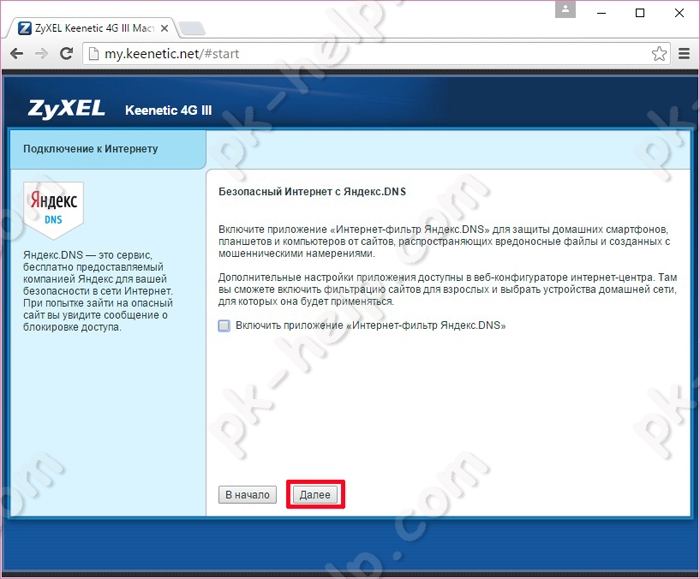
В конце настройки вы получите общую информацию о вашем подключении. В данном примере у провайдера используется Динамический IP.
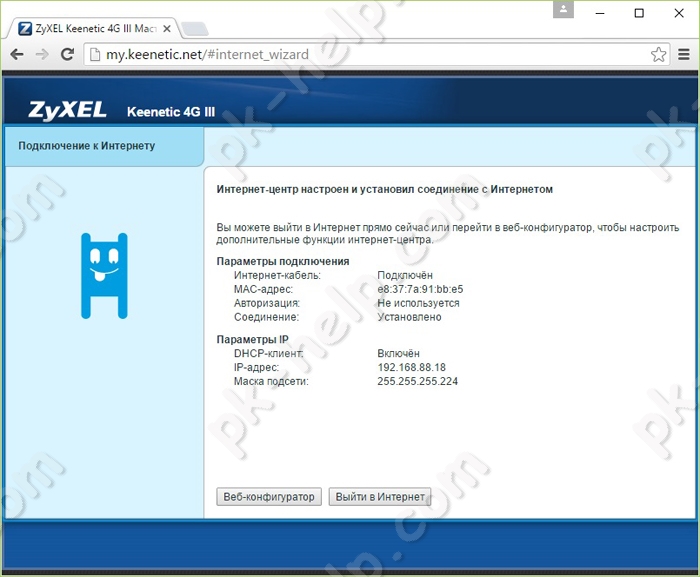
Для дальнейшей настройки нажмите кнопку "Веб- конфигурация".
Настройка пароля на веб- интерфейсе.После быстрой настройки, роутер предложит придумать и ввести пароль для веб-интерфейса. Рекомендуем использовать сложный пароль состоящий из цифр, букв и спец знаков ("№?*). Этот пароль необходим только для подключения к веб- интерфейсу, он никак не связан с беспроводной сетью.
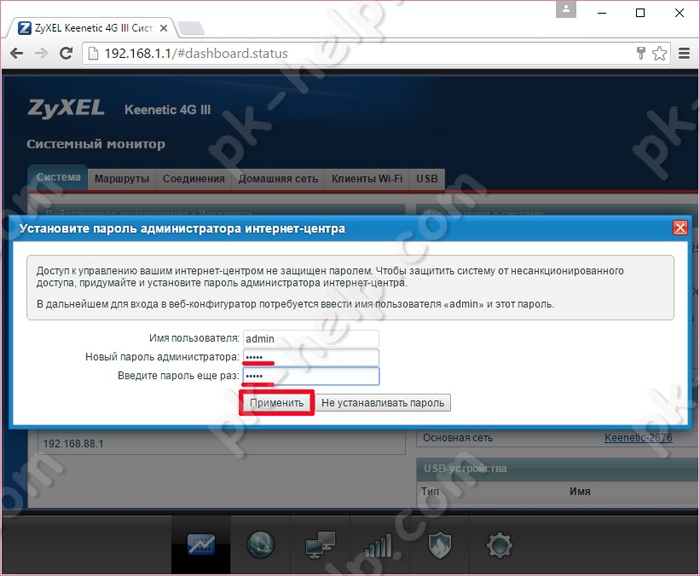
После этого роутер предложит ввести логин и пароль, который вы только что придумали.
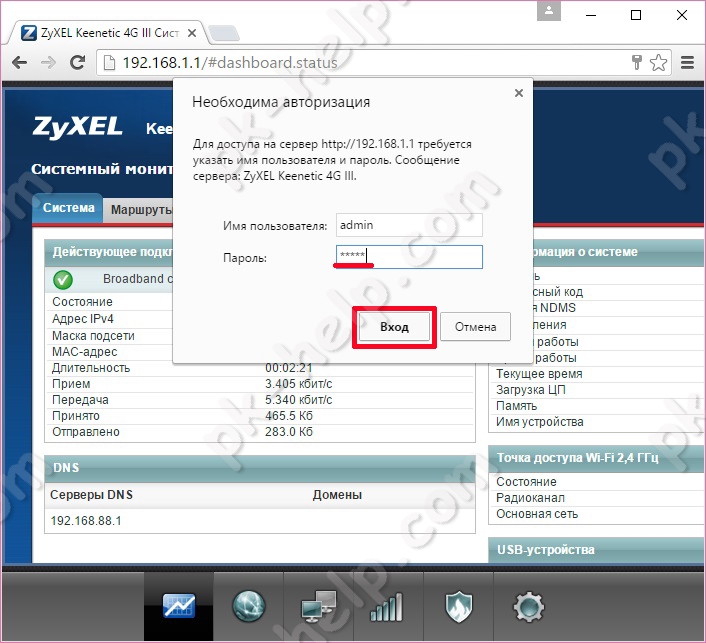
В итоге вы попадете на главное меню интернет- центра Zyxel.
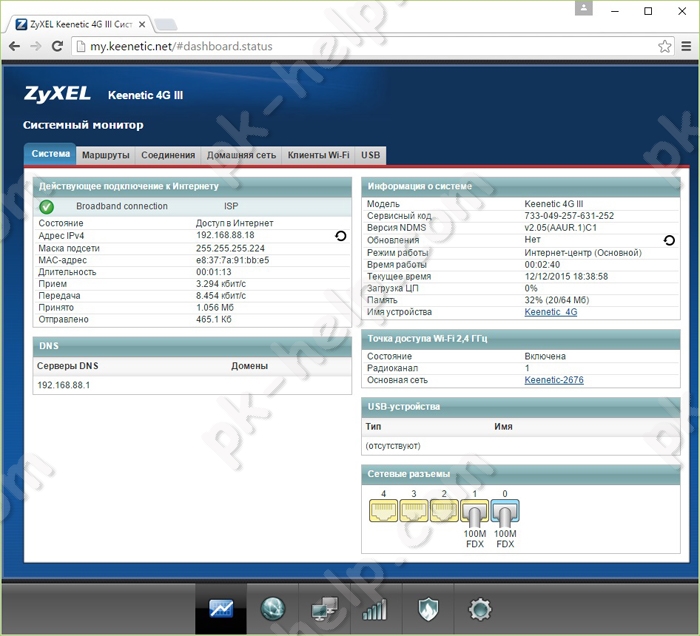
Настроить Интернет можно не только с помощью Быстрой настройки, но и вручную. Для этого зайдите на веб- интерфейс, откройте меню "Интернет", перейдите на вкладку протокола, который использует ваш провайдер и нажмите "Добавить соединение".
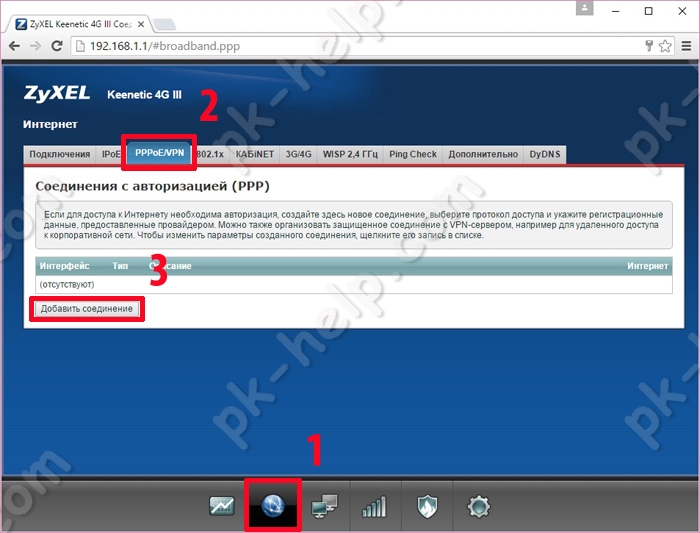
Далее необходимо указать данные провайдера, эту информацию можно найти в договоре.
Например, для настройки Интернета Билайн необходимо заполнить соответственно поля:
Описание - введите произвольное имя,
Тип (протокол) - L2TP
Имя пользователя- укажите данные из договора с провайдером
Пароль- укажите пароль, который указан в договоре.
Адрес сервера - tp.internet.beeline.ru
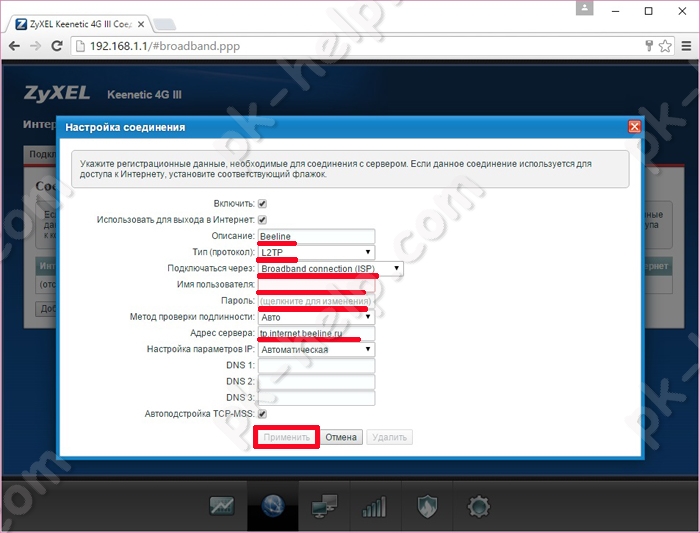
Для настройки интернета Ростелеком, заполните следующие поля:
Описание - произвольное имя
Тип (протокол) - PPPoE
Имя пользователя - используйте из договора с провайдером
Пароль - информация в договоре с провайдером
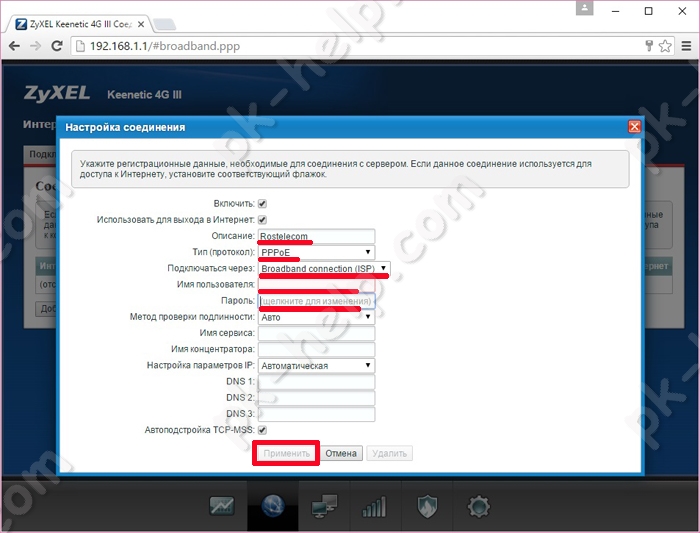
Спустя несколько минут после того как вы нажмете кнопку "Применить" у вас заработает Интернет.
Обновление прошивки Zyxel Keenetic 4G III.Обновление прошивки, очень важный шаг в обеспечивании более стабильной и быстрой работы роутера. Периодически, а особенно, если ваш маршрутизатор дает сбои или не "видит" 3G/ 4G модем, на нем необходимо обновить прошивку. Для этого существует два способа:
1) Полуавтоматическое обновление;
2) Обновление вручную.
Обновление прошивки полуавтоматическим способом.Этот способ подразумевает, что при указанию роутеру соответствующих команд, он, сам найдет, скачает и установит обновление прошивки, при условии, что имеется доступ к Интернету.
Зайдите на веб интерфейс и нажмите меню "Система", вкладка "Обновление".
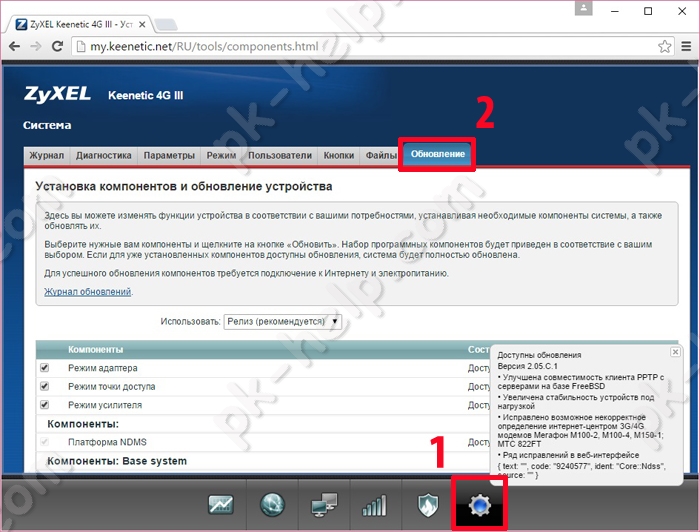
Выберите те компоненты, которые хотели бы обновить, можно оставить все по умолчанию, поскольку основные компоненты уже выбраны. Опуститесь в низ страницы и нажмите кнопку "Обновить".
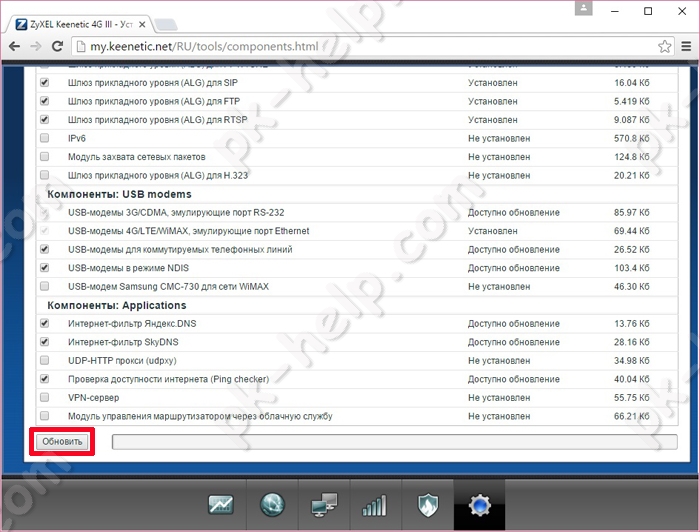
Зиксель Кинетик 4G сам, найдет и установит обновление, вам необходимо просто подождать несколько минут.
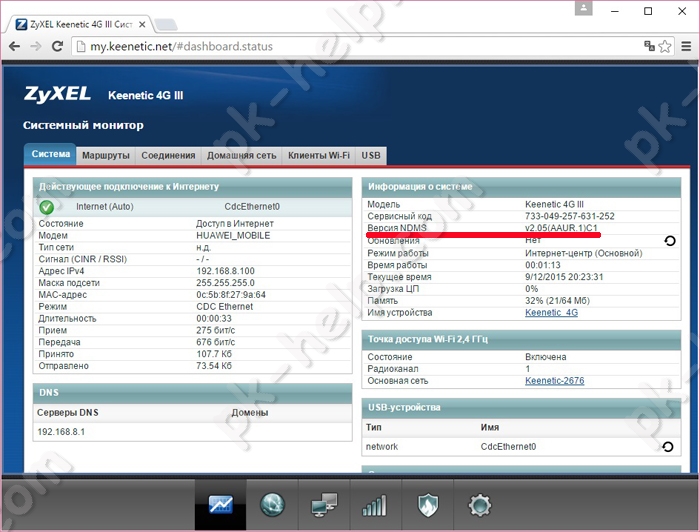
Этот способ удобен, если ваш роутер не имеет доступа в Интернет, но есть необходимость обновления. Такое случается, если маршрутизатор "не видит" 3G/ 4G модем. В таком случае вам необходимо скачать файл прошивки на компьютер/ ноутбук и уже с него обновить прошивку роутера.
Для начала посмотрите, какая версия ПО установлена на маршрутизаторе, для этого зайдите в меню Системный монитор и обратите внимание на строку "Версия NDMS. ".
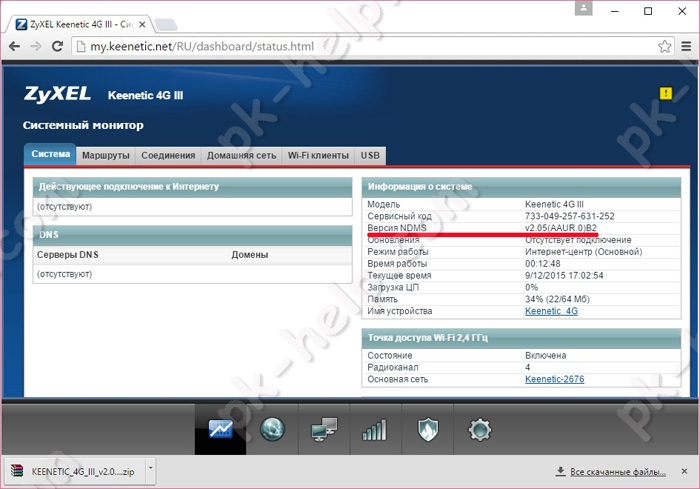
Затем зайдите на официальный сайт Zyxel, перейдите на вкладку "Поддержка" и если там есть более обновленная прошивка, скачайте ее и разархивируйте архив.
Скачать прошивку для Zyxel Keenetic 4G III.
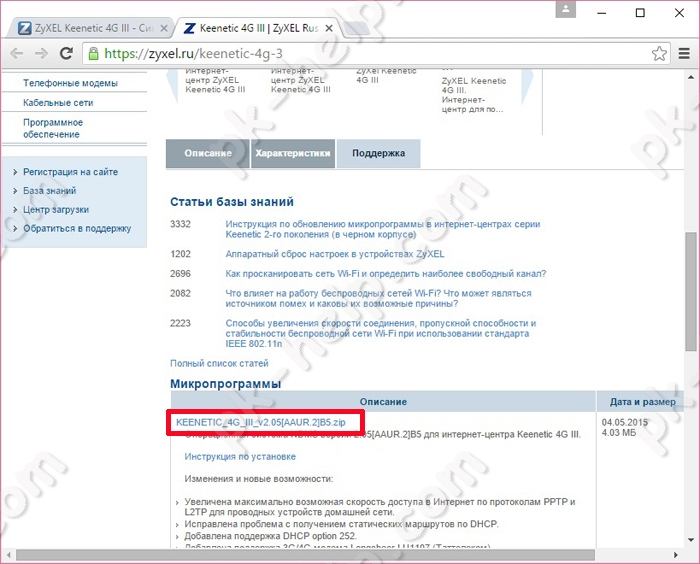
После этого на веб- интерфейсе маршрутизатора откройте меню "Система", выберите вкладку "Файлы" - "firmware" и укажите путь к разархивированному файлу с прошивкой. Нажмите кнопку "Заменить".
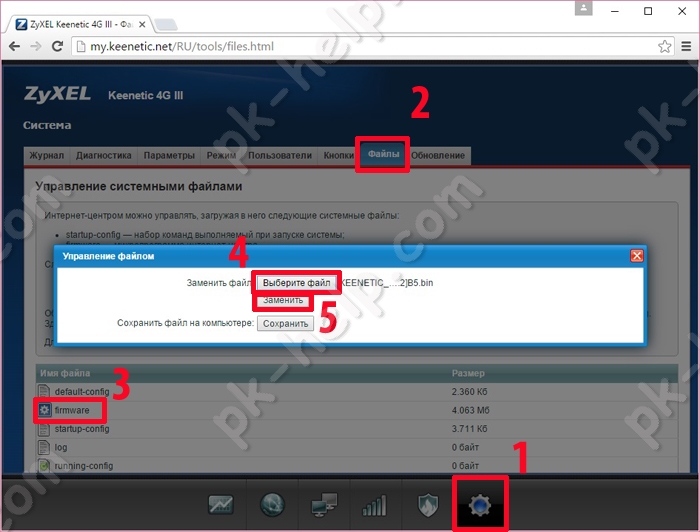
В следующем окне подтвердите замену файла firmware.
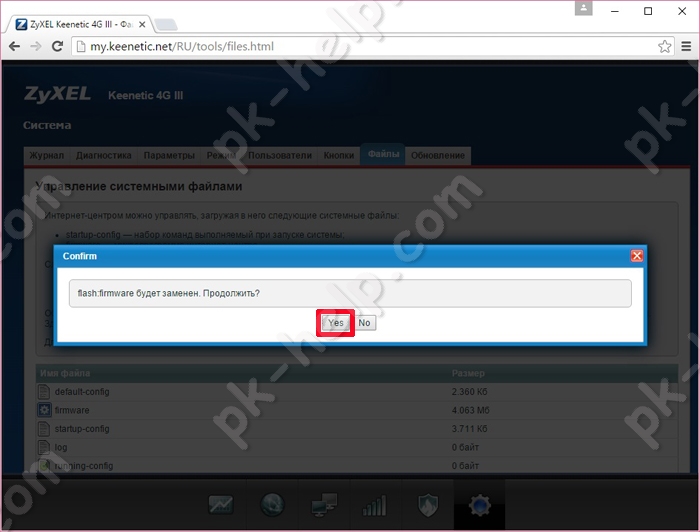
В результате нескольких минут ожидания, вы установите новую версию прошивки.
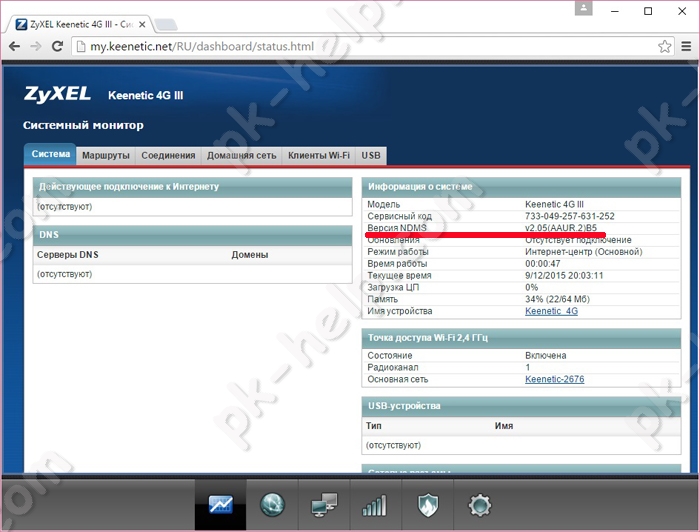
При покупке Интернет- центра на нем уже настроена беспроводная сеть Вай- Фай, имя сети и пароль, указаны на наклейке роутера.
Если вы хотите изменить имя сети или пароль, зайдите на веб интерфейс роутера, откройте меню "Сеть Wi-Fi" и во вкладке "Точка доступа 2.4 ГГц" в поле "Имя сети" укажите под каким именем все устройства будут видеть вашу беспроводную сеть, а в строке "Ключ сети" укажите пароль. Рекомендуем использовать пароль с буквами, цифрами и спец знаками (*:"!), это защитит вашу сеть от проникновения в нее соседей.
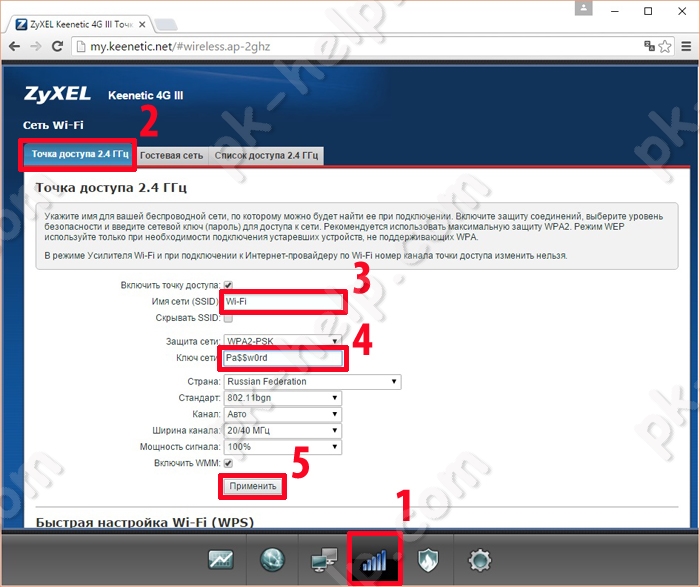
В целом роутер Zyxel Keenetic 4G III, достойный представитель своего семейства и подойдет для не взыскательного потребителя. Если вы пользуетесь 2-5 устройствами и выходите с них только в Интернета, без переноса больших данных внутри сети, то данный роутер вполне вас устроит.
Я очень надеюсь, моя статья помогла Вам! Просьба поделиться ссылкой с друзьями: