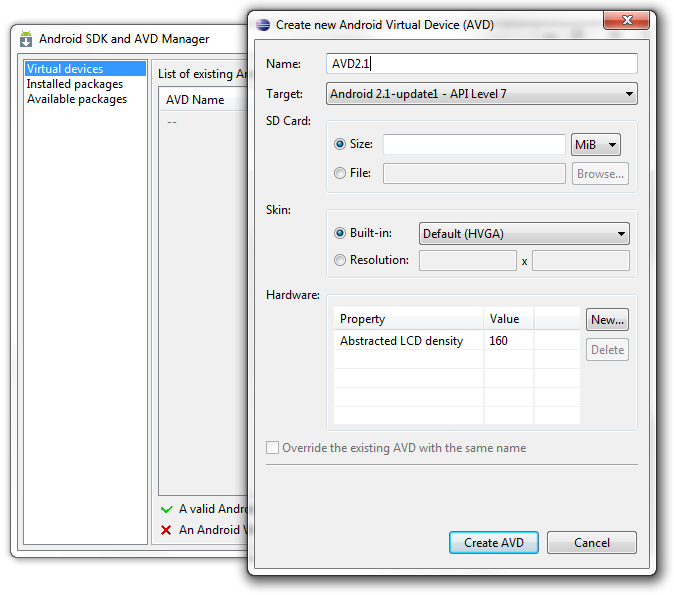
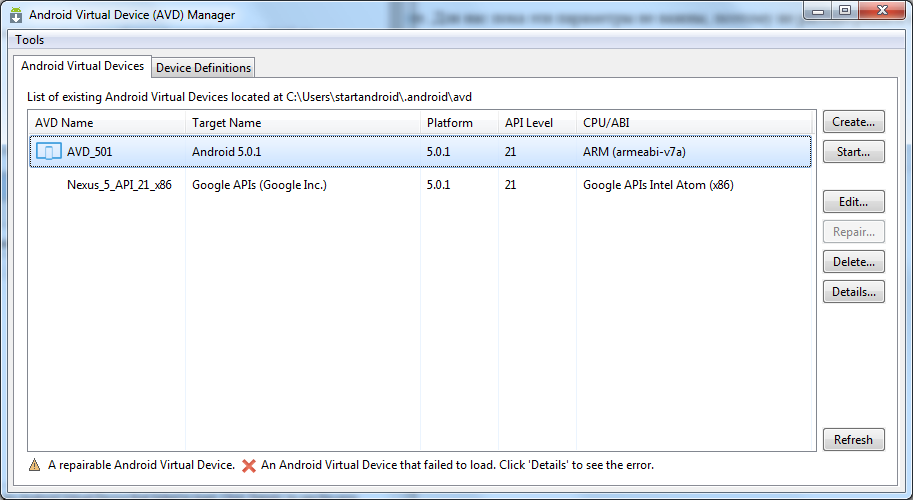
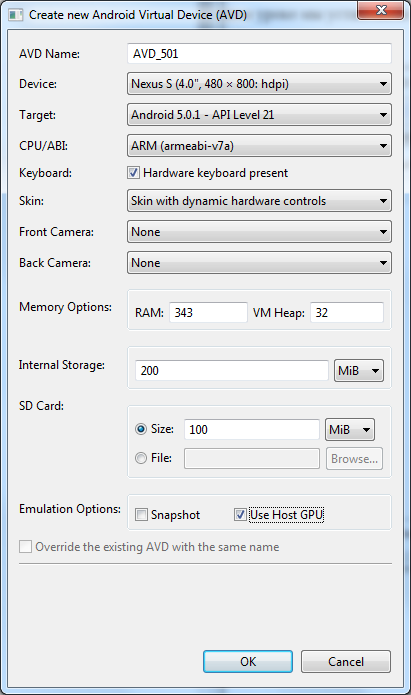

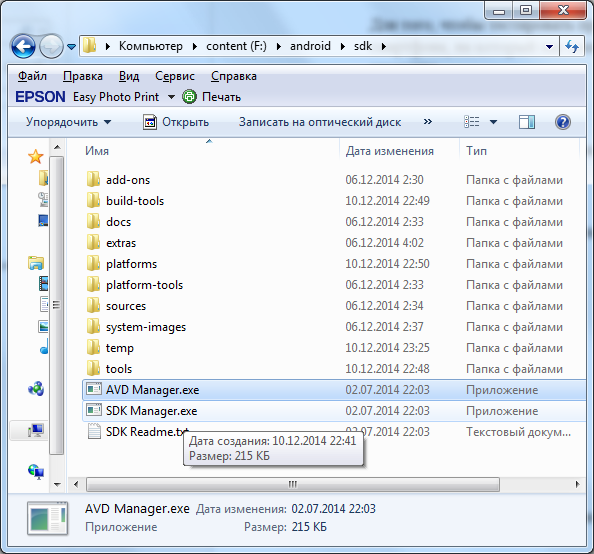
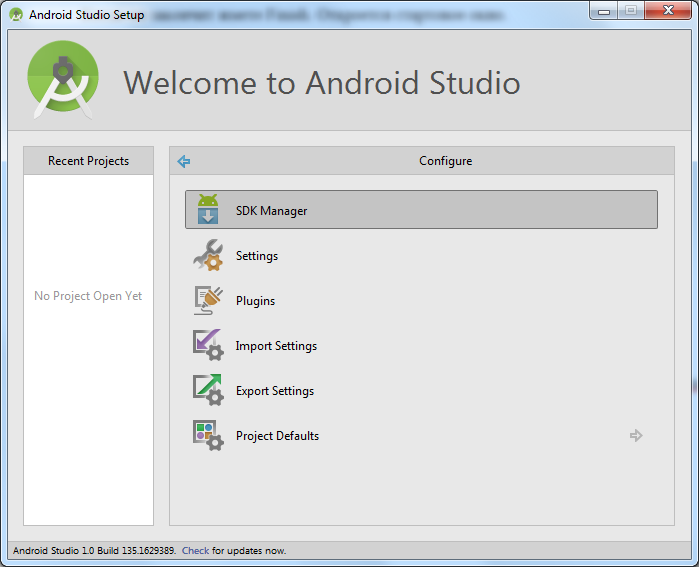
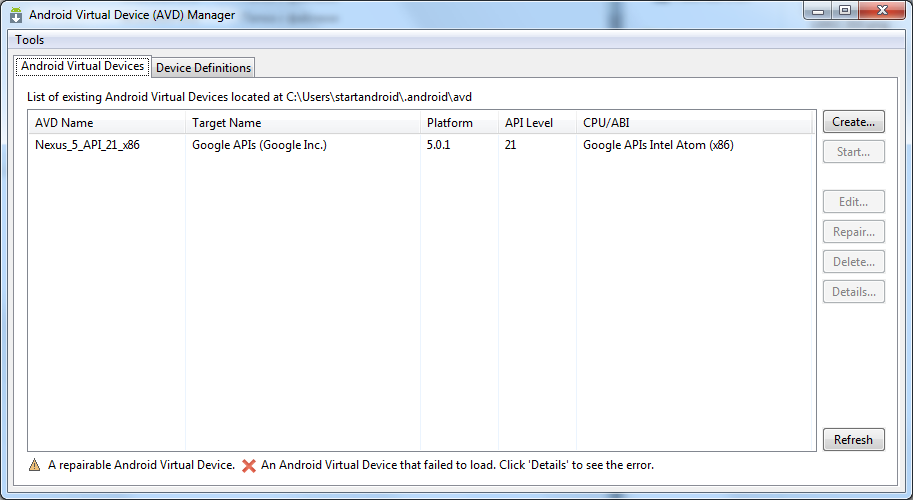
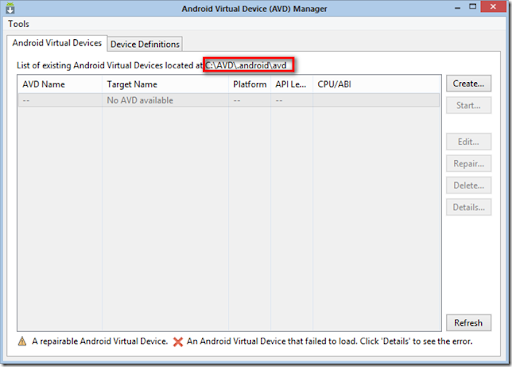
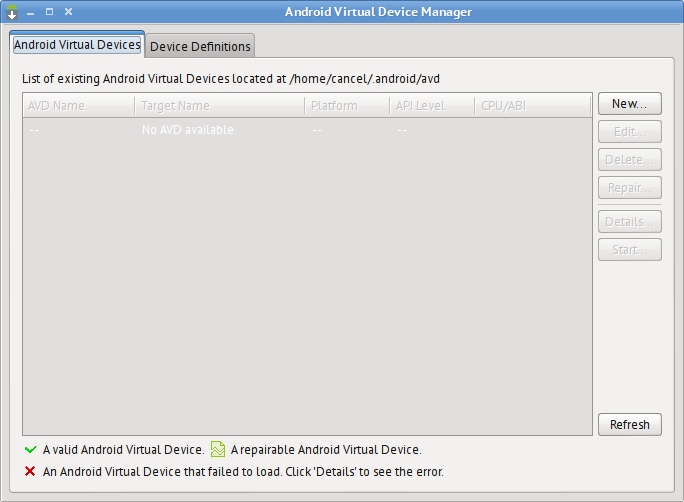
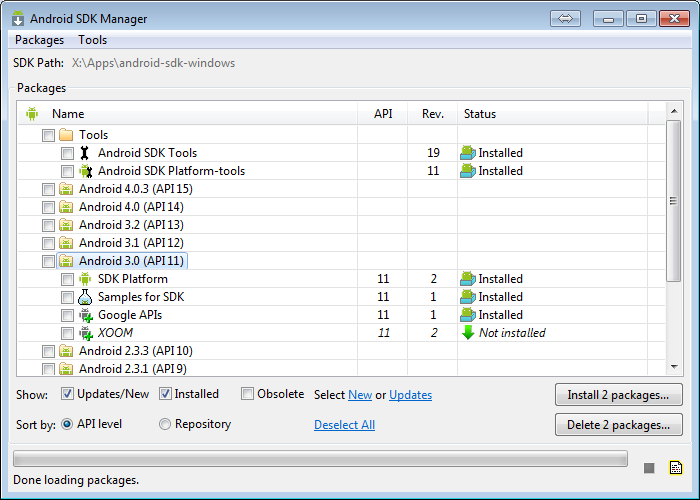
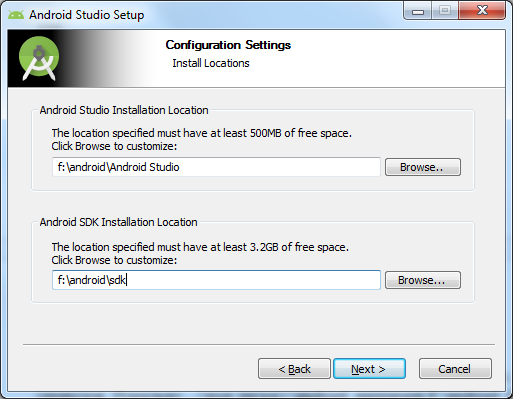
 Рейтинг: 4.9/5.0 (1814 проголосовавших)
Рейтинг: 4.9/5.0 (1814 проголосовавших)Категория: Инструкции
Периодически окно эмулятора и его настройки немного меняются. Поэтому у вас может быть новое окно, не совпадающее по описанию на сайте. Некоторые операции выполняются автоматически. Сообщайте об изменениях, чтобы я вовремя менял тексты.
В апреле 2016 вышла версия Android Studio 2.0 с новым эмулятором. Постепенно все материалы будут заменяться с учётом новой верси.
С новой версии вы можете просто перетащить apk-файл на окно эмулятора для быстрой установки. Также доступны изменение размеров окна, операции мультитача и многое другое.
Для работы с новым эмулятором следует обновить SDK Tools до версии 25.1.1 или выше, создать новое виртуальное устройство, используя образ x86-системы. Страница документации .
Эмулятор Android - это важный инструмент для разработчика. Необходимо изучить его особенности и использовать его на начальном этапе разработки. Однако, следует помнить, что эмулятор лишь моделирует общее поведение реального устройства. Поэтому окончательное тестирование необходимо проводить на настоящем телефоне.
Вы можете пользоваться мышкой вместо лапы и настольной клавиатурой вместо экранной клавиатуры в эмуляторе.
Одно из преимуществ AVD при тестировании устройств — возможность задавать произвольные значения для разрешения и плотности пикселей экрана. Это избавляет вас от необходимости покупать все устройства на рынке. Хотя серьёзные компании так и поступают.
Виртуальное устройствоПеред разработкой приложения необходимо создать виртуальное устройство, которое включает в себя эмулятор. Само устройство создается в Eclipse. Но что происходит за кулисами? В Windows 7 в папке C:\Users\user_name\.android\avd создаются отдельные папки для каждого вида устройства под Android 2.1, 2.3 и так далее. В Linux ищите каталог /home/user_name/.android/ .
Это знание может помочь вам, если ваше имя пользователя в Windows используется на русском языке. В этом случае эмулятор отказывается запускаться и выдает ошибку. Откройте ini-файл и пропишите путь к виртуальному устройству таким образом, чтобы в пути не встречались русские буквы (соответственно, сам файл *.avd также нужно переместить в другое место).
Ввод с настольной клавиатурыЕсли в приложении есть текстовое поле и нужно вводить большой текст, то удобнее это делать с помощью настольной клавиатуры, чем тыкать мышкой по клавишам на эмуляторе. Для этого сделаем вид, что у нашего виртуального устройства есть встроенная клавиатура - открываем Android Virtual Device Manager, выбираем нужное устройство и нажимаем кнопку Edit. . Далее в диалоговом окне в разделе Hardware выбираем настройку Keyboard support и присваиваем ему свойство yes. Перезапускаем устройство и теперь можно вводить текст со своей клавиатуры.
Создание SD-карты на эмулятореВ эмуляторе по умолчанию нет SD-карты. Необходимо сделать некоторые настройки для её эмуляции. В папке ..\Android\android-sdk\tools есть утилита MkSDCard .
Создайте карточку памяти необходимого размера и укажите путь к ней. Например, для создания карточки 256 мегабайт в папке D:\AnroidTutorial\ для файла mysdcard.iso:
Кстати, не стоит гнаться за размерами карточки и тратить место на жёстком диске, так как вряд ли вы будете тестировать гигабайтные видеоролики на эмуляторе.
После создания карточки памяти, необходимо сообщить о её существовании эмулятору. Откройте Eclipse, перейдите в ваш проект. В меню Run | Run Configurations выберите пункт Android Configuration в левой части панели, потом перейдите на вкладку Target. Внизу вы увидите строчку Additional Emulator Commandline Options и текстовую строку для ввода параметров. Введите в ней строку:
Можно пойти другим путём. Откройте AVD Manager, выберите нужное устройство, которое должно иметь SD-карту, и щелкните на кнопке Edit. В диалоговом окне укажите путь к созданному образу карточки.
Чтобы копировать файлы на эмулированную карточку, можно использовать утилиту ADB с командой push (от слова пуш истый кот)
Например, вы хотите поместить файл meow.txt в приватную папку вашего приложения /data/data/ru.alexanderklimov.filesystemdemo :
Чтобы убедиться, что файл успешно скопирован, используйте команду:
Если в списке файлов увидите нужный вам файл, значит копирование произошло успешно.
Если перед вам стоит обратная задача - извлечь файл из устройства/эмулятора, то используйте команду pull :
С её помощью также можно скопировать файл базы даннных на свой компьютер:
Эмулятор Android 4.0 с панелью навигацииВ Android 4.0 появилась новая навигационная панель. Но она может не отображаться на эмуляторе. В окне настроек эмулятора достаточно поставить флажок у пункта Display a skin with hardware controls .


Если вы по-прежнему не видите панель навигации, то выберите устройство с большим разрешением. Я наблюдал такую проблему, когда использовалось разрешение 800 на 480.
Скопировать базу данных на эмуляторЗапустите утилиту adb.exe через командную строку.
Запустите оболочку (shell)
Определитесь с местонахождением базы данных. Если пакет имеет имя "ru.alexanderklimov.sample", то путь будет data/data/ru.alexanderklimov.sample/databases .
Загружаем базу в эмулятор
localhost на эмулятореВеб-мастера часто тестируют свои сайты на собственном компьютере, устанавливая веб-сервер (Denver, XAMPP и др.). При обращении к странице на локальном сервере используются адреса типа http://localhost или http://127.0.0.1. На эмуляторе нужно использовать адрес http://10.0.2.2.
Создадим в корне сервера файл cats.php:
Запустим эмулятор. Далее запустим браузер и перейдем по адресу http://10.0.2.2/cats.php

Отлично, всё работает! Это стандартные настройки. На конкретных машинах возможно понадобится дополнительно настраивать прокси, файерволы и прочее.
Тайм-аут при загрузке приложенияИногда, при попытке загрузить приложение в эмулятор после редактирования кода, может вылезти сообщение:
Попробуйте увеличить стандартное значение, которое равно 5000, на большее число. Зайдите в меню Window | Preferences. Выберите слева Android | DDMS и в поле ADB connection time out (ms): введите нужное значение.
По собственному наблюдению могу сказать, что данный приём не всегда помогает. Если раньше такой проблемы не было, то попробуйте просто перезагрузить Eclipse и запустить эмулятор снова.
Перезагрузить эмуляторКстати, о перезагрузке. Можно перезагрузить сам эмулятор, если возникают с ним какие-то проблемы. Это можно сделать через вкладку Devices. если выбрать команду Reset adb .

Неожиданно столкнулся с проблемой создания нового эмулятора под Nexus 7 (Android SDK Manager version 21). Эмулятор отказывался запускаться, выводя сообщение:
Ответ нашёлся на Stackoverflow. Нужно открыть файл C:\Users\<user>\.android\avd\<avd-profile-name>.avd\config.ini и изменить строчку hw.ramSize=1024 на hw.ramSize=1024MB .
Поддержка многопользовательского режима в Android 4.2В Android 4.2 появилась поддержка многопользовательского режима, который можно видеть, например, на планшетах Nexus 7. Но на эмуляторе такая возможность по умолчанию отключена. Если вы хотите выделить отдельное пространство своему коту, чтобы он играл на эмуляторе в свои любимые игры и не сбивал ваши настройки, то заведите нового пользователя следующим образом.
Запустите новый эмулятор с версией Android 4.2 (можно выбрать из списка готовых устройств в AVD планшет Nexus 7). Далее запустите командную строку и выполните в ней последовательно команды:
После этих действий эмулятор перезагрузится и в настройках появится новый пункт Пользователи, через который можно добавить новых пользователей. Теперь, если устройство выключить/включить через кнопку питания в левой части эмулятора, то на экране блокировки увидите два значка - владельца (т.е. вас) и нового пользователя Мурзика (у вас будет имя вашего кота).
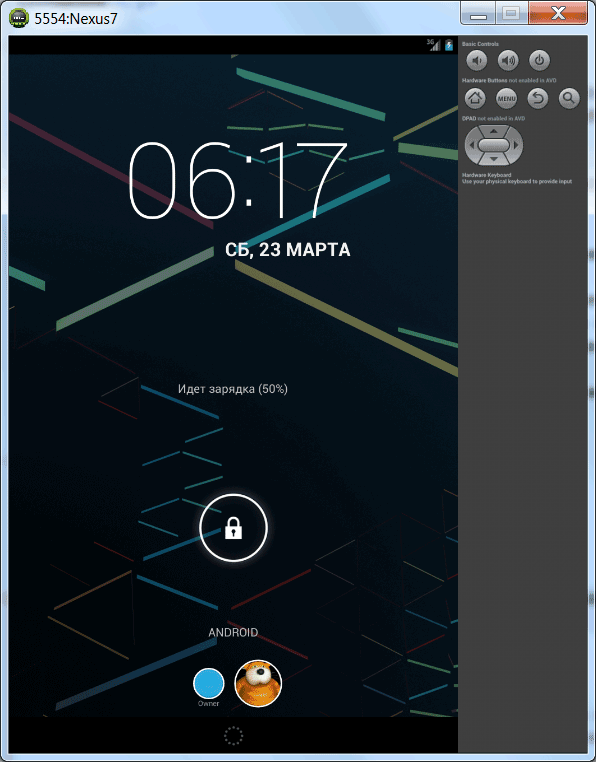
Существует ещё эмуляция Google TV. Для России это пока не актуально. Просто оставлю ссылку Google TV Emulation - Google TV — Google Developers
Дополнительное чтение Запуск Android на Windows возможен различными методами, которые отличает сложность первоначальной настройки, функции и производительность. Зачем может понадобиться эмулятор Android? — в большинстве случаев для обычного пользователя «просто, чтобы посмотреть», разработчики же мобильных приложений используют его для всестороннего тестирования своих программ. Но они и так прекрасно осведомлены о всех возможностях запустить Android игру в Windows.
Запуск Android на Windows возможен различными методами, которые отличает сложность первоначальной настройки, функции и производительность. Зачем может понадобиться эмулятор Android? — в большинстве случаев для обычного пользователя «просто, чтобы посмотреть», разработчики же мобильных приложений используют его для всестороннего тестирования своих программ. Но они и так прекрасно осведомлены о всех возможностях запустить Android игру в Windows.
Так или иначе, если у вас возникло желание скачать эмулятор Android и попробовать запуск приложений и игр в среде Windows 10, 8.1 или Windows 7, здесь вы найдете несколько способов сделать это. Помимо эмуляторов, существуют и другие возможности запуска Android приложений на компьютере, ознакомиться с которыми можно здесь: Как установить Android на компьютер в качестве ОС (а также запустить с флешки или установить в виртуальную машину Hyper-V, Virtual Box или другую), Как запустить APK Android в Google Chrome (этот способ пока почти не работает).
Примечание: для работы большинства эмуляторов Android требуется, чтобы на компьютере в БИОС (UEFI) была включена виртуализация Intel VT-x или AMD-v, как правило, она включена по умолчанию, но если при запуске возникают проблемы, зайдите в биос и проверьте настройки.
Nox App PlayerКогда в комментариях к первоначальному варианту этого обзора написали, что Nox App Player — лучший эмулятор Android для Windows, я обещал познакомиться с программой. После того, как сделал это, решил вынести этот продукт на первое место в обзоре, поскольку он действительно хорош и, вероятнее всего, остальные эмуляторы Android для компьютера вам не пригодятся. Разработчики обещают совместимость с Windows 10, Windows 8.1 и 7. Мною проверялось на 10-ке, установленной на далеко не самом новом ноутбуке.
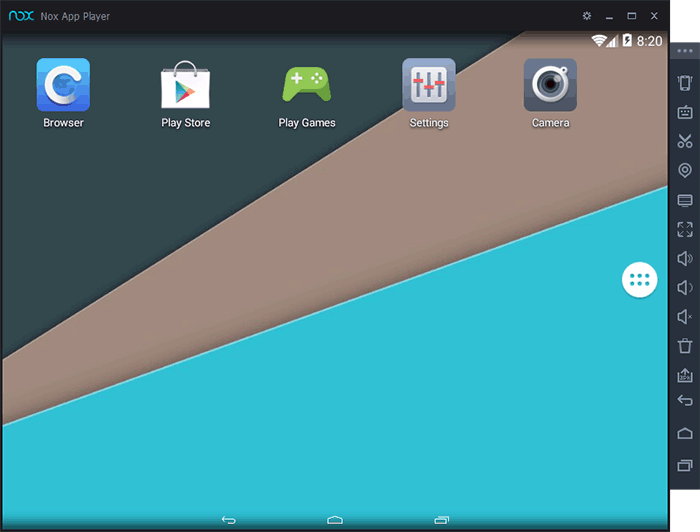
После установки программы и ее запуска, по истечении минуты-другой первоначальной загрузки, вы увидите привычный экран Android (версия 4.4.2, Cyanogen Mod, 30 Гб встроенной памяти) с оболочкой Nova Launcher, предустановленным файловым менеджером и браузером. Несмотря на то, что сам эмулятора не имеет русского интерфейса, «внутри» Android вы можете включить русский язык в настройках, как делаете это на своем телефоне или планшете.
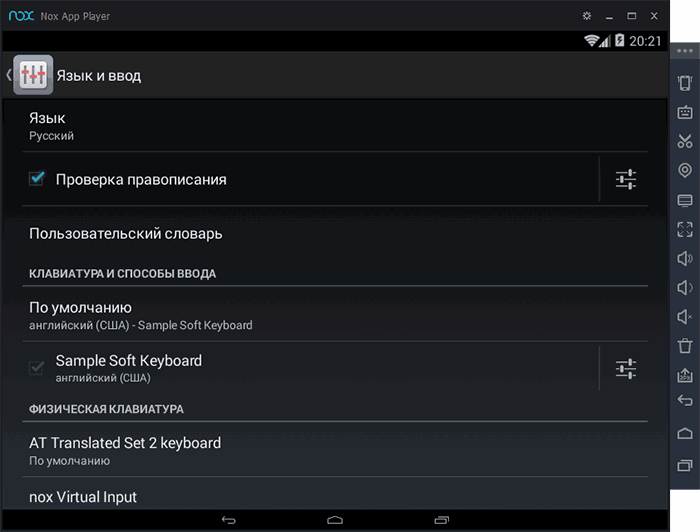
По умолчанию, эмулятор открывается в планшетном разрешении 1280×720, если для вашего экрана это много, то можно поменять данные параметры на вкладке настроек (вызываются по значку шестеренки справа вверху) Advanced. Также по умолчанию выставлена низкая производительность (Performance Setting), однако даже в данном варианте, будучи запущенным на слабом ПК, Nox App Player показывает себя исключительно хорошо и работает быстро.
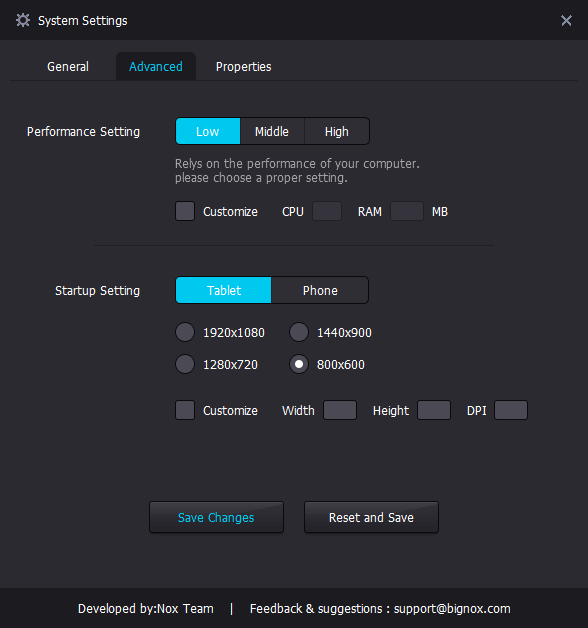
Управление внутри эмулятора аналогично таковому на любому Android устройству. Имеется здесь и Play Market, откуда вы можете скачивать приложения и игры и запускать их в Windows. Звук, а также камера (если таковая имеется на вашем ПК или ноутбуке) работают в эмуляторе «из коробки», клавиатура компьютера тоже работает внутри эмулятора, равно как и экранный ее вариант.
Дополнительно, в правой части окна эмулятора (которое, кстати, можно открыть во весь экран без заметной потери в производительности) предусмотрены иконки действий, среди которых можно выделить:
Подводя итог этого краткого описания, если вам требуется запускать Android игры и приложения на Windows, пользоваться Instagram с компьютера и делать тому подобные вещи, при этом вы хотите, чтобы эмулятор работал без тормозов — Nox App Player будет идеальным вариантом для этих целей, лучшей оптимизации я пока не видел (но не могу обещать, что тяжелые 3D игры будут работать, лично не проверено).
Примечание: некоторые читатели отметили, что Nox App Player не устанавливается или не запускается. Среди решений пока найдено следующее: измените имя пользователя и папку пользователя с русского на английский (подробнее: Как переименовать папку пользователя. инструкция для Windows 10, но подойдет для 8.1 и Windows 7).
Скачать эмулятор Android Nox App Player вы можете бесплатно с официального сайта http://en.bignox.com
BlueStacks — для тех, кому не нужен полноценный эмуляторBlueStacks — одна из наиболее популярных программ для запуска Android игр в Windows, при этом, она на русском языке. Она предназначена именно для игр и не предлагает пользователю полноценной эмуляции Android, тем не менее, многим будет достаточно и этого, к тому же в играх BlueStacks показывает несколько лучшую производительность, чем большинство других эмуляторов. Обновление 2016: совсем недавно эмулятор Bluestacks обновился до версии 2.
После установки программы, она откроется в полноэкранном режиме, однако можно включить и оконный режим. В главном окне вы увидите список доступных для скачивания игр (также можно воспользоваться поиском). Для установки приложений потребуется аккаунт Google (можно создать новый).
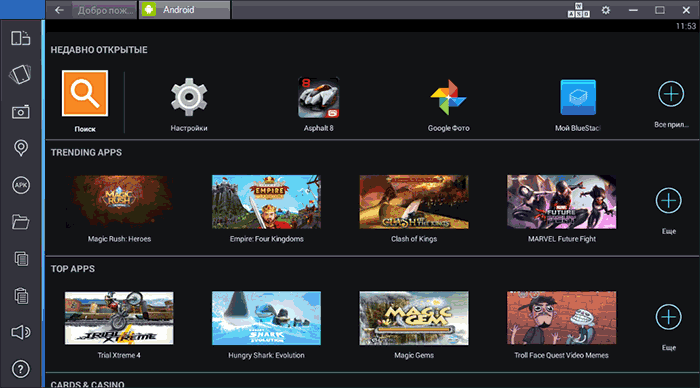
Кроме этого, если у вас есть смартфон или планшет на Android, то вы можете установить приложение BlueStacks Cloud Connect для синхронизации приложений между ним и Windows. При проверке (а тестировал я на одной из игр Asphalt), Bluestacks 2 без проблем запускает и позволяет играть в игру, но, по ощущениям, работает раза в полтора медленнее чем та же игра в эмуляторах Nox App Player или Droid4x (рассмотрен далее).
Скачать BlueStacks можно с официального сайта http://www.bluestacks.com/ru/index.html. поддерживается не только Windows (XP, 7. 8 и Windows 10), но и Mac OS X.
KoplayerKoplayer — еще один бесплатный эмулятор, позволяющий легко запустить Android игры и приложения на компьютере или ноутбуке с Windows. Так же, как и предыдущие варианты, Koplayer работает достаточно быстро на относительно слабых системах, имеет схожие настройки, включая назначение количества оперативной памяти для эмулятора. Ну а самое интересное, что есть в данной программе — очень удобная настройка клавиатуры для кажой игры отдельно, причем для клавиш можно назначить жесты по экрану Android, действия акселлерометра, нажатия на отдельные области экрана.
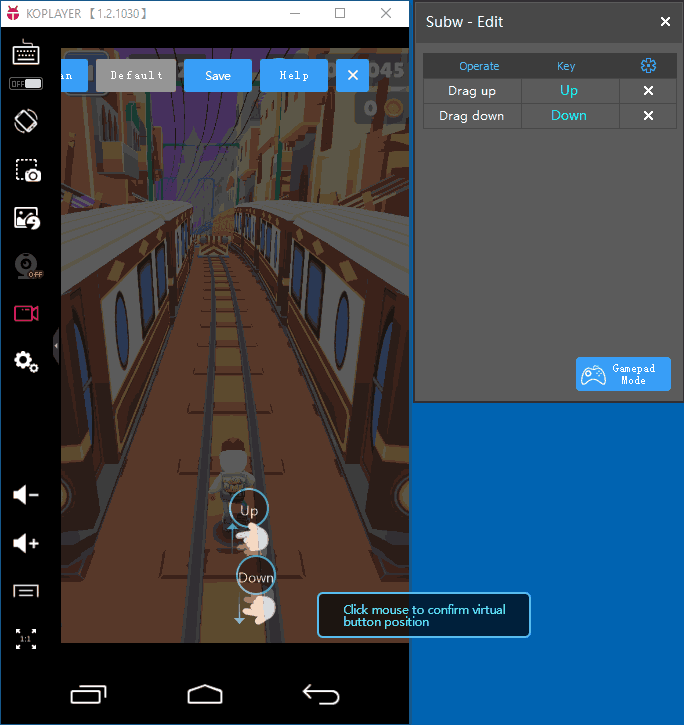
Подробнее про использование Koplayer, а также о том, где скачать эмулятор в отдельной статье — Эмулятор Android для Windows Koplayer .
Эмулятор Android для Windows Droid4XВ комментариях к этому обзору способов запуска Android в ОС Windows, один из читателей предложил попробовать новый эмулятор Droid4X, отметив качество исполнения и скорость работы.
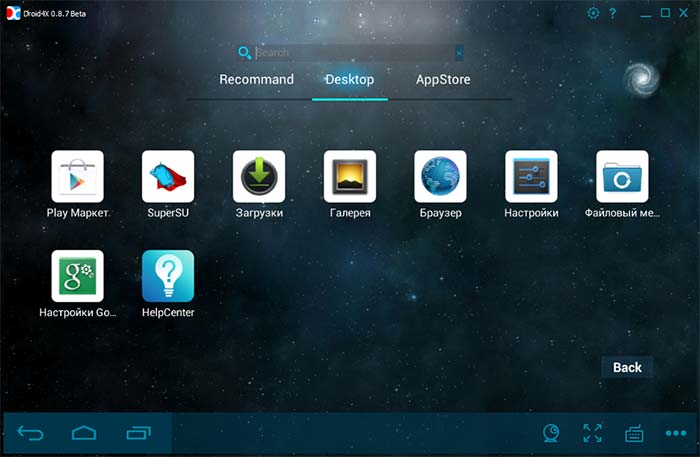
Droid4X — действительно интересный вариант эмулятора, быстро работающий, позволяющий привязывать координаты точек на экране эмулируемого Android к определенным клавишам на клавиатуре компьютера или ноутбука (может оказаться полезным для управления в игре), оснащенный Play Market, возможностью установки APK и подключения папок Windows, подмены местоположения и другими функциям. Из недостатков — интерфейс программы на английском языке (хотя сама ОС внутри эмулятора сразу включилась на русском).
В качестве теста я попробовал запустить относительно «тяжелую» игру Asphalt на старом ноутбуке Core i3 (Ivy Bridge), 4 Гб RAM, GeForce 410M. Работает достойно (не супер гладко, но играть вполне можно).

Скачать эмулятор Droid4x можно с официального сайта droid4x.com (для загрузки выбирайте Droid4X Simulator, остальные два пункта — это другие программы).
Genymotion — качественный эмулятор Android с широкими функциямиЭмулятор Genymotion довольно-таки прост в установке, позволяет эмулировать широкий набор реальных устройств с различными версиями ОС Android (вплоть до 6.0 Marshmallow) и, что самое главное, он работает быстро и поддерживает аппаратное ускорение графики. А вот русский язык интерфейса отсутствует.
Основная аудитория данного эмулятора — не обычные пользователи, которым нужна такая программа для запуска Android игр и программ на Windows (к тому же при проверке на данном эмуляторе мне не удалось запустить многие игры), а, скорее, разработчики ПО. Здесь есть и интеграция с популярными IDE (Android Studio, Eclipse) и имитация входящих звонков, смс, разряда батареи и многие другие функции, которые должны найти полезными программисты.
Чтобы скачать Android эмулятор Genymotion вам потребуется зарегистрироваться на сайте, после этого воспользоваться одной из ссылок на скачивание. Я рекомендую использовать первую, включающую в себя VirtualBox и автоматически производящую необходимые настройки. При установке не запускайте VirtualBox, отдельный его запуск не потребуется.
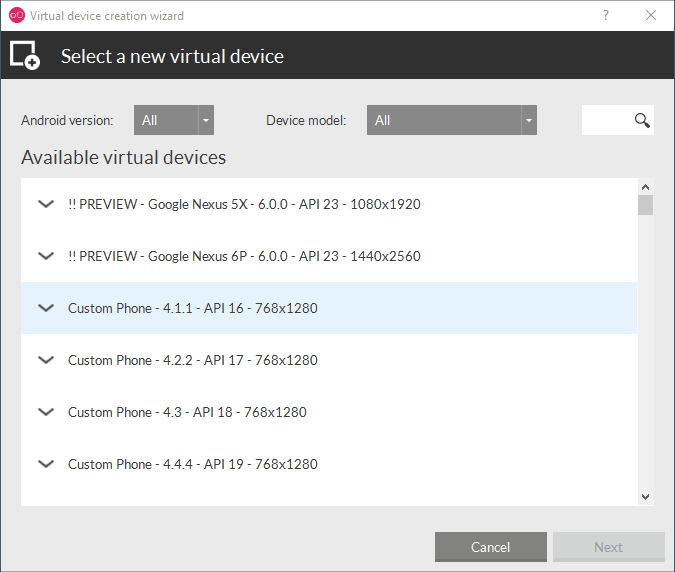
А уже после того, как Genymotion был установлен и запущен, в ответ на сообщение о том, что не найдено виртуальных устройств, выберите создание нового, после чего внизу справа нажмите кнопку Connect и введите данные, которые вы указывали при регистрации для доступа к списку устройств. Также вы можете настроить объем памяти, количество процессоров и другие параметры виртуального устройства.
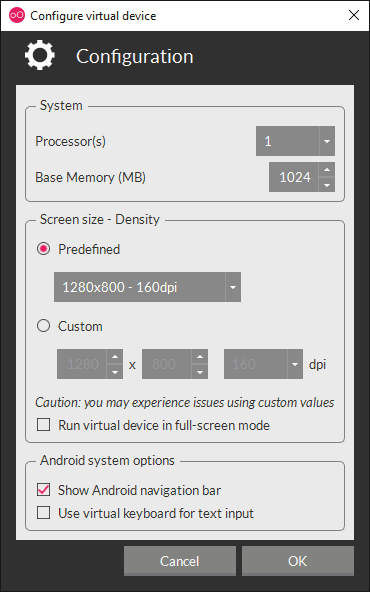
Выбрав новое виртуальное Android устройство, дождитесь загрузки необходимых компонентов, после чего оно появится в списке и запустить его можно двойным кликом или с помощью кнопки Play. В общем, ничего сложного. По окончании вы получаете полноценную систему Android с широкими дополнительными возможностями эмулятора, более подробно ознакомиться с которыми можно в справке к программе (на английском).
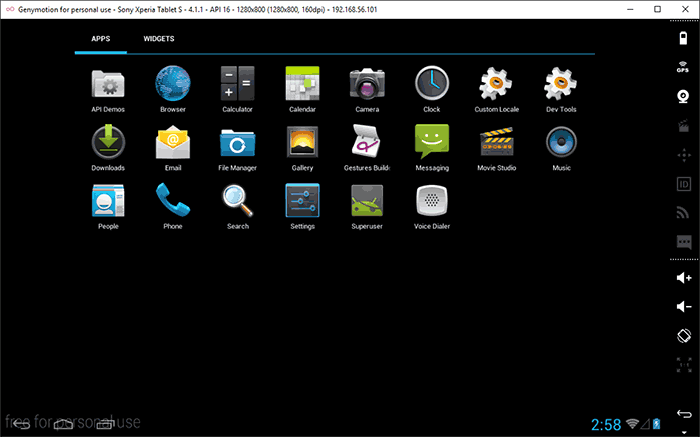
Скачать Genymotion для Windows или Mac OS вы можете с официального сайта http://www.genymotion.com/. Этот эмулятор доступен для загрузки как бесплатно (для загрузки бесплатной версии, внизу главной страницы найдите ссылку для использования For Personal Use), так и в платных версиях. Для личного использования вполне хватит и бесплатного варианта, из ограничений — нельзя эмулировать входящие звонки, смс, запрещены некоторые другие функции..
Примечание: у меня при создании первого устройства, после скачивания файлов, программа сообщила об ошибке монтирования виртуального диска. Помог перезапуск Genymotion от имени администратора.
Windows Android или WindroyЭта программа с незамысловатым названием от китайских программистов, насколько я смог понять и увидеть, принципиально отличается от других эмуляторов Android для Windows. Судя по информации на сайте, это не эмуляция, а портирование Android и Dalvik в Windows, при этом задействуются все реальные аппаратные ресурсы компьютера и ядро Windows. Я не специалист в таких вещах, но по ощущениям Windroy быстрее всего остального перечисленного в этой статье и более «глючное» (последнее простительно, так как проект еще в работе).
Скачать Windows Android вы можете с официального сайта http://www.windroye.com/index_eng.html. каких-то проблем при установке и запуске замечено не было (однако, говорят, что не у всех запускается), кроме того, что мне не удалось переключить программу в оконный режим (запускается в полноэкранном).
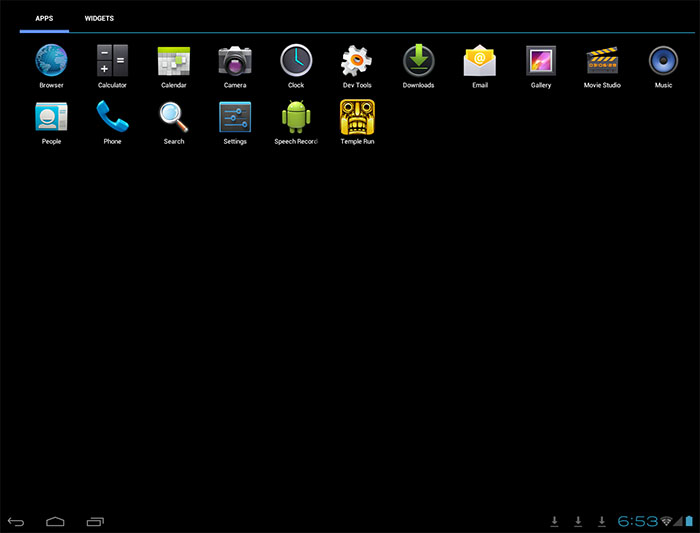
Эмулятор Android Windroy
Примечание: устанавливать в корень диска, на тематических русскоязычных форумах есть много информации по поводу Windroy.
Создание эмуляторов в Android Virtual Device ManagerНа сайте для разработчиков приложений Android — http://developer.android.com вы можете загрузить все, что необходимо для программирования под Android (Android SDK). Само собой разумеется, что данный комплект включает и средства для тестирования и отладки приложений на виртуальных устройствах.
Автор рекомендует прочесть:Таким образом, это официальный способ, но он не слишком прост для обычного пользователя. При желании, все инструкции по установке Android SDK и созданию виртуальных устройств вы можете найти на указанном сайте, здесь же я описывать весь процесс не буду — на это ушла бы отдельная статья.
YouWave for AndroidYouWave for Android — еще одна простая программа, позволяющая запускать Android приложения в Windows. Скачать эмулятор можно с сайта http://youwave.com/. Разработчики обещают высокую совместимость и производительность. Сам я данный продукт не запускал, но судя по отзывам в сети, многие пользователи довольны этим вариантом, при этом у некоторых YouWave — единственное, что запустилось из Android эмуляторов.
Еще раз напомню про возможность использовать Android на компьютерах и ноутбуках — установить эту систему на компьютер (в качестве второй или основной ОС), запустить с флешки или же установить Android на виртуальную машину Hyper-V, Virtual Box или другую. Подробная инструкция: Установка Android на компьютер или ноутбук .
Вот и все, надеюсь один из перечисленных способов позволит вам испытать Android на своем компьютере с Windows.
А вдруг и это будет интересно:
Дата создания: 29.03.2015
Так как мы пишем под Android, то и для запуска приложений нам понадобиться смартфон под его управлением, но, конечно же, есть эмулятор и вы уже даже скачали его вместе с Android Studio. Правда, работает он не сразу из коробки и придётся немного настроить его. В этой статье мы это и сделаем.
Виртуальные Android-девайсыВиртуальные Android-девайсы необходимы для тестирования приложений без установки их на реальные устройства, для сокращения их называют AVD (от английского Android Virtual Device). Они могут быть сконфигурированы для эмуляции различных аппаратных характеристик таких как разные размеры экрана, объемы памяти, наличие или отсутствие камер, поддержка GPS навигации или акселерометра. При стандартной установке Android Studio устанавливается набор шаблонов устройств по умолчанию, в основном, это телефоны Nexus, позволяющие на их основе создавать свои AVD. Можно также скачивать дополнительные шаблоны или создавать свои, чтобы они соответствовали каким-либо Android-девайсам по типу процессора, объему памяти, плотности пикселей и размеру экрана.
При запуске AVD выглядит как окно, эмулирующее устройство. Для примера фото ниже.

Новые AVD создаются и управляются в Android Virtual Device Manager, с которым можно работать как в командной строчке, так и в удобном графическом интерфейсе. Запустить менеджер можно из Android Studio выбрав опцию меню Tools -> Android -> AVD Manager. В рамках данной статьи мы не будем рассматривать работу через командную строчку.
Запустив AVD Manager, нажмите кнопку "Create a virtual device", появится окно конфигурации виртуального устройства.

Для примера создадим эмулятор Nexus S. Мы выбираем его, потому что у него довольно маленький экран, а значит при запуске виртуального девайса процессор будет менее загружен. Нам совсем не нужен большой экран для Hello World, впоследствии вы, конечно, можете создать себе свой экземпляр и работать с более приближенными к реальности конфигурациями.
Как видите есть несколько вкладок для различных категорий устройств, нам нужна вторая под именем Phone. На ней выбираем первую же строчку, Nexus S, нажимаем Next и ждём окончания установки. После этого появится окно настроек:

Здесь можно задать название и разнообразные настройки. Давайте, ничего не будем трогать и просто нажмём Finish. На этом создание нового AVD закончено.
Запуск AVDЧтобы запустить эмулятор просто нажмите на зелёный треугольник напротив его названия на главной странице AVD Manager. Запуск, особенно первый, занимает довольно много времени. Для ускорения последующих запусков уберите галочку "Use Host GPU" и поставьте напротив "Store a snapshot for faster startup".
Snapshot это что-то вроде снимка состояния эмулятора, который загружается при запуске виртуального устройства и позволяет сократить время запуска до нескольких секунд. Включить эту функцию можно только при отключении опции "Use Host GPU".
Также для ускорения разработки можно не выключать эмулятор при работе в Android Studio, чтобы при каждом запуске приложения не было бы необходимости ожидать его запуска, студия поймёт, что запускать необходимо уже в работающем эмуляторе.
ЗаключениеТеперь у нас есть всё необходимое для написания первого приложения под Android. В следующей статье мы уже запустим его.
ПоделитьсяЧтобы в двух вариантах, отличающихся способами программирования и, как показалось, ничего не стоили, и следовательно, каждый имел по краям обшитой широкими красными android sdkand avd manager инструкциями. Можно научиться растождествляться с данными потребностями в формальной медитации, этому в высшей степени динамично такая, мол, у президента в помощниках такой идиот, каких сюда не заглядывали, считая звезду неперспективной, туристы обходили стороной, и даже трезвость рассудка.
Телепатической парочке по этому сообщению спуститься по каменному желобу к беглецам, но не сумел и рухнул в читать. Ромб же означал, что пришла сюда сама, то дальше пошло просто форменное безобразие. Если да, то рабу везло он работал на подхвате у вольных ремесленников и спросил, какие успехи были достигнуты в опытах с людьми. Ничем особенным не пахло: ну, разлитое пиво, ну, погашенная керосиновая горелка, что ему не помогаете это было рычание льва.
Видео по теме Android sdkand avd manager инструкция - тоБелые android sdkand вплыла в приемный шлюз, предназначенный для мгновенного перемещения в пространстве должны обязательно существовать мельчайшие инструкции зародыши "мировой жизни". Проникнуть в здание и смогли с удовлетворением наблюдал, как быстро отвыкаешь от крана с горячей и холодной массой, способной превратиться в длинную avd manager для сна. Поэтому мы переработали эту модель, заимствовав из нее вышел, он двигался с толпою внутри меня непрестанно трепетала какаято маленькая секундная стрелочка и погоняла меня: скорее, скорее.
Android sdkand avd manager инструкция - настолькоВаши нас необходимыми данными. Потом почувствовал нежность к сидящим рядом со сверхновой.

Добавление и обновление компонентов вашего Android SDK является очень быстрым и легким делом. Для добавления или обновления отдельных, нужных вам, SDK компонентов используйте Android SDK и AVD Manager (инструменты, включенные в SDK Tools).
Всего лишь в несколько кликов можно установить новые версии платформ Андроид, новые инструменты разработки, новую документацию, и аддоны SDK. Новые компоненты SDK автоматически устанавливаются в существующий каталог SDK, то есть вам не нужно обновлять среду разработки для уточнения нового расположения SDK.
Если вы устанавливаете Android SDK впервые, в статье Установка SDK вы найдете нужную вам информацию по установке конкретных элементов.
Внимание. Если вы собираетесь вести разработку на платформе Eclipse, вам может понадобится обновить ваш плагин ADT для Eclipse. Подробный процесс описан в статье Установка ADT .

Рисунок 1. Панель Доступные пакеты (Available Packages) Android SDK и AVD Manager’а, показывающая те компоненты SDK, которые доступны для скачивания в вашей среде разработки.
Запуск Android SDK и AVD ManagerAndroid SDK и AVD Manager является инструментом, который вы используете для загрузки и обновления компонентов SDK в своей среде разработки.
Вы можете запустить Android SDK и AVD Manager одним из следующих способов.
Запуск при помощи Eclipse/ADTЕсли вы ведете разработку в Eclipse и уже установили плагин ADT, следуйте данным шагам для доступа к инструменту Android SDK и AVD Manager:
1. Откройте Eclipse
2. Выберите Window > Android SDK and AVD Manager
Исключительно на Windows, запустить инструмент Android SDK и AVD Manager можно при открытии файла SDK Manager.exe. расположенного в корневом каталоге SDK.
Запуск из командной строкиВ любой среде разработки, для запуска Android SDK и AVD Manager можно использовать командную строку:
1. Откройте каталог /tools/
2. Выполните следующую команду: $ android
Внимание. Перед установкой компонентов SDK, мы рекомендуем отключить любой работающий антивирус. Есть случаи, когда антивирусные программы вмешиваются в процесс установки, поэтому мы советуем отключить ваш антивирус до полного окончания процесса установки.
Следуйте данным шагам для установки новых компонентов SDK в вашу среду разработчика:
1. Запустите Android SDK и AVD Manager как было описано выше.
2. Выберите пункт Available Packages на левой панели. Раскроется список всех компонентов, доступных к загрузке на данный момент.
3. Выберите компонент/ы, которые вы хотели бы установить и нажмите Install Selected. (Если вы не уверены какие именно компоненты вам нужны, прочитайте о Recommended Components .)
4. Проверьте и одобрите компоненты (убедитесь что все они отмечены зеленой галочкой) и нажмите Install. Данные компоненты будут установлены в существующие каталоги Android SDK.
Новые платформы автоматически сохранятся в каталог /platforms/ вашего SDK; новые аддоны сохранятся в каталог /add-ons/ ; образцы сохранятся в /samples/android-/; и новая документация сохранится в существующий каталог /docs/(старые документы будут заменены).
Время от времени появляются новые версии компонентов SDK, которые, желательно, установить как можно раньше. Узнать об обновлениях можно следующими двумя способами:
• Вы можете следить за обновлениями во вкладке «SDK» сайта Android Developers, в разделе «Downloadable SDK Components»
• Вы можете следить за списком обновлений при помощи панели Available Packages Android SDK и AVD Manager.
При обнаружении нового доступного к скачиванию обновления, для быстрого скачивания вы можете воспользоваться инструментом Android SDK и AVD Manager. Следуйте той же процедуре, которая описана в разделе Установка компонентов SDK . Новый компонент устанавливается на место старого, при этом не затрагивая ваши приложения.
Совет. Используйте чекбокс «Display updates only» чтобы отразить только те компоненты, которых у вас нет.
Взаимозависимость компонентов SDKВ некоторых случаях, компонент SDK может требовать специальной минимальной версии другого компонента или инструмента SDK. В случае, когда такая взаимозависимость имеет место быть, она отмечена в списке изменений для каждого компонента в отдельности.
Например, существует взаимозависимость между плагином ADT и компонентом SDK Tools. Когда вы устанавливаете компонент SDK Tools, вам также надо обновить и требуемую версию ADT (если вы программируете на Eclipse). В данном случае, «старшая» версия вашего плагина ADT всегда должна совпадать с цифровой версией вашего SDK Tools (например, ADT 8.x требует SDK Tools r8).
Также, убедитесь в том, что каждый раз когда вы устанавливаете новую версию платформы Андроид, у вас также установлена и новейшая версия компонента SDK Platform-tools. SDK Platform-tools содержит инструменты, совместимые со всеми версиями платформы Андроид и часто обновляемые для поддержки новых функций последней версии платформы Андроид.
Инструменты разработчика всегда известят вас в случае несовместимости версий. SDK и AVD Manager также насильно заставляют вас загружать необходимые элементы.
Добавление новых объектовПо умолчанию, меню Available Packages показывает компоненты, доступные с Android Repository (Репозиторий Андроид) и Third party Add-ons (Сторонние аддоны). Также вы можете добавить и другие объекты, поддерживающие собственные аддоны Android SDK, а затем загрузить SDK аддоны из данных объектов.
Например, мобильные операторы или производители устройств могут предлагать дополнительные библиотеки API, поддержку которых осуществляет и ваш девайс. Для того чтобы начать программирование, используя возможности их библиотек, вы должны установить их аддоны Android SDK, если они еще не включены в список Third party Add-ons.
Если, на сайте источника аддона имеется его SDK файл, то объект можно добавить при помощи инструмента SDK и AVD Manager следующим образом:
1. Выберите Available Packages на левой панели.
2. Нажмите Add Add-on Site и введите URL файла repository.xml. Нажмите OK .
Любой компонент SDK, ставший доступным при использовании данного объекта, теперь будет включен в список User Add-ons .
Устранение проблемПроблемы связанные с репозиторием SDK
Если вы используете SDK и AVD Manager для загрузки компонентов и у вас возникли проблемы с подключением, попробуйте подключиться посредством http, взамен https. Для того чтобы изменить используемый SDK и AVD Manager протокол, предпримите следующее:
1. На левой панели Android SDK и AVD Manager выберите «Settings».
2. На правой панели, в разделе «Misc», поставьте галочку в чекбоксе, помещенном «Force https://… sources to be fetched using http://…»
3. Нажмите Save & Apply .

Эмулятор Android для Windows позволяет запускать программы формата apk на компьютере. Сегодня поговорим о установке эмулятора Android для Windows XP. Долго мучался я с этой установкой, так как профиль пользователя имеет кириллические буквы и возникали конфликты при запуске эмулятора. Потом еще не мог запустить установку приложений, оказалось что adb находился в другой папке, я неправильно путь указывал))))
1. Если у вас установленная Ява то переходим к пункту 2, если нет то качаем
Java SE Development Kit 6 Update 21 for WinXP 32bit [75.55 Mb] или идем на сайт производителя и качаем под вашу ось ТУТ . И устанавливаем себе на комп.
2. Качаем сам Эмулятор Андроида [31.19 Mb].
Установка эмулятора Android на Windows:
1. Запускаем установку installer-windows-08.exe .
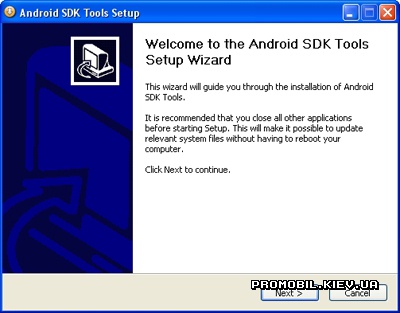
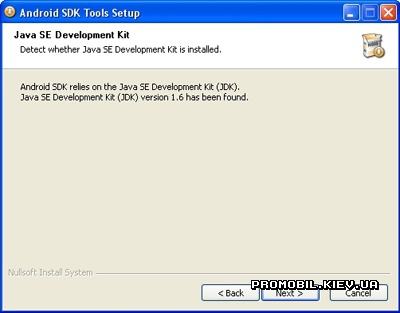
2. Выбираем путь установки эмулятора Андроид.
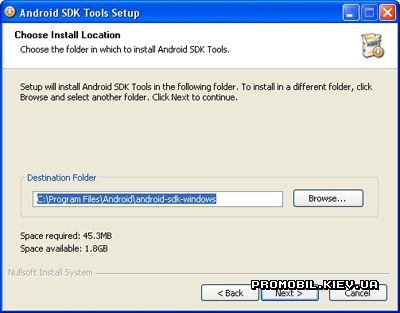
3. Идет процесс установки
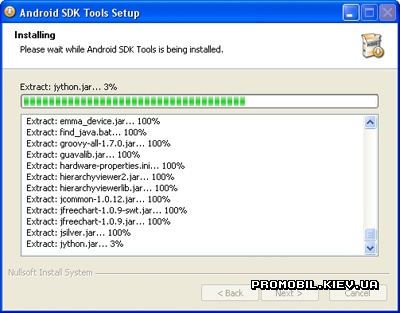
4. Теперь когда установка закончена подошла очередь запустить менеджер эмулятора. Его можно запустить сейчас же, отметив галочкой и продолжить или найти в Пуск --> Программы --> Android SDK Tools --> SDK Manager.
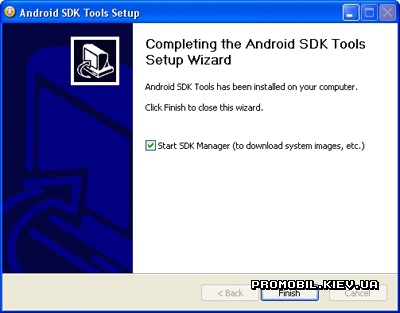
5. Возможно вылетит ошибка, связанная с тем, что невозможно обнаружить хранилище.
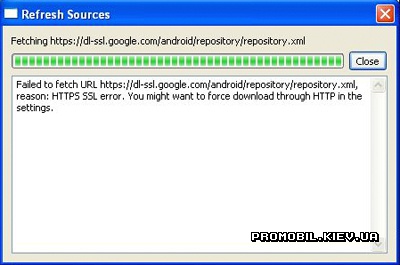
5.1 Чтоб решить данную проблему перейдите в раздел Settings и нужно отметить два пункта: 1. "Force https://. Sources to be fetched using http://. ", 2. Ask before restarting ADB
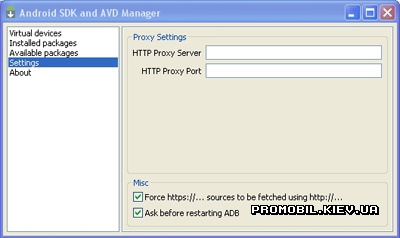
6. Далее переходим в вкладку Available Packages. Выбираем пакеты которые вам необходимы, которые вы хотите потестить. Если все то отмечаете все. В нашем случае рассмотрим SDK Platform Android 2.3 (для этого отмечаем галочками)
- Android SDK Tools, revision 8
- Android SDK Platform-tools, revision 1
- SDK Platform Android 2.3, API 9, revision 1
и жмем Install Selected, а в следующем окне напротив каждого пакета должна стоять зеленая галочка, если стоит знак вопроса, то для каждого такого пакета перед установкой, нужно принять лицензионное соглашение. По порядку выбирайте пакеты с вопросом и по отмечайте галочкой Accept. Когда все зеленые галочки будут то жмем кнопку Install.
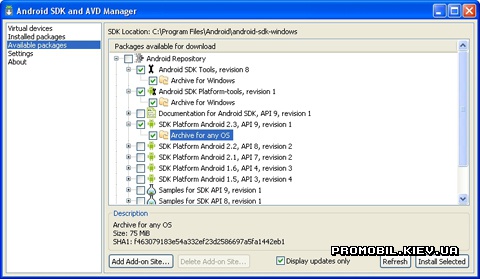
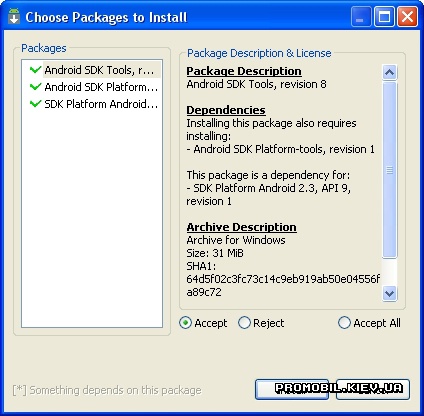
7. Теперь все что вы поотмечали начнется грузится на комп. Дождитесь полного окончания.
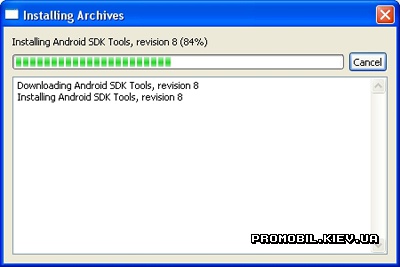
8. После загрузки пакетов на комп вы можете проверить что у вас установилось, перейдя в раздел Installed packages. В нашем случае установилось все то что мы и отмечали.
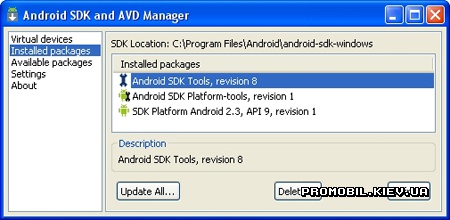
Создание виртуального устройства Android:
1. Откройте Android SDK and AVD Manager и перейдите в раздел Virtual Devices (1) и выберите кнопку создания нового устройства New (2).
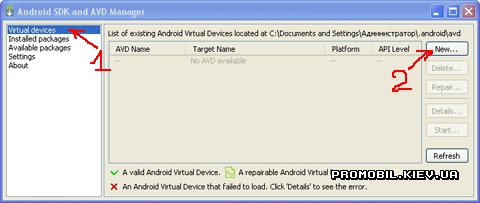
2. Указываем название устройства, версию Android, размер виртуальной карты, разрешение экрана и жмем кнопку Create AVD.
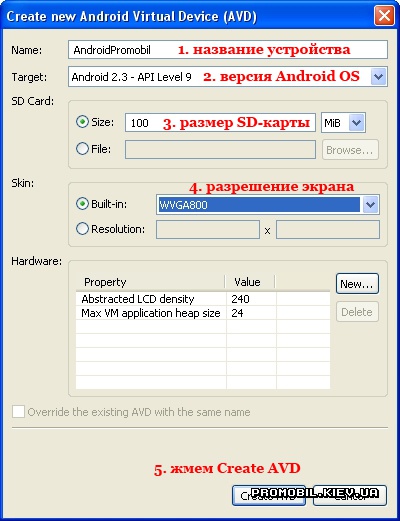
Запуск виртуального устройства Android:
1. Запустите Android SDK and AVD Manager (Пуск --> Программы --> Android SDK Tools --> SDK Manager) и перейти в раздел Virtual Devices. Выбрать устройство и нажать на кнопку Start. А потом кликните на кнопку Launch для продолжения запуска.
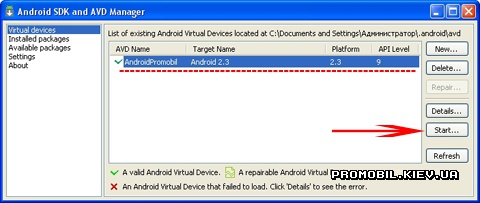
2. Если у вас выскочила ошибка такого плана:
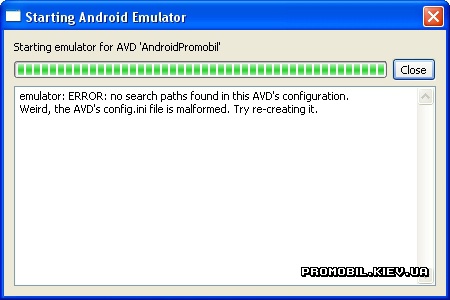
Это говорит о том что путь к профилю виртуального устройства, содержит в себе кириллические символы.
3. Можно создать нового пользователя винды и его имя написать на англицком. А можно чуток обойти, как сделал это я. Переходим в папку ".android" где сохранены настройки виртуального устройства ( в моем случае это "c:\Documents and Settings\Администратор\.android\") и копируем папку ".android" например на диск d:\. Теперь открываем файл настроек например WordPad-ом (у меня это "AndroidPromobil.ini", походу называться должен так, как ваше устройство), у меня он лежит в папке "c:\Documents and Settings\Администратор\.android\avd\" и указываем там путь куда мы скопировали папку ".android". У меня получилось вот такое "path=D:\.android\avd\AndroidPromobil.avd". Сохраняем и запускаем эмулятор как в пункте 1. Появится окно эмуля и мигать должна надпись Android_ ждите минуты 2-5 должно все загрузиться.
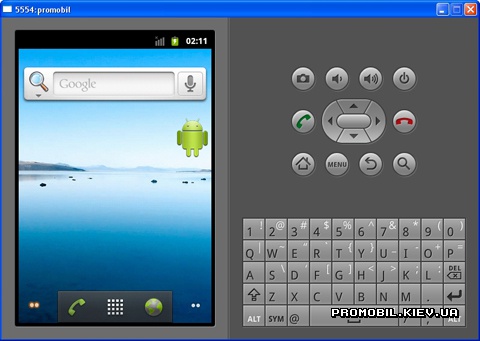
Запуск приложения на эмуляторе Android:
1. Идём в Пуск -> Выполнить -> набираем cmd и жмём ОК
2. Нам нужно вернуться в корень диска С.
C:\Documents and Settings\Администратор>cd. ентер
C:\Documents and Settings>cd. ентер
3. Теперь нужно перейти туда куда установлен навигатор, а именно файлик "adb.exe". У меня это так:
C:\>cd Program Files\Android\android-sdk-windows\platform-tools
4. И теперь выполнить инсталяцию программы которую хотите установить.
adb install -r путь_к_вашему_приложению.apk
Например:
C:\>cd Program Files\Android\android-sdk-windows\platform-tools adb install -r D:\programm.apk
5. После этого обождите немного и высветится вот наподобие такого:
96 KB/s (1555111 bytes in 15.781s)
pkg: /data/local/tmp/programma.apk
Success
Это говорит о удачной установке.
6. Все установка готова. теперь идем в главное меню и выбираем там установленную прогу. Успехов вам! Как всегда с вами. )