


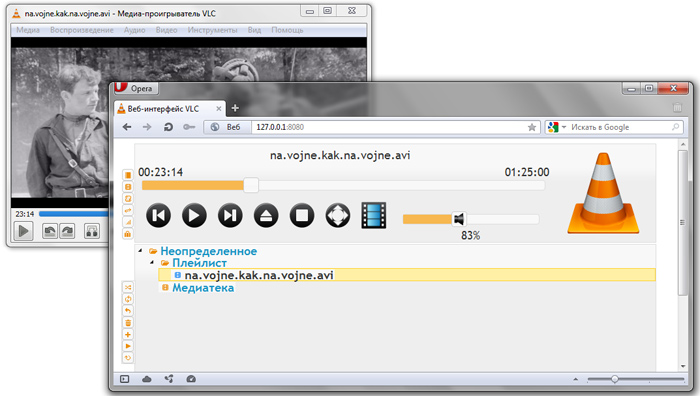

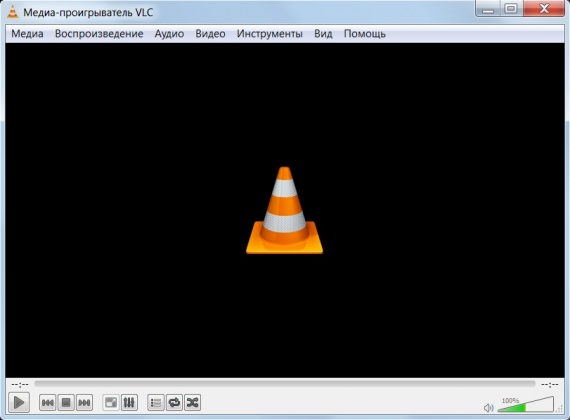




 Рейтинг: 5.0/5.0 (1835 проголосовавших)
Рейтинг: 5.0/5.0 (1835 проголосовавших)Категория: Инструкции
Медиапроигрыватель VLC Media Player давно завоевал популярность среди пользователей компьютеров не только благодаря тому, что он кросплатформенный (поддерживает разные операционные системы), а еще и потому, что кроме основной функции воспроизведения, он может записывать трансляцию с интернета или устройства видеозахвата, конвертировать, а также транслировать видео, например с вашей веб-камеры, в сеть.
Раньше я уже рассказывал, как просматривать и записывать видеопоток с сети. В этой статье я опишу, как конвертировать видеофайлы с помощью VLC Media Player.
Итак, у нас есть исходный файл видео в формате ".mkv" размером 2.18 Гб. Это фильм длительностью 2 ч.19 м. Сконвертируем его в стандартный формат для DVD-плеера, чтобы просмотреть на экране обычного телевизора.

Открываем VLC плеер, нажимаем "Медиа > Конвертировать/сохранить".

Откроется окно выбора файла-источника. Выбираем файл и нажимаем на одноименную кнопку "Конвертировать/сохранить".

Откроется окно настроек конвертера. В выпадающем списке "Профиль" выбираем позицию "Video for DivX compatible player". Как видим, здесь есть большой выбор предустановок для конвертирования под разные устройства и сервисы, например: Android, iPod, YouTube. Дальше нажимаем кнопку настроек кодека (отмечена стрелкой на картинке).

В открывшемся окне переходим на вкладку "Видеокодек", а дальше — на вкладку "Разрешение". Хоть и на вкладке написано что нужно изменить только один параметр, у меня почему-то не сработало, поэтому я сам прописал ширину и высоту видео. Из первой картинки в статье видно, что разрешение видео " 1280x534 ". Мой DVD-плеер не поддерживает разрешение картинки шириной больше 800 пикселов. Поэтому я прописал в поле "Ширина" значение "800пкс". Чтобы вычислить высоту картинки видео, я воспользовался следуюущей формулой (округлив значение):
Также на вкладке "Параметры кодирования" можно увеличить битрейт, если качество видео вас не удовлетворяет, но это очень сильно влияет на размер файла, и не стоит забывать, что плееры имеют лимит по битрейту (см. инструкцию к своему плееру). Битрейт видео по умолчанию имеет значение 900кб/с, я оставил эту настройку неизменной.

Теперь переходим на вкладку "Аудиокодек". Хоть и кодек имеет в своем арсенале режим "A52/AC-3" для конвертирования многоканального звука, сохранить исходное количество каналов 5.1 (см. первую картинку статьи) мне не удалось, так как конвертированный звук получался с искажениями. Поэтому я выбрал кодек "MP3", количество каналов — "2", а битрейт оставил по умолчанию.
Дальше нажимаем на кнопку сохранить и возвращаемся к предыдущему окну.

В нижнем поле задаем название будущему файлу конвертированного видео и выбираем место для сохранения.

Все готово для начала конвертирования, нажимаем кнопку "Начать". Запустится процесс конвертирования. В роли прогресса преобразования выступает прогрессбар воспроизведения в плеере.

Упоминаемый в статье файл конвертировался около 1 ч. 45 м. Не очень быстро, но здесь следует упомянуть, что компьютер, на котором было выполнено преобразование, не очень сильный (процессор: Intel Celeron 2.2 ГГц) и во время конвертирования я писал эту статью в Word’е и слушал музыку в браузере. Пожалуйста, кто конвертировал плеером VLC, оставьте свой отзыв ниже в комментариях: какой характеристики вашего компьютера и сколько времени заняло конвертирование файла? Буду очень вам благодарен! Мне и, думаю, другим будет очень интересно узнать!
VLC Player - универсальный кроссплатформенный проигрыватель. Он бесплатный, многофункциональный и работает в большинстве операционных систем: Windows, Linux, MacOS.
Для того, чтобы установить VLC плеер, следуйте инструкции:
1. Скачайте и запустите файл установки.

2. Нажмите кнопку «OK».

3. Окно приветствия. Щелкаем кнопку «Далее».

4. Принимаем лицензионное соглашение щелкая на кнопку «Принимаю».

4. Предлагается выбор компонентов, щелкаем на кнопку. «Далее».

5. Укажите путь для установки (можно оставить по умолчанию). Щелкаем на кнопку «Установить».

6. Идет процесс установки.

7. Щелкните «Готово» для завершения установки.

8. При первом запуске принимаем политику конфидециальности. Щелкаем «ОК».

9. Так выглядит VLC media player.

10. Выберите Медиа - Открыть URL.

11. Вы можете скопировать и вставить адрес плейлиста в поле Адрес.
Ссылка на список каналов: http://iptv.proline.net.ua/playlist/iptv.m3u

12. В меню выберите Вид - Плейлист.

13. В плейлисте выберите любой канал и щелкните по нему два раза для просмотра.

1. Убедитесь что ваше защитное ПО (антивирус/фаерволл/брандмауэр) не блокирует программу IP-TV player. Смотрите инструкцию по настройке .
2. Также при наличии дома маршрутизатора (роутера) убедитесь, что он поддерживает IP-телевидение. Смотрите инструкцию по настройке .
3. Если все настроено верно, но все равно не показывает, обратитесь в техподдержку или на форум.
Copyright © 2016 by proline.net.ua.
Казалось, что можно требовать от обычного мультимедийного плеера. Проигрывает он аудио и видео, ну да и ладно, разве не в этом заключается его главное предназначение?
Так то оно так, но даже самый обычный с виду мультимедийный проигрыватель может скрывать в себе необычные возможности. Взять, к примеру, всем известный VLC Media. Оказывается, он позволяет не только музыку и фильмы проигрывать, но и потоковое радио слушать, и файлы конвертировать, и скринкасты записывать и даже обои на рабочий стол устанавливать. Но обо всем по порядку.



Объем поддерживаемых форматов для конвертирования в VLC относительно невелик. Для преобразования файла нажмите Ctrl+R, в открывшемся окне добавьте конвертируемый файл и нажмите кнопку «Конвертировать/Сохранить». При этом откроется окошко, в котором нужно будет указать путь для сохранения результата, имя и формат. При желании можете подкорректировать профиль – указать кодек, битрейт, частоту, разрешение, добавить субтитры и т.д.


Другой полезной функцией этого плеера является запись видео с экрана компьютера и сохранение его в файл. Жмем уже знакомую комбинацию Ctrl+R, но на этот раз в открывшемся окошке переключаемся на вкладку «Устройство захвата», режим ставим «Экран», указываем частоту кадров в секунду (по умолчанию 1 кадрсек), нажимаем «Конвертировать/Сохранить». Дальше действуем по сценарию первого примера.

Как вы знаете, для просмотра видеороликов YouTube нужен браузер, а также установленный плагин Adobe Flash. Оказывается, просматривать видео YouTube можно и без них, был бы плеер VLC и сетевой адрес видеоролика. Жмем Ctrl+N, в поле «Введите сетевой адрес» вбиваем нужный адрес. Поддерживаются протоколы HTTP, MMS, RTPS и RTP. Если у вас низкая скорость соединения, рекомендуется заглянуть и отредактировать выделяемый объем кеш-памяти.


Вот уже действительно загадочная опция плеера. Если ее активировать, видео будет выводиться в виде цветных ASCII-символов. Кому-то это может показаться забавным, но на деле видео получается абсолютно несмотрибельным. Убедиться в этом вы можете сами. Для этого откройте общие настройки, перейдите в раздел «Видео» и в раскрывающемся меню вывода выберите пункт «Вывод видео цветной ASCII-графикой».


Инструмент на любителя. Ради интереса можете поиграться с настройками и посмотреть, что из этого выйдет. Для настройки доступны такие параметры как яркость, контрастность, насыщенность, цветность. Цвета можно инвертировать, применять градиент, удалять из картинки определенные оттенки, применять к видео эффекты размытия, детекции движения, отзеркаливания, добавлять логотипы, настраивать синхронизацию с озвучкой.

Также VLC можно использовать как простой инструмент для прослушивания потокового Интернет-радио, хотя нужно признать, до специально созданных для этой цели программ плееру очень далеко. Для прослушивания радиоканалов откройте окно плейлистов (Ctrl+L), раскройте выпадающий «Интернет», а затем выберите канал, например Channels.com – при этом в правой части плейлиста отобразятся доступные радиостанции.

Еще одной любопытной функцией в VLC является так называемая расшифровка аудиозаписей. И погодите радоваться. Если под расшифровкой вы понимаете преобразование речи в текст, должен вас разочаровать.
В VLC функция расшифровки позволяет мгновенно перематывать аудиозапись на десять секунд вперед или назад, а также зацикливать воспроизведение выделенных фрагментов аудио.
Это может быть полезно для разбора записанных лекций, диктофонных записей либо же непрофессиональной озвучки.
К слову, этим дополнительные возможности плеера VLC не исчерпываются. Мы перечислили только половину «скрытых» функций, разбор же второй же половины оставляем нашим посетителям. А может быть вам известные другие, более необычные применения возможностям этого бесплатного мультимедийного проигрывателя.
![]()
Большинство настроек VLC плеера находится в окне настройки. Для того, чтобы открыть это окно выберите пункт меню Инструменты -> Настройки. Вы увидите это окно:

Это меню имеет 2 вида: "Простое" и "Все настройки", выбор режима находится в левом нижнем углу:

Протестировано на версии VLC 1.0.3
Как выбрать модуль вывода видео?Для выбора различных режимов вывода видео вам необходимо перейти в раздел Видео:

В списке вывод выберите модуль вывода видео. Особо интересны следующие:
Протестировано на версии VLC 1.0.3
Как выбрать язык VLC плеера?Язык выбирается в меню Интерфейс, список "Язык".
Протестировано на версии VLC 1.0.3
Как настроить разрешения для открытия VLC файлов?Для выбора файлов, которые будет открывать VLC в разделе Интерфейс необходимо нажать кнопку "Настройки привязок".
Протестировано на версии VLC 1.0.3
Как вывести видео на рабочий стол?Для вывода видео на рабочий стол необходимо в разделе "Видео" установить галочку "Включить режим обоев".

Возможно придётся перезагрузить плеер, чтобы настройка применилась. Также вывод на рабочий стол доступен только если вы используете DirectX для ввода.
Протестировано на версии VLC 1.0.3
Как изменить шрифт субтитров?Изменить шрифт можно в меню "Субтитры и индикация".

Протестировано на версии VLC 1.0.3
VLC Media Player является кроссплатформенным и многофункциональным плеером. Компьютерная версия способна воспроизводить любые файлы, диски, сетевые потоки, а также конвертировать файлы мультимедиа в различные форматы. Мобильная версия без труда воспроизведет большинство форматов аудио и видео, позволит управлять через гарнитуру, поддержит субтитры, а также позволит изменять яркость видео.
Системные требования для компьютера
Системные требования для мобильного устройства
 Воспроизведение локальных и потоковых файлов мультимедиа: MPEG 1/2, MP3, AVI, H.264, MKV, DivX, OGM, WAV, MP4, 3GP, ASF, FLAC, FLV, OGG Vorbis и многие другие форматы.
Воспроизведение локальных и потоковых файлов мультимедиа: MPEG 1/2, MP3, AVI, H.264, MKV, DivX, OGM, WAV, MP4, 3GP, ASF, FLAC, FLV, OGG Vorbis и многие другие форматы.Запись и конвертирование
 Запись потокового или непотокового видео на локальные диски с указанием режима захвата, соотношения сторон видео NxM, частоты кадров, названия аудио/видео устройства и других параметров.
Запись потокового или непотокового видео на локальные диски с указанием режима захвата, соотношения сторон видео NxM, частоты кадров, названия аудио/видео устройства и других параметров. Изменение качества видеоизображений (яркость, оттенок, насыщенность, градиент, интенсивность, размытие и контрастность).
Изменение качества видеоизображений (яркость, оттенок, насыщенность, градиент, интенсивность, размытие и контрастность). Воспроизведение большинства мультимедийных файлов, включая AVI, MP4, OGG, AAC и другие.
Воспроизведение большинства мультимедийных файлов, включая AVI, MP4, OGG, AAC и другие.
Скачивание VLC Media Player с официального сайта через наш осуществляется на высокой скорости. Установочные дистрибутивы были проверены популярными антивирусами (Kaspersky и NOD32). Однако, мы не даем 100% гарантии, что он не инфицирован. Всегда проверяйте загружаемые файлы из сети Интернет на наличие вредоносных объектов!
П О Х О Ж И Е П Р О Г Р А М М Ы
![]() Media Player Classic Home Cinema - бесплатный плеер, содержащий все необходимые кодеки для воспроизведения аудио и видео на вашем компьютере.
Media Player Classic Home Cinema - бесплатный плеер, содержащий все необходимые кодеки для воспроизведения аудио и видео на вашем компьютере.
![]() Winamp - популярный медиаплеер для воспроизведения аудио и видео в многих форматах. Позволит воспроизводить ТВ-каналы, интернет-радио, а также записывать музыку на диски.
Winamp - популярный медиаплеер для воспроизведения аудио и видео в многих форматах. Позволит воспроизводить ТВ-каналы, интернет-радио, а также записывать музыку на диски.
![]() AIMP - лучший музыкальный проигрыватель с поддержкой всех известных форматов. С его помощью Вы сможете записывать интернет-радио, конвертировать аудио и многое другое.
AIMP - лучший музыкальный проигрыватель с поддержкой всех известных форматов. С его помощью Вы сможете записывать интернет-радио, конвертировать аудио и многое другое.
 Daum PotPlayer - многофункциональный проигрыватель мультимедиа со встроенными аудио и видео кодеками.
Daum PotPlayer - многофункциональный проигрыватель мультимедиа со встроенными аудио и видео кодеками.
В появившемся окне вы увидите разделы и пункты, которые могут быть изменены. Меню «Интерфейс» отвечает за оформление главного окна плеера. Здесь вы сможете выбрать язык программы, параметры появления панели при воспроизведении видео, а также задать расширения файлов, которые автоматически будет открывать программа.
В разделе «Аудио» вы можете указать громкость воспроизведения нужных файлов, выбрать другую плату для вывода аудио и включить различные эффекты. В меню «Видео» регулируются параметры видеокодека и отображения роликов. В категории «Субтитры» вы сможете задать цвет, размер и кодировку символов для субтитров. Раздел «Ввод/кодеки» может быть использован для устранения неполадок в отображении видеофайлов. При помощи пункта «Горячие клавиши» задаются комбинации клавиатуры, используемые для вызова тех или иных функций. Это позволит ускорить работу с программой и облегчить доступ к важным для вас параметрам воспроизведения.
После установки нужных параметров нажмите на кнопку «Сохранить» и вернитесь в главное окно приложения. Чтобы более детально настроить параметры интерфейса, перейдите в пункт «Инструменты» - «Настройка интерфейса». Здесь вы сможете изменить расположение кнопок на панели инструментов и иконки, отображаемые в окне. В данном меню вы сможете включить дополнительные функции проигрывания. Например, после выбора кнопки «Шаг назад» и «Шаг вперед» вы сможете перематывать ролик на 10 секунд вперед или назад. После изменений нажмите на кнопку «Закрыть».
Перейдите в меню «Файл» - «Открыть файл» для открытия видео и проверки изменений в настройках воспроизведения. Если вы считаете, что настроенные вами параметры неверны или неудачны и хотите вернуть все назад, перейдите в меню «Инструменты» и нажмите клавишу «Сбросить настройки». Это вернет расположение пунктов меню к первоначальному виду.
Инструкция по настройке IPTV на примере программы VLC media player

VLC Media Player (VideoLAN Client) - Универсальный кросс-платформенный медиаплеер. Представляет собой интегрированный проигрыватель все в одном. Проигрывает различные форматы файлов: MPEG-1, MPEG-2, MPEG-4, DivX, XviD, mp3, ogg и другие, обычные DVD и VCD диски. Одной из особенностей является возможность проигрывания практически любого типа потокового видео. Не требует установки никаких дополнительных кодеков, так как все компоненты уже содержатся в нем.
Скачать программу с официального сайта.
Запустите скачанный файл.
Производите установку программы, установка стандартная, изменение настроек установки не требуется.
Запустите установленную программу VLC Media Player (ярлык программы находится на рабочем столе или в меню "Пуск".)
Откройте список каналов (Плейлист) в плеере. Для этого откройте "Медиа > Открыть файл" и выбирите файл со списком каналов (плейлист, файл playlist_fortex.m3u):

Для выбора канала откройте "Вид > Плейлист":

Щелкните по каналу и начнется его воспроизведение.
В Windows Vista может отсутствовать изображение транслируемых телеканалов, для правильной настройки VLC под Windows Vista необходимо зайти в настройки программы и в разделе "Видео" - "Модули вывода" поставить в правом нижнем углу галочку на "Расширенные параметры" и в модулях вывода выбрать "Вывод видео OpenGL"
Для корректной работы IPTV при нескольких сетевых интерфейсов и/или включенном VPN подключении требуется правильно настроить маршрутизацию трафика.
Внимание! При наличии роутера настройка маршрутизации не нужна. Необходимо правильно настроить роутер.
Практически все файерволы, такие как Agnitum Outpost и Kaspersky Internet Security по умолчанию блокируют IPTV (мультикаст), так как считают его атакой. В общем случае необходимо разрешить в системных правилах протокол IGMP (протокол управления подключениями к мультикаст-группам) и разрешить VLC Media Player любую TCP-активность (для скачивания списков каналов и телепрограммы) и UDP-активность (непосредственно для IPTV).
Outpost Firewall 2009
Нажмите кнопку Настройки на верхней панели окна Outpost.
Перейдите в раздел "Правила для приложений", нажмите кнопку Добавить.
Укажите путь к vlc.exe, нажмите кнопку Редактировать, отметьте "Разрешать все действия", нажмите OK.
Перейдите в раздел "Сетевые правила", нажмите кнопку "Системные правила", перейдите во вкладку "Низкоуровневые правила".
Cнимите галочку с правила Block IGMP.
Создайте правило "Где протокол IP и IP-протокол IGMP. Разрешить эти данные".
Старые версии Outpost Firewall
Меню Параметры > Приложения > Доверенные приложения > Добавить.
Укажите путь к vlc.exe.
Перейдите на вкладку Системные и в секции "Глобальные правила и доступ к rawsockets" нажмите на кнопку Параметры.
Снимите галочку с правила Block IGMP.
Создайте правило "Где протокол IP и IP-протокол IGMP. Разрешить эти данные".
Kaspersky Internet Security
Настройка > Сетевой экран > Система фильтрации > Настройка > Правила для приложений
Нажмите добавить и укажите путь к vlc.exe
Нажмите кнопку Шаблон и выберите Разрешить всё
Перейдите на вкладку Правила для пакетов
Создайте правило "Разрешать входящие и исходящие IGMP/RGMP пакеты"
ESET Smart Security
Зайдите в меню "Дополнительные настройки" нажатием "F5" или "Настройки > Дополнительные настройки".
Слева в меню перейдите в раздел "Персональный файервол", в секции "Режим фильтрации" выберите "Интерактивный режим".
Слева в меню перейдите в раздел "Правила и зоны", в секции "Редактор правил и зон" нажмите кнопку "Настройки".
Создайте правило для протокола "IGMP": "Имя" - любое слово, "Направление" - любое, "Действие" - разрешить, "Протокол" - IGMP.
Везде нажмите "ОК" и закройте программу, она остается висеть в трее.
Запустите "VLC Media Player" и "NOD32" попросит действие.
Поставьте галочку "Запомнить действие(создать правило)".
Откройте "Расширенные параметры" и нажмите кнопку "Пользовательское правило": "Направление" - любое, "Действие" - разрешить.
Защита > Монитор приложений: Укажите путь к vlc.exe, выберите "Любой родитель", установите галочку "Разрешить любые действия этому приложению".
Защита > Сетевой монитор: Выберите "Протокол: IP", перейдите на вкладку "Детали IP" и выберите "Протокол IP: IGMP". Переместите новое правило на одну позицию выше, так, чтобы оно было до правила "Блокировать и занести в журнал".
Оставшиеся вопросы можно так же задать на форуме .
В данной публикации Вы сможете скачать бесплатный проигрыватель VLC media player, также узнать, как переключить интерфейс программы на русский язык и познакомится с некоторыми интересными особенностями этого проигрывателя, например, снятие скриншотов видео (фотографирование кадров видео). Также, для корректного просмотра видео не помешает закачать или обновить кодеки и фильтры K-Lite Codec Pack .

В наше просвещённое время в природе и прочих интернетах расплодилось огромное количество форматов для видеофайлов. Стандартная ситуация - пользователь скачивает гарантированно рабочий видеоролик, а просмотреть его никак не удаётся. Для воспроизведения почти для каждого формата видеоролика существует свой, отдельный проигрыватель. Но, естественно, это не удобно, скачивать и устанавливать огромное количество программ ради одного-двух просмотров в месяц.
Автору этой статьи для воспроизведения всех видео хватает всего двух программ-видеоплейеров. Это бесплатные VLC media player и Media Player Classic.
Здесь речь пойдёт о проигрывателе VLC media player. Про другой плейер, Media Player Classic, рассказывается в соответствующей статье. Обе эти программы, кстати, абсолютно бесплатны. Скачать VLC media player можно на официальном сайте или на этой страничке по ссылке внизу. Программа постоянно обновляется, для того, чтобы проверить, не пора ли обновить Вашу версию, нужно просто отрыть программу и кликнуть по вкладке Помощь --> Проверить обновления.
VLC работает на платформах операционных систем: Linux, Windows, Mac OS X, BeOS, BSD, Solaris, Familiar Linux, Yopy / Linupy и QNX.
VLC воспроизводит практически все форматы видео, за редким исключением, поэтому нет смысла их перечислять.
Проигрыватель VLC предоставляет интересную возможность отображения видео в режиме обоев. Для вывода видео на рабочий стол, необходимо пройти по вкладке Инструменты --> Настройки, выбрать раздел "Видео", во вкладке"Отображение" в выпадающем меню выбрать режим вывода видео DirectX, а в свитке "DirectX" установить галочку "Включить режим обоев".
Или проще. Таким же образом выбираем режим "DirectX" через Инструменты --> Настройки --> Видео, перезапускаем программу, затем ставим галку по вкладке вверху окна программы Видео --> Видео на рабочем столе. Если Вы захотите убрать видео с рабочего стола, достаточно снять эту галку. Для красоты просмотра можно скрыть вкладку VLC из панели задач, для этого надо кликнуть правой клавишей мыши по иконке программы в трее (область уведомлений, та, которая в правом нижнем углу) и кликнуть по пункту "Скрыть VLC из панели задач".
Надо сказать, что не у всех плейеров имеется возможность ускоренного воспроизведения, а VLC эту возможность предоставляет. Правда, кнопки ускоренки по умолчанию выведены не совсем удобно, по краям полосы воспроизведения, но это можно исправить, ведь отличительной особенностью VLC является возможность настройки видимости и расположения кнопок управления видео. Для настройки кнопок "под себя" надо пройти в меню Вид --> Настройка интерфейса, после чего откроется окно редактора инструментальной панели, состоящее из двух разделов. В первом находятся сами кнопки, во втором - виды инструментальных панелей для обычного и полноэкранного режима. Кнопки добавляются и удаляются методом простого перетаскивания из одного окна в другое.
По умолчанию в панели управления имеется кнопка "Режим повтора" для циклического воспроизведения одного и того же видео файла  . Если её нажать во время воспроизведения видео в режиме обоев рабочего стола, то мы получим желаемые видеообои монитора.
. Если её нажать во время воспроизведения видео в режиме обоев рабочего стола, то мы получим желаемые видеообои монитора.
Проигрыватель позволяет изменить свой внешний вид (или, как говорят, изменить скин, кожу) на более интересный, чем имеющийся по умолчанию. Для этого надо скачать понравившийся скин со странички скинов VLC. затем поместить его в папку C:\Program Files\VLC\skins (папка также может быть расположена по адресу C:\Program Files\VideoLAN\VLC\skins). Затем зайти в меню Инструменты --> Настройки --> Интерфейс (Tools --> Preferences --> Interface) и переключить галку с Use Navite Style на Use Custom Scin, после чего перезапустить программу. Интерфейс изменится, но он ещё будет не тем, который Вы выбрали. Теперь надо кликнуть правой кнопкой мыши по нижней полосе в панели, после чего в открывшемся контекстном меню навести курсор на пункт "Интерфейс", раскроется новое меню, где уже можно выбрать скачанный Вами скин.
Сохранение уровня звука после выхода из программыДля того, чтобы при запуске уровень громкости звука проигрывателя VLC оставался таким же, как и при предыдущим запуске программы, зайдём в меню Инструменты --> Настройки --> Аудио и поставим галку на Keep audio level between sessions.
Если Вы хотите,чтобы уровень звука был всегда одного уровня при запуске программы, то в меню Инструменты --> Настройки --> Аудио поставьте галку у Always reset audio start level to
Снятие скриншотов (сохранение кадра из видео)Для захвата нужного кадра из видео надо зайти в меню Видео --> Снимок. По умолчанию VLC сохранит кадр в папке "Мои документы". Чтобы изменить папку сохранения, надо пройти по вкладке Инструменты --> Настройки, выбрать раздел "Видео" и во вкладке "Видеоснимки" в строке Directory выбрать нужную папку через кнопку "Обзор". В этой же вкладке можно выбрать формат сохраняемого изображения, JPG или PNG. Чтобы точнее выбрать нужный видеокадр, видео нужно поставить на паузу, найти кадр с помощью полосы воспроизведения и, не выходя из паузы, нажать Видео --> Снимок.
Скачать проигрыватель VLC media player v.2.1.0
C помощью данного проигрывателя можно смотреть не только видео, но и слушать музыку. Кстати, о музыке.
Автор комментария: Дмитрий от: 30/11/2011 - 20:24
Siminor. к сожалению, Вы указали слишком мало сведений для того, чтобы ответить на Ваш вопрос. При нормальных обстоятельствах, проигрыватель VLC media player должен справляться с поставленными вами задачами без проблем и каких-либо дополнительных настроек.
Поэтому, неплохо было бы, если бы Вы задали свой вопрос более развёрнуто. Нужно указать:
И, будет лучше, если Вы загрузите Ваш видеофайл на файлообменник (например, Depsitfiles.com), и дадите ссылочку на скачивание.
Также, вы можете задать вопрос (но, пожалуйста, более развёрнутый) на страничке /node/add/ask

Автор комментария: fotia от: 29/01/2013 - 14:47
замечательный плеер)) По инструкции сделала конечную папку для сохранения кадров. формат выбрала jpg! снимок делаю на паузе! но в наличии не могу обнаружить, помогите

Автор комментария: admin от: 29/01/2013 - 19:23
Просто после того, как Вы задали папку назначения, перезапустите программу.
И ещё, при сохранении снимка, программа показывает несколько секунд путь сохранения, так можно узнать, куда сохраняются скриншоты.

Автор комментария: fotia от: 29/01/2013 - 22:36
спасибо огромное)))всё получилось)))))

Автор комментария: Длинный от: 04/02/2013 - 17:44
Добрый день. Ув. Администратор, выручайте. Вот уже пару недель плеер пытается обновиться до версии 2.0.5. Спрашивает скачать ли обновление, после клика на ОК начинается загрузка файла с очень длинным названием и расширением .exe но после скачивания установка не начинается и после перезагрузки плеера - то же. Путь, куда сохраняется файл, не указан, и поиском найти его не получается. Можете подсказать куда обновление сохраняется по умолчанию?

Автор комментария: admin от: 04/02/2013 - 19:04
Да, такой глюк наблюдается, связан он с локализацией и касается исключительно обновления программы. Файл не сохраняется вовсе.
Однако, выход из ситуации гораздо проще, чем кажется. Удалите Вашу старую версию, подчистите реестр тем же CCleaner`ом и установите новую, вот и всё.

Автор комментария: admin от: 15/02/2013 - 17:28
Проигрыватель показывает ролики по порядку сортировки в плейлисте, по умолчанию эта сортировка производится по именам файлов, поэтому проще всего упорядочить серии сериала по названию, можно в начале каждого файла поставить цифру с точкой, напр. "001.series.avi", "002.series.avi". "123.series.avi" и т.д.
Кроме того, чтобы файлы воспроизводились в том порядке, в каком они находятся в плей-листе или папке, а не воспроизводились в случайном порядке или на повторялся один иот же файл, проверьте, не нажаты ли кнопки, определяющие порядок воспроизведения списка файлов. Эти кнопки должны быть отпущены:

