










 Рейтинг: 4.3/5.0 (1828 проголосовавших)
Рейтинг: 4.3/5.0 (1828 проголосовавших)Категория: Инструкции
Здравствуй, мой читатель!
С появлением Интернета в каждом доме мы постепенно стали забывать о письмах, открытках и приглашениях, которые раньше рассылали по почте и получали с рук курьеров или почтальонов.
Теперь сделать рассылку можно в пару кликов благодаря электронной почте.
По сути, электронная почта – это аналог обыкновенной почтовой службы. Но нам не стоит ждать по несколько дней, а то и недель, пока письмо дойдет. Все происходит мгновенно.
Если вы не знаете, как пользоваться электронной почтой и вообще, как создать собственный почтовик, тогда я вам расскажу.
На блоге есть еще статья, посвященная почте gmail и как защитить свой аккаунт посредством двухэтапной аутентификации. Читайте здесь .
Что такое почтовик?Почтовый ящик, или, как принято говорить в народе, почтовик, mail или «мыло» – это хранилище всех исходящих и входящих сообщений. Чтобы им пользоваться, для начала нужно зарегистрировать свою учетную запись.
Делается это очень просто. Введите в поисковик «электронная почта» и перед вами появится список всех самых популярных почтовых сервисов.
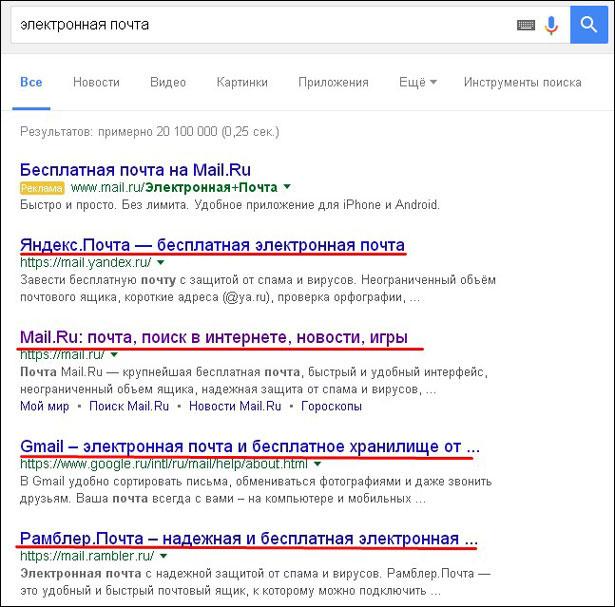
Структура же регистрации подобна друг другу:
Что касается паролей, то это отдельная тема. Необходимо уметь создавать сложные пароли и хранить их в надежном месте. Чтобы с этим разобраться, рекомендую прочитать две статьи:
Самый популярный почтовик в рунете – это почта от Яндекс. Данный почтовый сервис отличается своей простотой и легкой навигацией. Для новичков – это то, что нужно!
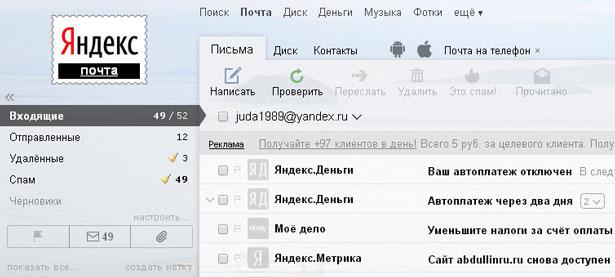
Всемирная корпорация Google, так же не обошла стороной почтовые сервисы. Их почтовик Gmail имеет огромную популярность по всему миру. Это позволяет пользователям отправлять сообщения в любую точку планеты, будь то Америка, Африка или Азия. Но, не смотря на свою универсальность, многие пользователи жалуются на замысловатость управления почтовиком от Google.
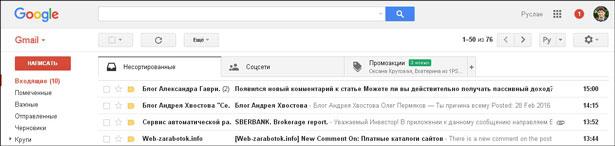
Помимо этих двух огромных сервисов имеются тысячи других серверов электронной почты, которые также находят своих почитателей в сети Интернет.
Если вы хотите спросить: «какой лучше?», — то на этот вопрос вам вряд ли кто-то сможет дать ответ. Яндекс.Почта, Gmail, Rambler, Freemail, E-mail и т.д. все они имеют как свои плюсы, так и минусы, достаточно лишь привыкнуть к интерфейсу.
Корпорация MicroSoft так же имеет свой почтовый сервер – OutLook. Он популярен тем, что в операционной системе Windows установлен клиент, который облегчит вам работу с электронными письмами. Регистрируйтесь на сайте, а после вводите данные в программу и все готово, теперь на компьютере можно просматривать сообщения, не используя браузер. Да и навигация у клиента намного удобней, чем в браузерной версии почтовиков.
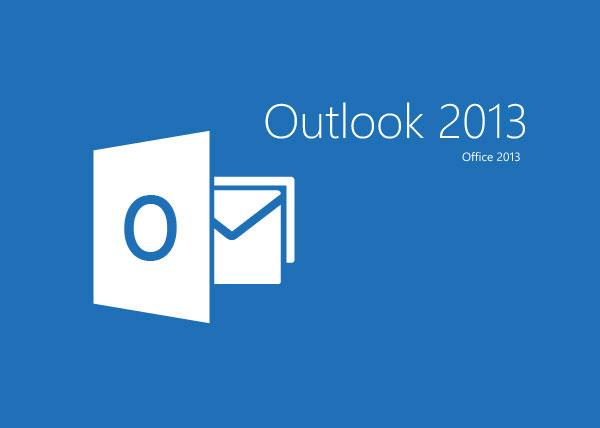
Во-первых. это не просто сервис для отправки писем. Вы можете отправлять фотографии, видеоматериалы и самые разные архивы с документами, программами и т.д.
Во-вторых. почти на каждом сервере электронной почты имеются облачные хранилища. которые позволяют хранить большие объемы информации и иметь к ним доступ в любой нужный момент через Интернет. В «облаке» ваши файлы не пострадают, если ваш компьютер выйдет из строя или сломается жесткий диск. Это очень полезная опция для большинства офисных работников, которые работают с ценными бумагами, и для бухгалтеров.
В-третьих. нужно знать, что существуют, как прозвали их в народе, «конфликтные» почтовики. Этот термин означает невозможность отправки сообщения с ящика одного сервиса на другой. Чаще всего – это сервера конкурирующих сервисов.
Как же отправить письмо?Чтобы иметь возможность кому-то написать, вы должны знать его адрес электронной почты (это тот, есть собачка @ например, ruslan@gmail.com). А далее следуем инструкции:
После отправки сообщения, оно будет находиться в вашем почтовике в разделе «Отправленные». Все же письма, которые придут вам, будут во «Входящих», соответственно.
Если вы хотите ответить на входящее письмо, то вам не нужно создавать сообщение с нуля, достаточно нажать на кнопку «Ответить». Поступая таким образом, вы сможете видеть всю цепочку переписки с собеседником.
Спам и рекламаВажно сказать о разделе «Спам», чаще всего туда попадают какие-то рекламные сообщения. Очень редко в данном разделе можно найти что-то полезное. Если в сообщении спама имеются какие-то непонятные цифры или символы, побыстрее удалите это сообщение, так, как правило, подкидывают вирусы .
Вообще не рекомендую переходить по ссылкам из писем, если вы не доверяете отправителю.
Я надеюсь, представленная информация помогла вам немного разобраться в том, что же такое электронная почта. Вы, несомненно, оцените все невероятные достоинства данного вида общения.
Если же вы только начали осваивать Интернет пространство и вам все равно сложно совладать с инструкцией, которую я вам предложил, тогда пройдите по ссылке .
Здесь вы найдете обучающий курс « Секреты продуктивной работы за компьютером », который поможет научиться правильно пользоваться сервисами в Сети. Все темы растолкованы просто и доступно, проблем не будет.
Вот и все, что я хотел вам рассказать. Поделитесь ссылкой на эту статью в соц. сетях, возможно, среди ваших друзей также найдутся неопытные пользователи, незнающие об электронке.
Подписывайтесь на обновления моего блога и вы сможете получать рассылку уведомлений о выходе новой статьи. До встречи!
С уважением! Абдуллин Руслан



инструкция как пользоваться компьютером - Этот компактный и в то же время вместительный хранитель информации достаточно прост и удобен в использовании, однако начинающему пользователю не помешает узнать, как правильно пользоваться флешкой.
Если этого не произойдет, запустите скачивание заново. А у родственников не всегда есть время и терпение, чтобы их научить. Можно блокировать экран вручную, но также можно настроить автоматическое блокирование экрана. Пенсионера поставят в лист ожидания и через некоторое время позвонят и пригласят на курсы. Сделайте себе кофе и бутерброд.
Оптимизируйте графику в своих играх всего одним щелчком мыши.
Найдите музыку, которую желаете сохранить на свой компьютер. Фотографии и личные истории «божьих одуванчиков», лихо создающих собственные сайты, очень поднимают дух. В компьютерных классах есть оборудование и для инвалидов. Еще они могут помочь с установкой необходимых программ, регистрацией в соцсетях и другими насущными для новичка вопросами. Итак, перед началом работы с носителем снимите защитный колпачок. Этот процесс не требует никаких специальных знаний и навыков. Щелчок левой кнопкой мыши откроет список устройств, которые вам будет предложено отключить. В случае, если на этой машине ранее не использовались флешки, компьютер предложит вам найти и установить драйвер для неё. При выборе носителя основным критерием является её объём. Сейчас, всего за 5 минут, вы научитесь пользоваться интернет-технологией, которая изменит вашу жизнь. Каждый человек использует свою учётную запись на компьютере с именем пользователя и паролем. Вы останетесь авторизованы и все ваши приложения по-прежнему будут запущены, но для разблокирования компьютера вам нужно будет ввести пароль. Вы тоже можете помочь - узнайте как. Не покидая рабочий стол, вы сможете одним щелчком мыши обновить драйвер.
Целью настоящей инструкции является регулирование работы системных администраторов и пользователей, распределения сетевых ресурсов Разрешать посторонним лицам пользоваться вверенным им компьютером ( Каждый сотрудник должен пользоваться только своим именем пользователя и паролем (в соответствии с пунктами 1.5-1.6 настоящей инструкции по пользованию компьютером и сетевыми ресурсами) для входа в Как пользоваться компьютером и интернетом. Инструкция для бабушек и дедушек. Интернет уже охватил большинство сфер нашей деятельности. В этом разделе сайта вы можете почитать статьи о том, как пользоваться компьютером и различными компьютерными программами, которые вам потребуются для эффективного изучения иностранного языка. Пошаговая инструкция по пользованию компьютером и интернетом. Столкнулся с такой проблемой - оказывается что весь материал. в довольно " разжёванном " виде. всё равно довольно труден для наших ПК, инструкция по пользованию…, компьютер, пользователь, сисадмин, чайник, юзер. Админ не является преподавателем курсов "компьютер для чайников", так что если вы не знаете, как пользоваться той или Помните, что работая с компьютером, нехорошо ругаться матом, громко кричать, плясать, ездить на мотоцикле и избивать автора данной инструкции. Как пользоваться троллейбусом. Информации о флешке много, а вот конкретной пошаговой “инструкции” по работе с флешкой нет! Я закрывал все программы на компьютере, полностью освобождал флешку, даже форматировал ее. Все инструкции на одном сайте. Сколько минут мы имеем способность пользоваться нашим планшетом в режиме аудио? TeXet TM-7021 от TeXet — новичок на рынке планшетных компьютеров.
Инструкция как пользоваться компьютеромПриложение для смартфонов появилось в декабре 2010 года и поддерживается на 29 языках, включая русский. С Вайбер можно бесплатно звонить через Wi-Fi и 3G-модемы, обмениваться изображениями, видеороликами, смайликами, стикерами.
Создатели разработали надёжную систему защиты личных сведений от спама, отсутствует реклама.
Мы составили инструкцию, как установить Viber и как им пользоваться. Предлагаем с ней ознакомиться.
А тут Вибер для Айпада.
По ссылке вы узнаете как правильно произносить название программы: Вибер или Вайбер
Как установить ВайберСкачайте программу через Googleplay или Store:
Вы новичок и не знаете, как пользоваться Вибером? Позвоните или напишите близким.
Как звонить с ViberПосле установки в списке телефонных контактов автоматически определяются контакты со значком приложения. Сделайте звонок одному из них.
Звонок человеку без Вибера – платный, соединение оплачивается по тарифу мобильного оператора.
Попробуйте видеозвонки. Понадобятся:
Пошлите вызов, включите режим видеозвонка. Качество будет зависеть от соединения с сетью.
 Ещё разработчики предлагают платный сервис Viber Out. Поддерживайте связь со стационарными абонентами в России и за рубежом. Услуга обойдётся в несколько раз дешевле, чем услуги телекоммуникаций и мобильных операторов.
Ещё разработчики предлагают платный сервис Viber Out. Поддерживайте связь со стационарными абонентами в России и за рубежом. Услуга обойдётся в несколько раз дешевле, чем услуги телекоммуникаций и мобильных операторов.
Вы всегда остаётесь на связи и платите только за интернет.
Как писать с ViberВыберите получателя, вбейте приветствие в текстовое поле, нажмите сиреневую кнопку. Сообщение отправится адресату.
Вы можете написать отдельному пользователю или группе контактов. Группа – это удобная площадка для переписки с семьёй, однокурсниками, коллегами. Сообщество можно создать и раскрутить самостоятельно, добавив в него до ста человек.

Зайдите в магазин наклеек: купите стикеры или забирайте в коллекцию общедоступные наклейки. Поменяйте фон, иллюстрацию, выразите настроение – сделайте общение ярче и эмоциональнее.

Изображения при отправке не сжимаются. Полученные картинки, фото и дудлы (рисунки) сохраняются в галерее смартфона в специальном альбоме.
Найдите единомышленников, подписавшись на паблик чат. Приглашайте участников, делитесь впечатлениями, следите за жизнью знаменитостей, оценивайте фотографии, голосуйте.
Функция «Местонахождение» понравится родителям. Она позволяет отслеживать по Wi-Fi-точкам (WPS) и GPS местоположение собеседника и сообщать, где в данный момент находитесь вы. Местоположение видно в отправленных и полученных постах.

Зарегистрируйтесь в программе через мобильный и общайтесь через компьютер (планшет). Номер телефона – это ваш ID и учётная запись. Деактивация Вибера или блокировка идентификатора приведёт к его деактивации/блокировке на других устройствах.
Предлагаем вам также посмотреть на видео как пользоваться Viber:
Viber – это современное общение в вашем телефоне:
Не забудьте зарядить батарею!
Если у человека нет навыков работы с электронными устройствами, тогда самоучитель работы на компьютере станет для него главным путеводителем. Через этот этап проходит каждый начинающий пользователь («чайник»). Профессионалы обучают эту категорию при помощи курсов по теме «Как пользоваться Windows 8 для чайников». Когда пользователь приобретёт необходимые навыки и основы работы на компьютере, он может повышать уровень дальше.

Windows 8 — одна из самых популярных ОС
ОС Windows 8: основные сведенияЧеловек без специальных знаний работает со сложной электронной техникой, и ему совсем необязательно знать, что за операциями следят специальные программы операционной системы (ОС). Для общения с «умным» помощником на первых этапах понадобится инструкция по работе с компьютером.
Совет: Операционная система windows 8 принадлежит семейству ОС корпорации Microsoft. Она предоставляет пользователю графический интерфейс и понятные правила работы с ним.
Новые решения ОС Windows 8Главное отличие новой операционной системы win 8 от предыдущих разработок определяется способностью работать не только со стационарными компьютерами. Работа с ноутбуком для начинающих и планшетом выполняется под управлением Windows c возможностью доступа к многочисленным приложениям.
Пользователи отмечают продуманный дизайн Начального экрана виндовс 8. К тому же каждый может настроить обстановку интерфейса по вкусу.
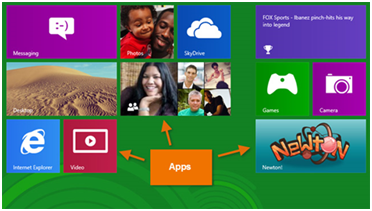
По умолчанию, сразу после того, как загрузится операционная система виндовс 8, на монитор выводятся плитки (иконки) приложений, каждая из которых отображает:
На экране их размещают без ограничения по количеству. Порядок расположения пользователь может изменять. Плитки отличаются от статичных иконок обновлениями информации:
Благодаря этому плитки называют «живыми».
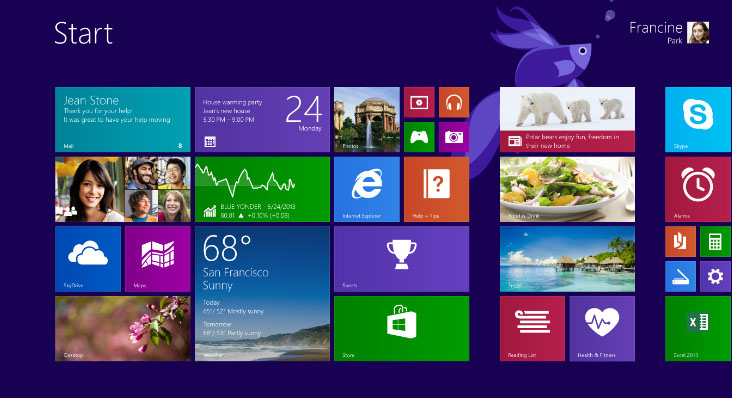
Перемещение по экрану системы win 8 выполняется при помощи углов.
Для навигации нужно передвинуть указатель мыши к углу экрана. Сразу открывается панель плиток, после чего выполняют переключения от одной пользовательской программы к другой.
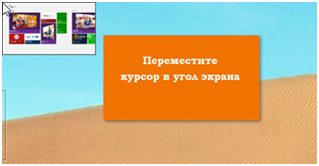
Прямой доступ к поисковым операциям, стартовому экрану, устройствам, настройкам пользователь получает при помощи Charms Bar — панели. Объект возникает, как всплывающий, при подведении курсора к нижнему углу в правой части монитора.
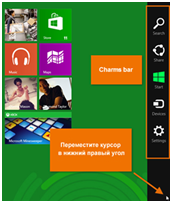
Совет: Windows 8 устанавливают на компьютеры с традиционной клавиатурой и мышью. К тому же функции win 8 теперь доступны для ноутбуков и планшетов с сенсорным и традиционным экраном.
Различия Windows 8 с Windows 7Новые технические особенности windows 8 одновременно считают отличиями при сравнении с ОС Windows 7. Список некоторых из них:
Обновлённый способ работы – Metro. Он отражает изменившуюся логику организации и работы операционной системы, приложений и правила взаимодействия пользователь <-> компьютер.
Улучшенный диспетчер задач.
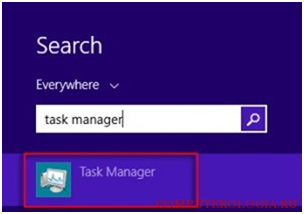
Новая модификация Internet Explorer 10.
Windows Defender – функция наблюдения/защиты компьютера против вирусных и других опасных для работы программ.
Встроенная технология Hyper V. Она полезна для запуска приложений, работающих со старыми версиями Windows или другими ОС.
Четыре урока для начинающих пользователей Win 8После запуска ОС Windows 8, она предложит вам создать учётную запись и пароль. Эти два элемента обязательно понадобятся для авторизации пользователя.
Урок 1. Начало работы, порядок выключения ПК, навигация, замена рабочим столом Стартового экранаЭтапы работы после включения компьютера:
Ввести пароль, нажать клавишу Enter. Чтобы сменить учётную запись воспользуйтесь стрелкой влево.
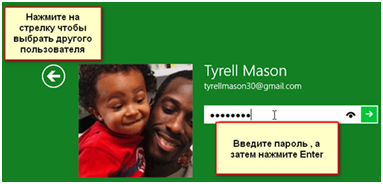
Результат выполненных действий – на мониторе появится Стартовый экран. После этого пользователь приступает к работе.
Начинающему пользователю следует сразу научиться правильно завершать работу компьютера.
Порядок выключения персонального компьютера:
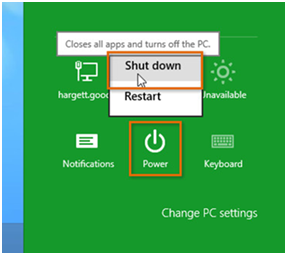
Пользователи, которые хотят после запуска видеть поле Рабочего стола, меняют настройки Нач. экрана.
Им нужно выполнить:
Используйте правую кнопку мыши для клика по изображению панели заданий, чтобы выбрать пункт Свойства.
Теперь перед вами разворачивается рабочая поверхность стола.
Совет: пользователи, отдающие предпочтение Рабочему столу, делают такие настройки, чтобы после запуска ПК открывалось привычное окружение. В том же диалоговом окне выбирают Показать настольные приложения первыми. При помощи данной опции сначала отображаются настольные приложения, потом оставшиеся из списка.
Урок 2. Перемещение (навигация) по Windows 8 Навигацию по win 8 выполняют с помощью:Каждый угол экрана предназначен для выполнения определенных заданий:
правый верхний/нижний – для открытия Charms-панели. С её помощью изменяют настройки ПК, осуществляют печать;
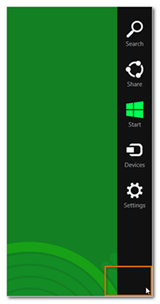
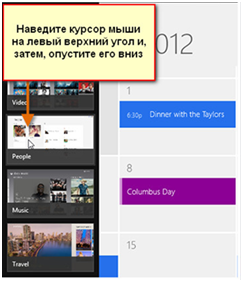
Совет: Навигацию при помощи действующих углов на Рабочем столе или по Начальному экрану выполняют наведением курсора на угол монитора. После этого пользователь видит плитку или панель, с которой работает дальше.
Урок 3. Работа с программами пользователейПрограмма пользователя, которая выводится на Старт — экран не ограничена окнами. Поэтому она занимает всю экранную область. Однако функции мультизадачности win 8 разрешают раскрывать оба приложения.
Порядок открытия/закрытия приложения следующий:
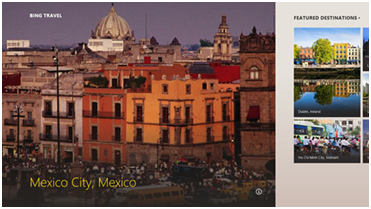
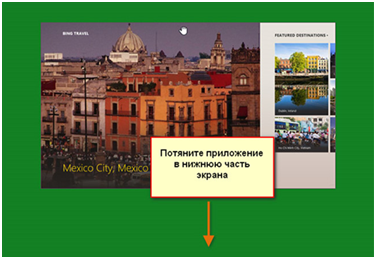
Алгоритм открытия нескольких приложений:
Щелчком мыши поверху зацепить его и, не отпуская перетащить на какую-либо сторону монитора.
Возвращение к Стартовому экрану выполняют, щёлкнув клавишей мыши на свободном поле монитора.
Совет: Чтобы быстро научиться работать с разными приложениями, нужно пользоваться виндовс 8, как предписывает самоучитель Windows 8.
Любую прикладную программу запускают тремя методами: с панели задач, рабочего стола, со стартового экрана.
Второй способ: кликнуть два раза по ярлыку программы, при его закреплении на Рабочем столе. 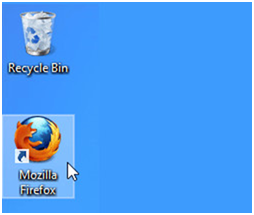
Третий способ: сделать один клик по плитке приложения, расположенного на Начальном экране. 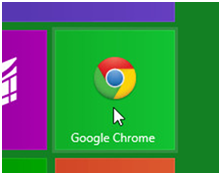
Перемещение из открытой программы к Стартовому экрану выполняют нажатием клавишной кнопки «Windows».
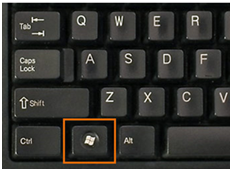
Совет: Клавиша «Windows» необходима для переключений между Рабочим столом и Стартовым экраном. Обратный переход выполняют, удерживая «Windows», с одновременным нажатием «D» на клавиатуре.
Урок 4. Как найти файлы в Win 8ОС умеет искать файлы с текстами (документами), фотоснимками, музыкой.
С Поиском работают на стартующем экране и на поле Рабочего стола, задавая параметры для обнаружения файлов и пользовательских программ.
Искать на Начальном экране:
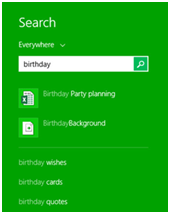
Искать на поверхности Рабочего стола:
переход от Рабочего стола к Начальному экрану выполняют нажатием клавиши «Windows». Ввести запрос по поиску.
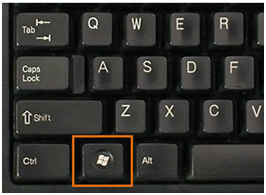
Искать, применяя параметры поиска. Если пользователь выберет параметры поиска, то обнаружение файлов или программ ускоряется:
выделить «изображения в интернете» или «видео в интернете», чтобы найти необходимую информацию из интернета.
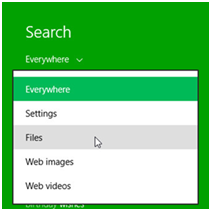 Основы работы с компьютером, ноутбуком, планшетом для начинающих
Основы работы с компьютером, ноутбуком, планшетом для начинающих
Умение пользоваться компьютером для начинающих, работа на ноутбуке для чайников становится необходимым для большинства людей. Неудивительно, что категория начинающих пользователей состоит из различных возрастных групп. К тому же пенсионеры учатся пользоваться компьютером или изучают руководство ноутбук для начинающих с не меньшим энтузиазмом, чем дети.
Некоторые советы для начинающих как пользоваться компьютером и ноутбукомРаботу персонального компьютера (ПК) и ноутбука поддерживают устройства:
Главное отличие ноутбука от стационарного ПК – это компактность его размера и, как следствие, мобильность. Кроме того, ввод информации осуществляют стандартно при помощи клавиатуры и касаниями. В этом случае пользователь ноутбука выполняет функции навигации, выбора объектов и переходов при помощи специального устройства Touchpad. Правила сенсорного управления изучают по специальному приложению работа на ноутбуке для начинающих.

Этапы работы с ПК:
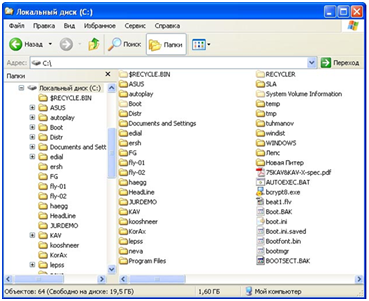
Для пользователей, желающих эффективно пользоваться ноутбуком/компьютером, необходимо перейти с уровня виндовс для чайников на ступень уверенного пользователя. Для этого потребуется:
Совет: На первых этапах получения навыков работы на компьютере или ноутбуке нужно усвоить специальную терминологию, особенности windows 8 и принципы работы компьютерных программ. Научиться пользоваться ноутбуком для начинающих помогает ежедневная практика.
Как пользоваться планшетомПланшет интегрирует функции мобильного телефона (смартфона) и компьютера.
Технические характеристики планшета изложены в документации, которая к нему прилагается. Перед началом работы с устройством нужно внимательно изучить инструкцию. Далее на протяжении срока службы гаджета требуется соблюдать рекомендации по его использованию.
Так как в торговой сети представлены, в основном, планшеты, работающие под управлением ОС Android, пользователю ОС Windows придётся установить на устройство эмулятор Windows 8. Однако есть одно условие – технические данные планшета должны соответствовать требованиям ОС Windows.
Правила, разработанные под пользование планшетом для начинающих:
Совет: при покупке стартового пакета учитывайте тип Сим-карты, которую поддерживает устройство.
Торрент это система обмена файлами в основе, которой лежит протокол BitTorrent и принцип P2P. В сети можно часто услышать фразу «скачай на торренте», однако далеко не все пользователи понимают, что она означает, и не знают, как пользоваться торрентом. В данной статье мы попробуем закрыть данный вопрос, детально рассказав о том, что такое торрент и как им пользоваться.
Шаг № 1. Изучаем терминологию ТоррентаДля того чтобы научиться пользоваться торрентом, нам необходимо ознакомиться с терминологией.
BitTorrent – сетевой протокол разработанный для обмена файлами. Проще говоря BitTorrent это набор правил, которые используют торрент-клиенты и торрент-трекеры во время процесса обмена файлами. Прокол BitTorrent построен на принципах одноранговой сети P2P. В такой сети все участники имею одинаковое положение и права. Другими словами все участники сети одновременно являются как серверами, так и клиентами.
Торрент-клиент – программа разработанная для файлообмена по протоколу BitTorrent. Сейчас существует множество торрент-клиентов. Наиболее популярные из них это: µTorrent, BitTorrent, BitComet, BitSpirit.
Торрент-трекер или BitTorrent-трекер – это сервер, который управляет файлообменом между отдельными торрент-клиентами. С точки зрения пользователя торрент-трекер это сайт, на котором можно ознакомиться с доступными для скачивания файлами. Кроме этого торрент-трекер ведет учет объема данных, который скачал каждый из пользователей. На многих торрент-трекерах существуют ограничения, которые не позволяют скачивать файлы, не участвуя в файлообмене. Еще одной важной функцией трекера является хранение и распространение торрент-файлов.
Торрент-файл – это небольшой файл с расширением torrent. В данной файле хранится информация о данных, которые распространяются через файлообменную сеть BitTorrent. Для того чтобы скачать с торрента какие либо данные нужно скачала скачать торрент-файл и открыть его через свой торрент-клиент. После этого начнется загрузка.
Раздача – набор файлов и папок, которые распространяются через торрент в одном комплекте. Раздача может состоять из одного файла (например, если это видео) или с большого количества файлов (например, если это музыка).
Рейтинг – значение, которое вычисляется торрент-трекером для каждого пользователя. Как правило, рейтинг вычисляется по формуле объем скачанных файлов / объем отгруженных данных. Рейтинг может использоваться для ограничения пользователей. которые только скачивают, но не отгружают свои данные.
Сид – учасник файлообмена, который имеет полный объем раздачи и отгружает данные. Первым сидом является пользователь, который создал раздачу.
Лич – пользователь, который скачивает раздачу. После того как лич полностью скачает раздачу, он превращается в сида. Также под термином «лич» может пониматься не добросовестный пользователь, который не хочет делиться скачанными файлами.
Шаг № 2. Выбираем и устанавливаем торрент-клиентЕсли вы не знаете, как пользоваться торрентом, то у вас наверняка нет торрент-клиента. Для того чтобы начать работать с торрентом нужно выбрать один из торрент клиентов, скачать его и установить на свой компьютер.
Существует множество торрент-клиентов, но наиболее популярным и простым является µTorrent. Поэтому начинающему пользователю торрента стоит установить именно его. Перейдите на официальный сайт µTorrent и скачайте программу.
После быстрой и простой установки вы сможете пользоваться торрент-клиентом µTorrent. Она будет выглядеть примерно так:
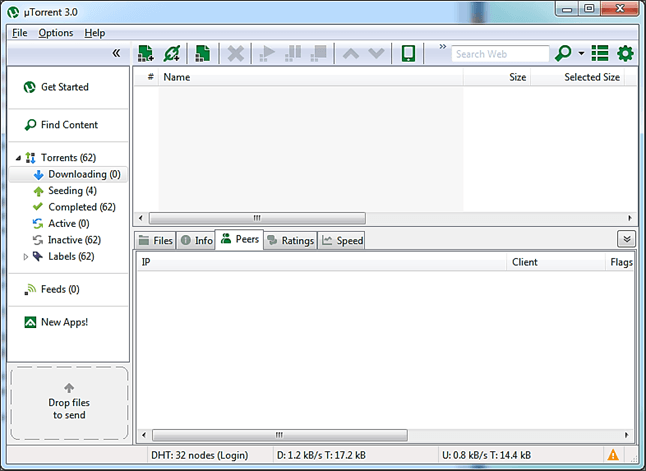
Существует множество торрент-трекеров. о самых популярных из них мы уже писали в одной из предыдущих статей. Для того чтобы разобраться с тем, как пользоваться торрентом, мы выберем торрент-трекер rutor.org. Данный торрент-трекер не требует регистрации и поддерживания высокого рейтинга. Поэтому он отлично подходит начинающим пользователям.
Заходим на сайт rutor.org. Для того чтобы найти интересующую нас раздачу можно воспользоваться Поиском. Кликаем на ссылке «Поиск» и в открывшемся окне вводим нужный нам поисковый запрос.
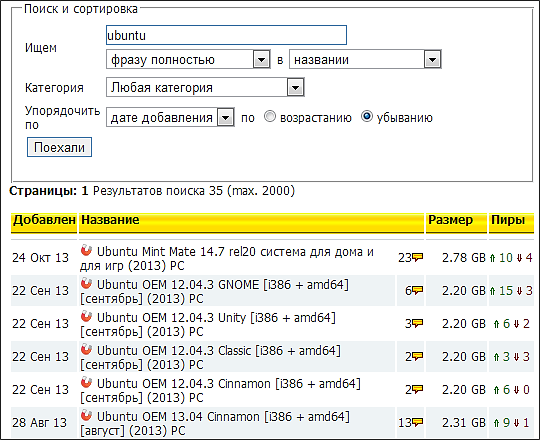
После того как мы ввели поисковый запрос и нажали ввод перед нами появились результаты поиска. Выбираем одну из доступных раздач.
В следующем окне перед нами откроется описание раздачи. Если описание вас устраивает, то нужно скачать торрент-файл. Для этого кликаем по ссылке в верхней части экрана.
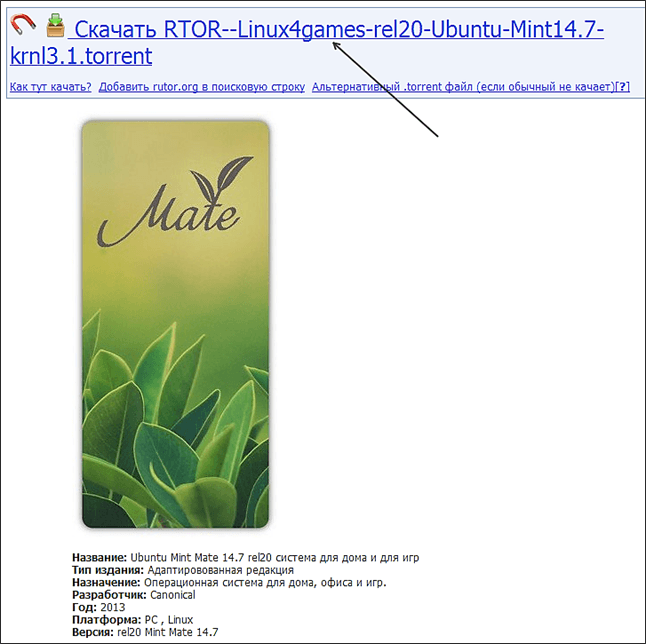
После того как мы скачали торрент-файл его нужно открыть с помощью торрент-клиента. Как правило, для этого достаточно использовать обычный двойной клик по торрет-файлу.
При открытии торрент-файла программа µTorrent предложит вам выбрать папку, в которую мы хотим сохранить скачанные файлы.
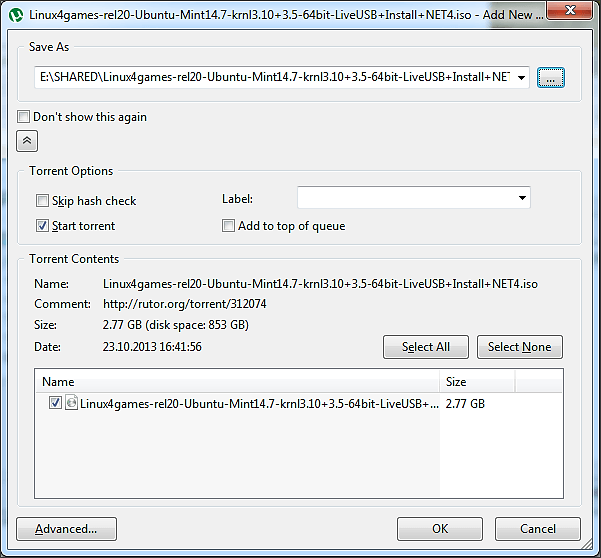
Выбрав нужную папку, закрываем окно нажатием на кнопку «OK». После этого начнется загрузка выбранной раздачи на ваш компьютер. Во время загрузки окно программы µTorrent выглядит примерно так:
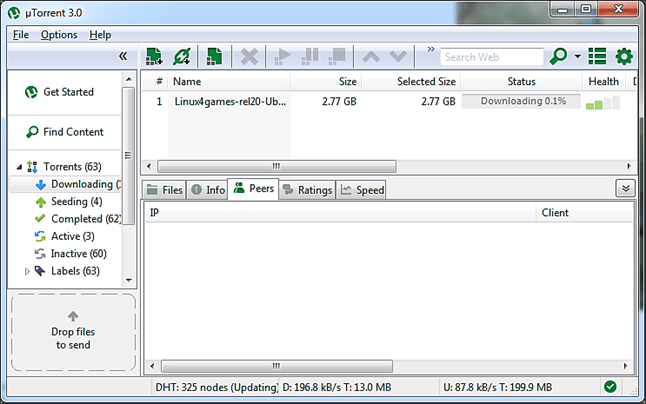
Все, мы научились пользоваться торрентом. После того как раздача скачается вы сможете найти ее в папке, которую указали при начале закачки.
Дата публикации: 23.05.2015

Лада «Калина» оборудована простеньким бортовым компьютером, функций которого вполне хватает для обычного пользования. Бортовой компьютер выводит на экран 9 показаний — одно, в верхней строке, показывается постоянно, остальные, в нижней, можно выбирать. Далее рассмотрим более подробно все эти показания.
В верхней строке отображается общий пробег автомобиля в километрах.
Во второй строке информацию отображения можно выбирать. Управление этим процессом осуществляется при помощи 3-х кнопок, расположенных на правом подрулевом рычаге:

Кнопкой «RESET» можно сбрасывать некоторые параметры, остальные кнопки отвечают за их перелистывание (вверх/вниз).
Первый параметр — время в формате 24 часа. Что бы настроить часы, удерживаем кнопку «RESET» до тех пор, пока циферблат не начнет мигать. Теперь, листая вниз, настраиваем часы, вверх — минуты. После настройки кратковременно нажимаем «RESET» для выхода в главное меню.

Следующий параметр показывает сколько топлива было потреблено автомобилем во время последней поезди. Это параметр нужно сбрасывать перед выездом. Я его не обнулял около месяца, поэтому он насчитал 140 литров.

Следующий пункт бортового компьютера — средняя скорости передвижения последней поездки. Его так же нужно сбрасывать. Если этого не делать, то он будет считать среднюю скорость за все время после последнего обнуления. В среднем этот показатель равен 30-40 км/час.

Следующий параметр отображает количество километров, которые Вы сможете проехать на оставшемся бензине в текущем режиме езды.

Далее идет показание мгновенного расхода топлива. Показания от 0 до 19.9 литров. При остановке компьютер будет выдавать прочерки.

Далее идет показание среднего расхода топлива. Его так же можно обнулять.

Следующий показатель отображает время, проведенное в пути. Отсчет идет с момента последнего обнуления.

Ну и последний параметр показывает температуру воздуха за бортом.

Похожих записей нет:(
Совсем не так давно мы перешагнули новый рубеж и стали информационным обществом. Почти во всех сферах деятельности прошла частичная автоматизация рабочих мест. Там, где компьютер не смог полностью заменить человека, появлялись рабочие места «человека за компьютером».

Вследствие этого умение пользоваться компьютером стало острой необходимостью для многих людей, которые до этого времени не сталкивались с этой «чудо-машиной».
Из чего состоит компьютер?Для того чтобы знать, как правильно пользоваться компьютером, надо рассмотреть его главные составляющие.
Итак, компьютер состоит из системного блока («мозг компьютера»), монитора («глаза компьютера» — устройство вывода информации), клавиатуры и мыши («руки компьютера» — устройство ввода информации).

Без этих главных составляющих эта вычислительная машина работать не будет. Конечно, без мыши компьютер включится, но без нее вы сами поначалу не сможете работать, так как для этого надо знать функции сочетания клавиш.
Как начать пользоваться компьютером?После того, как вы разобрались с составляющими компьютера, можно попробовать его включить и выключить. Кнопка включения в большинстве случаев находится на системном блоке с лицевой стороны, имеет достаточно большой размер, при нажатии загорается зеленым или красным цветом.
Для того чтобы выключить компьютер вам нужно нажать на кнопку «Пуск» на панели задач. Панель задач находится в самом низу («на дне») экрана. После нажатия этой кнопки откроется меню кнопки «Пуск», т.е. доступные действия компьютера. Последняя строка меню — «Выключение компьютера» с красным значком в форме кнопки — нажимайте на эту строку.
Скорее всего, компьютер «переспросит» вас — какое действие надо выполнять, ведь с помощью этой строки меню можно и перезагрузить компьютер. Нажимайте в появившемся окне опять красный значок в форме кнопки.
Основы работы с компьютеромПосле того как мы разобрались, как правильно включать и выключать компьютер (данные действия продляют срок службы этого устройства), можно приступать к его непосредственному использованию.
Первым делом посмотрите обучающее видео о том, как пользоваться компьютером, а если останутся вопросы, тогда закрепите изученный материал, дочитав статью до конца.
На самом деле, действий с компьютером, которыми можно оперировать, великое множество. Мы же рассмотрим основные, самые простые действия, без которых вы не сможете работать за компьютером:
Пока ждете загрузки изображения на мониторе, определитесь, что вы хотите сделать.
Если вы хотите напечатать любой текст, вам нужно на любом свободном месте экрана нажать правую кнопку мыши, в появившемся меню выбрать строку Создать — Документ Microsoft Office Word.
Чтобы просмотреть любое изображение, например, фотографии, вам нужно сначала найти его на компьютере. Для того чтобы открыть любой документ, папку или файл, вам нужно нажать на значок этого документа левой кнопкой мыши два раза и обязательно быстро.
Открываете папку «Мои документы» на экране монитора (второе название — «Рабочий стол»), в этой папке ищете папку «Мои изображения» и находите нужную вам картинку. Все эти действия проделываете двойным щелчком левой кнопкой мыши.
Если вы хотите найти интересующую вас программу на компьютере, вам нужно нажать кнопку «Пуск» на панели задач. Во всплывающем умение пользоваться компьютеромменю навести курсор мыши на строку «Программы» или «Все программы», в появившемся меню найти нужную программу (например, Winamp — программа-проигрыватель музыки) и щелкнуть по ней левой кнопкой мыши один раз.
Запомните: чтобы ориентироваться в компьютере, вы должны знать правила «навигации», которые описаны выше. В заключение можно сказать, что если эти простые действия вы доведете до автоматизма, то вопрос «как пользоваться компьютером» у вас никогда больше не возникнет.
Успехов вам в познании нового!
 Неисправности компьютера. Как отремонтировать ПК своими руками.
Неисправности компьютера. Как отремонтировать ПК своими руками. Как подключить колонки к компьютеру.
Как подключить колонки к компьютеру. Игра «Туземцы» на компьютер. Играть онлайн бесплатно.
Игра «Туземцы» на компьютер. Играть онлайн бесплатно. Почему нет звука на компьютере или ноутбуке.
Почему нет звука на компьютере или ноутбуке. Как сделать навигатор на компьютере
Как сделать навигатор на компьютере Как подключить телефон к компьютеру?
Как подключить телефон к компьютеру? Игра Subway Surfers теперь и на компьютере. Скачай бесплатно.
Игра Subway Surfers теперь и на компьютере. Скачай бесплатно. Не работает звук на компьютере. Что делать? Решение проблем со звуком.
Не работает звук на компьютере. Что делать? Решение проблем со звуком. Почему тормозит компьютер.
Почему тормозит компьютер.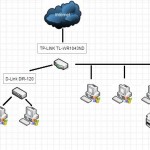 Компьютер не видит сеть
Компьютер не видит сеть