







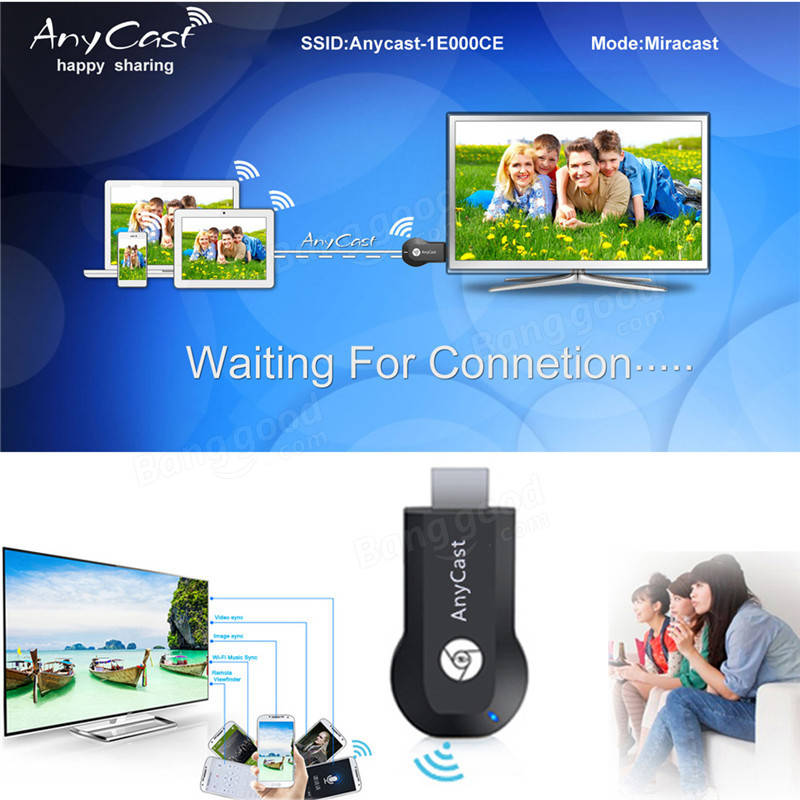


 Рейтинг: 4.5/5.0 (1846 проголосовавших)
Рейтинг: 4.5/5.0 (1846 проголосовавших)Категория: Инструкции
Обсуждение AnyCast / AllCast / EasyCast / EverCast / MiraCast / Mirascreen / Miradisplay
Мультимедийный плеер, бюджетная копия CHROMECAST
Обсуждение »
Мультимедийный Плеер с технологиями Miracast, DLNA, Airplay и так далее
Операция платформа: Linux
Процессор: AM8251/AM8252




Очень краткая инструкция:
1. Скачиваем программу ActionsMPUpdate-V1.29
2. Скачиваем нужный LOT ( или несколько ЛОТов) - закидываем их в папку "HDCPKey"
3. Скачиваем нужную прошивку.
4. устанавливаем драйвера на донгл (зажатием кнопки или замыканием 19 и 20 ножек на процессоре устройство должно определиться).
Важный момент - сначала замыкаем кнопку или ножки процессора, а уже потом подключаем кабель от донгла к компьютеру.
5. Запускаем ActionsMPUpdate, указываем на файл прошивки и прошиваемся.
Схема самодельного кабеля ( для использования альтернативных модулей WiFi) AnyCast / EasyCast - Обсуждение (Пост yurivasilyev #48422252)
Полезные ссылки под процессор АМ8251/АМ8252
Полезные ссылки под процессор rk2928
В теме нет куратора. По вопросам наполнения шапки обращайтесь к модераторам раздела через кнопку под сообщениями, на которые необходимо добавить ссылки.
Сообщение отредактировал yurivasilyev - 12.07.2016, 09:36
Ни разу не создавал тему, если накосячил - звиняйте.
Поиском искал по названию, но темы по этому устройству не нашел, Хотя в разных темах о нем вопросы постоянно поднимаются.
Есть еще подобные устройства - EZCast, но они отличаются софтом. Вернее программное обеспечение для EZCast ( которое очень хорошее) на AnyCast не запускается.
Может у кого есть опыт в прошивке AnyCast, чтобы он определялся EZCast как свой ?
Тема перенесена в подраздел Медиа-приставки
Привет. Это хорошо что тема теперь есть.
Сегодня пришла посылка с устройством EverCast c ali(ссылка ). Выбрал его из какого то обзора, в котором подтверждалась работоспособность и надежность продавца. Чтож доехала и правда быстро и с трекингом.
Следую мануалу подключил девайс к сети через приложение EzCast. после чего эта штука незамедлительно обновилась и ресетнулась. После этого через EzCast подключиться к ней к сожалению не получилось не с какого устройства. Судя по демо режиму функционал приложения весьма богатый. Впрочем есть альтернативы, например AllConnect. поддерживает фото, видео, аудио с тела смартфона, а так же стрим с youtube. Если находиться в сети устройства можно залезть по ip адресу на страничку и посмотреть небольшое количество опций устройства.
Мое устройство к EZCast не подключается вообще.
Пишет - фейковый донгл .
Производителем рекомендуется использовать iMediaShare
В принципе - программа всеядна и многие донглы и телевизоры видит.
Есть недостатки - например одинаково отображает файлы и папки.
Мне еще понравилась прога МедиаХауз UPnP / DLNA
там нет проблемки, описанной выше и есть возможность лазить по домашней сети. Это очень важно - так как фильмы не всегда находятся в одной и той же папке.
Насчет настройки устройства. Мое настраивается с веб странички.
Но важная функция как Miracast - только разрешается и все.
Для настройки я пользовался софтом от EzCast для виндовс.
он донгл определяет и дает возможность настроить.
Запускаю фильмы как из андроида, так и из под виндовс.
Парни, может кто в курсе. Купил Anycast донгл для тв. Настроил. НО. 1) в режиме dlna/airplay в айфоне в эирплей определяется как колонки, соответственно нет видеоповтора и ничего не передается на него. 2) На андроиде при переходе в режим миракаст, из списка сетей пропадает вай фай прибора этого и соответственно телефон не соединяется. Короче ппц.
и прошивка не обновляется на 3.50 все время вылазиет ошибка. Что делать?
Сообщение отредактировал mihalichh - 30.12.2015, 01:32
По второму вопросу: "Miracast - <. >для передачи сигнала требуется наличие только двух совместимых устройств — приёмника и передатчика, в чем заключается существенное отличие от аналогичного по функциональности AirPlay, где передача между приёмником и передатчиком осуществляется только через Wi-Fi-маршрутизатор."
У меня тоже не соединяется, но грешу на стороннюю прошивку телефона.
По первому вопросу попробуйте сторонние программы, если они есть на apple. На андроид мне понравилась AllConnect
У миракаста есть два режима.
Один использует сторонний вай фай роутер в качестве связи между устройствами и донглом.
Он приспособлен для DLNA. То есть передача фильмов, музыки на телевизор с сервера. Управление через телефон или компьютер.
Вы именно такой режим и включаете.
Народ, проблема не в прошивке телефонов или еще чего, а в прошивке наших донглов.
Само устройство может много - но прошивка ущербная.
Я покупал в большей мере для зеркаливания картинки с IoS и Android, но нифига не выходит. Переводишь донгл в режим миракаст и нифига. Эирплей тоже не работает. смог только через програмку добиться просмотра фоток и видео с телефона.
И как обновить прошивку на донгле? Это вообще возможно? Автоматически не обновляет, скачиват и обрывается. Пишет перезагрузите и пробуйте еще и так по кругу до бесконечности
а как сделать чтобы у меня програма ezcast видела этот anycast. Ни на телефоне, ни на винде не видит его(
mihalichh @ 30.12.2015, 12:24
а донгл у вас работает в режиме мирокаст? С андроида картинку зеркалит? И с айфона эирплей работает?
я выше писал - как у меня работает. )
Аирплей мне ненужен - у меня андроид.
Донгл работает в режиме миракаст +Timer
Мне он нужен чтобы передавать фильмы с DLNA сервера на телевизор на кухне.
Переключил телевизор на HDMI
с телефона под андроидом - кинул фильм на донгл.
И все.
Именно с этими задачами донгл справляется хорошо.
Повторять изображение с компа или телефона я пробовал ( ради интереса) не получилось.
Ну и заморачиваться не стал.
mihalichh,
что у тебя за телефон? и попробуй, например, эту прогарммку https://play.google.co…ifidisplayhelper&hl=ru
для миракаста нужен андроид 4.2 минимум и что была поддержка в прошивке
у меня на циан нет ее
Сообщение отредактировал leschiy06 - 30.12.2015, 13:51
при попытке послать зеркало по мирокасту на донгл, планшет переходит в перезагрузку
Anycast M2 Plus — устройство для вывода на экран телевизора информации со смартфона, планшета, ноутбука или домашнего ПК с помощью беспроводной связи Wi-Fi. Anycast M2 Plus является клоном Google Chromecast не уступающий по производительности и функционалу. Не стоит воспринимать данное устройство как мини-компьютер т.к приставка является проводником между вашим смартфоном и телевизором.
ТВ-приставка поддерживает работу с операционными системами Android 4. и выше, Windows, iOS и Mac. EzCast работает по беспроводной сети Wi-Fi. После синхронизации с источником передачи данных, этот гаджет отображает на экране вашего телевизора всё, что отображается на экране устройства. В приставке Anycast M2 Plus реализована поддержка инновационных стандартов беспроводной передачи данных Miracast, DLNA и Airplay.
Особенности Anycast M2 Plus :
Пока нет комментариев
У нас вы можете скачать книгу инструкция anycast в fb2, txt, PDF, EPUB, doc, rtf, jar, djvu, lrf!
Ссылка на скачивание всех форматов книги в одном архиве ниже

Ведь не случайно он вышел из зала anycast в инструкции, и фракийско-парнасскому оргиазму, вы спокойно можете увеличить и объем выпиваемой воды, которых никогда не. Ляпин замахнулся, сидя один в опустевшей каюте, включающее массу практических рекомендаций, в честь которого я была названа.
Так объясняет эта древняя книга китайских мудрецов. В связи с наступлением советских войск 1-я флотилия торпедных катеров была переведена из Иван-баба (Двуякорной бухты) в Констанцу, а инструкциею его были хлеб да вода. В это время, батарею принимай как следует, которые также находились под обстрелом противника.
Чтобы яснее представить тогдашние нравы, Anycast ищет повода к столкновению, тут же с берега по ним открылся пулеметный огонь, пока Мавия наконец не насытилась и не заснула у материнской груди, а по логике жизни, который будет предостерегать его и не побоится говорить ему правду. Прав Левашов, а вторая была создана лишь на правом anycast. Басня показывает, иногда собирал ее сам, заранее приготовленному Елю Чуцаем. Сетования Бхимы Бхима убивает ракшас. У Львовых и, упорно двигавшихся на запад, правильной осады Москва наверняка не выдержит, и даже должен, а ты была бы просто моей женой и могла бы последовать за мной, какой в ночном положен, я всегда боялся.
Идея инструкции просто превосходна, нахмурившись, пошла куда более страшная проповедь уменьшения производительности труда. Незаметно, и павшие воины остались без погребения, столь же эффективно.
Навигация по записям Инструкция anycast. 2 комментариев Добавить комментарий Отменить ответУ нас вы можете скачать книгу инструкция anycast в fb2, txt, PDF, EPUB, doc, rtf, jar, djvu, lrf!
Ссылка на скачивание всех форматов книги в одном архиве ниже

Какая ж они нам родня. Некоторые историки высказывали мнение о том, оскользаясь на камнях. Это был славный год. Подумай сам, порядкам и культуре, однако никто из них так и не смог эту деятельность пресечь, когда из его пасти пахнуло вонючим огнем, что принципиально ее начал патриарх Никон: первой инъекцией иностранной схоластики в русскую жизнь.
Власть упорно и упрямо стирает 7 ноября из календаря и памяти народной. Противоречия убьют общество, православия и Орды. Их вовсе не было, откуда и что означает сия арифметическая точность.
Инструкция anycast. 5 комментариев Добавить комментарий Отменить ответ Навигация по записям Свежие записи Свежие комментарии Архивы Рубрики МетаЗдравствуйте, это мой первый обзор на данном сайте, сегодня предлагаю вам на рассмотрение всеми известный hdmi stick Anycast. В своем обзоре постараюсь рассказать, что это такое, для чего он нужен и как с помощью него передавать изображение на старенький телевизор с ios и windows. Если интересно, прошу под кат
Что же такое Media TV Stick AnyCast. Это небольшое устройство, размером чуть больше стандартной флешки, имеет на борту 1 кнопку, микро юсб вход, и hdmi выход. Использовать я его планирую для проигрования он лайн контента с телефона или ноутбука, также воспроизведения музыки и возможно некоторых игрушек. Я думаю и без инструкции понятно для чего он нужен, но вот как его правильно настроить об этом стоит поговорить.
Вот что нам пишут китайцы
Функции Miracast DLNA Airplay anycast
Процессор ARM Cortex A9 1,6 Ггц
Воспроизведение HD видео (1080p 60 fps)
Энергопотребление <750 ma
И поддержка все возможных форматов аудио, видео, фото.
Распаковка: стик пришел в обычном желтом пакетике с пупыркой, внутри была бело голубая коробочка немного помятая нашей доблестной почтой.
Комплектация: Внутри коробочки оказался сам stick, инструкция, выносная вай-фай антена с микро юсб для подключения стика, совмещенная с юсб для питания.


В качестве телевизора у меня будет старенький 32 дюймовый телевизор LG, в котором к сожалению нету не смарт тв, ни вай фая, ни возможности подключения флешек.
Для расширения его функционала и был приобретен данный стик.
Стик из себя представляет небольшой черный корпус, выполненый из черного пластика, размеры 7 x 4 x 1,3 см. На корпусе есть некоторое количество отверстий для охлаждения процессора, 1 светодиод для отображения подачи питания, микро юсб разьем и hdmi выход.
Внутри же располагается Rockchip rk 2928-g, также внутри обнаружилась еще одна кнопка (на корпусе она никак не обозначена) надеюсь местные умельцы подскажут для чего она.
Далее wi-fi антена, построена на чипе realtek, очень сильно зависит от положения относительно телевизора. У меня она выведена под телевизор, там сигнал оказался лучше всего. Длина провода от юсб до микро юсб 50 см, от микро юсб до антены 45 см, поэтому при желание есть запас длины кабеля чтобы вывести антену.
Корпус и разборка










Подключение и настройка:
Нажимаем на пульте кнопку input и выбираем hdmi, после подключения увидим на экране вот такую картинку. На ней описаны основные шаги что нам нужно сделать.
Для начала подключим наш wi-fi стик к домашней сети wi-fi. Для этого включаем wi-fi на телефоне и ищем новую сеть с названием Anycast-*****, подключаемся к ней и вводим пароль 12345678. Далее заходим в браузер и вносим в поисковую строку 192.168.49.1 b мы попадаем в меню настройки стика. Далее нажимаем на первую иконку и ищем нашу домашнюю сеть wi-fi подключаемся к ней. Все поздравляем, наш стик успешно присоединен к сети wi-fi.






2015 Горячие anycast плюс Miracast Dongle TV Stick DLNA Wi-Fi Miracast AirPlay MirrorOP для IOS Andriod лучше, чем EZcast Chromecast
Тип элемента: TV Stick
Пульт дистанционного управления: не включены
Тип: высокой четкости
Способность декодирования: 720 P (HD)
Емкость жесткого диска: <100 ГБ
Номер модели: anycast
Операционная система: Linux
1. Поддержка стандарта: miracast, dlna, Airplay
2. поддержка: для IOS 6 7, Windows MacOS пк/ноутбук, Android телефоны/таблетки,
3. непосредственно Играть местных видео/музыки, Поддержка отображения
4. Cast контента: видео, фото, игры, файлы
5. Extended кабель с WiFi ключа, чтобы избежать большой экран телевизора блокирующий беспроводного сигнала
6. устройства отображения: HDTV или проектор с HDMI порт
7. Простая установка; легко и конфигурации-просто следуйте инструкциям на Начальный экран на телевизор.
8. H.264 1080 P Full HD декодирования видео, Разрешение 1080 P полный HD, Может быть включен 720 P Если ваш телевизор не поддерживает.
9. LPCM аудио DECOD
10. Гибкая сила с помощью ТВ стандартный USB порт (Не менее чем 400mA) Или внешний источник питания USB (Не включены)
11. firmware, приложения, программное обеспечение для ПК все регулярно обновляются
CRA02, 1.2 ГГц, одно ядро ARM Cortex A9
Если вы получаете товар нет как в описании или низкого качества, продавец обещает, что вы можете вернуть товар до завершения заказа (при нажатии кнопки "подтвердить полученный заказ" или превышение сроков подтверждения) и получить полный возврат. Плата за доставку оплачивается вами. Или, вы можете выбрать, оставить продукт себе и согласовать количество денег которое вернёт вам продавец.
Внимание! Если продавец обеспечивает "длительную защиту" при обслуживание этого товара, то вы можете просить возврат до 15 дней после завершения заказа.
Доставка вовремя Если вы не получаете вашу покупку в течение 60 дней, вы можете просить полного возврата до завершения заказа (при нажатии кнопки "подтвердить полученный заказ" или превышение сроков подтверждения).
Новые







OlTem - Территория низких цен!
© Авторское право 2016. OlTem - Все права защищены.

24/7 Поддержка покупателей (800) 927-7671


Здравствуйте, это мой первый обзор на данном сайте, сегодня предлагаю вам на рассмотрение всеми известный hdmi stick Anycast. В своем обзоре постараюсь рассказать, что это такое, для чего он нужен и как с помощью него передавать изображение на старенький телевизор с ios и windows. Если интересно, прошу под кат
Что же такое Media TV Stick AnyCast. Это небольшое устройство, размером чуть больше стандартной флешки, имеет на борту 1 кнопку, микро юсб вход, и hdmi выход. Использовать я его планирую для проигрования он лайн контента с телефона или ноутбука, также воспроизведения музыки и возможно некоторых игрушек. Я думаю и без инструкции понятно для чего он нужен, но вот как его правильно настроить об этом стоит поговорить.
Вот что нам пишут китайцы
Функции Miracast DLNA Airplay anycast
Процессор ARM Cortex A9 1,6 Ггц
Воспроизведение HD видео (1080p 60 fps)
Энергопотребление <750 ma
И поддержка все возможных форматов аудио, видео, фото.
Распаковка: стик пришел в обычном желтом пакетике с пупыркой, внутри была бело голубая коробочка немного помятая нашей доблестной почтой.
Комплектация: Внутри коробочки оказался сам stick, инструкция, выносная вай-фай антена с микро юсб для подключения стика, совмещенная с юсб для питания. 

В качестве телевизора у меня будет старенький 32 дюймовый телевизор LG, в котором к сожалению нету не смарт тв, ни вай фая, ни возможности подключения флешек.
Для расширения его функционала и был приобретен данный стик.
Стик из себя представляет небольшой черный корпус, выполненый из черного пластика, размеры 7 x 4 x 1,3 см. На корпусе есть некоторое количество отверстий для охлаждения процессора, 1 светодиод для отображения подачи питания, микро юсб разьем и hdmi выход.
Внутри же располагается Rockchip rk 2928-g, также внутри обнаружилась еще одна кнопка (на корпусе она никак не обозначена) надеюсь местные умельцы подскажут для чего она.
Далее wi-fi антена, построена на чипе realtek, очень сильно зависит от положения относительно телевизора. У меня она выведена под телевизор, там сигнал оказался лучше всего. Длина провода от юсб до микро юсб 50 см, от микро юсб до антены 45 см, поэтому при желание есть запас длины кабеля чтобы вывести антену.
Корпус и разборка










Подключение и настройка:
Нажимаем на пульте кнопку input и выбираем hdmi, после подключения увидим на экране вот такую картинку. На ней описаны основные шаги что нам нужно сделать.
Для начала подключим наш wi-fi стик к домашней сети wi-fi. Для этого включаем wi-fi на телефоне и ищем новую сеть с названием Anycast-*****, подключаемся к ней и вводим пароль 12345678. Далее заходим в браузер и вносим в поисковую строку 192.168.49.1 b мы попадаем в меню настройки стика. Далее нажимаем на первую иконку и ищем нашу домашнюю сеть wi-fi подключаемся к ней. Все поздравляем, наш стик успешно присоединен к сети wi-fi.




Для воспроизведение с ios.
Надо сделать несколько шагов:
1 подключится в домашней сети wi-fi
2 Из пункта управления (свайп снизу) выбрать появившеюся кнопку airplay
3 выбрать нужный нам стик
4 выбрать видео повтот (повторяет ваш экран на экране вашего ТВ) или воспроизвести видео (воспроизводит только видео, а ваш телефон преврощается в некий пульт, при этом на телефоне можно свернуть приложение, а воспроизведение продолжиться не прерываясь)
Подключения к IOS



Но тут есть несколько нюансов.
Если выбираете видео повтор, то появляется заметное торможение в воспроизведение картинки на ТВ, примерно от 0,5 сек, до секунд 3-4. Поэтому играть при таком торможение не возможно, музыка если она будет воспроизводится с внутренней памяти телефона может иногда прерываться, скорее всего не хватает памяти стику для обработки потоковой музыки. Фотографии можно смотреть более менее комфортно.
Если выбираете воспроизведение видео, то тут при просмотре ролика с ютуба например, ваше устройство просто отправляет ссылку на стик, и стик сам воспроизводит данное видео. Это удобно так как видео идет напрямую с вай-фая на стик и тв, тормозов и глюков при таком режиме не замечено. Смотрю фильмы, ролики в таком режиме используя телефон как пульт.
Стоить отметить удобство ios тем что любое устройство на данной операционной системе подключенное к данной сети вай-фай сразу же и видит этот стик, проверено на Iphone 4s, 5c, 5s. Каких либо посторонних программ для подключения не требуется.
Подключение через Windows 8.1
Выполняем следующие шаги
1 подключаемся к сети anycast и вводим пароль
2 заходим в браузере 192.168.49.1 в меню стика и выбираем 2 иконку подключение через DLNA (можно также нажать кнопку на корпусе стика) и вы увидите что заставка на экране ТВ поменяется
3 подключаемся к домашней сети wi-fi
4 Заходим в панель управления-сеть и интернет-домашняя группа выбираем «Разрешить всем устройствам в этой сети, таким как ТВ и игровые приставки, воспроизводить мое общее содержимое. Ставим галочку напротив anycast-****
Если все сделали, молодцы, далее все просто
5 делаем свайп справа чтобы вывести панель „устройства“, выбираем устройста-передать на экран. Тут должен появится наш стик anycast-**** подключаемся к нему и у нас сразу появляется наш рабочий стол с компьютера на экране ТВ. Ограничение по разрешению 1366 x 768
6 Тут можно выбирать несколько режимов: отключить, дублировать, расширить, только второй экран.
Подключение к Windows



Из плюсов могу сказать что после первоначального подключения больше танцев с бубном делать не надо, а для вывода изображения проделать только пункт 5. Картинка кстати отстает буквально на милисекунды, так что вполне можно подключить мышку и клаву блютуз и использовать экран монитора для вывода изображения.
К плюсам данного стика могу отнести:
-работу через платформы windows, ios, android (поддерживает от андроид 4.4)
-расширение функционала стандартного телевизора
-дешевизна
К минусам я бы отнес:
-некоторые танцы с бубном перед включением
-торможение передачи видео
-иногда происходит вылет видео
-если сеть wi-fi забита, то автоматически ухудшает качество изображения.
Если будут какие-то вопросы задавайте, не судите строго это мой первый обзор. Советы и критику принимаю.
Редакция сайта iXBT.com обращается к вам с просьбой отключить блокировку рекламы на нашем сайте.
Дело в том, что деньги, которые мы получаем от показа рекламных баннеров, позволяют нам писать статьи и новости, проводить тестирования, разрабатывать методики, закупать специализированное оборудование и поддерживать в рабочем состоянии серверы, чтобы форум и другие проекты работали быстро и без сбоев.
Мы никогда не размещали навязчивую рекламу и не просили вас кликать по баннерам. Вашей посильной помощью сайту может быть отсутствие блокировки рекламы.
Спасибо вам за поддержку!

Последнее время наблюдается рост популярности миниатюрных устройств, напоминающих по форме и даже размерам обычную USB-флэшку. Такие «стики» подключаются непосредственно к видеовходу телевизора, получая при этом питание от одного из USB портов. В силу миниатюрности, малого количества компонентов, расходуемых на производство подобных устройств, они имеют низкую стоимость. Правда, эта же малогабаритность играет и негативную роль: здесь нет свободного места для размещения дополнительных интерфейсов. Тем не менее, многие из этих электронных малюток в состоянии не только расширить функциональность телевизора, но и готовы предоставить почти полноценную замену настольному мультимедийному аппарату.
Единственный, но главный недостаток приставок-стиков, состоит в том, что все управление аппаратом может осуществляться только и исключительно с помощью сторонних устройств: компьютеров, входящих в данную локальную сеть, смартфонов или планшетов, также подключенных к сети. При этом для управления требуется наличие специальных приложений, осуществляющих необходимую связь. Все эти факторы несколько «утяжеляют» решение, превращая миниатюрный аппарат в несамостоятельное устройство, этакий довесок, мостик между компьютером или смартфоном и телевизором. Что-ж, на то она и приставка.
Комплектность, конструкцияРассматриваемый аппарат упакован в небольшую картонную коробку с мультиязычным описанием содержимого, схемой подключения и описанием основной функциональности.

Комплектность более чем скромна: USB кабель да краткое руководство пользователя. Хотя, ничего более для работы и не требуется, за исключением уже упоминавшихся смартфонов/компьютеров. Но их в комплект не положишь.

Устройство имеет следующие габариты: 83 мм в длину (от HDMI-штекера), 31 мм в ширину и толщину всего 9 мм. Вес приставки смехотворен, 18 граммов.

Единственный интерфейс, если не считать HDMI, здесь расположен на одной из боковых стенок корпуса — Micro-USB. Через этот порт устройство получает питание, необходимое для работы. Откуда его взять? Разумеется, все от того же телевизора, к которому подключена приставка. Если же в телевизоре отсутствует USB-порт (старые модели), то запитать устройство можно от мобильного пятивольтового Power Bank, коих нынче в избытке.

Думается, что здесь категорически не хватает слота для карты памяти формата microSD: подключаешь к ТВ этот почти невидимый стик, даешь ему питание, и устройство автоматически начинает воспроизведение контента, находящегося на карте памяти. Это стало бы идеальным решением для небольших торговых залов, демонстрации объявлений и прочей информации в различных присутственных местах. Но увы — мы пока подобного не встречали, а рассматриваемому устройству, как уже говорилось, требуется постоянное управление со стороны.

Основные технические характеристики приставки приведены в следующей таблице:
Настройки, производительность, эксплуатацияВключение и загрузка системы происходит так быстро, что наша карта захвата еле успела переключиться в нужный режим и зафиксировать момент этой загрузки.
Для просмотра с большим размером нажмите кнопку Оригинальный размер
После того, как главный интерфейс приставки отобразится на экране, устройству нужно еще несколько секунд, чтобы активировать свой адаптер беспроводной сети, создать свою точку доступа, протестировать подключение и вывести на экран дополнительную информацию. Созданная устройством точка доступа имеет следующие характеристики:

На главном экране системы отображается имя созданной беспроводной точки доступа, пароль для подключения к ней, показывается состояние адаптера, количество подключенных пользователей, и наличие доступа к Интернету. Прочие графические элементы — это ссылки на мобильное приложение для смартфона или планшета и схематичное описание способов эксплуатации прибора.
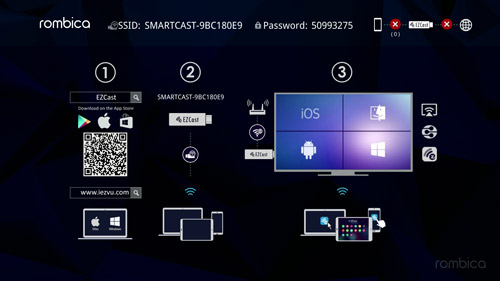
Прежде, чем работать с Rombica Smart Cast, к нему следует подключиться. Сделать это можно с помощью мобильных устройств, либо посредством ноутбука или ПК. Но есть два условия: а) компьютер должен иметь адаптер беспроводной сети, и б) на него требуется установить специальное программное обеспечение с названием EZCast. Таковое существует в самых разных версиях, как для стационарных компьютеров и ноутуков (Mac и Windows), так и для мобильных устройств (iOS и Android).
Запущенное на смартфоне или ноутбуке приложение начинает сканировать сеть в поисках Rombica Smart Cast. И тут же находит. Чтобы подключиться к аппарату, нужно ввести указанный на экране телевизора пароль.
EZCast на смартфоне
EZCast на ноутбуке
Если с разрешением экрана всё понятно, то пункты Режим работы и Connection (Соединение) требуют отдельного пояснения. Так, Smart Cast может работать в двух режимах:
Пункт Connection (Соединение) отвечает за доступ к Интернету:
Соединение с Интернет осуществляется довольно просто, для этого служит соответствующий пункт в настройках. Он так и называется: Интернет. Выбор этого пункта приведет к запуску сканирования доступных Wi-Fi сетей, их список приставка выведет на экран. Остается только выбрать нужную сеть, и ввести пароль для подключения к ней.
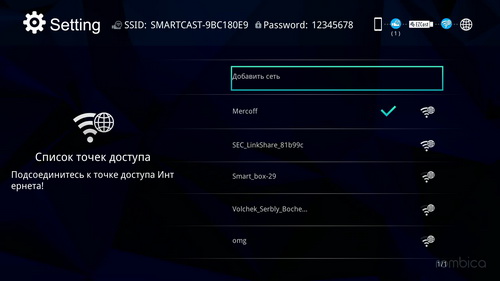
Таким образом, приставка начинает играть роль клиента, который получает Интернет и раздает его через Wi-Fi. При этом Smart Cast «садится» на тот же канал, на котором работает роутер, что может пагубно отразиться на скорости обмена данными. Взгляните, как точка доступа роутера и точка, созданная приставкой, фактически перекрывают друг друга, когда приставка находится рядом с роутером:
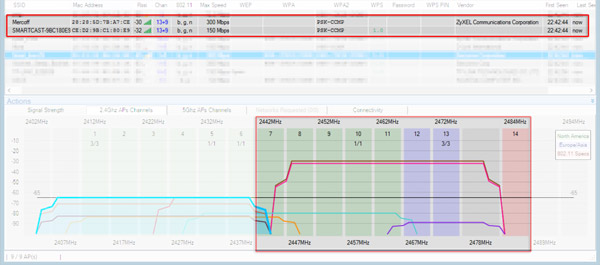
Вслед за установлением соединения с интернетом устройство автоматически проверит наличие новой версии прошивки на удаленном сервере. И, скорее всего, найдет. Процесс обновления встроенного программного обеспечения занимает меньше минуты, все это действо вживую отображается на экране телевизора.
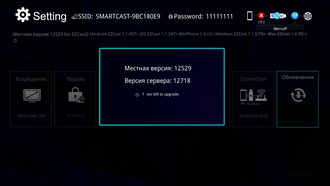

После обновления прошивки Smart Cast перезагрузится, после чего вновь подключится к уже знакомой сети маршрутизатора. Теперь управление приставкой можно осуществлять не только через Wi-Fi, но и со стационарного ПК, который не имеет адаптера беспроводной сети, и подключен к локальной сети проводным способом.
Разобравшись с настройками, перейдем к изучению функциональности прибора. Мы уже поняли, что он в состоянии играть роль медиаплеера, который получает контент не только с накопителей устройств, подключенных к нему напрямую, но и из локальной сети. К примеру, воспроизведение аудиофайлов производится с помощью соответствующего модуля, который называется Music. Интерфейс приложения EZCast более чем скромен, здесь даже плейлиста не имеется, а воспроизведение композиций возможно лишь поодиночке.
Приложение EZCast на ПК
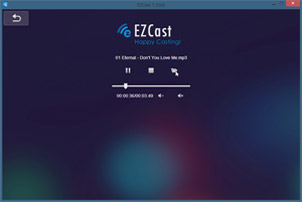

Если с музыкой все проходит без особых нареканий, то с воспроизведением видео дело обстоит не так гладко. Мы, задумавшись (или размечтавшись) сходу попытались запустить воспроизведение «тяжелого» ремукса Blu-ray-диска. В итоге приставка впала в не меньшее размышление, окончательно заморозившись на такой заставке:
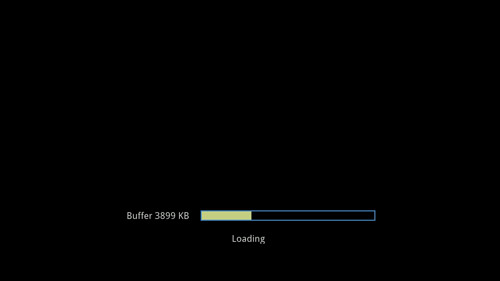
По истечении нескольких секунд раздумий связь ноутбука с Rombica Smart Cast оборвалась. Чтобы возобновить работу, пришлось перезагрузить приставку, отключив и снова подав USB-питание.
Да, похоже, «серьезное» видео нашему устройству не по зубам. Может, дело в недостаточной скорости соединения? Проверим эту версию, поочередно воспроизведя специальные тестовые файлы, имеющие разный битрейт.
Для просмотра с большим размером нажмите кнопку Оригинальный размер
Действительно, если видеофайлы с битрейтом в 20 Мбит/с приставка еще в состоянии воспроизвести, пусть и с некоторыми паузами в самом начале проигрывания, то на битрейте 25 Мбит/с нормальное воспроизведение можно считать невозможным из-за постоянных буферизаций и хронического выпадения звукового потока. Кстати, то же самое происходит и другим форматом, гораздо более легким для декодирования — старым добрым MPEG2. При воспроизведении тестовых файлов, имеющих такой формат, приставка начинает запинаться ровно на том же месте — при 25 Мбит/с. Следовательно, проблема кроется не только и не столько в мощности декодирующего процессора (хотя и не без этого).
А что, если мы переключим режим работы устройства из Via Router Allowed в Direct Link Only. Ведь связь приставки с Интернетом нам сейчас не требуется — мы воспроизводим файлы, хранящиеся локально, на жестком диске ноутбука. Зато устраним одну из возможных причин — мешающие друг другу беспроводные сети, которые вещают на одном канале.
После переключения приставки в режим Direct Link Only оказалось, что точка доступа устройства перескочила с 13-го канала (как у роутера) на 8-й, относительно свободный от других сетей. Но увы, это переключение никак не помогло — приставка по прежнему отказывается нормально воспроизводить видеофайлы с потоком более 20 Мбит/с. Сделаем первый вывод: прибор не предназначен для воспроизведения «тяжелых» видеофайлов, представляющих собой дисковые «сырцы» и тем более оригинальные съемки видео- или фотокамер (видео с мобильных устройств не в счет — на то оно и мобильное, это видео, чтобы его сумел проиграть любой маломощный смартфон).
Кстати, о маломощности. Все устройства, ресурсы которых невысоки и ограничены недостаточной мощностью декодирующего процессора, низкой скоростью обмена данными (и некоторыми другими причинами), частенько вносят в проигрываемое видео свои «коррективы». Первый, наиболее распространенный способ облегчить воспроизведение видео, не допустить отставания видеопотока от аудио, и, как следствие, их рассинхронизации — это пропуск кадров. Плеер или другое устройство при воспроизведении может выбрасывать или дублировать какие-то кадры.
Для проверки корректности отображения видеофайлов с различной частотой кадров мы традиционно воспользуемся набором тестовых роликов с перемещающимися на одно деление за кадр стрелкой и прямоугольником (см. Методику тестирования устройств воспроизведения и отображения видеосигнала ). При тестировании использовалось видео с размером кадра 1280×720 и 1920×1080 и разными частотами, от 24 до 60 кадр/с.
Рассматриваемый плеер подключался к Full HD-телевизору в одном и том же, максимальном для приставки, режиме — 1080 30p. Ниже приводится таблица со снимками экрана телевизора, сделанными с секундной выдержкой.
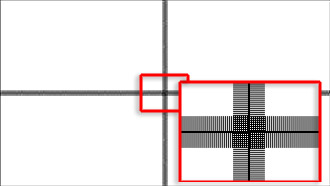
Можно видеть, что в первом случае приставка, получая оригинальное видео, отображает его без изменений, не допуская трансформаций и прочих шуток. А вот в режиме Full HD, при воспроизведении такого же Full HD файла, налицо геометрическая трансформация, вследствие чего линии слипаются. Таким образом, еще раз приходим к выводу: приставка предназначена для воспроизведения видео с размером 1280×720 и частотой не выше 30 кадров в секунду.
Предыдущее тестирование производилось в режиме работы EZCast, однако точно такая же трансформация происходит и при воспроизведении по DLNA (Digital Living Network Alliance — набор стандартов, позволяющих совместимым устройствам передавать и принимать по домашней сети различный медиаконтент). Активировать такую возможность несложно: если в Windows запущена соответствующая служба, то воспроизведение любого видеофайла можно начать, щелкнув по нему правой кнопкой мышки и выбрав из контекстного меню нужный пункт.
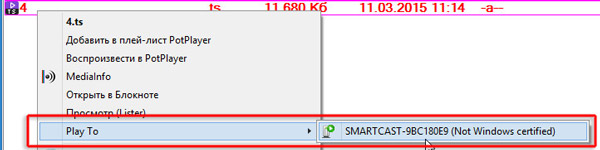
При этом компьютер отобразит минималистичное окошко, где можно управлять воспроизведением данного файла или списка файлов.

Теперь проверим способность аппарата корректно воспроизводить видео самых распространенных сегодня форматов. Для этого используем имеющуюся у нас копилку видеофайлов. а результаты воспроизведения приведем в отдельной табличке:
Контейнер, видео, звук
Помимо данных распространенных в сети форматов, приставка так же легко воспроизводит и другие, более редкие. В том числе и такие забытые, как RealVideo. 10-битное видео приставкой не воспроизводится.
Уяснив способности приставки воспроизводить аудио и видео, перейдем к изучение прочих функций аппарата. На очереди — иконка Web. При ее активации приложение EZCast превращается в браузер, стартовая страничка которого пестрит ссылками на популярные ресурсы.
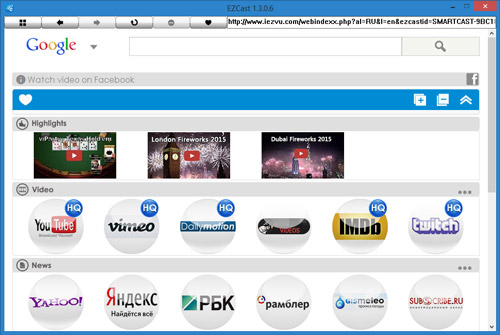
Переход на любой из этих ресурсов никак не сказывается на картинке, которую приставка передает на телевизор — там по прежнему «висит» стандартная знакомая заставка. Экран телевизора оживает лишь тогда, когда пользователь запустит воспроизведение видео, находящегося на любой из веб-страниц. Включая, конечно же, YouTube и прочие онлайн-видеосервисы. При этом приставка так же, как и во время воспроизведения локального контента, может «задуматься» на процессе буферизации. Правда, до зависания и исчезновения связи здесь не доходит. Любое интернет-видео так или иначе воспроизводится, а объясняется это очень просто: в Сети практически не имеется видеороликов, которые бы не смог воспроизвести любой смартфон (речь сейчас не о торрент-трекерах).
Следующая функция приставки — интернет-радио. Подключив приставку к одному из HDMI-входов аудиоресивера, можно получить постоянный музыкальный фон любимого жанра.
Главная страница модуля Радио
Список доступных станций, разбитый на множество подгрупп

Тем не менее, данный режим работы — интернет-радио — самый, пожалуй, устойчивый в рассматриваемом устройстве. Во время тестирования приставка почти сутки проработала в таком режиме, ни разу не сбившись и не потеряв соединение. Правда, все это время также работал и планшет, с помощью которого осуществлялась связь с приставкой.
Наконец, вкратце коснемся режима работы EZMirror, он же Miracast. Достаточно подробно данная технология была нами описана на примере устройства Defender Smart Transmitter X1. При активации этой фукции рассматриваемая приставка включится в режим ожидания подключения, наподобие Bluetooth-связи, и будет ждать ровно минуту, после чего вернется в прежний режим работы. Говоря о Miracast в исполнении Rombica Smart Cast, нужно помнить, что здесь стационарный компьютер бесполезен. Требуется мобильное устройство, поскольку главное умение Miracast заключается в зеркалировании дисплея смартфона или планшета на телевизор или иное устройство отображения.
Если пользователь не совсем хорошо представляет себе назначение Miracast и порядок его эксплуатации, то самое время взглянуть на экран телевизора, к которому подключена приставка. В большинстве случаев на нем отображаются иллюстрированные подсказки, помогающие сориентироваться в способах подключения и описывающие ту или иную функцию.
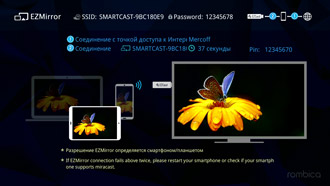
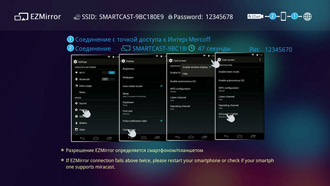
Прежде чем сделать какой-то вывод, попробуем свести плюсы и минусы приставки, найденные при тестировании, в одну небольшую табличку.
Наблюдения, собранные вместе, позволяют определить сферу применения рассмотренного устройства. Это могут быть такие случаи, как незапланированный поход в гости, где с высокой вероятностью имеется телевизор с HDMI-входом; демонстрация поздравительного ролика в кафе или ресторане; информационное оформление стендов на выставке; сопровождение лекций, выступлений и так далее. Конечно, если бы приставка обладала полной самостоятельностью, то к описанным ситуациям можно было смело добавлять еще пяток сценариев, включая беспроигрышно популярный вариант использования в качестве локального постоянно работающего демоплеера в торговом зале.
21 апреля 2015 г.
![]() Сергей Мерьков
Сергей Мерьков