


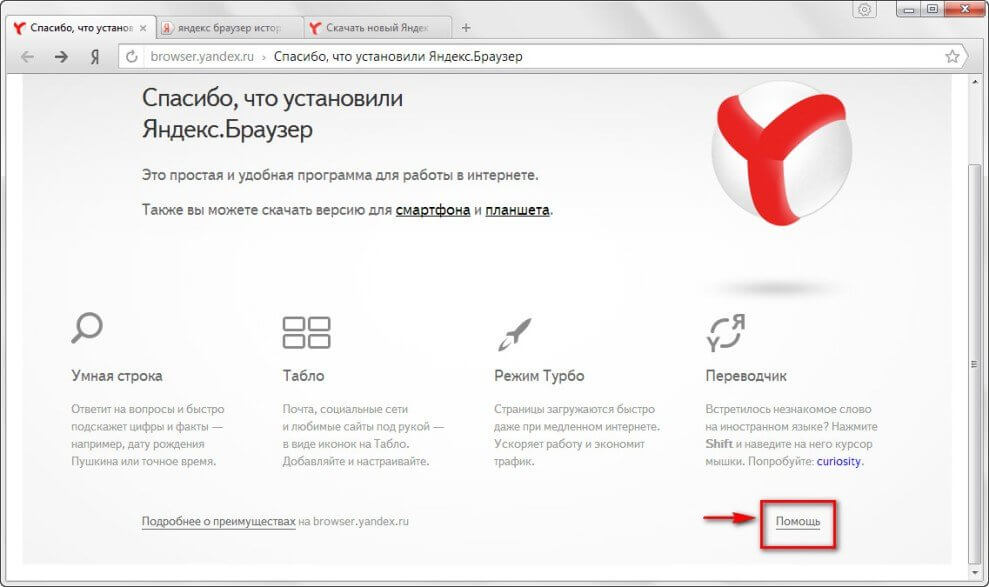
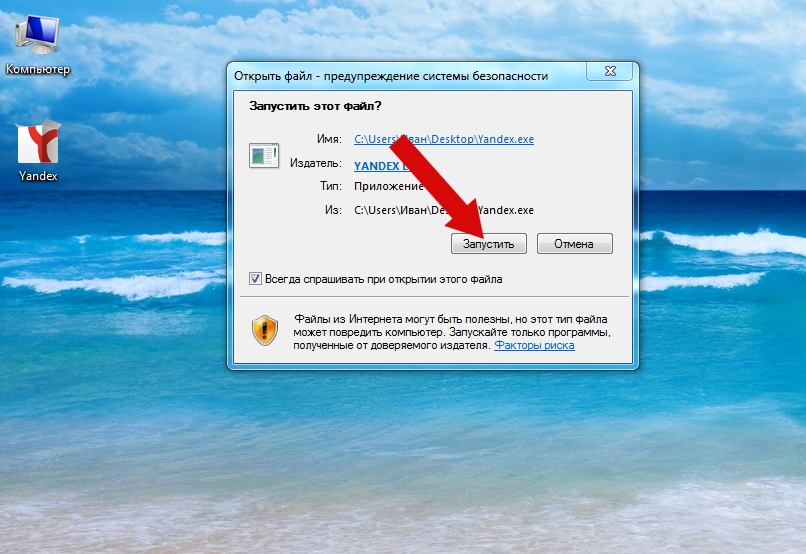



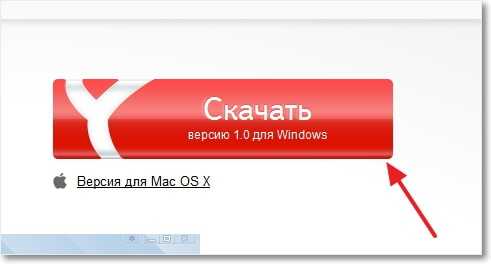
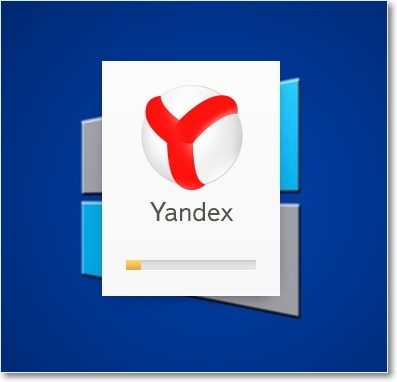
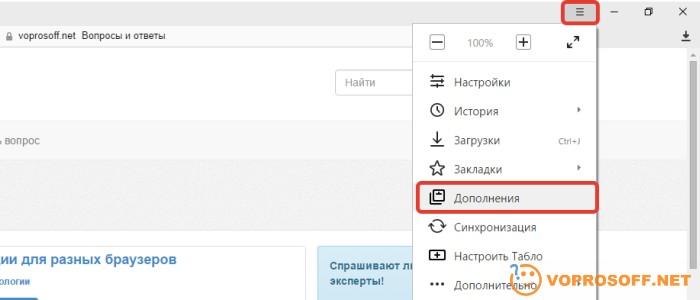
 Рейтинг: 4.6/5.0 (1854 проголосовавших)
Рейтинг: 4.6/5.0 (1854 проголосовавших)Категория: Инструкции
Beamprog.ru Бесплатные программы для компьютера Полная версия сайта
Скачать и установить Яндекс браузер на компьютерЯндекс Браузер является одним из самых лучших и популярных обозревателей на сегодняшний день. Стремительный рост такой популярности заключается в том, что разработчики ведут активную рекламную компанию и стараются активно развивать свое программное обеспечение, внося в него значительные изменения, делающие этот браузер более эффективным в работе, по сравнению со своими конкурентами.

Установка яндекс браузера выполняется в несколько простых действий
Для начала Вам необходимо иметь на своем компьютере - установочный файл Yandex.exe, скачать который, можно по ссылке ниже:
Инструкция по установке
После запуска установщика, нажмите на кнопку "Начать пользоваться".

Подождите, пока загрузится и установится браузер на Ваш компьютер:

Готово! Теперь можно пользоваться программой.

скачать Yandex Browser 2014 бесплатно
В данном материале вы узнаете, как на планшет установить яндекс браузер. От вас не потребуется никаких особенных технических знаний, инструкция рассчитана на начинающих пользователей android-устройств.
Как установить Яндекс браузер на планшет, используя Playmarket
Первым делом нужно зайти в меню планшета и найти стандартную программу PlayMarket, которая есть на каждом устройстве с системой андроид. Если вы еще не зарегистрированы в ней и это первый запуск – вам будет предложено создать учетную запись. Без нее использовать Плеймаркет нельзя.
Если приложение удачно запустилось – на экране появятся приложения и игры, рекомендуемые Плеймаркетом для установки, но они нас пока не интересуют. Обратите внимание на белое поле ввода сверху, со значком микрофона – это поиск, здесь мы будем искать наш браузер.
Нажимаем на поиск и вводим с помощью клавиатуры «Яндекс браузер» и на экране появится несколько браузеров. Яндекс браузер, который нужен нам, идет в списке первым. Жмем на него.
Найдите кнопку «установить» а затем «принять». После этого начнется установка браузера, после того, как она закончится, ссылка на запуск приложения появится на вашем домашнем экране.
Пока приложение устанавливается, вы можете почитать комментарии пользователей и посмотреть оценки, также посмотреть изображения, демонстрирующие работу браузера.
Вот и все, мы разобрались, как на планшет установить Яндекс браузер. Если вам это сделать не удалось по каким-либо причинам, читайте ниже.
Что делать, если не удалось установить Яндекс на планшет с помощью Плеймаркета
Если предыдущим способом установить браузер не удалось, значит придется его загружать со сторонних сайтов. Минус этого способа в чуть меньшей безопасности, но риск настолько мал, что можно им пренебречь.
Откройте на планшете стандартный браузер Chrome и введите в строке поиска “Яндекс Браузер android”. Откроется много сайтов, с которых можно скачать и установить интересующее нас приложение без проблем. Выберите любой из них и следуйте инструкциям по установке.
Похожие новостиПутешествие по просторам интернета осуществляется с помощью браузера. При этом важно, чтобы программа обеспечивала максимально быструю загрузку веб-страниц, обладала интерфейсом, в котором легко разберется любой пользователь, давала возможность активировать полезные расширения. Кроме того, браузер должен иметь привлекательное оформление.
Всем этим критериям отвечает веб-обозреватель от поисковой системы «Яндекс». Выполненный на базе того же движка, что и «Гугл Хром», этот браузер завоевал доверие многих пользователей.
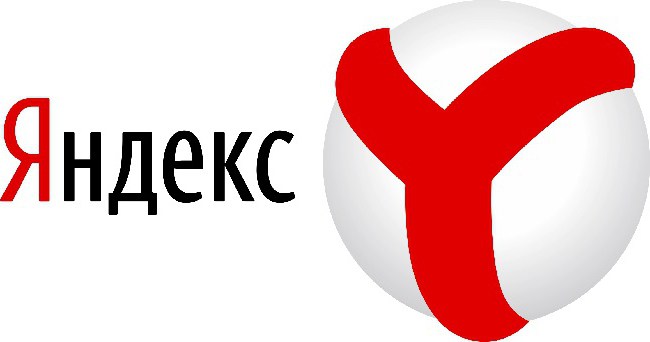
Ознакомившись с материалом этой статьи, вы узнаете, как установить «Яндекс.Браузер» и настроить некоторые опции в нем. Также будут рассмотрены наиболее полезные плагины данного веб-обозревателя. Если потребуется обновить программу до последней версии, то после прочтения предложенной инструкции вы легко сможете это сделать.
Как скачать веб-обозреватель?Прежде чем установить «Яндекс.Браузер» на компьютер, вам необходимо загрузить инсталляционный файл веб-обозревателя. Для этого откройте любой поисковик и в строке поиска пропишите фразу «скачать Яндекс.браузер».
Открыв страничку официального сайта, вы увидите большую кнопку «Скачать». Под ней вы можете выбрать в выпадающем списке платформу, для которой нужен установочный файл. Все готово? Смело жмите на указанную кнопку.
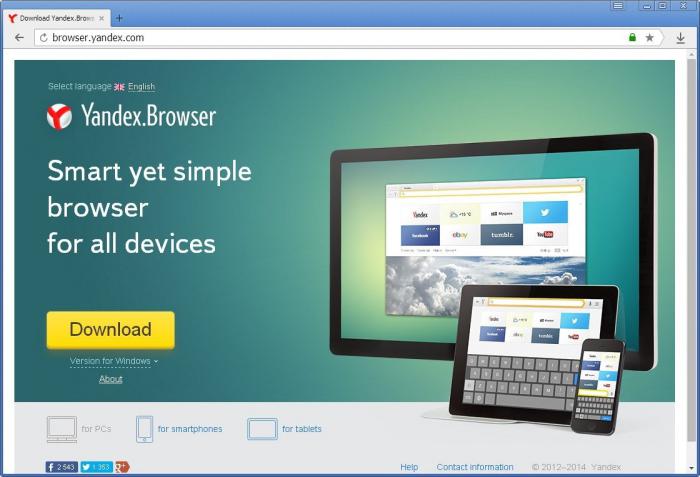
Теперь выберите директорию, куда будет скачана «инсталяшка», и дождитесь окончания загрузки.
Кстати, вы получите последнюю версию веб-обозревателя, поэтому сразу можно установить новый «Яндекс.Браузер» на свое устройство. Об этой операции пойдет речь ниже.
Инсталляция веб-обозревателяУстановить «Яндекс.Браузер» бесплатно сможет даже неопытный юзер. Для этого потребуется всего несколько минут и следование алгоритму действий, о которых будет сказано далее.
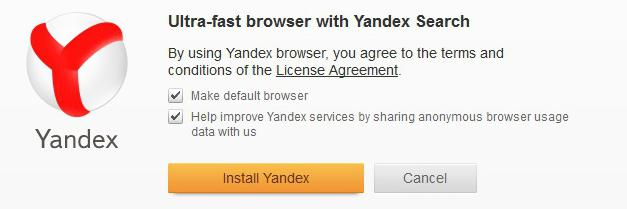
На самом деле нужно выполнить всего три шага:
Запустите загрузочный файл, который вы только что скачали.
В появившемся окошке можно назначить веб-обозреватель «Яндекс» браузером по умолчанию, отметив соответствующий пункт чекбоксом, а также принять участие в улучшении сервисов этого поискового гиганта.
Кликните кнопку «Начать пользоваться» и дождитесь завершения процесса установки. При желании вы можете перенести настройки из браузера «Гугл Хром», нажав соответствующую кнопку.
Как видите, весь процесс можно разделить на три этапа. Загрузка проходит в автоматическом режиме, от вас требуется всего несколько раз нажать ЛКМ, что не может не радовать начинающих пользователей.
Настройки веб-обозревателяИтак, вы уже знаете, как установить «Яндекс.Браузер», поэтому теперь рекомендуется рассмотреть некоторые его настройки. Поговорим о наиболее важных из них, а в остальных вы легко разберетесь самостоятельно.
Для того чтобы открыть страницу настроек, необходимо обратиться к меню веб-обозревателя (кнопка с тремя линиями) и выбрать соответствующий пункт.
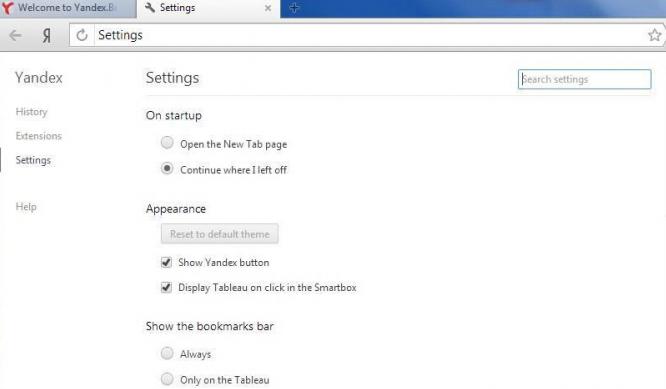
В блоке «С чего начать?» пользователь может установить стартовую страницу, которая будет открываться после запуска «Яндекс.Браузера»
«Панель закладок» – удобный и полезный элемент веб-обозревателя. У вас есть возможность добавить на нее ваши любимые сайты и получать доступ к ним максимально быстро.
Если кроме вас браузером будет пользоваться кто-то еще, то есть возможность создать для него профиль. В результате другой человек может настроить учетную запись по своему усмотрению.
Кроме того, здесь вы можете установить веб-обозреватель «Яндекс» в качестве браузера по умолчанию, а также настроить режим «Турбо».
Дополнения «Яндекс.Браузера»Отдельно стоит сказать о полезных расширениях. Одни из них сразу интегрированы в веб-обозреватель, другие вы можете добавить в браузер самостоятельно.

Итак, все плагины в «Яндекс.Браузере» разбиты по категориям. Всего их (категорий) 5: «Инструменты», «Безопасный интернет», «Синхронизация», «Сервисы» и дополнения «Из других источников».
На какие расширения рекомендуется обратить внимание в первую очередь? Конечно, это:
Режим «Турбо» – увеличивает скорость загрузки страниц.
Evernote Web Clipper – плагин, актуальный для пользователей этим сервисом хранения заметок.
Менеджер паролей «LastPass» – здесь можно хранить ваши пароли и другую личную информацию.
"Яндекс.Почта" – уведомления о новых письмах, поступивших на ваш электронный ящик.
"Яндекс.Диск" – удобное облачное хранилище, на котором можно держать самые различные файлы (музыку, фильмы, текстовые документы, фото).
Adguard – мощный блокировщик рекламы.
Активация и деактивация любого плагина производится с помощью перемещения графического тумблера.
Как обновить веб-обозреватель до последней версии?Итак, как установить «Яндекс.Браузер», вы уже знаете. Но что делать, если его инсталлировал на ваш компьютер другой пользователь? Как узнать текущую версию веб-обозревателя и при необходимости обновить ее?
В действительности сделать это очень просто. Откройте меню «Яндекса», а затем обратитесь к пункту «Дополнительно». В выпадающем списке выберите вариант «О браузере».
Если обновление не требуется, то будет написано, что используется актуальная на сегодняшний день версия. В другом случае вы увидите соответствующую кнопку, после нажатия на которую веб-обозреватель обновится до последней версии.
ЗаключениеТеперь вы знаете, как установить «Яндекс.Браузер», выполнить некоторые настройки и получить его последнюю версию. Кроме того, после прочтения этой статьи вы имеете представление о полезных плагинах, встроенных в веб-обозреватель, о котором шла речь.
Обязательно убедитесь во всех достоинствах браузера от поисковой компании «Яндекс», загрузив его на свой компьютер!
Поисковая система Яндекс, решив не отставать от своего конкурента Google, представила свой браузер, который находится в свободном доступе и может использоваться всеми желающими. Несмотря на то, что этот интернет-обозреватель появился гораздо позже, чем Гугл Хром. он очень быстро завоевал популярность среди пользователей. Перед тем, как установить Яндекс.Браузер, следует познакомиться с его особенностями и отличиями от подобных программ, сделавшие его известным и востребованным.

Чтобы установить яндекс браузер на компьютер, много времени не потребуется. Для начала посмотрим основные особенности браузера. Панель управления сделана в минималистическом стиле. Здесь отсутствует все лишние элементы. Как и в Гугл Хроме, адресная строка браузера одновременно служит и поисковой. Если в Яндекс-браузере в адресной строке поисковик Яндекс задан по умолчанию, то в Гугл Хроме это нужно сделать самомостоятельно. Как это сделать вы узнаете тут .
Перед тем, как установить яндекс браузер на ноутбук или компьютер, обратите внимание на интерфейс. Панель вкладок расположена над всеми другими. Кроме того, в интернет-обозревателе имеется встроенная защита, предупреждающая о переходе на опасные веб-сайты. По умолчанию блокируются всплывающие окна, хотя в настройках это изменяется. В целом можно говорить о том, что разработчики представили удобный и быстродействующий браузер, который имеет ряд достоинств в сравнении с аналогичными программами.
Как установить браузер от ЯндексаСразу следует отметить, что установить Яндекс интернет-браузер очень просто. Для этого вовсе не нужно обращаться к специалистам, ведь с подобной процедурой справится даже неопытный пользователь ПК. В связи с тем, что приложение в свободном доступе, то не понадобится тратить ни копейки.
Итак, если у вас ОС семейства Windows, то необходимо сделать следующее. Первый шаг – это открытие браузера, который используется на компьютере. В Windows изначально стоит Internet Explorer. так что при отсутствии других интернет-обозревателей, обращаемся к этому. Далее открываем официальную страницу приложения, для того чтобы ее найти или пользуемся поисковиком, или в адресную строку вводим browser.yandex.ru. Здесь скачиваем установочные файлы на свой компьютер.
Если вас интересует, как установить яндекс браузер на планшет, то действия понадобится сделать такие же. После того как нужные файлы загружены, дважды кликаем на них левой мышью. Перед тем, как установка начнется, пользователю будет предложено ознакомиться с лицензионным соглашением. Кроме того, здесь же можно установить интернет-обозреватель от Яндекс браузером по умолчанию. Если вы не хотите этого, то просто снимите выделения с нужных пунктов и нажмите кнопку Начать пользоваться.

После этих действий понадобится немного подождать, пока установка закончится. О завершении инсталляции сообщит окно с приветствием. Автоматически Яндекс.Браузер может загрузить все настройки из того интернет-обозревателя, который стоит у вас по умолчанию. При запуске приложения появится окошко, где будет сообщение о том, откуда переносятся параметры. Чтобы отказаться от данной операции, необходимо просто нажать Отменить. В будущем, если захотите, вы сможете сделать это в любое удобное время. Состав настроек в первую очередь будет зависеть от того приложения, из которого они будут загружаться.
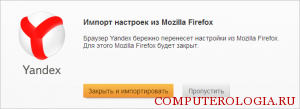
Итак, мы рассмотрели, как правильно установить яндекс браузер. Как видите, ничего сложного в данной процедуре нет. Необходимо помнить, что загружать приложение необходимо с официального сайта, чтобы избежать каких-либо проблем. К тому же здесь он предлагается абсолютно бесплатно, не требуется ни регистрация, ни отправка каких-либо смс.
Похожие статьи: Навигация записейНашли в интернете видео, но ролик не производится в вашем браузере Yandex? Первая вероятная причина – не включенный или неправильно настроенный флеш плеер. Проигрыватель Flash – это специальное программное дополнение для вашего компьютера, которое открывает широкие перспективы при работе с интернет-ресурсами. Просмотр красочных анимаций, видеофрагментов, онлайн фильмов, игр – все это вы можете смотреть на сайтах благодаря флеш плееру. Запустить модуль легко и просто, но многие не знают, как это делается. Как включить флеш плеер за пару минут, читайте далее.
Особенности настройки Adobe Flash Player в браузере ЯндексУ каждого современного человека есть компьютер, ноутбук, современный телефон или планшет из которого они осуществляют выход в интернет. К примеру, молодежь часто в Yandex просматривает видео, слушает песни, играет в онлайн игры. Все это невозможно воспроизвести без определенных модулей, таких как Adobe Flash Player. Данный плеер имеет свои превосходства и недостатки.
Из достоинств выделяют:
К недостаткам относят:
Чтобы правильно настроить плеер в Яндексе, учитывайте некоторые особенности:
Плеер для каждого браузера настраивается по-разному. Включение занимает всего минуту-две, однако многие люди теряют массу времени, не зная, как это сделать. Перед тем как приступить к пошаговой настройке плеера, вам необходимо знать, что этот модуль встроен в движок браузера по умолчанию, и устанавливается автоматически с первым апдейтом Яндекса. Но если вы не можете просмотреть видео на сайте, большая вероятность, что приложение Adobe Flash Player отключено. Чтобы его настроить следуйте указаниям, представленным ниже:

Еще одной причиной по которой в вашем браузере не работает видео может быть устаревшая версия плеера. В Яндексе есть настройка автоматического обновления флеш плеера, однако если он был отключен, необходимо произвести апдейт вручную. Для корректной установки используйте следующий способ и инструкцию:
Иногда по ряду разных причин возможны сбои в работе флеш плеера: и версия новая, и модуль для работы загружен только один, а активировать его не получается. Рассмотрим распространенные причины сбоя работы Flash Player и варианты их решения:
Незабываемые положительны впечатления от просмотренного фильма или клипа в Яндексе обеспечит корректно установленная актуальная версия флеш плеера. Если вы не знаете или не уверенны, что помните как обновить плагин самостоятельно, изучите следующую видео инструкцию. Здесь пошагово описаны действия, которые нужно произвести для стабильной работы всех флеш приложений в Yandex.
Среди прочих браузеров, достойных внимания, нельзя не отметить Яндекс браузер, разработанный ребятами из одноименной поисковой системы. Преимущества и достоинства этой программы очевидны, так как все ее опции и сервисы свободно подключаются непосредственно к профилю пользователя Яндекса, позволяют быстро запускать нужные службы, сохранять пользовательские данные и синхронизировать аккаунты из разных модулей Яндекса.
Работая в Яндекс браузере, пользователь может одновременно использовать все инструменты поисковой системы без смены аккаунта, из единого пользовательского профиля. Например, отсюда легко следить за дорожными пробками, за погодой, за афишами, за развитием своего сайта, дополнительно можно создавать скриншоты, делиться ими, сохранять файлы на Яндекс.Диске, пользоваться визуальными закладками и так далее. В общем, все блага Яндекса доступны тем, кто работает с Яндекс браузером.
Более того, отдельные пользователи находят данный браузер наиболее удобным, простым, быстрым и практичным, так как он существенно облегчает и ускоряет поиск нужной информации на просторах Сети. О том, как скачать русский Яндекс браузер совершенно бесплатно, как установить его на компьютер, мы и расскажем в этой пошаговой инструкции, которую целиком посвящаем великому детищу Яндекса.
Как скачать русский Яндекс браузер бесплатно: пошаговая инструкция1. Переходим на официальную страницу Яндекс браузера по ссылке:
2. Находим на этой же странице зеленую кнопку «Скачать» и жмем на нее, соглашаясь с условиями использования программного продукта.

3. В следующем диалоговом окне выбираем «Сохранить файл» и запускаем загрузку файла установки на компьютер.

4. Когда закачка файла инсталлятора завершится, переходим к загрузкам нашего нынешнего браузера и запускаем файл установки, кликая по нему мышкой. В Mozilla Firefox посмотреть загрузки можно с помощью специального значка-стрелочки, направленной вниз, находящейся на панели инструментов (смотрите скриншот). Аналогичным образом установочный файл может быть запущен из папки с загруженными файлами. Главное – запустить установку Яндекс браузера, который мы скачали на предыдущем этапе.

5. На следующем шаге (когда запустим установщик) выбираем кнопку «Запустить».

6. Далее система предложит нам сделать Яндекс браузером по умолчанию (снять/оставить галочку) и участвовать в улучшении сервисов Яндекса, передавая безличную статистику пользователя (снять/оставить галочку). Сделав свой выбор, сняв или оставив нужные галочки по желанию, смело жмем на оранжевую кнопку с надписью «Начать пользоваться»!

7. Ожидаем несколько минут, пока скачанный Яндекс браузер установит свои компоненты на компьютер. Установка займет не более пяти минут, а по факту гораздо меньше.

8. Когда установка Яндекс браузера на компьютер будет завершена, браузер запустится в автоматическом приветственном режиме и предложит пройти небольшое ознакомление с возможностями и элементами программы, предложит пройти маленький обучающий курс работе с Яндекс браузером.

На этом скачивание и установка Яндекс браузера заканчивается. Дополнительно на рабочем столе вашего компьютера после установки появляется ярлычок Яндекса. Такой же ярлык будет помещен в панель быстрого запуска (в операционной системе Виндовс 7).
Все очень просто, и даже новичок сможет проделать все нужные процедуры по скачиванию и установке Яндекс браузера. Этот браузер является совершенно бесплатным и по умолчанию все его инструменты написаны на русском языке. Правда, при необходимости пользователь может выбрать любой другой язык инсталляции, внеся соответствующие настройки на этапе скачивания программы.
Другие статьи по теме: Post navigationНа этой странице Вы сможете воспользоваться инструкцией и установить Яндекс Браузер на свой компьютер. Сам процесс загрузки и распаковки не займёт у вас много времени.
1 Чтобы приступить к самому процессу, необходимо скачать установочный (распаковочный) файл на свой компьютер.
Загрузите его, нажав на кнопку ниже:
2 Затем, после того, как файл успешно скачался, запустите его и нажмите на кнопку "Начать пользоваться".

3 Теперь ждите, пока установщик выполнит все необходимые операции и установит браузер на ваш компьютер.

4 Готово! Теперь можно использовать программу по назначению.

Сразу же, после того, как была выполнена распаковка, рекомендуем открыть Яндекс Браузер и установить дополнительные модули для защиты и для более эффективной работы в интернете. Для этого откройте новую вкладку и выберите пункт «Дополнения», затем нажмите на «Все дополнения». В появившемся списке активируйте: «Кнопка Яндекс.Почты», «Антишок», «Репутация сайтов World Of Trust» и «Adguard».
Чтобы держать все данные «Под рукой», рекомендуем выполнить синхронизацию между устройствами. Зайдите в меню и выберите пункт «Синхронизация», в появившейся вкладке введите логин и пароль. Если у вас нет аккаунта, то создайте новую учётную запись.
Для синхронизации данных, необходимо, чтобы Яндекс Браузер был установлен на тех устройствах, с которыми вы хотите синхронизировать информацию.

Yandex Браузер – бесплатный браузер, созданная на базе движка Chromium. Главной особенностью этого веб-браузера является, близкая интеграция с сервисами Яндекса (почтой, переводчиком, облачным хранилищем, поиском, картами…).
Если вы желаете быстро и безопасно покорять безграничные просторы Интернета – Yandex как раз то, что вам нужно! Он обладает множеством полезных функций, которые помогут вам удобнее и быстрее работать с Интернетом. Яндекс имеет множество преимуществ. Среди которых следует отметить быструю загрузку страниц даже при недостаточно скоростном соединении с Интернетом. Яндекс удобен своей настройкой и лаконичным интерфейсрм, который делает пользование браузером приятнее и быстрее. Скачать Yandex-браузер можно с нашего сайта бесплатно без регистрации и СМС.

Яндекс Браузер скачать бесплатно для Windows 7 (XP):
Размер: 56 MB | Cкачали: 21772 раз | Тип файла: exe | Версия: 28.07.2014
Основные возможности Яндекс-Браузера:Первое, что нужно сделать, это скачать загрузочный файл с нашего сайта. После загрузки файла можно приступать к установке.

Далее браузер предложит вам установить Яндекс-бар, принять участие в улучшении сервесов Яндекса: автоматически отправить анонимную статистику использования браузера – по своему усмотрению можете убрать или оставить галочки, также подтвердите, что вы согласны с лицензионным соглашением, нажмите «Нажать пользоваться» и начнется установка.

Вот и все, браузер установлен и готов к работе. Приятного пользования!

Яндекс Браузер имеет различия с тем же именитым Google Chrome по некоторыми, не упомянутыми в тексте статьи и комментариях, фишками. У него присутствует расширенный поиск по страницах с учетом морфологических словоформ и даже синонимов. Отвечает сразу в поисковой строке на простейшие вопросы. Имеет усовершенствованный механизм орфографической проверки для русского языка и может переводить страницу частично.
Вообще не понимаю, как можно все время навязывать эту программу? Куда не зайдешь на какой-нибудь сайт, сразу начинают предлагать закачать Яндекс Браузер, и тут начинают карежить твои старые проверенные браузеры: то меню вставляют свое, то еще что-то. Потом удалить практически не возможно.
Полностью с Вами согласен. Честно говоря, сначала установив это браузер, я был доволен как слон. Но через некоторое время начались «тормоза» с загрузкой страниц, хотя кэш чистил регулярно. В общем, причину замедления работы я так и не нашел. Вернулся к старой дорой «Opera». Может быть у меня «кривые руки», но с «Opera» подобных проблем не возникает.