
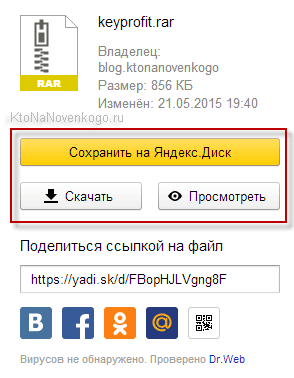




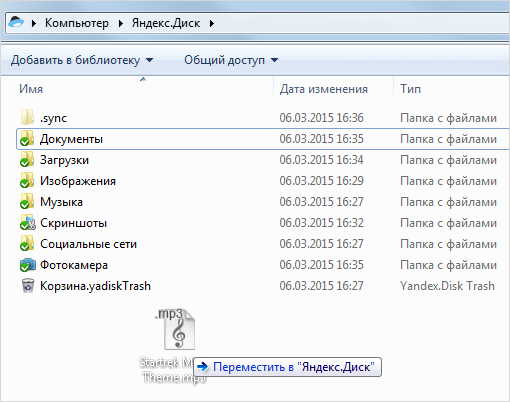
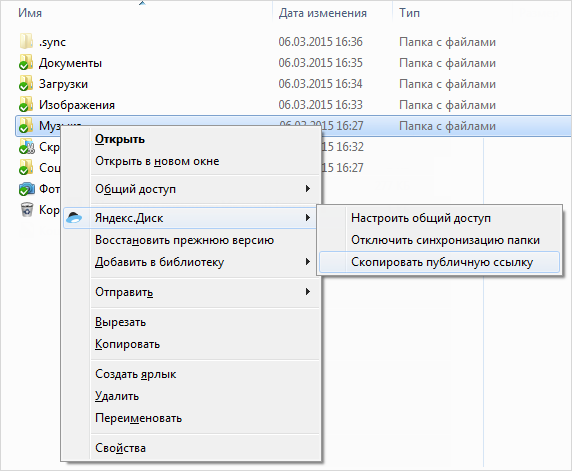
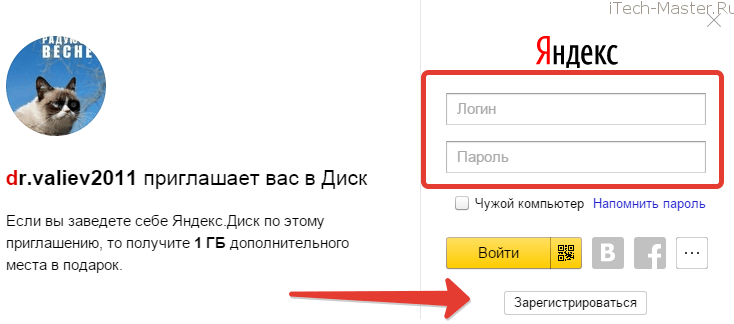


 Рейтинг: 4.2/5.0 (1897 проголосовавших)
Рейтинг: 4.2/5.0 (1897 проголосовавших)Категория: Инструкции
 Яндекс.Диск является облачным сервисом для хранения информации пользователя на серверах. Также он позволяет обмениваться информацией через интернет. Сервис, для передачи данных, может синхронизировать между собой различные устройства. Выпущен Яндекс.Диск был в 2012 году и предлагал воспользоваться им только избранным людям. Но теперь использовать его может каждый.
Яндекс.Диск является облачным сервисом для хранения информации пользователя на серверах. Также он позволяет обмениваться информацией через интернет. Сервис, для передачи данных, может синхронизировать между собой различные устройства. Выпущен Яндекс.Диск был в 2012 году и предлагал воспользоваться им только избранным людям. Но теперь использовать его может каждый.
Яндекс.Диск – это виртуальное хранилище, которое синхронизируется с
директорией компьютера. Кроме того, все данные этой папки будут синхронизированы со всеми устройствами пользователя. Есть поддержка всех устройств и операционных систем. При загрузке информации с любого устройства, ее можно обрабатывать на других гаджетах или чужого компьютера через интернет.
Чтобы пользоваться этим сервисом, необходимо иметь почтовый ящик на Яндексе. Поэтому если его нет, следует его создать. После входа, пользователь попадает в раздел «Файлы». Если переход на диск произошел по реферальной ссылке, тогда в окне будет находиться подчеркнутая надпись, гласящая о получении 1ГБ в подарок.
Изначально пользователю доступно всего 3ГБ. Для увеличения объема, следует сделать всего несколько действий. Первым делом необходимо нажать на +3ГБ, чтобы установить ПО на компьютер. После этого произойдет загрузка файла YandexDiskSetup.exe. его необходимо запустить. Инсталлятор самостоятельно скачает и установить Яндекс.Диск. По окончании инсталляции будет предложено установить элементы Яндекса, но лучше не захламлять компьютер и снять все отметки. Затем нужно нажать на «Готово».
После этого можно ознакомится с возможностями программы. Для этого следует изучить руководство, в котором все понятно описано. Затем необходимо зарегистрироваться. Для этого нужно ввести адрес почты и пароль. После этого начнется синхронизация компьютера с Яндекс.Диском, а в системном трее появится значок программы. Если на нем расположен зеленый флажок, значит синхронизация успешно завершилась.
Перед тем как заполнять эту папку информацией, ее необходимо переместить с системного диска на другой. Для этого нужно кликнуть ПКМ на значке программы и выбрать пункт «Настройки». Здесь следует перейти во вкладку «Основные» и указать будущее местоположение директории Яндекс.Диска. для этого необходимо создать папку на другом диске, нажать на «Изменить» и задать к ней путь.
Изначально в этой папке уже содержится некая информация. Это PDF документ, в котором описаны основные функции программы. Чтобы еще увеличить объем свободного места, необходимо загрузить в директорию несколько файлов использую сервис. Для этого необходимо открыть папку и скопировать в нее любую информацию. это принесет дополнительных 2ГБ.
После этого следует перейти на сайт и нажать кнопку «Рассказать другу», выбрать нужную социальную сеть и поделиться информацией с другими пользователями. В конечном итоге на винчестере появится папка с объемом 10-11ГБ. Если приглашать друзей и знакомых использовать Яндекс.Диск, можно увеличить объем папки еще на 10ГБ.
Яндекс.Диск позволяет публиковать файлы. Для этого можно воспользоваться имеющейся на компьютере программой или применить интерфейс сервиса. Доступ к информации выполняется через передачу ссылки другому пользователю. Чтобы получить эту ссылку, необходимо зайти в папку Яндекс.Диска, выбрать нужный файл, кликнуть на нем ПКМ ив появившемся меню нажать на пункт «Яндекс.Диск: Скопировать публичную ссылку».
После этого она окажется в буфере обмена, откуда ее можно отправлять другим пользователям любым способом.
Также получить ссылку можно другим способом. Для этого необходимо кликнуть ПКМ на значке Яндекс.Диска в системном трее. В меню следует выбрать пункт «Общий доступ», а затем «Выбрать файл и получить публичную ссылку». Появится окно, в котором можно любой файл на компьютере.
Кроме того, ссылку можно получить еще одним способом. Для этого необходимо перейти на сайт программы, выбрать файл, переключить тумблер в положение «Публичный» и скопировать ссылку ниже.
Помимо этого, есть возможность публикации папок, но сделать это немного сложнее. Для этого необходимо предоставить доступ к ней пользователю, который имеет почтовый ящик на Яндексе. Сделать это можно через программу. Для этого на значке нужно кликнуть ПКМ и выбрать «Общий доступ», а потом «Выбрать папку и открыть доступ».
Также можно воспользоваться сайтом Яндекс.Диска. Здесь нужно выбрать папку и кликнуть на «Открыть доступ к папке». В появившемся окне следует прописать электронный адрес пользователя или найти его в соцсети. Затем нужно указать тип доступа и кликнуть на «Пригласить».
Если доступ предоставлялся через почту, тогда пользователю придет сообщение с приложением перейти на свой аккаунт Яндекс.Диска. При отсутствии такового, необходимо создать. Этими способами предоставляется доступ к файлам и папкам на Яндекс.Диске.
Если необходимо посетить Яндекс.Диск с чужого компьютера, на котором уже установлена программа, можно воспользоваться веб-интерфейсом сервиса. Для этого следует зайти на свою почту и перейти в раздел «Файлы». В верхней части окна будут расположены кнопки с некоторыми действиями.
Если нажать на клавишу «Загрузить», на экране появится окно, в которое можно перетащить файл и разместить его в специальном поле. Также это можно сделать с помощью кнопки «Выбрать файл» и найти необходимый в проводнике.
Работает сервис по такому же принципу, что и компьютер. Ненужные файлы удаляются в корзину, которую необходимо периодически чистить. Все остальные функции сервиса не требуют описания.
Кроме того, веб-интерфейс позволяет просматривать изображения и PDF-документы, а также слушать аудиофайлы, не загружая их с сервиса.
В общем, Яндекс.Диск – отличный сервис для хранения повседневно необходимой информации. Кроме того, размер папки можно увеличит, что даст возможность пользоваться большим количеством данных вдали от рабочего компьютера.
Запись опубликована 17.06.2015 автором katrinas11 в рубрике Программы. Отблагодари меня, поделись ссылкой с друзьями в социальных сетях:
Здесь вы найдете полезные советы по наиболее часто задаваемым вопросам о программе Яндекс Диск.
Платное ли пользование Яндекс.Диском?Яндекс.Диск предоставляет 20 гигабайт памяти на безоплатной основе. Вы также имеете возможность приобрести еще больше места на диске.
Как расширить объем Яндекс.Диска?После активации Яндекс.Диска вы получаете определённое количество гигабайт пространства. Вы всегда можете увеличить его размер путем приглашения друзей, участия в различных розыгрышах, либо приобретя дополнительное дисковое пространство.
Файлы какого объема разрешены к загрузке на Яндекс.Диск?На диск можно заливать файлы, величина которых не превышает 10 гигабайт. Большие документы желательно загружать посредством приложения Яндекс Диск. потому, что для браузеров весьма проблематично обрабатывать очень большие объемы информации.

Яндекс.Диск устроен таким образом, что вы можете загрузить любую папку со своего компьютера или смартфона. Для этого необходимо скопировать нужную папку в Яндекс.Диск.

Все загруженные вами файлы сохраняются в облаке бессрочно. Только вы можете удалить свои файлы. Стоит отметить, что Яндекс сотрет все сохраненные вами материалы лишь в том случае, если вы аннулируете учетную запись в системе.
Насколько безопасно сохранять информацию на Яндекс.Диске?Размещать информацию на Яндекс.Диске намного надежней, чем на жестком диске компьютера или другом съемном носителе. Главными преимуществами Яндекс.Диска является то, что вы его не сломаете и не затеряете, залитые вами файлы проходят проверку на наличие вирусов, а сохранность информации обеспечивают новейшие технологии.
Что делать в случае потери устройства, с которого осуществлялось пользование приложением Яндекс.Диск?Если ваш компьютер или гаджет утеряны, то вы имеете возможность отозвать доступ к вашей информации, размещенной на облаке. Что бы это сделать, необходимо в меню программы выбрать пункт «Запретить» для Яндекс.Диска. В случае восстановления утерянного устройства, вы можете вновь открыть доступ к своим файлам, введя регистрационные данные.
Почему мои файлы загружаются с сервера очень медленно?Скорость загрузки резко уменьшается, если с вашего Диска будет скачано в два раза больше информации, чем на нем помещается. К примеру, если ваш диск имеет размер 10 гигабайт, то нельзя скачивать больше чем 20 гигабайт. Запрет сохраняется на протяжении 24 часов.
Включите JavaScript для просмотра комментариев.

Яндекс Диск – удобное решение для загрузки и синхронизации данных. Если вы еще не знаете как работать с яндекс диском. то я рекомендую вам ознакомиться с этой статьей.
Облачные хранилища – это отличная альтернатива как стационарному жесткому диску, так и любым другим накопителям информации. Начиная с 2010 года этот вид хранения данных получил самое широкое распространение, благодаря надежности и значительному объему, поэтому неудивительно, что в последнее время пользователи все чаще задают вопрос: «Что такое Яндекс.Диск?» и «Стоит ли доверять ему важную информацию?».
Итак, что из себя представляет Яндекс.Диск? Все очень просто — это облачное хранилище, пришедшее на смену сервису Яндекс.Народ. Первый сервис компании Yandex, так же был создан для хранения и обмена файлами, но из-за появления облачных технологий проект был свернут в 2013 году. Дело в том, что интерес к возможностям архивов нового типа был настолько высок, что опасаясь конкуренции, Яндекс одной из первых, предложила своим пользователям современное хранилище для больших объемов информации. Решение дало неплохие результаты. В настоящее время конкуренция в этом сегменте довольно высока, но для пользователей сервисов компании, именно Яндекс.Диск оказался «тем самым» — то есть полезным и удобным сервисом. Давайте разберемся почему:
После установки программа создает отдельную папку, которая в автоматическом режиме синхронизирует всю добавленную информацию с облачным хранилищем. Для обратной операции, то есть выгрузки файлов из Яндекс.Диск на компьютер или смартфон, следует просто отметить их, вызвать контекстное меню и выбрать опцию «Скачать».
Так же, пользователям наверняка пригодится, то что здесь можно:
Таким образом, отвечая на вопрос от том, что же такое Яндекс.Диск, можно без оговорок сказать, что это вполне современное и удобное облако, которое вполне может стать основным или вспомогательным хранилищем для любой частной информации. Если у вас еще остались какие-либо вопросы, то рекомендую прочитать более подробную статью по ссылке - как правильно работать с яндекс диском. На самом деле многие отечественные Интернет-пользователи напрасно игнорируют этот сервис Яндекса, предпочитая ему сервис Dropbox и Google Drive. Хотя продукт наших программистов по сути не уступает западным продуктам.
Видео.
В дополнение к этому материалу, предлагаю посмотреть видео обзор различных облачных сервисов по хранению файлов в Интернете.
В этом уроке я расскажу Вам об облачных сервисах хранения данных. Мы будем говорить о том, что это такое и зачем нужно обычному пользователю .
Облако – это сервис, на котором можно хранить данные и легко ими управлять. То есть на него можно загрузить свои файлы, работать с ними прямо в Интернете, в любой момент скачать их, а также передать другому человеку.
Любой пользователь может совершенно бесплатно получить такой сервис в свое распоряжение. Фактически это собственный жесткий диск в Интернете.

Можно сказать, это что-то вроде Локального диска компьютера, но только с возможностью пользоваться им на любом устройстве, где есть Интернет. Плюс к этому можно передавать файлы другим пользователям, просто прислав им ссылку для скачивания.
Итак, облако нужно чтобы:
Таким образом, оно заменяет флешки, диски и прочие устройства для переноса информации.

То есть я могу загрузить нужные мне файлы на такой сервис и на любом другом компьютере, где есть Интернет, с ними работать. Это могут быть документы, книги, музыка, видео – в общем, любые файлы.
Изначально доступны они только мне, но при желании я могу сделать какие-то из них публичными. Тогда их можно будет скачать.

То есть будет сформирован специальный адрес в Интернете (ссылка), по которому файл можно будет сохранить на компьютер. Этот адрес я могу отправить любому человеку (например, в скайп или через почту), и человек сможет скачать мой файл.
Где и как получить облакоЕсть сайты, которые дают пользователям облака. Это как с почтой: есть сайты, на которых можно ее получить. Идем на такой сайт, регистрируемся и получаем облачный сервис для хранения данных.

Нам выделяется какой-то определенный бесплатный объем. На некоторых сервисах он весьма приличный 50-100 ГБ. Если хотите больше, то это за деньги.
А можно несколько раз зарегистрироваться и, соответственно, получить несколько бесплатных объемов. Все бесплатно, все законно!
Самый простой способ получить облако – сделать это там, где у Вас находится почта. Дело в том, что крупнейшие почтовые сайты (Яндекс, Mail, Gmail) бесплатно раздают такие сервисы. Нужно только захотеть.

То есть Вам даже регистрироваться не нужно. Просто открываете свою почту и указываете, что хотите получить облако. Вам сразу же его дают.
Сайты, которые бесплатно раздают облакаЯндекс.Диск – облачный сервис от Яндекса. Если у Вас там есть почта, то у Вас есть и такой диск. Бесплатно и навсегда дается 10 ГБ.
Для получения Яндекс.Диска нужно открыть сайт yandex.ru и зайти в свою почту. Затем открыть вкладку «Диск» (вверху).

С Вами поздороваются и предложат скачать специальную программу на компьютер для удобной работы с Яндекс.Диском.

Лучше сразу этого не делать – ее всегда можно установить позже. Рекомендую закрыть это окошко и сначала научиться пользоваться Яндекс.Диском без программы.
Вот и все! Загружайте файлы, сортируйте их, делитесь, удаляйте. В общем, облако у Вас уже есть. На него даже уже загружены кое-какие файлы и папки с файлами для примера.

Эти файлы всегда можно удалить. Но рекомендую сначала немного с ними поработать. То есть использовать их в качестве учебных материалов.
Для дальнейшего доступа к Яндекс.Диску нужно проделать все те же самые шаги: открыть сайт yandex.ru, открыть свою почту, перейти во вкладку «Диск».

А можно установить и настроить специальную программу «Диск для Windows» и пользоваться облаком прямо со своего компьютера - не заходя на сайт yandex.ru
Облако Mail.ru – сервис от почтового сайта mail.ru. Бесплатно дается 25 ГБ.
Для получения этого добра нужно всего лишь иметь почтовый ящик mail.ru. Если он есть, то и облако у Вас тоже есть.
Чтобы в него зайти, нужно открыть сайт mail.ru и открыть свою почту. Затем вверху нажать на кнопку «Облако».

Откроется Ваш личный облачный сервис. В него уже загружены некоторые файлы для примера. Их можно удалить, а можно и оставить. В общем, Ваше облако уже готово к работе.
Можно им пользоваться прямо так, через почту, а можно скачать и установить специальное приложение (программу). Тогда облако будет доступно прямо с компьютера – на Рабочем столе появится ярлык для его моментального открытия.
Диск Google (Google Drive) – сервис, который «прикреплен» к почте gmail.com. Бесплатно выделяется 15 ГБ.

Чтобы в него попасть, нужно зайти в свой электронный ящик на сайте gmail.com. Затем нажать на картинку с маленькими квадратиками рядом с Вашим именем (вверху справа) и нажать на пункт «Диск».

Возможно, после этого Гугл задаст Вам пару вопросов. Чуть ниже, на картинках, показано, что ему следует в этом случае ответить.


После этого загрузится Ваше личное облако. На нем уже будет папка с несколькими файлами. Можно эту папку со всем содержимым удалить, а можно и оставить – как хотите.
Итак, диск готов к работе. Можно начинать закачку!
Открывается оно точно таким же образом – через почту. А можно установить специальную программу. Тогда оно будет доступно с Вашего компьютера.

Как мне показалось, это облако гораздо сложнее в использовании, чем все остальные. Не каждый разберется. Но есть определенные плюсы, которых нет в других сервисах. Например, прямо в нем можно создать документ, презентацию, таблицу, форму или рисунок.

То есть прямо в Интернете откроется программа для создания файла нужного типа. Она достаточно проста и позволяет как создать файл, так и сохранить его на Google Диск, а также скачать на компьютер в нужном формате.
Такие программы можно использовать вместо Word, Excel, Power Point. Очень удобно, когда приходится работать за компьютером, на котором они не установлены.
Какой сервис лучшеКак показали разнообразные тесты, «почтовые» облака, о которых я только что рассказывал, превосходят по качеству, удобству и бесплатным возможностям все остальные подобные сервисы.

Не буду вдаваться в подробности, но места распределились следующим образом:
Поэтому я Вам рекомендую все-таки пользоваться одним из этих сервисов. Если у Вас нет электронного ящика ни на одном из них, то нужно просто зарегистрироваться. У Вас и почта новая будет (которой, кстати, совсем необязательно пользоваться) и облако.

Конечно, есть и другие сайты, на которых можно бесплатно получить облачный сервис. Но у большинства из них в бесплатных версиях имеются разные неприятные ограничения.
Но есть один, который выгодно отличается от всех остальных (в том числе и от «почтовых»). Он лучше всего подходит для передачи файлов другим людям. Его адрес: mega.co.nz
Mega – этим сервисом имеет смысл пользоваться тем, кто размещает файлы для скачивания. Дело в том, что через специальные программы-загрузчики типа MiPony их очень быстро и легко можно сохранить на компьютер. Гораздо легче и быстрее, чем с других облачных сервисов. Бесплатно выделяется объем 50 ГБ.

Изначально сайт открывается на английском языке. Для перехода на русскую версию щелкните по кнопке Menu (вверху справа), из списка выберите пункт Language, затем нажмите на Русский и на кнопку Save.
На всякий случай, приведу еще два неплохих облачных сервиса:
Dropbox – бесплатно выделяется 2 ГБ.
One Drive – 7 ГБ бесплатно.
Как управлять облакомУправлять им можно на том самом сайте, где его получили. Заходите туда под своим логином и паролем, переходите в определенный раздел и получаете доступ к облаку.

А можно это делать еще проще, удобнее и, что самое главное, намного быстрее: при помощи небольшого приложения (программы).
У каждого сервиса она своя, то есть загружать ее нужно именно с того сайта, на котором у Вас облако.
Это приложение позволяет быстро и легко загружать, смотреть, скачивать файлы и папки с файлами с Вашего облачного сервиса. Занимает оно совсем немного места, и установить такую программу можно на любой компьютер или смартфон (не только на Ваш).

Как установить приложение. Открываете свое облако и в нем на видном месте будет ссылка или кнопка на скачивание. На картинках ниже показано, где такая кнопка в «почтовых» облачных сервисах.
Загружаете файл программы и открываете его. Начнется установка. Чуть ниже дана иллюстрированная инструкция для каждого «почтового» сервиса. Делайте все так, как на картинках, и приложение установится.
Как пользоваться приложениемПосле установки приложения на Рабочем столе появляется ярлык программы. При помощи него мы и будет работать с облаком.

При первом запуске программы Вас попросят ввести данные от облака. Печатаете адрес своей почты и пароль от нее. Затем соглашаетесь с условиями сервиса и нажимаете «Войти».
Теперь при открытии значка программы будет открываться Ваше облако прямо в компьютере – в обычной папке.

Также вместе с открытием приложения в трее появляется его значок.
Это там, где часы компьютера – в правом нижнем углу экрана (на панели задач, там, где остальные значки).

Этот значок может прятаться под маленькой стрелкой рядом с алфавитом.

При помощи него можно управлять приложением. Для этого нужно щелкнуть по нему левой или правой кнопкой мышки.
Синхронизация файлов/папок. Это самая сложная для понимания часть, но с ней обязательно нужно разобраться для успешной работы с приложением.
Смысл синхронизации заключается в том, что компьютер или смартфон, на котором установлено приложение, должен соединиться с Вашим облаком и закачать с него или на него файлы.

Этот процесс должен обязательно завершиться, иначе мы не сможем пользоваться загруженными данными. Происходит синхронизация через Интернет. То есть без Интернета она просто невозможна.
Рассмотрим следующую ситуацию. На моем облаке уже есть загруженные файлы и папки с файлами.

Кстати, изначально, при получении облака, на нем уже есть кое-какая информация. Так что если Вы специально ее не удаляли, то несколько файлов там имеется.
Я установил на компьютер приложение, открыл его, ввел логин и пароль. Открылась папка с облаком. Так вот все данные, которые были на нем изначально, должны в эту папку закачаться. То есть мое облако и компьютер должны синхронизироваться.

Получается все файлы, которые есть на облаке, скачиваются в мой компьютер в эту самую папку. И если их немного и они небольшого размера, то это процесс произойдет быстро - я его могу даже не заметить.
А вот если файлы большого размера, а Интернет у меня не очень-то быстрый, то синхронизация займет какое-то время.

На практике это выглядит так: я открываю ярлык приложения и вижу пустую папку, хотя точно знаю, что на моем облаке есть файлы.

Обычно в этом случае пользователи начинают нервничать – переживают, что их файлы удалились. На самом деле, все они на месте. А не видим мы их потому, что еще не завершена процедура синхронизации.
И это можно проверить. Когда синхронизация в процессе, значок приложения (тот, который в трее) как будто бы двигается.
И если мы по нему щелкнем, то в открывшемся меню будет пункт, свидетельствующий о продвижении процесса.
Фактически в этот момент происходит скачивание файлов из Интернета. То есть сам Интернет может из-за этого работать медленнее.
При необходимости синхронизацию можно выключить. Для этого щелкнуть по значку приложения в трее и выбрать в меню соответствующий пункт. Кстати, там же можно полностью выйти из программы.
В общем, пока идет синхронизация, файлы не будут доступны. То же самое происходит и при переносе информации с компьютера на облако.
Как закачать файл (папку с файлами) на облако. Для этого нужно всего лишь скопировать нужные файлы, а затем вставить их в папку приложения.

Копирование/вставка происходит как обычно, но вот после этого все перенесенные файлы должны синхронизироваться. Иначе они не будут загружены в Интернет на Ваше облако.
В приложении Облако Mail.ru этот процесс происходит мгновенно. Причем, даже для файлов большого размера (от 1 ГБ).

В программе Яндекс.Диск синхронизация занимает какое-то время, но все равно происходит быстро.
У меня при достаточно медленном Интернете файл размером 1 ГБ загрузился всего за несколько минут. При прямой закачке его на облако (без приложения) этот процесс занял бы более часа.
А вот Google Диск в этом плане отстает. Видимо, данное приложение работает по другой технологии, и синхронизация занимает столько же времени, сколько обычная загрузка файла.

Мои результаты могут отличаться от Ваших. Возможно, у Вас процесс синхронизации будет происходить быстрее или наоборот медленнее, чем у меня.
Как скачать файл (папку с файлами) с облака. Все файлы, которые Вы хотите скачать на свой компьютер или телефон с приложения, должны быть полностью синхронизированы.

Перенести их на компьютер можно обычным копированием. То есть открываете приложение, копируете нужные файлы и вставляете их в выбранную Вами папку компьютера. Вот и все! Пару секунд – и файлы скачаны.
Минусы облачных сервисовУ всего есть как плюсы, так и минусы. И у облачных сервисов они также имеются. Перечислю основные:
1. Потребление памяти. Другими словами, работа облачных сервисов «напрягает» компьютер. В случае с Яндекс.Диском и Облаком.Mail.ru нагрузка несущественна, а вот Google Диск довольно прожорлив. Современные компьютеры этого могут и не заметить, а вот стареньким придется попыхтеть.

2. Безопасность. Так как облако – это Интернет-сервис, то всегда есть определенная вероятность того, что Ваши файлы могут попасть в чужие руки. Конечно, современные технологии защиты данных эту вероятность сводят к минимуму, но риск есть всегда. Тем более, что сервис публичный.

3. Нужен Интернет. Без Интернета Вы не сможете пользоваться ни одним облачным сервисом.

На случай, если Вам недостаточно информации, предоставленной в данном уроке.
У каждого облачного сервиса есть подробная инструкция по использованию. Пользователи ее не особо жалуют, но в ней действительно много полезной и интересной информации.
Вот ссылки на инструкции к самым популярным сервисам:

Яндекс.Диск – один из самых полезных сервисов компании Яндекс. Многие пользователи задаются вопросом: как организовать систему хранения личных данных на случай вирусной атаки, случайного удаления/изменения важных файлов или банальной поломки компьютера. Именно для решения этих проблем и создан облачный сервис Яндекс.Диск.
Универсальный доступ к документам стал важен именно сейчас – в эпоху, когда практически каждый человек вынужден работать на нескольких устройствах (рабочем компьютере и личном ноутбуке, планшете и смартфоне).
Данный сервис позволяет выделять каждому пользователю определенный размер личного облачного хранилища, защищенного по самым современным технологиям. Где бы вы ни были: дома или на работе, в дороге или на отдыхе – если у вас есть одно из «умных» устройств, вы сможете открыть папку Яндекс.Диск со всеми вашими файлами, при этом память устройства останется свободной.
А теперь вы узнаете о том, как скачать и установить программу Яндекс.Диск на компьютер под управлением ОС Windows.
Чтобы скачать Яндекс.Диск на компьютер, вам необходимо перейти на официальный сайт разработчика и скачать установщик. Для этого перейдите по ссылке в конце статьи и выберите кнопку «Скачать».
Система предложит вам выбрать место для сохранения файла. Выбрав желаемую папку, нажмите Сохранить».
Как только скачивание будет завершено, двойным кликом мыши откройте файл и нажмите кнопку «Запустить».
Программа начнет скачивание программы Яндекс.Диск из интернета, а следом произойдет ее установка.
После завершения загрузки и установки, появится новое окно, в котором необходимо поставить галочки напротив элементов, которые вы желаете установить. По окончании нажмите «Готово».
Перед вами появится новое окно с кратким вводным курсом по основным возможностям Яндекс.Диска. Просмотрите внимательно весь курс и нажмите кнопку «Далее», а затем «Закрыть».
В новом окне необходимо выполнить вход в Яндекс, введя адрес электронной почты и пароль. Если у вас уже имеется учетная запись в Яндекс, тогда просто введите данные. Если нет, то нажмите ссылку «Создать аккаунт».
Вас автоматически перенаправит на сайт Яндекс, где необходимо пройти несложные этапы регистрации в системе.
По окончании регистрации, перейдите в браузере по ссылке «Начать пользоваться Яндекс.Диском».
Перед вами откроется ваш личный кабинет, где уже будет доступно 3 Гб свободного места под ваши папки и файлы.
Для того чтобы получить еще дополнительные 3 Гб, необходимо зайти на Яндекс.Диск через предварительно установленную программу. В полях «Логин» и «Пароль» введите зарегистрированные данные, а затем нажмите кнопку «Войти».
После успешного входа в программу перед вами откроется папка Яндекс.Диск, а также появится новый значок в системном трее вашего компьютера. Нажатие правой кнопкой мыши по этому значку открывает меню для управления Яндекс.Диском.
Для получения 2 Гб места в облачном хранилище, необходимо загрузить на Яндекс.Диск любой файл. Кроме того, вы сможете получать дополнительные 2 Гб за каждого приглашенного человека в Яндекс.Диск.
Папка Яндекс.Диск уже содержит некоторые файлы и папки, среди которых находится pdf документ «Добро пожаловать». После изучения файла, его можно удалить из вашего хранилища.
На этом установка Яндекс.Диска завершена, и можно приступать непосредственно к заполнению облачного хранилища.
Привет всем. По просьбе пользователя спешу написать статью про Я ндекс.Диск. Попытаюсь как можно кратко рассказать то, что знаю.
Я ндекс.Диск дает возможность Вам хранить и обмениваться разными файлами с помощью устройств, имеющих доступ в сеть интернет.
Итак, что нам нужно знать об облачном хранилище файлов Я ндекс.Диск? Вы узнаете из этой статьи, как получить доступ к сервису Я ндекс.Диск, как настроить и пользоваться им.
Зачем нужны облачные хранилища файлов?В нашей жизни ничего не стоит на месте, прогресс движется вперед. Начинали с дискеток, потом люди перешли на диски, потом на флешки, портативные жесткие диски, а теперь люди хранят файлы в так называемых облачных серверах.
Облачные хранилища файлов позволяют хранить любые файлы, где доступен вход к файлам из любого компьютера через пароль. Теперь можно не бояться, что можно забыть флешку с важной информацией. Можно уже не бояться и забыть о царапинах на CD и DVD-дисках, потому что вы храните бесплатно файлы на Я ндекс.Диск.
Вы можете делиться с друзьями своими файлами, дав прямую ссылку на скачивания. Думаю, Вы уже прочувствовали насколько это удобно.
Почему Я ндекс.Диск?В сети существует множество похожих сервисов, таких как, Google Drive, Dropbox, SkyDrive и др.
О них я расскажу в следующих постах.
Почему я выбрал Я ндекс.Диск? Это дело выбора каждого человека, возможно, вам понравиться Google Drive, Dropbox, SkyDrive, но я выбрал Я ндекс.Диск. Вот его основные параметры:
— максимальный объем для хранения файлов – 10 гигабайт;
— имеет хорошую защиту;
— файлы защищены от вирусов DrWeb;
— Яндекс. Диск доступен для всех основных платформ;
— есть возможность поделиться с друзьями или пользователями сети ссылками для скачки файлов;
— низкое потребление ресурсов системы;
— максимальный объем одного загружаемого файла не более 3 Гб.
Я ндекс.Диск. Регистрация, настройки и использование сервиса. Расширение дискового пространства.Я думаю, пора уже написать что-то, что вам поможет уже пользоваться облачным хранилищем файлов от Я ндекса.
Итак, для того, чтобы начать пользоваться облачным хранилищем файлов Я ндекс.Диск, вам нужно всего лишь зарегистрировать или завести электронный почтовый ящик на Я ндекс. Как зарегистрировать почтовый ящик на Я ндекс, я писал подробно с примерами тут .
Если у вас есть почтовый ящик Я ндекс или вы только что зарегистрировались, то перейдите по этой ссылке https://disk.yandex.ru и сделайте следующее:
1). В правом верхнем углу найдите кнопку «Войти».

2) Откроется форма входа и регистрации. Если у вас есть e-mail на Я ндекс, тогда просто вводим данные почты.
[ 1 ] – название почты
[ 2 ] – пароль почты

Если вы не зарегистрированы на почте Я ндекс, перейдите по кнопке «Зарегистрироваться». Регистрация почтового ящика на Янедекс не сложная, особенно если уже есть статья «как создать почтовый ящик на Яндекс ».
3). Когда войдете в Я ндекс.Диск, откроется следующее окно с надписью «Ваш Я ндекс.Диск подключен!». Жмите «начать работу с Диском».

4). Когда Ваш диск будет подключен, Вы увидите вот такую картину:

Если вы хотите (а я знаю, что хотите) увеличить дисковое пространство с 3 Гб до 10 Гб, тогда вам нужно выполнить три шага:
1-шаг. Скачать программу Я ндекс.Диск для Windows. Нажмите на «Установить Я ндекс.Диск для Windows +3ГБ».
2-шаг. Загрузить на сервис два любых файла. Перейдите по кнопке «Загрузить пару файлов с помощью программы +2ГБ»
3-шаг. Рассказать друзьям о сервисе в социальных сетях. Перейдите по кнопке «Расскажите другу +2ГБ»
5). После того, как вы скачали программу, установите ее на компьютер. Когда установиться программа, «Авторизируйтесь», нажав в правом нижнем углу на летающую тарелку правой кнопкой мыши.


Появится новое окошко, где нужно внести свои данные почты.
[ 3 ] – логин или название почты (vasa или vasa@yandex.ru)
[ 4 ] – пароль почты

Поздравляю, вы авторизировались.

6). Чтобы открыть папку Я ндекс.Диск, нажмите правой кнопкой мышки на иконку которая размещена в правой нижней панели. Появится вот такое меню:

А можно и другим способом. Откройте (Пуск => Мой компьютер), Вы увидите вот такой значок:

7). Откройте Я ндекс.Диск. Появятся уже готовые папки с названиями. Скопируйте или переместите в любую из них пару файлов. Я переместил картинки в папку «Документы». Но Вы можете создавать дополнительные папки и называть их так, как Вам удобно.


Класс. Нам сообщили о дополнительном бонусе 2ГБ. Итак 3ГБ за скачивание программы Яндекс.Диск + 2ГБ за копирование файлов через программу Я ндекс.Диск = 5ГБ. Значит у нас уже 8ГБ. Если хотите еще 2ГБ для полной радости, нажмите на кнопку «Расскажите другу».


Если зайти на Я ндекс почту и перейти по вкладке (Файлы=>Документ), можно увидеть ваши файлы.


Если вы хотите удалить картинку, просмотреть или скачать, кликнете на нее и вам откроется дополнительные возможности.

Вы можете также закачивать картинки на Я ндекс.Диск через почту, без программы.
На этом все. Теперь Ваш Я ндекс.Диск подключен и Вы можете смело загружать файлы, как программой, так и почтой.
Размещать файлы в облачном хранилище Я ндекс.Диск можно, как при помощи веб-интерфейса, так и при помощи программы, о которой я рассказал выше.
А где Вы храните свои файлы в сети? Пишите в комментариях.
С уважением Webmasterok2009
Я не могу зайти в программу “Яндекс.Диск”, скаченную на компьютер. Пишет:Ошибка соединение. Проверьте настройки антивирусов или другого ПО. Что я только не делала: отключала антивирусник(у меня Eset Smart Security 8), отключала протокол HTTPS, удаляла “Яндекс.Диск”, и снова загружала… Ничего не помогает, что делать?
Надеюсь, Вы ответите. Заранее, спасибо!
![]()
Степан => автор блога отвечает:
15.03.2015 в 22:05
Попробуйте скачать и установит обновленную версию яндекс диска (старую удалите).
![]()
Ангелина отвечает:
16.03.2015 в 11:25
Пробовала – не действует!)
Бонус 1ГБ! говорит:
переходите по ссылке disk.yandex.ru/invite/?hash=HRCXQ2P5 и получите на 1ГБ больше дискового пространства бесплатно!
У меня написано “Яндекс-Диск не настроен” а как его настраивать-вообще загадка.
![]()
Степан => автор блога отвечает:
23.07.2015 в 01:11
Что у Вас не получается? Напишите подробней свою проблему.
Степан. Добрый день!
Проблема такая, уволился с работы, но не удалил на рабочем компьютере Яндекс.Диск для Windows, если я сейчас изменю свой пароль на Яндексе. На рабочем компьютере перестанет идти синхронизация папок?
![]()
Степан => автор блога отвечает:
07.08.2015 в 00:13
Здравствуйте, Игорь!
По идее, да, перестанет.
Но надежнее слить все с аккаунта, и заблочить его вообще. Именно, аккаунт ЯД.
![]()
Спасибо Степан за совет. Выдалась оказия удалил на работе Яндекс Диск для Windows. Все нормально. Но на будущее. Если я создам второй аккаунт на Яндексе и заведу для работы второй Яндекс Диск, то как быть на домашнем компьютере. Надо будет ставить вторую программу Яндекс диск для Windows или как совместить два Яндекс Диска на одном компьютере, возможно такое?
![]()
Степан => автор блога отвечает:
26.08.2015 в 22:39
Вот этого я уже не знаю.