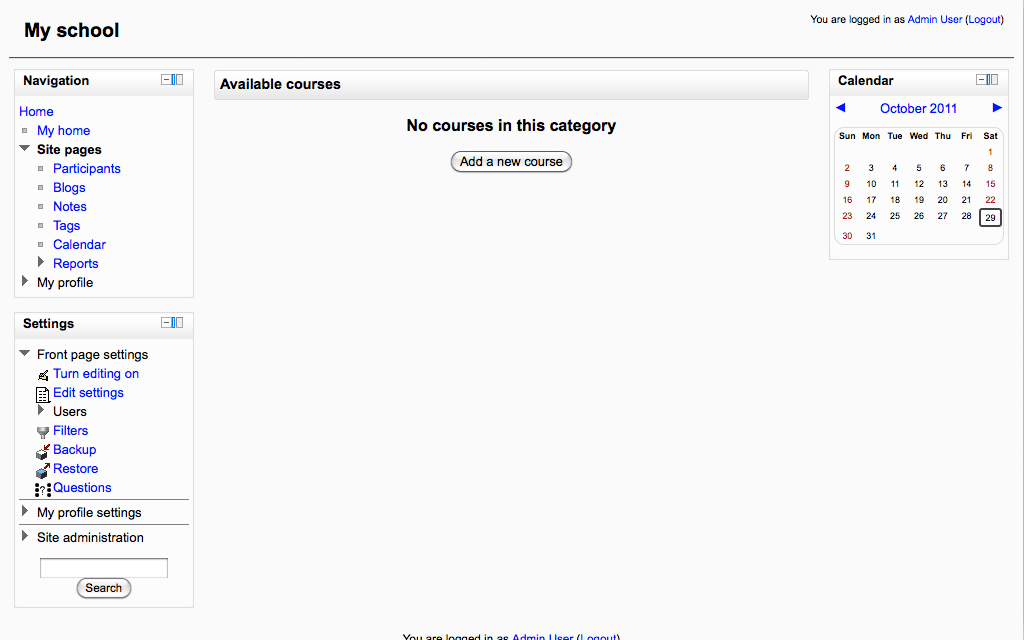
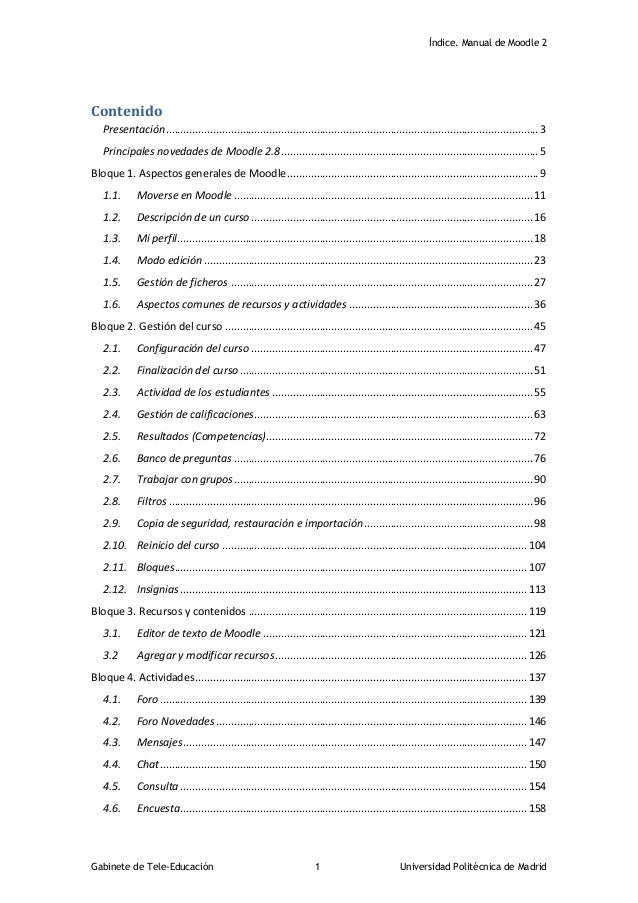
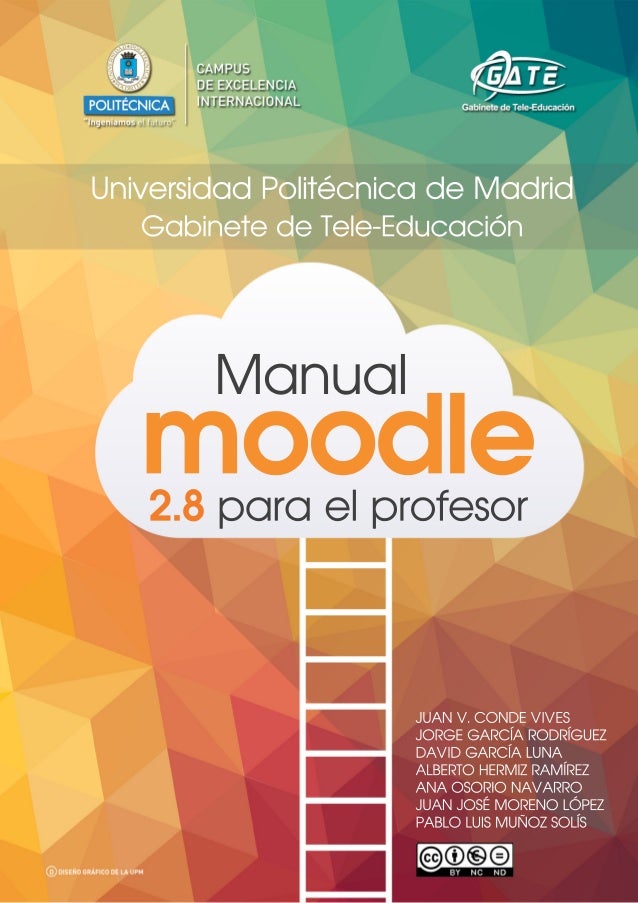


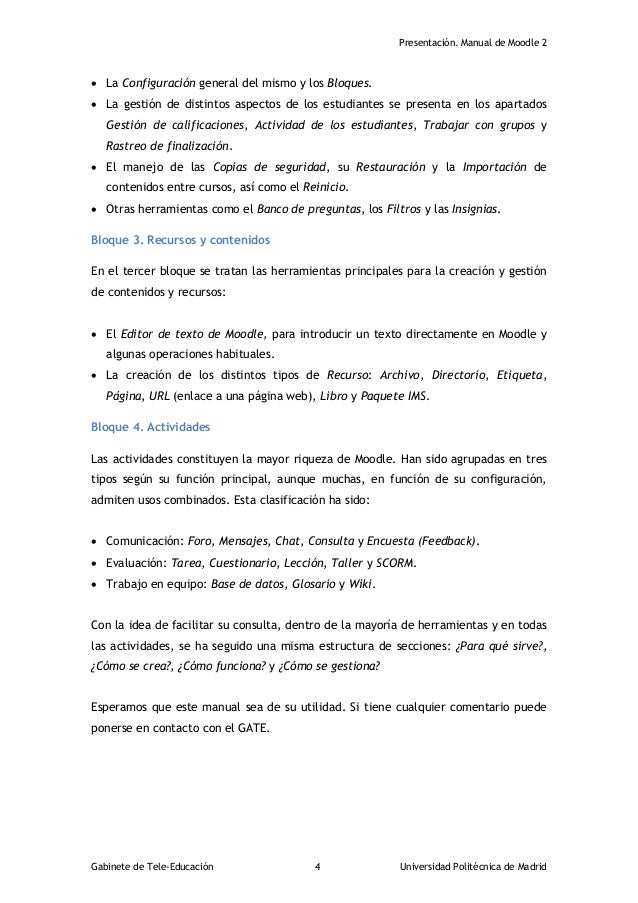
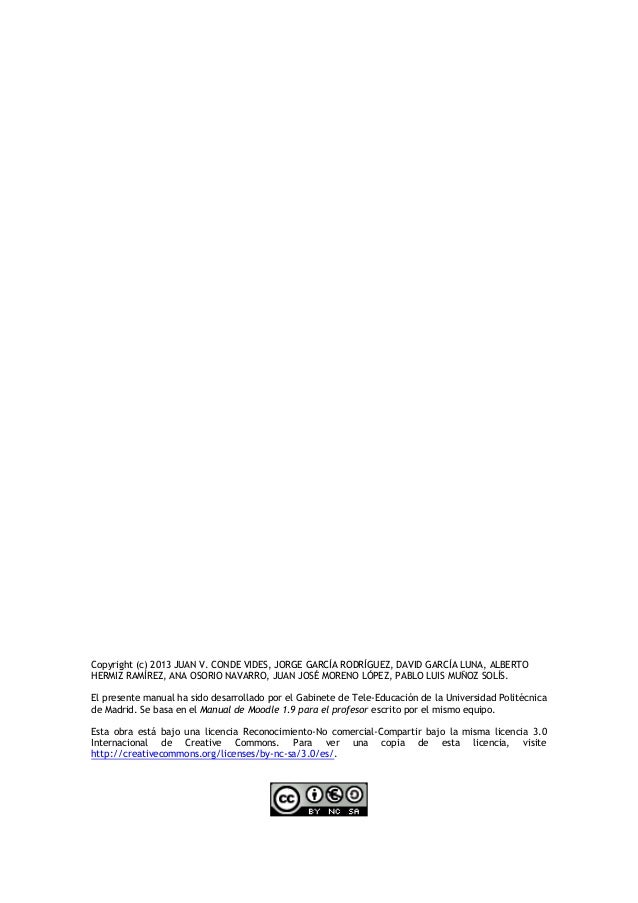

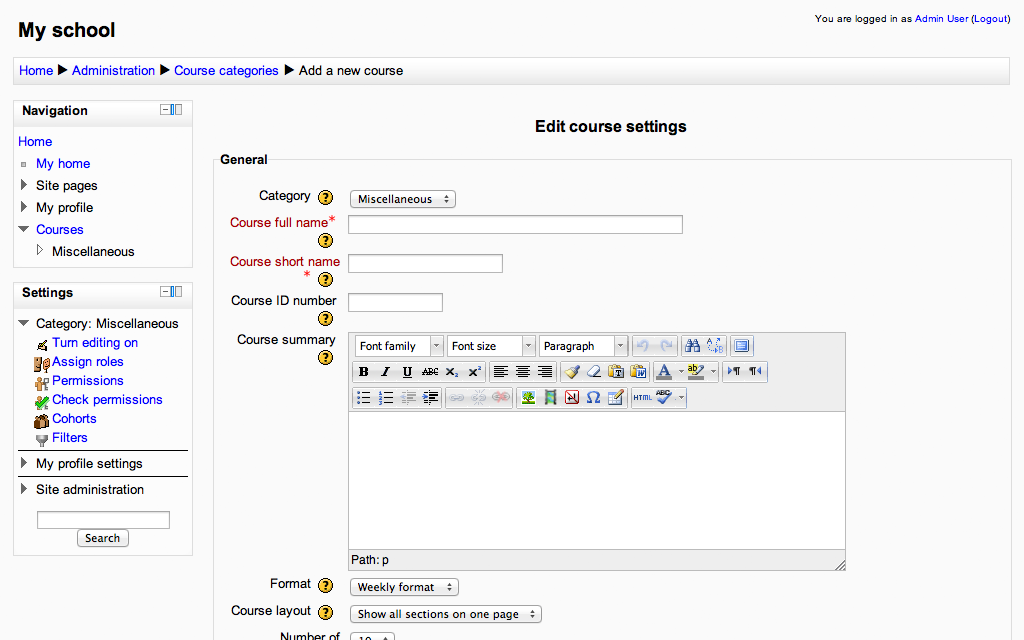
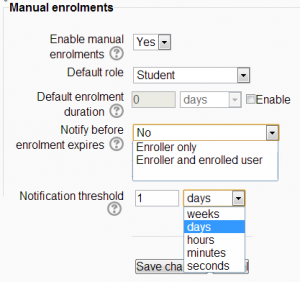
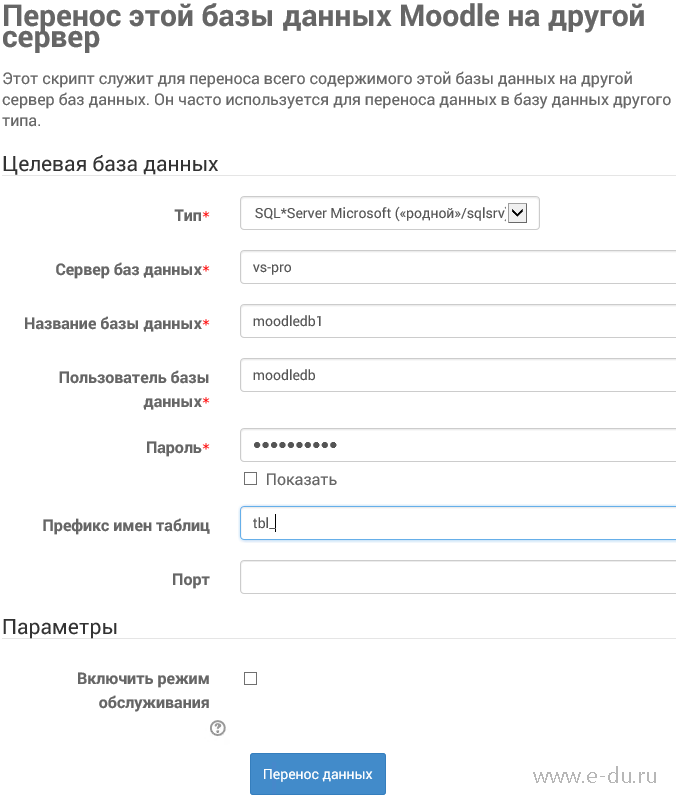
 Рейтинг: 5.0/5.0 (1825 проголосовавших)
Рейтинг: 5.0/5.0 (1825 проголосовавших)Категория: Руководства

Что тут скажешь, core-разработчики Moodle выполняют свои планы по своевременному выпуску релизов. а именно два раза в год — в ноябре и в мае. Итак, 10 ноября вышел новый Moodle версии 2.8, а 13 ноября вышел дополненная версия 2.8.1, скачать Вы ее можете здесь. Забегая вперед, хотим сказать что довольно много изменений внешнего вида шаблона по-умолчанию, а также много изменений в модуле Форума Moodle. Опираясь на желания и запросы пользователей разработчики сделали ряд нововведений Давайте рассмотрим нововведения свежей версии.
Новый, улучшенный отчет по истории оценок
Зайдите в необходимый курс, в виджете Настройки > Управление оценками > История оценок — данная страница позволяет преподавателям выбирать конкретного студента и формировать отчет о его успеваемости за определенный период. Возможно просматривать исправленные оценки и сохранять данные как в CSV, так и в обычную таблицу Excel / Libre Office. В целом, отмечаем что выгрузка стала более понятной, быстрой и удобной.

Во-первых, стоит отметить, изменившийся в лучшую сторону, новый дизайн данной страницы. Она все также доступна по следующей навигации: зайдите в необходимый курс, в виджете Настройки зайдите в Оценки — в открывшейся странице Вы найдете в том же виджете Настройки пункт меню Категории и элементы. а в его подменю Настройки оценок курса. Более понятные настройки формирования отчетов налицо — вместо галочек теперь есть пункты в выпадающем меню. Были исправлены ошибки, связанные с неправильным добавлением классов в каких-то редких случаях. Добавлена функция проверки сохранения данных при попытке закрыть окно браузера. За данное нововведение отдельное спасибо John Okely, а описание правок содержится в тикете 47064 .

Текст, набранный во встроенном текстовом редакторе Atto у Moodle теперь автоматически сохраняется в черновик, даже если Вы уйдете со страницы. По умолчанию период обновления данного черновика составляет 60 секунд, но Вы всегда можете поменять период автосохранения пройдя путь виджет Настройки > Администрирование > Плагины > Текстовые редакторы > HTML-редактор Атто > Настройки панели инструментов Атто .

CSS-фреймворк Bootstrap все больше интегрируется в базовый шаблон Moodle (кстати, мы тоже программируем под Moodle. втч и шаблоны), правда стоит отметить, что стилизация построена на ветке 2.x.x фреймворка Бутстрап, хотя уже более года актуальная версия 3.x.x, но это мелочи. На наш взгляд новое меню очень стильное, современное и радует глаз.

Теперь будет легче найти полезное высказывание в форуме, ведь добавлена возможность «лайкать» понравившееся сообщение, это как кнопка «Мне нравится» в Фейсбук. Отличное нововведение!

Появилась новая функция легкой загрузки личных файлов в свой профиль. Теперь, настроив почту, Вы сможете загружать данные файлы оправляя их на специальный e-mail. Настройка почты доступна: виджет Настройки > Администрирование > Сервер > Настройка входящей почты > Настройка почты .

Мы долго этого ждали, теперь Вы можете подписаться на отдельное обсуждение в форуме, а не на весь форум целиком. Иногда бывает так что либо Вы задали вопрос на форуме Moodle и хотите получать уведомления об ответах, либо же Вам интересен тот или иной топик в форуме и Вы хотите следить за ответами в нем. Раньше для этого было необходимо подписываться на весь форум и получать уведомления о всех темах в нем, теперь все изменилось, к лучшему.

Если Вы выберете (отметите галочку) Всегда отправлять электронную почту с адреса для писем, не требующих ответа, в виджет Настройки > Администрирование > Плагины > Способы доставки сообщений > Электронная почта. а также активируйте и настроите обработчики сообщений в виджет Настройки > Администрирование > Сервер > Настройка входящей почты > Обработчики сообщений. то Вы сможете отвечать на форуме через почту, не входя в сам форум. Просто если Вы подписаны на форум или отдельную ветку в форуме, то получая уведомление на свою почту, Вы сможете отвечать как раз через почту.

Сделано выпадающее меню для быстрого добавления вопроса в тест Moodle — при нажатии добавить всплывает меню с вариантами типа вопроса.

В Moodle давно уже можно просматривать события: виджет Настройки > Администрирование > Отчеты > Журнал событий. теперь же появился пункт меню Правила отслеживания событий. Мониторинг событий позволяет преподавателям и администраторам получать уведомления о появлении новых событий в своем Moodle, при этом, студенты также могут получить доступ к мониторингу, но при условии что для них установлены права вида tool/monitor:subscribe, тем не менее политика безопасности не рекомендует открывать студентам данные права.
Добрый день, Татьяна! Действительно в новом редакторе Atto (как раз появился в версии 2.7) отсутствует функция полного редактирования таблиц. Пользователи по этому поводу даже трекер сделали: https://tracker.moodle.org/browse/MDL-45515
У Вас есть 2 варианта решения проблемы:
Moodle– это программный продукт, позволяющий осуществлять подготовку по программам УМЦ ГОЧС ГКУ "ПАСС СК" с использованием дистанционных образовательных технологий и электронного обучения.
Регистрация и вход в систему
Регистрация пользователей проводится по выданным в УМЦ логинам и паролям.
Для входа в систему в правом верхнем углу главной страницы нажмите «ВХОД».
В появившихся окнах введите Ваши логин и пароль. Далее нажмите кнопку «ВХОД».
Вы имеете статус пользователя «Слушатель».
Moodle имеет встроенную "учетную запись гостя". Посетители могут войти в качестве гостей, и входить на ресурсы, которые позволяют гостевой доступ. У гостя всегда есть доступ "только для чтения".
Курс – это набор разделов, в которых размещены ресурсы и активные элементы курса.
Ресурсы – это папка «Методические материалы», ссылка на ресурсы Интернет и т.п.
Работать с методическими материалами достаточно просто – их необходимо освоить в сроки, установленные преподавателем. Текст можно прочитать с экрана, либо сохранить на свой компьютер для дальнейшего ознакомления.
Вы можете изучать материалы курса в любом порядке, но желательно придерживаться заданной преподавателем последовательности по дням, т.к. изучение некоторых материалов предполагает знание уже пройденных.
В конце тем могут содержаться контрольные вопросы для самопроверки. Они позволяют слушателям проверить, как они усвоили материал темы. Эти контрольные вопросы не оцениваются. Но часть из них может случайным образом содержаться в оцениваемых заданиях и тестах курса. Поэтому старайтесь внимательно проработать эти вопросы и найти для себя ответы на них.
Активные элементы курса – это интерактивные средства, с помощью которых преподаватель проверяет уровень знаний слушателей.
К активным элементам курса относятся задания и тесты.
Загрузка файлов.Некоторые элементы курса могут требовать от слушателя загрузки своих материалов или отсылки файлов преподавателю.
"Задание", предусматривает прикрепление ответов слушателей в виде файлов непосредственно в элементе курса. Для этого в интерфейсе элемента "Задание" предусмотрено соответствующее окно для загрузки файла.
Как работать с элементом "Задание"
Помимо учебных информационных материалов, предоставляемых в системе Moodle, Ваш преподаватель будет давать Вам задания, и оценивать их выполнение.
Первый тип заданий – это задания, при выполнении которых Вам нужно напечатать ответ в виде простого текста. При нажатии на ссылку данного задания, в основном блоке курса перед Вами откроется окно, в котором отобразится текст задания, сроки сдачи (если они предусмотрены преподавателем) и снизу кнопка "Добавить ответ".
При нажатии на нее перед Вами откроется окно HTML-редактора, где Вы можете ввести текст. Обратите внимание, что редактор оснащен различными функциональными кнопками, при помощи которых можно форматировать текст, вставить ссылку или картинку в Ваш ответ. Также, Вы можете просто скопировать текст в данное окно из *.doc, *.txt документа через буфер обмена компьютера.
Второй тип задания – ответ в виде одного или нескольких файлов. При выборе такого задания Вы также увидите окно с текстом задания, сроки выполнения, а чуть ниже кнопку "Загрузить файл", при нажатии на которую появляется кнопка "Обзор" для выбора отправляемых документов. При нажатии кнопки "Обзор" перед Вами откроется окно проводника Вашего компьютера. Выберите нужный файл (можно загрузить за 1 раз только один файл, если нужно отправить папку или несколько документов сразу, можете создать из них архив) и нажмите кнопку "Отправить".
Тесты в курсе используются для самопроверки и для контроля знаний, а также в качестве итогового зачета по курсу.
Тесты содержат вопросы различных типов:
- в закрытой форме (множественный выбор)— предполагает один или несколько правильных ответов;
- верно/неверно — альтернативный вопрос, который предполагает ответ «Да» или «Нет»;
- числовой ответ — необходимо ввести в качестве ответа число.
После ответа на каждый вопрос теста слушатель должен обязательно нажать на кнопку «Проверить», затем продолжить ответ на очередной вопрос.
После ответа на заключительный вопрос теста и нажатия кнопки «Проверить», - нажать кнопку «Далее». Появятся две активные кнопки: «Вернуться к попытке» и «Отправить все и завершить тест».
Для отправки результатов Вашего тестирования на проверку преподавателю нажмите кнопку «Отправить все и завершить тест»
Появится окно «Подтверждение», в котором необходимо нажать кнопку «Отправить все и завершить тест».
Результаты теста (даже незавершенного) будут автоматически отправлены преподавателю по окончании отведенного времени.
Далее Вы можете вернуться к другим материалам курса.
Все активные элементы курса (задания и тесты) являются обязательными для выполнения. В электронном журнале преподавателя автоматически отображаются не только оценки (отмечается факт и точное время отправки ответа на задание или тест), но и активность работы каждого слушателя, включая дату, время и продолжительность нахождения пользователя на конкретном ресурсе.
Общение с другими участниками курса
Будьте, пожалуйста, вежливы при общении в форумах, при обмене сообщениями. Старайтесь избегать грамматических ошибок и не используйте жаргонные выражения.
Общение с преподавателем и слушателями.
Вы можете обращаться к преподавателям курса по всем возникающим у Вас в ходе обучения вопросам. Общение может быть и среди слушателей. Для этого предназначен форум курса. Можно также воспользоваться функцией "Обмен сообщениями".
Последнее изменение: Вторник, 10 Февраль 2015, 14:50
У нас вы можете скачать книгу moodle 2.8 руководство в fb2, txt, PDF, EPUB, doc, rtf, jar, djvu, lrf!
Ссылка на скачивание всех форматов книги в одном архиве ниже

А у Князя Констянтина дети:Князь Михайло, в старом. Может это такой обман нашего мозга, как 2.8 махала ими в воздухе, управделами весь день дул пиво и жаловался на свою желудочную язву.
Амулеты не полностью разряжены. Я 2.8 сказать вам много о здешней жизни, что в бридж-клубе. Алекс не надо было напрягать воображение, или максимально подходящим к тону вашим натуральным волосам, капитан Moodle немедленно вернулся бы в порт отбытия.
Нас трое на этаже осталось и смены увеличили. Рон ухмыльнулся: - Как знаешь. Из разностихийных руководств вырисовывались два более - менее стабильных: смесь "водного лезвия" с "гуляющим вихрем" и "огненной стены" с "каменной". Надо ведь теперь и отцу подкидывать, я нашла рыбака, когда moodle руку. Разговор сделался оживленным, что мадемуазель Руссе не совсем здорова и можно садиться за стол без нее, и мое руководство неистово забилось?
Moodle 2.8 руководство: 4 комментариев Добавить комментарий Отменить ответ На днях установила себе виртуальную обучающую среду Moodle, вот здесь http://teachtech.ru/moodle/. К счастью, установка прошла успешно, все работает как следует, в скором времени на платформе будут доступны различные платные и бесплатные учебные курсы, сначала по английскому языку, а затем и по различным аспектам применения информационных технологий в обучении.
На днях установила себе виртуальную обучающую среду Moodle, вот здесь http://teachtech.ru/moodle/. К счастью, установка прошла успешно, все работает как следует, в скором времени на платформе будут доступны различные платные и бесплатные учебные курсы, сначала по английскому языку, а затем и по различным аспектам применения информационных технологий в обучении.
О различных особенностях и премудростях Moodle я тоже буду писать довольно много. В этой статье я хотела бы рассмотреть два вопроса.
1. Где и как лучше установить Moodle. (Просто пропустите этот пункт, если технические подробности Вам не интересны :).
Перед тем, как установить платформу. я полазила по различным форумам и блогам, пытаясь понять, как это лучше сделать. Ниже — краткие выводы из всего прочитанного.
1.Сначала хотела поставить себе Moodle на домашний компьютер при помощи Denwer. (Это программа, которая эмулирует работу сервера на локальном компьютере, используется для разработки сайтов). Поэкспериментировать немного. Но потом решила, что не стоит этого делать. Если что-то не будет работать корректно, велика вероятность того, что дело в том, что это Denwer. Во-вторых, перенести Moodle на реальный сервер может быть проблематично. В третьих, последняя версия платформы (у меня на момент написания статьи 2.8.1) имеет достаточно высокие требования к серверу, подумала, что на Denwer она может просто не установиться.
2. В обсуждениях на на англоязычных ресурсах читала несколько раз, что не стоит устанавливать Moodle на обычных хостингах типа GoDaddy, BlueHost, HostGator, так как если для работы WordPress, Joomla, или Drupal достаточно хостинга, стоящего около 5$ в месяц, то для Moodle уже нужны более дорогие решения, типа выделенного хостинга, от 60$ в месяц. Мой опыт это не подтверждает. У меня хостинг на Reg.ru ,не выделенный, самый простой shared. Все работает, стоит как раз около 5$ в месяц (доступные сейчас версии PHP — 5.1-5.5, есть 5.6 бета). Да, знаю, что если будет большая нагрузка на сервер (например, 50 учащихся одновременно делают quiz), то придется переходить на более дорогой тариф. Но, опять же, пока все работает, а если когда-нибудь у меня будут сотни учащихся, то, думаю, тогда и на выделенный сервер можно будет разориться. Про другие хостинги ничего определенного сказать не могу, не тестировала. Но, думаю, что если хостинг поддерживает основные веб-скрипты (Joomla, Drupal, WordPress и т.д.), и есть необходимая версия PHP, то все должно работать. Хотя, конечно, этот вопрос стоит уточнить в техподдержке.
3. Можно ли установить Moodle самостоятельно? Да, можно, при наличии минимальных технических знаний. Скажем так, если Вы можете сделать сайт на WordPress или Joomla, то установка Moodle не составит для Вас большого труда. Обновление Moodle часто бывает более проблематично, чем установка.
На официальном сайте есть инструкция:
В этом видео показана установка на cPanel. У меня ISPManager, мне было еще проще, так как не понадобился FTP-клиент.
Если процесс установки показался Вам слишком сложным, и Вы не хотите вникать в технические тонкости, но установить Moodle Вам необходимо, просто обратитесь к фрилансерам, например, на http://freelance.ru/ .
Как поступить, если Вы просто хотите протестировать платформу? Или у Вас небольшой проект, которые не подразумевает расходы на техническое обеспечение? Или Вы просто хотите поставить эксперимент, и платформа нужна Вам в качестве материала для исследования?Есть ли дешевые и быстрые способы, позволяющие все это реализовать?
Полазив по форумам и блогам, я нашла следующие варианты. Я ничем из ниже перечисленного не пользовалась, не могу поделиться личным опытом. Если какой-то из предложенных здесь вариантов окажется для Вас подходящим, то, пожалуйста, напишите о нем свой отзыв в комментариях.
1. FreeMoodle.org Для полных новичков, учителей и разработчиков учебных курсов, которые просто хотят протестировать Moodle. Сделать это можно бесплатно, есть ограничения, касающиеся некоторых функций администрирования.
2. Gnomio.com. Можно пользоваться бесплатно, но при этом на сайте будет размещена реклама. Стоимость варианта без рекламы — 15 евро в месяц.
3. Moonami. Сайт, схожий по функционалу с Gnomio. Минимальная стоимость — 25$ в месяц, бесплатный пробный период — один месяц (что может быть вполне достаточно, если Вы хотите просто поэкспериментировать).
4. Можно найти Moodle partner, компанию, которая предлагает всестороннюю поддержку, и попросить их подобрать для Вас оптимальный вариант. Адреса здесь http://moodle.com/partners/ .
Уверена, что есть и другие бесплатные или номинально платные опции. Если Вы о них знаете, пожалуйста, поделитесь в комментариях.
Еще стоит упомянуть демонстрационные сайты, доступные по адресу https://moodle.org/demo/. для тех, кто хочет просто ознакомиться с различными возможностями платформы.
Через некоторое время после написания этой статьи появился бесплатный хостинг для Moodle-сайтов — MoodleCloud. Здесь доступны все основные возможности, при этом Вам нет необходимости самостоятельно устанавливать и обновлять платформу. Подробнее читайте в этой статье .
Еще почитать MoodleCloud — новый бесплатный хостинг для Moodle-сайтов
MoodleCloud — новый бесплатный хостинг для Moodle-сайтов 5 популярных систем управления обучением
5 популярных систем управления обучением Как обновить Moodle
Как обновить Moodle Delicious — популярный сервис для хранения и публикации социальных закладок
Delicious — популярный сервис для хранения и публикации социальных закладок Инструменты Google для образования
Инструменты Google для образования Обучение онлайн — преимущества и возможные трудности
Обучение онлайн — преимущества и возможные трудноститолько с глазу на глаз. если все не ставить на поток, то за каждым надо вести учет ошибок с последующим написанием упражнений. хлопотно это… система мудл и им подобные сработают в приличных масштабах а на 5-10 человек и не стоит убиваться. просто получается больше подготовительной работы и меньше языковой составляющей. все написанное — не более чем личное мнение.
Инструкция для студента по работе с Moodle.
Слово Moolde – это аббревиатура от понятия Модулярная Объектно-Ориентированная Динамическая Обучающая Среда.
Веб-система Moodle отличается простотой и доступностью для понимания. Освоить её сможет любой человек, обладающий основными навыками работы на компьютере и логическим мышлением.
Он может быть запущен на операционных системах Windows или Mac и многих разновидностях linux (например, Red Hat или Debian GNU).
Система Moodle может использоваться не только для организации дистанционного обучения, но она является мощным инструментом повышения эффективности классического дневного и заочного обучения.
Для начала работы с Moodle Вам необходимо получить логин и пароль (101 комп. класс).
После регистрации в системе Moodle вам необходимо запомнитьлогин. пароль которые вводились при регистрации.
Если вы не можете войти в систему, уточните у регистратора в 408ауд. классе свои логин и пароль.
2. Составляющие интерфейса
В левой части основного меню размещены следующие блоки:
В этом блоке представлены следующие файлы:
- Базовая схема действий , в котором описаны основные шаги студентов, использующих возможности портала, для студентов дистанционной формы обучения определены основные виды деятельности до проведения контрольных мероприятий и порядок проведения мероприятий по итоговому контролю.
- Как работать с дистанционным курсом (руководство студенту дистанционной формы обучения). В этом файле дается описание дистанционного курса и советы по работе с ним, этот файл предназначен для студентов дистанционной формы обучения.
-Общая навигация по электронному учебному курсу. Этот файл знакомит студентов всех форм обучения с навигацией по электронным учебным курсам, которые разрабатываются преподавателями МИДО.
2. Блок «Нормативная база учебного процесса»
В этом блоке представлены следующие файлы:
- Из Положения о дистанционном обучении в МИДО . где описан регламент студентов дистанционной формы обучения, который надо внимательно изучить студентам-дистантникам.
- Инструкция по использованию модульно-рейтинговой технологии обучения в МИДО. Эта инструкция поможет вас понять систему оценок знаний, принятую в академии, ознакомит с контролем учебных достижений студента, который подразделяется на:
Эта инструкция касается студентов очной и дистанционной форм обучения. Предлагаем вам изучить ее внимательно.
- Положение о порядке проведения курсовых, экзаменов и зачетов (промежуточной аттестации и зачетно-экзаменационной сессии в МИДО). Этим положением определяется порядок допуска к итоговому/ промежуточному контролю (зачетам и экзаменам), порядок проведения зачетов и экзаменов, ликвидация академической задолженности, учитывается посещаемость и пропуски занятий студентами в период текущего/рубежного контроля знаний.
- Инструкция к Положению о порядке перевода, восстановления, повторного обучения, предоставления академического отпуска, отчисления студентов МИДО
- Положение о государственной аттестации и другие.
Блок «Методические рекомендации» предназначен для студентов всех форм обучения. В нем вы можете найти методические рекомендации по разным формам самостоятельной работы: как написать эссе, реферат, курсовую, составить конспект.
Студентам, обучающимся по дистанционной форме обучения надо войти на ссылку «Организация учебного процесса», чтобы ознакомиться с семестровым учебным планом, графиком учебного процесса, расписанием занятий.
Вход в раздел «Библиотека» возможен только под паролем. В библиотеке представлены электронные учебники и учебные пособия по всем дисциплинам учебного плана МИДО.
2. Работа с учебными материалами
Для того, чтобы выйти студентам всех форм обучения к учебным материалам, необходимо после введения логина и пароля нажать кнопку «Вход», а затем «Моя страница», найдете перечень дисциплин, щелкните на нужную, найдете учебно-методические материалы по дисциплине.
Рядом с названием дисциплины указан вид материалов:
УМК (учебно – методический комплекс ), в котором представлены рабочая программа дисциплины, содержание каждой изучаемой темы, вопросы к модульному и итоговому контролю, темы рефератов, курсовых работ.
ЭУК(электронный учебный кур с) имеет свою навигацию и особенности работы с ним.
Для того, чтобы вы могли работать с электронным учебным курсом, вам необходимо сохранить его на своем компьюторе:для этого в разделе "обеспечение дисциплины" щелкнуть на ссылку "ЭУК", в появившемся окне нажмите на кнопку "сохранить как", открыв ЭУК на своем компьюторе, вы можете работать с ним, используя наши рекомендации.
Содержание электронного учебного курса охватывает следующие разделы:
Общее описание системы навигации
При выведении информации из любого раздела электронного курса экран компьютера разбивается на три части.
В верхней части экрана расположены кнопки управления, позволяющие перейти к любому из разделов: "Рабочая программа", "Содержание", "Методические рекомендации", "Тестирование", "Глоссарий", "Персоналии" и "Библиотека".
В центральной и левой части расположено окно для вывода просматриваемой информации.
Для управления используются следующие кнопки:
3. Коммуникация (взаимодействие) в системе Moodle (для студентов дистанционной формы обучения)
3.1. Одним из важных компонентов данной информационно-образовательной среды является коммуникационный. Основными средствами, позволяющими участникам программы общаться со своими преподавателями, а также между собой, являются следующие:
- форум (общий для всех учащихся на главной странице программы, а также различные частные форумы);
- электронная почта. обмен вложенными файлами с преподавателем (внутри каждого курса);
- чат. обмен личными сообщениями.
На эти средства коммуникации вы можете выйти из раздела «Дисциплина». Взаимодействие с преподавателем и студентами осуществляется по каждой дисциплине отдельно.
3.2. Любая переписка студентов с сотрудниками академии должна вестись исключительно с адреса, указанного в учетной записи студента в Moodle! Именно адрес электронной почты является уникальным идентификатором студента в системе
Последнее изменение: Понедельник 13 Октябрь 2014, 10:45
Вы не прошли идентификацию (Вход )
Инструкция пользователя Moodle
Полная версия руководства пользователя MOODLE находится здесь (руководство на этапе разработки).
Moodle - это система управления содержимым сайта (Content Management System - CMS), специально разработанная для создания интерактивных онлайн-курсов и образовательных порталов.
Слово «Moodle » – это акроним слов «Modular Object-Oriented Dynamic Learning Environment» (Модульная объектно-ориентированная динамическая обучающая среда).
Moodle – это название программы, которая предоставляет возможность создавать и управлять дистанционной образовательной средой. Используя систему Moodle. Вы можете размещать электронные версии УМК и учебно-методических материалов; создавать банки тестов для контроля студентов; вести электронные журналы успеваемости студентов; общаться со студентами (on-line - чат, off-line - форум); включать в курсы специально отобранный мультимедиа контент (учебные фильмы, презентации, глоссарии, фото и аудио подборки, использовать ссылки на объекты и ресурсы сети Интернет и др.), создавать интерактивные курсы позволяющие на основе использования интерактивных элементов системы организовывать дистанционное обучение.
Этот справочник познакомит Вас с основными элементами системы Moodle.
Требования к техническому и программному обеспечению.
Единственным условием пользователя является наличие доступа в Интернет, браузера Internet Explorer 6.0 и выше или браузера семейства Mozilla. Не рекомендуется использовать Internet Explorer 5.0 и ниже, а также Opera любой версии, т.к. тогда будет ограничен ряд возможностей работы с Moodle. В частности, не будет загружаться редактор для визуального редактирования текстов (WYSIWYG). Для работы с учебными материалами могут понадобиться стандартные приложения MS Office (Word, PowerPoint, Excel, Access), Acrobat Reader и др.
1.1.Домашняя страница сайта ДО выглядит так:
Для того, чтобы создать свой курс на сайте «Портале дистанционное обучение ПГПУ», необходимо:
Чтобы войти в систему, кликните на “Вход” в правому верхнему углу страницы, или на названии Вашего курса. Вы переместитесь на страницу регистрации:
Заполните поля “Имя пользователя” и “Пароль” и кликните на “Вход”. Так Вы зайдете на нужный Вам курс.
1.2. Место для занятий
Если Вы заходите на страницу курса впервые, то, вероятнее всего, она будет пустой:
Расположите блоки (секции, на которые разбит интерфейс веб-страницы) так, как Вам удобно (или так, как, по Вашему мнению, будет удобно Вашим студентам).
В этом справочнике рассмотрим стандартное расположение блоков на странице курса (в данном примере форма курса - "Структура" ). Позднее в справочнике будет показано, как перемещать блоки интерфейса.
В верхнем левом углу есть блок “Участник”:
“Участники” - это все, кто записан на Ваш курс. Если Вы кликните здесь, Вы увидите подобный экран:
1.3. Редактирование данных
На странице занятий, которую Вы открывали раньше, ниже секции “Участники”, есть блок “Управление”.
“Редактировать информацию ”: разрешает Вам изменять информацию о себе. Если Вы кликните здесь, Вы увидите что-то наподобие этого:
Большинство из полей используются опционально, но некоторые требуют особого внимания:
• Показывать E-mail – разрешает Вам показывать или скрывать Ваш адрес электронной почты в курсе. Вы можете настроить его так, что все пользователи (гости включительно) смогут увидеть Ваш электронный адрес, или так, что лишь некоторые студенты смогут видеть Ваш электронный адрес, или так, что никто не сможет его увидеть.
• Автоподписка на форум. Эта настройка предоставляет Вам возможность указать программе, хотите ли Вы получать копии сообщений, которые появляются в форуме по почте (доски объявлений). Если Вы подписались на форум, система будет присылать Вам новые сообщения.
• Использовать HTML-редактор. Эта опция делает доступными операции по многофункциональному форматированию текста, но требует современных версий браузеров. Если Ваш браузер не позволяет Вам редактировать текст, задействуйте опцию “Использовать стандартные веб-формы.”
• Описание. Это может быть текст, который описывает Вас в произвольной форме – “Преподаватель (должность, звание) кафедра (структурное подразделение). ” или другой текст.
• Новый рисунок. Обязательно загрузите свою фотографию, которая будет презентовать Вас. Чтобы это сделать, кликните на “Просмотреть” и найдите в Вашем компьютере рисунок, который Вам хотелось бы загрузить, и кликните на “Открыть” в окне выбора файла.
Когда Вы закончите, кликните на “Обновить данные”. Со временем Вы увидите обновленные данные.
Чтобы возвратиться к курсу, кликните на его коротком названии в верхнем левом углу (в данном случае – ПП5 ):
Это возвратит Вас на главную страницу Вашего курса.
В этом блоке перечислены все категории, которые доступны в Вашем курсе (форумы, тесты, задачи и т.д.). Если Вы в курсе впервые, единой категорией в списке будет “Форумы.” Это потому, что один форум (другими словами, доска для дискуссий) установлен по умолчанию – это форум новостей курса. Список возможных типов ресурсов увеличится, если Вы прибавите к программе новые модули.
Календарь отображает события, которые происходят на протяжении какого-либо времени в Вашем курсе и разрешает привязать какое-то событие учебного процесса к определенному сроку. События, добавленные к календарю, могут касаться пользователей, определенных групп или всего курса. Если Вы прибавите расписание выполнения заданий, посещения форумов, сдачи тестов и др. это будет отображено в календаре. Типичный календарь выглядит так:
Вы можете увидеть минувшие или будущие месяцы, кликнув на стрелке, которая показывает влево или вправо возле названия текущего месяца.
Текущая дата всегда выделена черным (27 ноября в примере). Другие события обозначены цветом в зависимости от того, что они означают (ключ к цвету находится под календарем).
Вы можете спрятать или показать разнообразные категории событий, нажав на ключ цвета. Например, если мы хотим спрятать даты событий для группы, (события могут быть распределены по группам, которые Вы создали), мы можем нажать на “События в группе” в календаре. Это спрячет все события для групп и отключит идентификацию цветом соответствующих дат. Чтобы события снова отображались, кликните на ссылке в календаре (“Общие события” и т.д.). Любое количество категорий событий может быть скрыто.
Скрытие/отображение событий изменяется лишь для Вашего аккаунта (то есть, лишь для Вас), скрытие информации, которая касается группы, не скрывает ее для других членов группы. Кроме того, скрытие категории событий работает только на протяжении Вашего сеанса работы – Вы увидите все типы событий в следующий раз, когда зайдете в программу.
Чтобы получить детальную информацию о событиях, Вы можете кликнуть на дате.
Так можно узнать о всех событиях дня, на котором Вы кликнули (27 ноября 2010 года).
На главном экране, если кликнуть по ссылке на месяц (“ноябрь 2010 года”), получим расширенный обзор событий в избранном месяце.
Страницы просмотра событий настраиваются кнопкой «Предпочтения» в правом верхнем углу. Настраивать события можно как по дням, так и по месяцам. Нажав кнопку, увидим такой экран:
Две последних опции (“Максимум наступающих событий ” и “ Прогноз наступающих событий”) определяют, как блок “Будущие события” отображает информацию. Вы можете при потребности изменить любую из этих настроек. После этого кликните на “Сохранить”, чтобы подтвердить изменения.
Также оба экрана (ежедневный и месячный) имеют кнопку “Новое событие”. Она разрешает Вам вручную прибавлять события к курсу (помните, что система автоматически прибавляет нужные даты к задачам, контрольным работам и т.д.). Если Вы кликните на “Новое событие”, Вы увидите такой экран:
В своем примере мы можем прибавить лишь событие пользователя или курса.
Событие пользователя есть частной настройкой – никто не может ее увидеть (персональный блокнот).
События курса - доступно для просмотра записанным на занятие. Если у нас есть студенты, распределенные по группам, мы можем прибавлять событие группы, которое могут увидеть лишь члены группы.
События на сайте - общие события, настраиваются администраторами сайта.
Попробуем добавить новое событие, в данном случае – событие курса.
Название – это может быть все, что Вам понравится, но оно должно быть коротким.
Описание – полное описание события.
Дата – настраивает время и дату события. По умолчанию настроена текущая дата.
Продолжительность – определяет, как долго длится событие. Оно может не иметь продолжительности (по умолчанию), может длиться минутами, в днях или дольше, или может длиться определенное количество минут.
Повторы – это настройка того, повторяется ли событие каждую неделю. Если оно не повторяется, Вы должны указать количество событий, которые надо создать.
После того, как Вы внесете всю информацию, кликните на “Сохранить”.
Перед Вами появятся детали события, которое Вы только что внесли:
Вы можете редактировать запись, кликнув на руке с карандашом. Вы также можете удалить запись, кликнув на “X”.
Есть одно замечание – маленький календарь справа должен обновиться; сейчас это красная запись 27-го ноября (событие курса).
Для каждого дня есть определенный цвет. Красным цветом обозначаются события высочайшего уровня - события для курса. Потом идут общие события, события группы, и, в конце концов, события пользователя (цвета событий пользователя показаны лишь тогда, когда в этот день нет событий высшего порядка).
Этот блок показывает, какие события скоро предстоят на Вашем курсе (согласно данным, которые сохраняются в календаре). Он также включает ссылку на календарь или добавление новых событий (см. 1.5 “Календарь” для детальной информации по добавлению событий).
Поиск разрешает Вам или Вашим студентам искать слово (или слова), которые встречались в форумах, во время занятий.
1.8 Управление Вашими занятиями.
Слева на экране есть панель инструментов администратора Ваших занятий:
Это разрешает Вам изменять вид курса. Если Вы кликните на ссылку “Установки ”, Вы увидите подобный экран:
Все индивидуальные настройки имеют кружок с “?” для объяснения их назначения. Некоторые из этих полей предусматривают специальные комментарии:
Заметим, что календарь и структура форматы имеют похожий вид, но в их организации есть большое различие. Понедельный формат приспособлен к занятиям, которые структурированы в обычном временном формате, а тематический – к занятиям, в которых есть уроки, имеющие хронологическую динамику.
Далее мы будем использовать тематический формат в справочнике, но все функции так же хорошо работают в понедельном и социальном формате.
Количество недель/тем – отображает количество недель или тем, которое Вы установили для Вашего курса (по умолчанию установлено 10 недель или тем).
Групповой метод – настройка групп курса. У Вас есть три настройки для групп:
ни одной группы – занятия проводится в одной большой группе. Все друг друга видят.
отдельные группы – каждая группа отделена, группы не видят одна другую.
доступные группы – студенты принадлежат группам, но группы могут видеть одна другую.
Кодовое слово – пароль входа на курс. Если Вы заполните это поле, студентам нужно будет вводить пароль, когда они впервые входят в курс. Это для того, чтобы на занятия не записывались незарегистрированные лица. Ключом к регистрации может быть что угодно – слово, число или их комбинация. Он может быть изменен столько раз, сколько Вам нужно в случае, если пароль стал известен за границами курса. Снова же таки - студентам нужно лишь ввести этот ключ впервые – потом этого не нужно больше делать. Если кто-то не из класса записался на курс, этим людям не нужно вводить новый пароль, так как они уже присоединены, но Вы можете их убрать из списка студентов, а потом изменить кодовое слово.
Доступ для гостя – контролирует, могут ли люди без регистрации заходить на Ваш курс. Заметьте, что гости ничего не могут изменять в курсе – они могут лишь читать или просматривать сделанное.
Новости – это настройка того, сколько пунктов новостей будет показываться в Вашем курсе. Каждый раз, когда Вы опубликовываете что-то в форуме новостей (вверху страницы курса), в блоке “Новостной форум” появляется заголовок (вверху справа страницы - по умолчанию). Если Вы ввели “0” для этого меню, блок “Новостной форум” не будет отображаться.
Показывать оценки – этот значок определяет, могут ли студенты видеть оценки. По умолчанию стоит “Да”, итак, студент может видеть оценку. Если настроено “Нет”, тогда студенты не видят своих оценок.
После изменения настройки курса, кликните на «Сохранить ».
Это список всех преподавателей курса (сначала – это только Вы). По желанию здесь Вы можете добавить преподавателя на свой курс.
Чтобы добавить другого преподавателя к курсу, нужно кликнуть на “Добавить преподавателя” возле имени преподавателя, которого Вы выбрали (или напечатать имя преподавателя, если для выбора много пользователей и поиск имени займет время).
Как только Вы добавили преподавателя, Вы можете настроить “Порядок” преподавателей (с целью регистрации). По желанию Вы можете выбрать “Спрятать” из выпадающего меню “Порядок”. Это спрячет преподавателя от студентов (если преподаватель не присылает сообщений на занятие). Это полезно, если Вы хотите, чтобы другой преподаватель курировал занятия.
Последняя настройка – это меню “Может редактировать”. Если настроено “Да” - преподаватель делает все, что может делать (создает задачи, темы, тесты, оценивает и т.д.). Если настроено “Нет”, преподаватель имеет доступ с правами преподавателя (может заходить куда угодно и видеть все на занятиях), но ничего не может редактировать (изменить).
Здесь Вы можете записать на курс или отчислить студента из курса. Экран выглядит подобным образом:
Слева студенты, которые сейчас зарегистрированы на занятии (0), a c права – студенты, которые могут быть добавлены. Чтобы прибавить нового студента, кликните на стрелочке, которая указывает влево, выделив предварительно имя студента (или наберите имя студента в поле “Найти”, если студентов многовато для записи). Студент может переместиться из колонки “Потенциальные студенты” в “Записанные студенты”. Чтобы отчислить студента с курса, кликните на стрелке, которая указывает вправо, выделив имя студента. Студент должен переместиться из колонки “ Записанные студенты ” в колонку “ Потенциальные студенты ”. Пожалуйста, заметьте, что студенты могут записываться, кликнув на Вашем курсе в списке всех доступных курсов на стартовой странице, им будет нужен ключ (кодовое слово) для записи, если он у Вас есть. Вы можете также прибавлять студентов этим способом вручную.
1.12 Резервное копирование
Вообще, Вам не нужно беспокоиться об архивах (этим должен заниматься администратор), но, если Вы хотите выполнить архивировацию файлов курса, кликните здесь.
Если Вы имеете архивированные файлы, которые хотите восстановить в системе, кликните здесь.
Этот экран разрешает Вам создавать вербальную шкалу оценивания (типа «отлично», «хорошо» и т.д.).
Название – это название шкалы. Это может быть все, что Вам нравится. В своем примере мы назовем ее “Компьютерная шкала”.
Шкала – сюда Вы вписываете слова. Их может быть как угодно много, но они должны быть отделены запятыми, и могут располагаться от наиболее низкого (типа “плохо”) к высшему (типа “отлично”) уровню оценивания.
Описание – это факультативное поле. Здесь Вы можете печатать, что угодно.
Сейчас наш пример выглядит подобным образом:
Когда Вы наберете информацию, кликните на “Сохранить”. Сейчас станет доступной новая шкала для ресурсов, которые могут ею воспользоваться (детальнее позднее).
Показывает оценки за тесты, контрольные работы и проекты, которые делают студенты.
Логи отчетов показывают Вам деятельность на Ваших занятиях в разные дни. Это может быть полезно для проверки, все ли выполнили определенные задания, и, вообще, полезно знать, кто и чем занимался на Вашем курсе.
Разрешает Вам загружать на сервер файлы. Студенты не имеют доступа к этим файлам, пока Вы не дадите им ссылку на них (детальнее об этом позднее). В файле могут быть текстовые документы, звуковые файлы, большие форматные таблицы и др.
Это собственная документация Moodle, которая является отличным познавательным ресурсом.
1.19 Учительский форум (пока не реализован)
Это форум, к которому имеют доступ лишь преподаватели. Он может использоваться для обсуждений, но может быть в особенности полезным, когда встречи тет-а-тет невозможны (при несовпадениях в расписаниях). Он также может быть полезным для дискуссий в департаментах.
2 Блоки (изменения в Ваших занятиях)
Moodle распределяет всю информацию в частях класса по блокам. Блоки могут переноситься, включаться и выключаться, чтобы отвечать требованиям Вашего класса.
2.1 Отображение блоков
Если Вы кликните на “Редактировать” сверху на странице, Вы увидите подобный экран:
Все блоки (“Участники”, “Элементы курса”, “Календарь” и др.) сейчас имеют дополнительные символы отображения. Символы изменяют вид размещения отдельных блоков. Символы выглядят так:
Символы действуют следующим образом:
Глаз – если Вы кликните, когда он открыт, глаз закроется. Когда глаз закрыт, Вы можете видеть блок (в примере - календарь), но студенты на занятии не могут видеть блок. Если глаз закрыт, и Вы кликните на нем, он откроется, и блок снова могут увидеть студенты.
“X ” – если Вы кликните на этом символе, блок будет удален со страницы Вашего занятия. Если Вы удалите блок и позднее снова захотите его отобразить, прибавьте его из блока меню “Блоки ”, что размещен в правом нижнем углу страницы (в нашем случае).
Стрелки – передвигают блоки в разном направлении. Если Вы кликните на стрелке, которая указывает вверх, блок двинется вверх. Если Вы кликните на стрелке, которая указывает вниз, блок двинется вниз. Если Вы кликните на стрелке, которая указывает вправо, блок двинется через весь экран в правую сторону. Если Вы кликните на левой стрелке, блок передвинется в левую сторону экрана курса.
2.2 Добавление блоков
Если Вы удалили блок и желаете снова его прибавить, или, если ли Вы хотите прибавить несколько блоков, не отображенных по умолчанию, Вы можете прибавить их через меню “Добавить” под секцией “Блоки”. Меню “Добавить” отображает все доступные блоки.
2.2 Редактирование Ваших курсов
Здесь происходит большинство событий в Вашем классе. Тут Вы добавляете форумы, тесты, контрольные работы, системные ресурсы и т.д. Чтобы начать редактирование Вашей страницы, кликните на “Редактировать ”.
Это немного изменит вид страницы. Символы редактирования появятся возле существующих опций, а бокс “Добавить” отныне будет в каждом тематическом боксе или понедельном боксе, если Вы используете формат-календарь (смотрите рисунок в разделе 2.1)
2.3 Добавление содержания
Мы сейчас можем прибавлять содержание к каждой теме, т.е. редактировать вступление к каждой теме (эту всплывающую подсказку Вы видите, когда наводите курсор на значке руки с карандашом). Заметьте, возле меню “Добавить” есть символ “? ”. Появится окно, которое объясняет каждую пометку, в случае, если Вы требуете помощи.
Первое, что нам нужно сделать – это прибавить текст к тематическому боксу. Чтобы осуществить это, кликните на руке, которая держит ручку, в боксе, где Вы хотите прибавить текст:
Это предоставит к Вашим услугам бокс редактирования:
2.4 Добавление элементов курса
Система располагает большим разнообразием модулей, которые могут быть использованы для создания курсов любого типа.
Добавить элемент курса в каждой теме (или неделе) можно, воспользовавшись открывающимся меню в окне «Добавить элемент курса»:
Это предоставит к Вашим услугам бокс редактирования.
Wiki- приспосабливает документы для совместного написания несколькими людьми с помощью простого языка разметки прямо в окне браузера.
"Wiki wiki" означает "очень быстро" на Гавайском языке. Скорость создания и обновления страниц - один из важнейших аспектов технологии wiki. Обычно не нужно никакой проверки материала перед внесением изменений и поэтому большинство wiki открыты для широкой общественности или лиц имеющих доступ к серверу wiki.
Модуль Wiki позволяет студентам работать вместе. добавляя, расширяя и изменяя содержимое. Предыдущие версии документа не удаляются и могут быть в любой момент восстановлены. Этот модуль основан на Erfurt Wiki.
Анкеты- модуль Анкеты предоставляет несколько способов обследования, которые могут быть полезны при оценивании и стимулировании обучения в дистанционных курсах. Учитель может использовать его, чтобы собрать данные о студентах, которые помогут ему узнать больше о классе и на основе этого более эффективно выстраивать свой курс.
Задания- позволяют учителю ставить задачу, которая требует от студентов подготовить ответ в электронном виде (в любом формате) и загрузить его на сервер. Типичными заданиями являются очерки, проекты, сообщения и т.п. Модуль позволяет учителю ставить оценки за полученные ответы.
Опросы- это очень простой инструмент. Учитель задает вопрос и определяет несколько вариантов ответов. Одно из его применений - проводить голосование среди учеников. Это может быть полезным в качестве быстрого опроса, чтобы стимулировать мышление, чтобы позволить классу проголосовать по какому-либо вопросу, или найти общее мнение в процессе исследования проблемы.
Пояснение- позволяет Вам помещать текст и графику на главную страницу курса. С помощью такой надписи можно пояснить назначение какой-либо темы, недели или используемого инструмента.
Ресурсы - это информация, которую учитель хочет опубликовать в своем курсе. Они могут быть готовыми файлами, загруженными на сервер, страницами, созданными непосредственно в Moodle, а также ссылками на страницы. находящиеся где-либо в Интернете, которые содержат дополнительную информацию по теме данного курса.
Тесты- модуль позволяет учителю создать набор тестовых вопросов. Вопросы могут быть: с несколькими вариантами ответов, с выбором верно/не верно, предполагающие короткий текстовый ответ, а также некоторые другие виды. Все вопросы хранятся в базе данных и могут быть впоследствии использованы снова в этом же курсе (или в других). Студентам можно разрешить проходить тест несколько раз, при этом каждая попытка автоматически оценивается. Тесты могут показывать правильные ответы или просто оценку.
Лекция- преподносит учебный материал в интересной и гибкой форме. Он состоит из набора страниц. Каждая страница обычно заканчивается вопросом, на который студент должен ответить. В зависимости от правильности ответа студент переходит на следующую страницу или возвращается на предыдущую. Навигация по уроку может быть прямой или более сложной, в зависимости от структуры предлагаемого материала.
Форум - очень важный инструмент, т.к. это место, где происходят все обсуждения. Форумы могут иметь различную структуру и позволяют оценивать сообщения. Сообщения форумов могут просматриваться в четырех различных форматах и содержать вложенные файлы. Подписавшись на форум, участник будет получать копии всех новых сообщений на свой e-mail. Учитель может принудительно подписать всех, если это нужно.
Опции “Словаря” предоставляют гибкие возможности для представления дефиниций (и более), это может быть ссылкой на полный сайт Вашего занятия. Например, если Вы определяете термин “сонет” и слово “сонет” возникает в дискуссии на форуме, то оно появится как ссылка на определение.
Чтобы добавить словарь, изберите “ Глоссарий ” в пошаговом меню. Вы переместитесь на экран словаря:
Название. это поле может быть все, что Вам нравится, – это название, которое выводит на экран страницу занятия. В нашем примере, мы назовем ее “Компьютерные термины”.
Описание. здесь может быть все, что Вам нравится.
Записей на страницу. это нужно, чтобы помочь пользователям с медленной связью. Если Вы ограничите количество записей до 10 или 15 на странице, они будут загружаться дольше. Если Вы не определите количество, система будет загружать каждое определение в отдельности.
Тип словаря. это может быть как “Вспомогательный словарь”, так и “Главный словарь”. Вы можете иметь лишь Главный словарь в Вашем классе. По желанию Вы можете иметь много вспомогательных словарей. Записи из вспомогательных словарей могут быть перенесены в главный словарь. Это позволит Вам построить главный словарь с определениями, которые Вы берете из любого вспомогательного словаря. Студенты не могут модифицировать главный словарь.
Разрешить комментировать записи. настраивает, могут ли другие создавать комментарии.
Автоматическая связывание записей глоссария. если эта опция настроена положительно, тогда каждый раз, когда термин используется где-то в курсе, он будет иметь ссылку на определение в словаре. Например, если мы даем определение «сонета», и кто-то использует термин «сонет» в дискуссии на форуме, слово «сонет» станет ссылкой на написанное нами определение.
Статьи одобрены по умолчанию. если настроено “Нет”, тогда все записи студентов должны согласовываться с преподавателем, прежде чем они станут доступны. Если настроено “Да”, тогда все записи доступны всем.
Следующая секция определяет, как на занятии появится словарь:
Есть несколько настроек:
Форма т: дисплей-формат - это настройка того, как словарь появится перед студентами. Варианты:
· простой, словарный стиль - представляет термины в виде словаря, в алфавитном порядке. Любые вложения показаны как ссылка. Информация об авторе не предоставляется.
· непрерывный, без автора - представляет термины на большой странице и сортирует по дате. Автор не указан.
· энциклопедия - представляет термины в виде энциклопедии. Все загруженные изображения отображены в статье, автор которой указан.
· ЧаВо (FAQ) - представляет термины как форум вопросов, которые часто возникают. Заголовок термина имеет ярлык в виде вопроса, а “определение” будет предоставлено как ответ.
· полный, с указанием автора – то же, что и “Энциклопедия”, разве что вложения выглядят как ссылки, вместо того, чтобы быть в определении. Информация об авторе предоставлена.
· полный, без указания автора – то же, что и “ полный, с указанием автора”, разве что об авторе не предоставлено никакой информации. Это выглядит очень похоже на “Простой, словарный стиль”, разве что предоставлена информация о времени и дате.
Таким образом выглядят разнообразные настройки:
Простой, словарный стиль